AirPodsやAirPods Proをリセット・初期化する方法まとめ!
更新日時 : 2024-03-14 12:41

AirPodsやAirPods Proを売却または譲渡する際、正しいやり方でリセットし、データを初期化しておかないと買取できなかったり、受け取った人が接続できません。
また、AirPodsに不具合が発生したときにも、リセット・初期化を行うと動作が改善される場合があります。
AirPodsに予期せぬトラブルが起きた場合は、リセット・初期化を行うと効果的です。
そこで今回は、AirPodsをリセット(初期化)する方法を解説します。
リセットできないときの対処法なども解説していくので、ぜひ参考にしてください。
目次
AirPodsをリセット・初期化する前の準備

AirPodsをリセットする際に必要なものはこちらです。
- AirPods本体
- AirPodsの充電ケース
- AirPodsとペアリングしているデバイス
AirPods本体と充電ケースは充電が少なくなっていると、リセットが正常に行われない恐れがあります。
そのため、リセットをする前に充電しておくと安心です。
また、AirPodsとペアリングしているiPhoneやiPadも必要になります。
リセットをする際は、AirPodsとデバイスを近くに置いた状態で作業しましょう。
AirPodsのリセット・初期化方法

AirPodsをリセットし、登録データを初期化する方法を解説していきます。
AirPodsやAirPods Proなど機種によって、リセットの手順に大きな違いはありません。
まずは、AirPodsを充電ケースに収納し、フタを閉じた状態で30秒ほど待ちましょう。
約30秒待ったら、充電ケースからAirPodsを取り出し、iPhoneとペアリングした状態にしてください。
次に「設定」アプリを開き、接続しているAirPodsの名前が表示されている部分をタップしましょう。
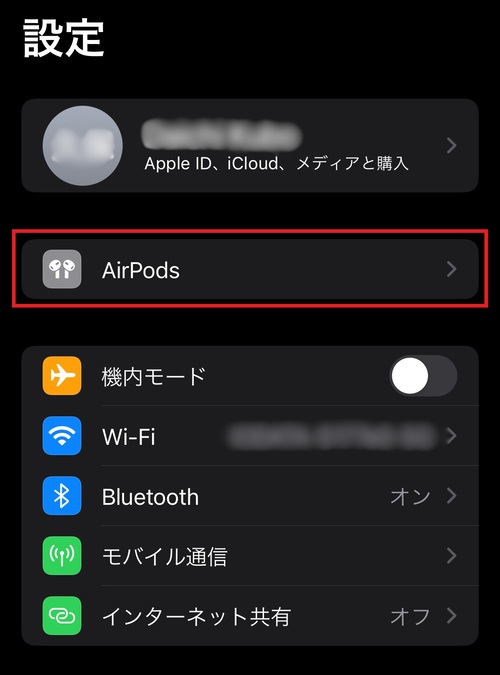
そうするとAirPodsの設定画面が表示されます。
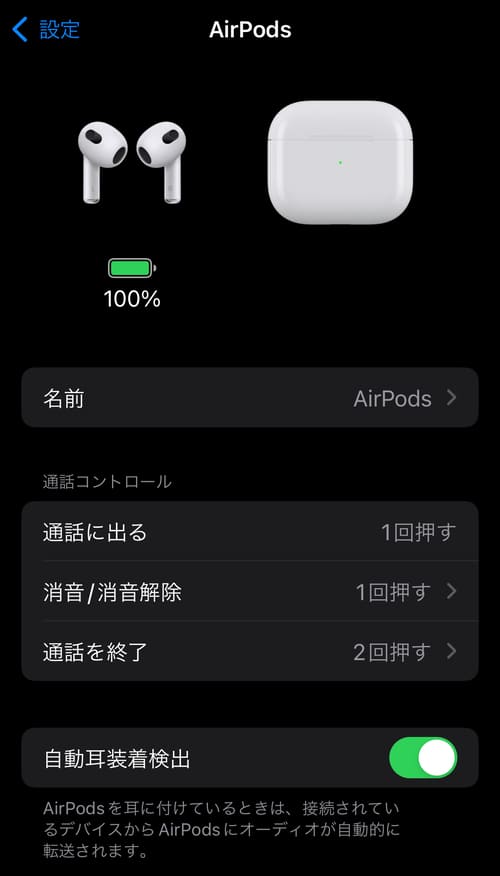
「設定」アプリを開いたときにAirPodsが表示されない場合は、「Bluetooth」をタップしましょう。
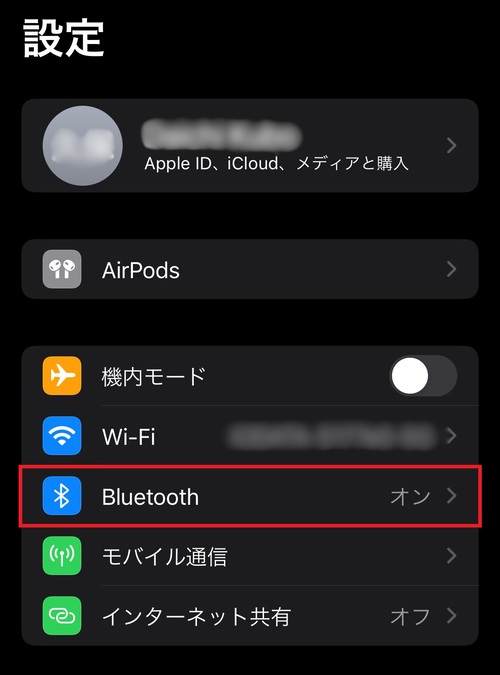
AirPodsの名前より右側、「i」マークをタップします。
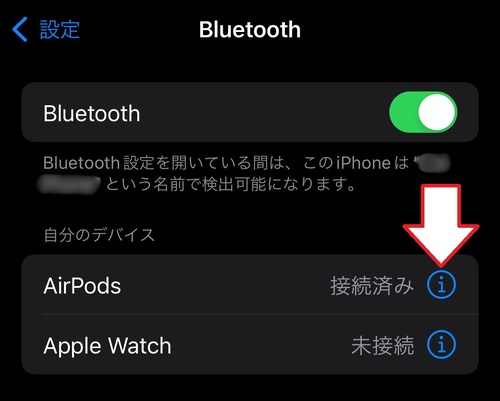
AirPodsの設定画面を開き、画面をスクロールし一番下、「このデバイスの登録を解除」をタップします。
※「接続解除」をタップする場合には、AirPodsのペアリングが一時的に解除されるだけなので注意してください。
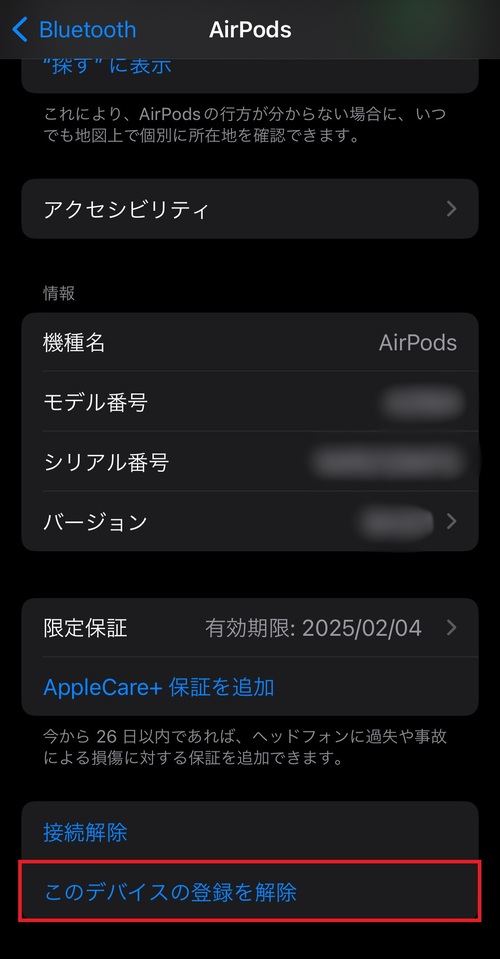
「デバイスの登録を解除」をタップします。
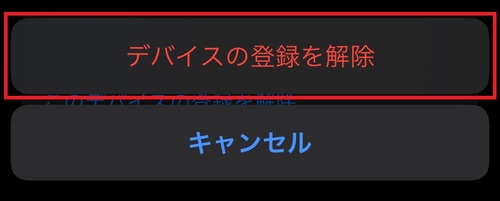
確認画面が出てきたら、「デバイスの登録を解除」をタップしましょう。
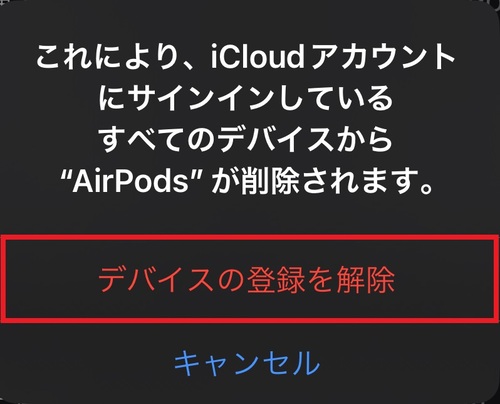
設定アプリ上でデバイス登録の解除を済ませたら、AirPodsを充電ケースに戻します。
このとき、充電ケースのフタは開けたままにしておきましょう。
次に、充電ケース背面の設定ボタンを15秒長押ししてください。

長押ししている間、充電ケース前面のステータスランプが白点滅からオレンジ点滅に変わり、そのあとにまた白点滅に変わります。
オレンジ点滅から白点滅に戻ったら、リセット完了です。

iPhoneにAirPodsの再接続画面が表示されたら、右上にある「×」マークをタップして閉じましょう。
不具合の解消目的にリセットしている場合は、「ロック解除して接続」をタップするとAirPodsを再接続できます。
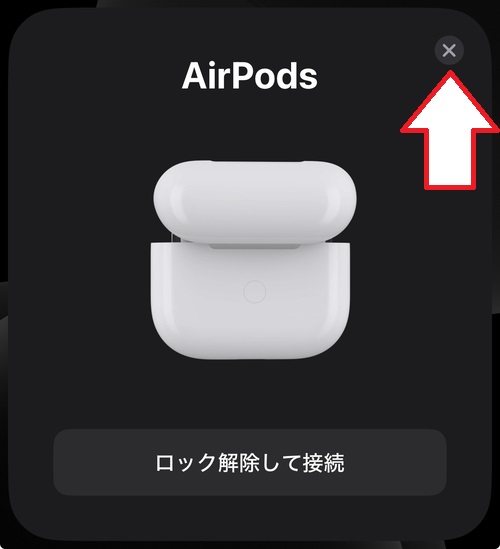
以上がAirPodsのリセット手順です。
AirPodsとApple IDの紐付け確認方法|売却・譲渡する場合

AirPodsのリセット完了後、Apple IDとの紐付けが解除されているか確認しておきましょう。
Apple IDの連携が解除されていないと、AirPodsを売却・譲渡したときに、次に使用する人がApple IDとの連携ができなくなります。
確認方法は以下の通りです。
iPhoneの「探す」アプリを開きます。
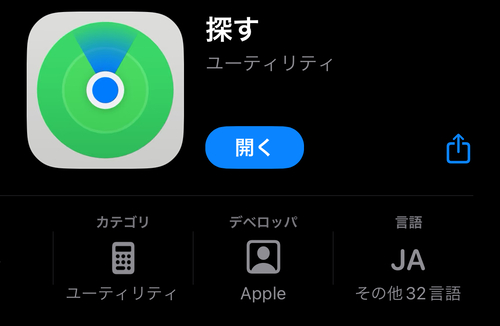
「探す」アプリの画面の下にある「デバイスを探す」をタップしてください。
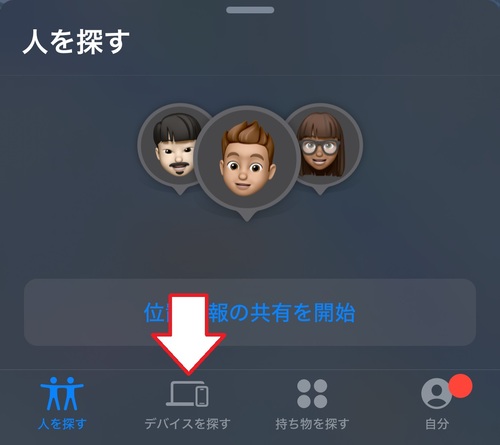
”デバイスを探す”画面を開いたら、リセットしたAirPodsの名前が表示されていないか確認しましょう。
表示されていなければ、Apple IDの紐付け解除済みです。
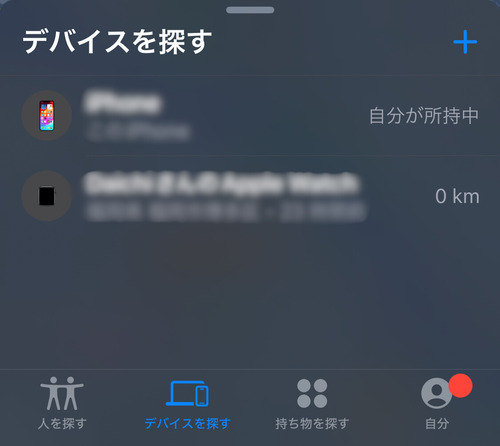
AirPodsが表示されている場合は、後述する『AirPodsを遠隔でリセット・初期化する方法』の手順を参考に、Apple IDの紐付けを解除してください。
AirPodsを遠隔でリセット・初期化する方法

ここでは、AirPodsが手元にないときに遠隔でリセットする方法を解説していきます。
「探す」アプリを開き、「デバイスを探す」をタップします。
”デバイスを探す”画面を開いたら、リセットしたいAirPodsの名前をタップしましょう。
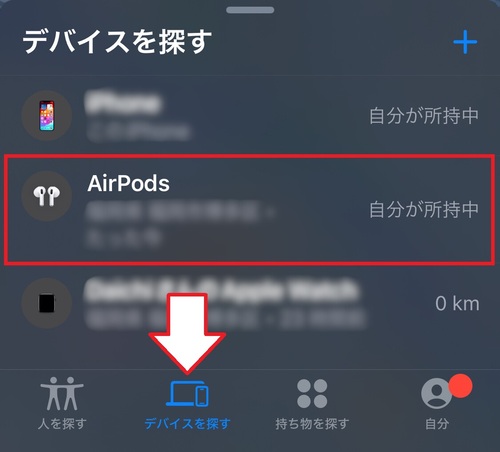
そうするとAirPodsの詳細画面が表示されるので、一番下にある「このデバイスを削除」をタップしてください。
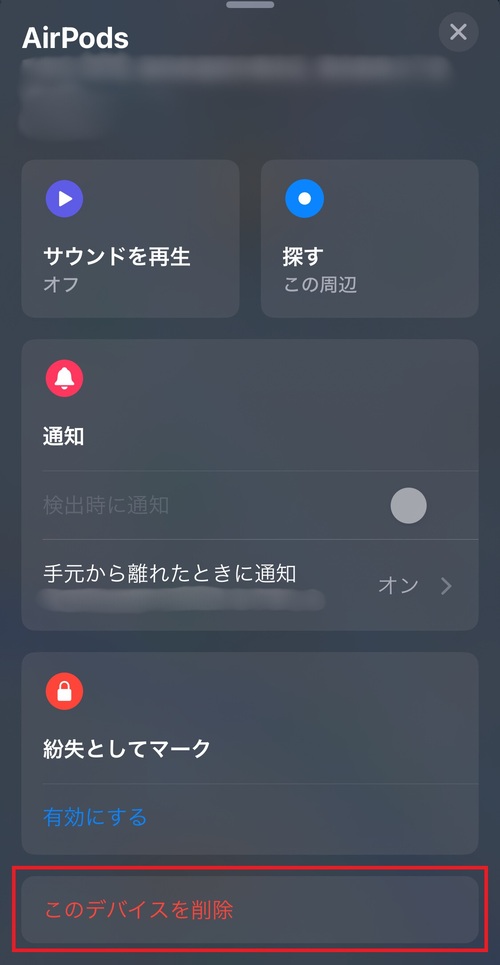
AirPodsの削除に関する確認画面が出てきたら、内容に問題がないことを確認し、「削除」をタップします。
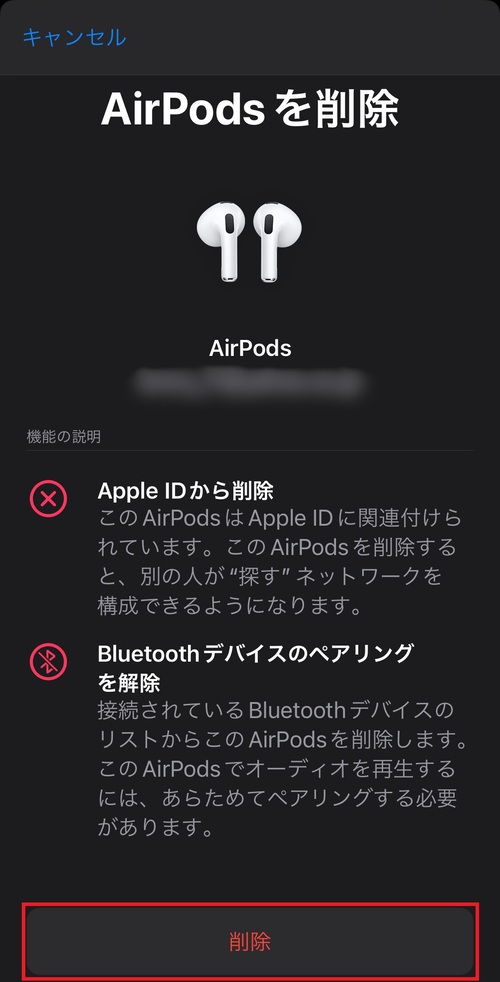
再び確認画面が出てきたら、「削除」をタップしましょう。
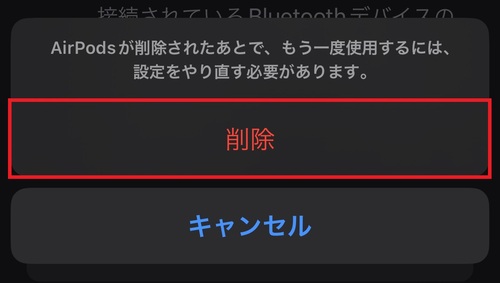
”デバイスを探す”画面を開き、AirPodsの登録が消えていたらリセット完了です。
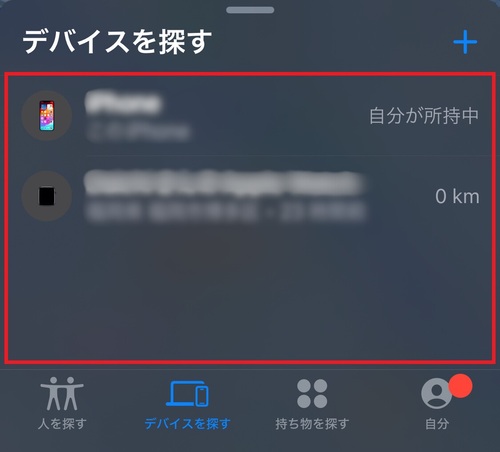
以上の手順でAirPodsを遠隔でリセットすることができます。
AirPodsがリセット・初期化できない/オレンジにならないときの対処法

AirPodsがリセットできないときに考えられる原因と対処法を解説していきます。
「接続解除」でデバイスとのペアリングだけ解除している

AirPodsを完全にリセットするためには、デバイス側で登録されているデータの削除が必要です。
登録データの削除には、AirPodsの設定画面で「このデバイスの登録を解除」を選択します。
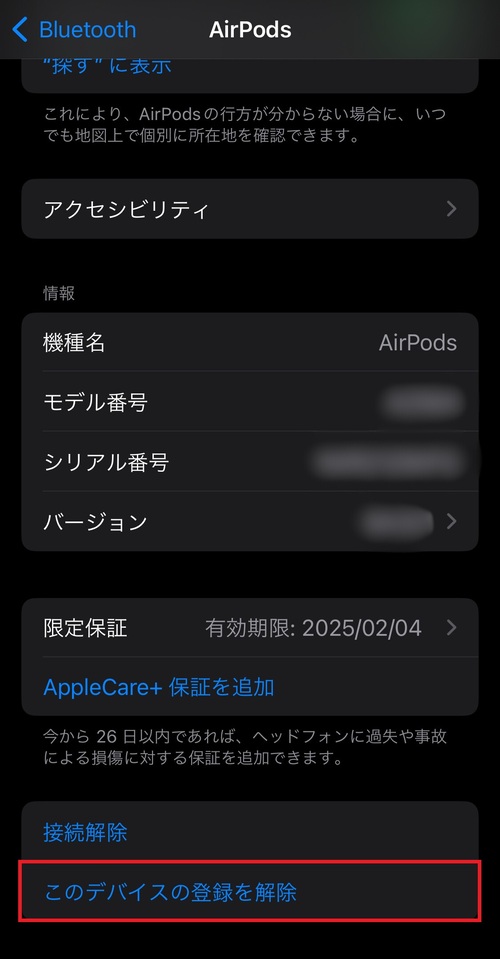
しかし、誤って「接続解除」をタップした場合、デバイスとのペアリングが一時的に解除されるだけで、AirPodsの登録データはリセットされず、Apple IDと紐付いたままです。
そのため、AirPodsの設定画面では必ず「このデバイスの登録を解除」を選択しましょう。
デバイス側の設定をリセットしていない

AirPodsの充電ケース背面にある設定ボタンを長押しするだけでは、デバイス側のAirPodsの登録データがリセットされません。
デバイスのほうでリセット作業をせずにAirPods側のボタン操作だけ行うと、デバイスとApple ID上のデータが残ったままになります。
AirPodsをリセットするときは、デバイス側のリセット作業⇒AirPodsの設定ボタン長押しの順番通りに行ってください。
AirPodsの充電が少ない

AirPodsの充電が少なくなっていると、リセットが正常に行われない可能性があります。
そのため、リセット作業をする際は、事前にAirPodsを充電してから行いましょう。
また、AirPodsのリセットには充電ケースも使用するので、本体と合わせて充電ケースの充電も行ってください。
AirPodsの充電ケースを閉じている

AirPodsをリセットする際は、充電ケースにAirPodsの両耳を入れた状態でフタを開けておく必要があります。
充電ケースのフタを閉じたまま設定ボタンを長押ししてもステータスランプは白点滅しません。
設定ボタンをいくら長押ししてもステータスランプがオレンジにならない場合は、充電ケースが開いているか確認してみてください。
デバイス側に一時的な不具合が発生している

AirPodsとペアリングしているiPhoneやiPadの一時的な不具合が原因で、リセットができなくなっていることがあります。
この場合は、デバイスを一度再起動してから、再度リセット作業を試してみてください。
再起動しても問題が解消されない場合は、デバイスのOSが最新になっているか確認してみましょう。
OSのバージョンが古いと、AirPodsのリセットが正常に行われないことがあります。
iPhoneの場合、OSのバージョン確認およびアップデートの方法は以下の通りです。
「設定」アプリを開き、「一般」をタップします。
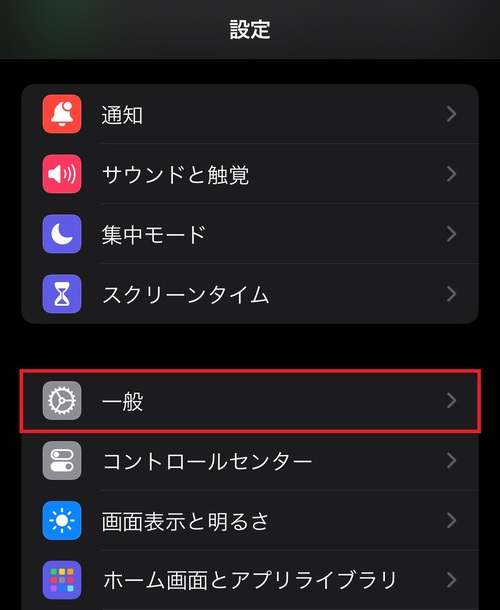
“ソフトウェアアップデート”をタップします。
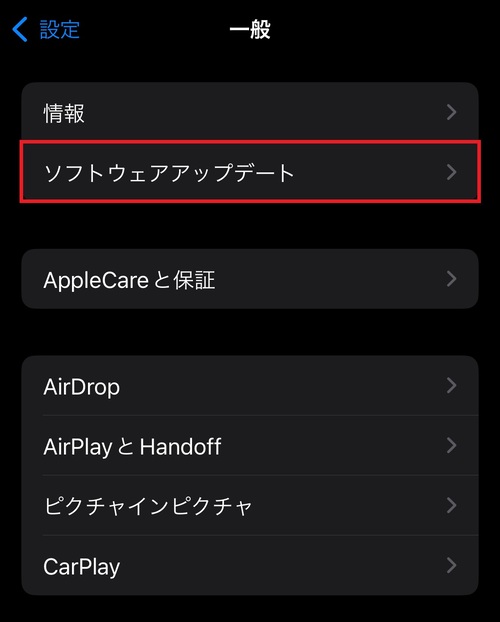
“ソフトウェアアップデート”の画面にアップデート内容が表示されていない場合は、OSが最新になっています。
アップデート内容が表示されている場合は、「今すぐアップデート」または「夜間にアップデート」をタップしてアップデートを行いましょう。
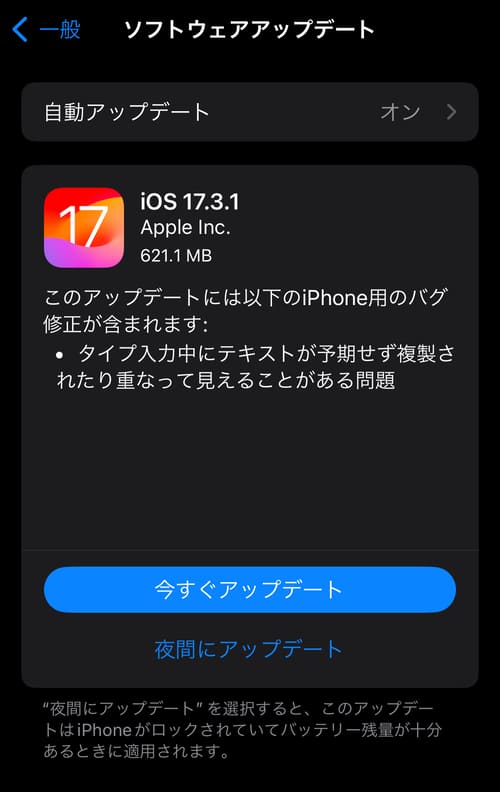
OSのバージョンを確認して、古いバージョンになっている場合は最新バージョンにアップデートしておきましょう。
AirPodsが故障している

すべての対処法を実践しても問題が解消されないときは、AirPods本体もしくは充電ケースの故障が原因になっている可能性があります。
その場合は、『Appleサポート』に問い合わせて、対処法がないか確認してください。
AirPodsが再接続・ペアリングできないときの対処法

ここでは、AirPodsの再接続・ペアリングできないときの原因と対処法を解説していきます。
AirPodsの充電が切れている

AirPodsの充電が切れていたり、少なくなっていると、他のデバイスとペアリングできません。
そのため、AirPodsがペアリングできない場合は、十分に充電してから再度試してみてください。
デバイス側のBluetooth設定がオフになっている

AirPodsはBluetooth接続するため、デバイス側のBluetooth設定がオフになっているとペアリングできません。
iPhoneを利用している方は、以下の手順でBluetooth設定がオンになっているか確認してみてください。
「設定」アプリを開き、「Bluetooth」をタップします。
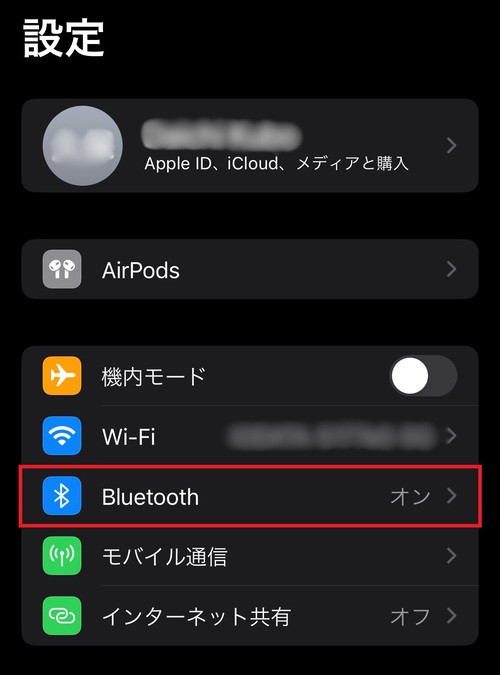
Bluetoothの設定画面を開いたら、チェックが入っているか確認しましょう。
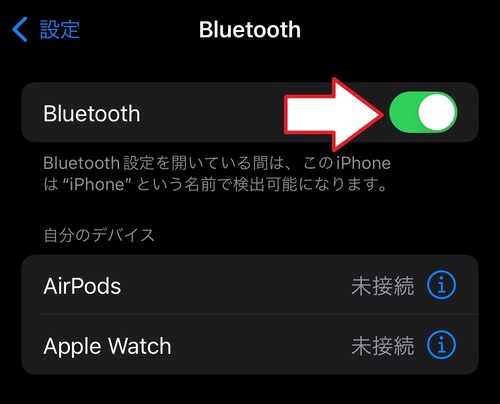
チェックが外れていた方は、Bluetooth設定をオンにしてからAirPodsのペアリングを試してみてください。
デバイスのOSのバージョンが古い

デバイス側のOSが古くなっていると、AirPodsのペアリングが正常に行われないことがあります。
そのため、iPhoneやiPadのOSをしばらくアップデートしていない方は、最新バージョンにアップデートしましょう。
iPhoneの場合のOSアップデート方法は以下の通りです。
「設定」アプリを開き、「一般」をタップします。
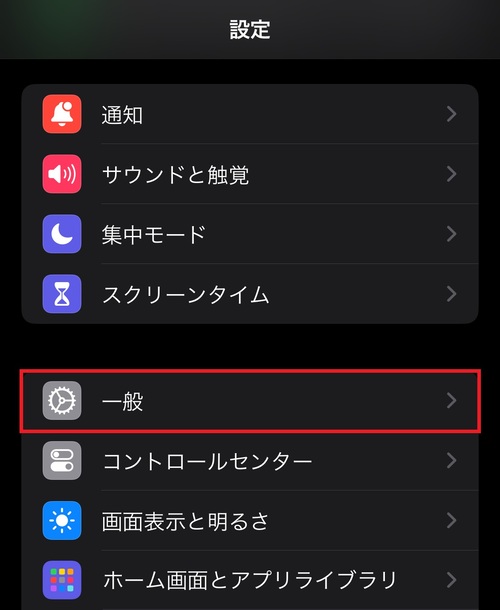
“ソフトウェアアップデート”をタップします。
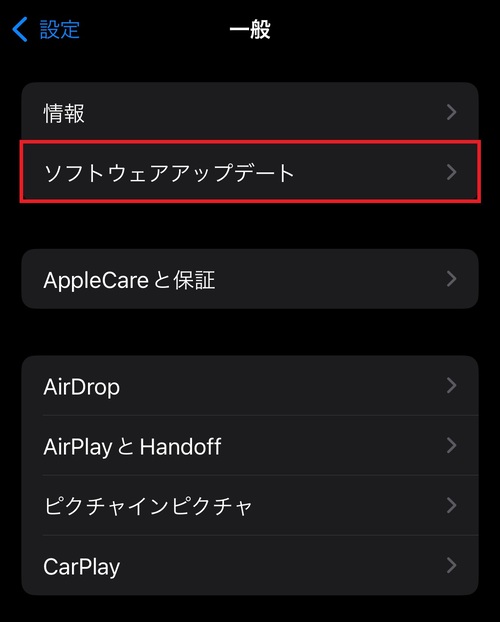
OSのバージョンが古い場合、アップデート内容が表示されるので、「今すぐアップデート」または「夜間にアップデート」をタップしてアップデートしましょう。
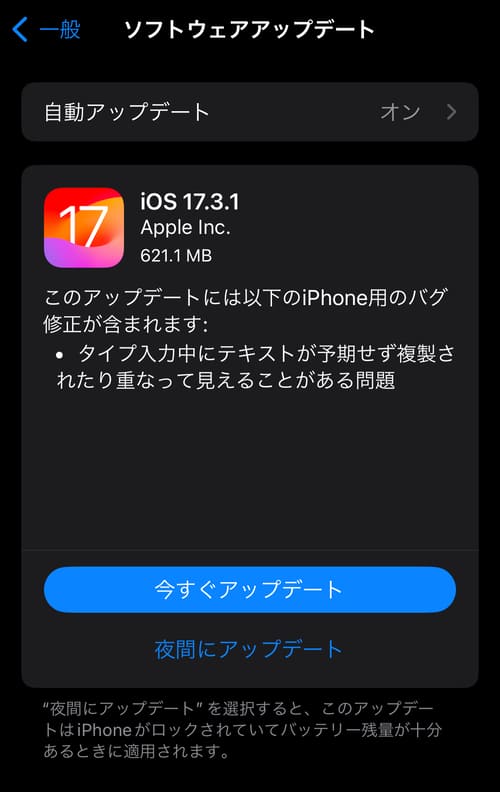
アップデート完了後、AirPodsのペアリングができるようになっているか確認してみてください。
デバイスまたはAirPodsに不具合が発生している

デバイスもしくはAirPodsの一時的な不具合で、ペアリングできないことがあります。
デバイス側に問題がある場合は、本体を一度再起動し、問題が解消されるか確認してみましょう。
AirPods側の不具合が原因になっている場合は、AirPodsのリセット⇒再接続を試してみてください。
AirPodsのリセット・初期化に関するよくある質問

最後に、AirPodsのリセット・初期化に関する質問をまとめていきます。
AirPodsをリセット・初期化するとどうなる?

AirPodsをリセットすると、ペアリングしているデバイス上の登録データが削除され、Apple IDとの紐付きが解除されます。
Apple IDと紐付いたままだと、本人以外が使用できないので、AirPodsを売却・譲渡する際は必ずリセットしましょう。
AirPodsをリセット・初期化しても位置情報がバレる?

AirPodsのリセットが行われている場合、元の所有者に位置情報がバレることはありません。
ただし、元の所有者がリセット作業を正しく行わず、Apple IDとAirPodsが紐付いたままになっていると、「探す」アプリ上で位置情報を確認することができます。
AirPodsは片耳だけでリセット・初期化できる?

AirPodsをリセットするためには、充電ケースにAirPodsの両耳を入れる必要があります。
AirPodsが両耳ある状態で充電ケース背面の設定ボタンを長押しすると、充電ケース前面にあるステータスランプが白点滅⇒オレンジ点滅⇒白点滅と変わり、リセットが行われます。
しかし、片耳しかない場合は、ステータスランプが白く点灯するだけでリセットが行われません。
そのため、AirPodsの片耳を紛失してしまった方は、もう片方を追加購入しないとリセットできないので注意しましょう。
AirPods紛失後にリセット・初期化されたら探せない?

紛失したAirPodsを第三者が拾ってリセットすると、リセットされた時点で位置情報の追跡ができなくなり、「探す」アプリから探せなくなります。
ただし、リセットされる前の位置情報は残るため、AirPodsを紛失したおおよその位置は確認可能です。
紛失モードのAirPodsでもリセット・初期化できる?

紛失モードを有効にしているAirPodsの場合は、盗難などで第三者に持ち去られても登録されているデータすべてリセットされることはありません。
Apple IDと紐付いたままなので、「探す」アプリから位置情報を調べることができます。
そのため、AirPodsを紛失した際は速やかに紛失モードを設定しましょう。
紛失モードの設定方法は以下の通りです。
「探す」アプリの「デバイスを探す」画面を開き、AirPodsの設定画面を開きます。
画面の下のほうにある”紛失としてマーク”の「有効にする」をタップすると、紛失モードの設定が可能です。
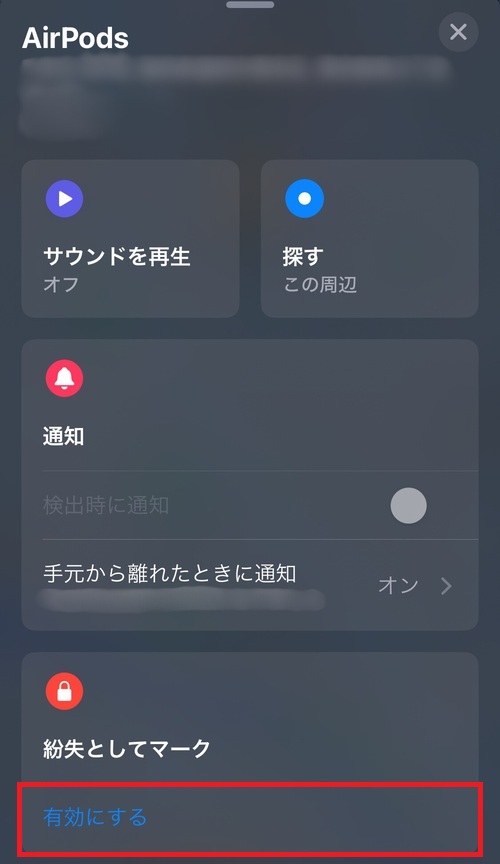
「AirPodsの不一致」と表示されるのはなぜ?直し方は?

片方のAirPodsが自分のものでないときにペアリングを行うと、「AirPodsの不一致」という警告が表示されます。
他の人のAirPodsと間違えて持っている場合は、取り戻せないか確認しましょう。
また、フリマアプリなどでAirPodsの片耳を購入したり、譲渡してもらった場合、前の所有者のApple IDが紐付いたままになっていて、使用できない可能性があります。
この場合は、前の所有者にリセットをしてもらい、Apple IDの紐付きを解除してもらう必要があります。
まとめ

今回は、AirPodsをリセットしてデータを初期化する方法を解説しました。
AirPodsを売却・譲渡する場合、リセットを行わないとApple IDと紐付いたままになり、次に手にした人が使用できなくなります。
そのため、AirPodsを手放すときは本記事を参考に、正しい手順でリセットを行いましょう。
また、AirPodsのお買い換えをご検討されるなら、ぜひお近くのノジマ店舗へお越しください!


















