よくある質問
Windowsパソコンの調子がおかしいのですが、どうすればいいですか?
更新日時 : 2022-03-15 12:03
この質問に対する回答

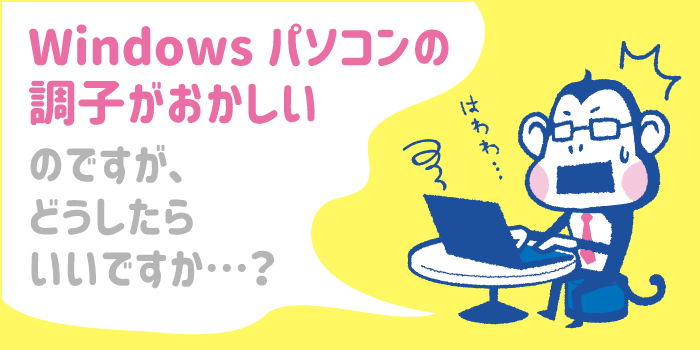
Windowsパソコンの調子が悪いと感じた時に、パソコンが苦手な方でもご自身でできる対処法をご案内致します。
※この記事はWindows10を元に作成しております。他のバージョンではメニューの位置などが異なる場合があります。
- マウスやキーボードが使えない場合
- 起動しているアプリケーションを終了する(タスクマネージャーの呼び出し)
- パソコンを再起動する
- ネット回線機器の電源を入れ直す
- Windowsを最新の状態にする
- ウイルスチェックをする
- ドライブのエラーチェックをする
- 万が一に備えてデータのバックアップをとりましょう
- 困ったらノジマへお気軽にご相談ください!
マウスやキーボードが使えない場合
以下のことをご確認ください。
- USBケーブルがきちんと繋がっているかどうか
- 充電するタイプ、乾電池をいれて使うものは充電がきれていないかどうか
- Bluetoothで接続するタイプのものは使用中のパソコンとペアリングできているかどうか
知識として頭の中に入っていても、いざという時にはなかなか気づけないことがあります。
基礎的なことではありますが、気づかぬ間にケーブルが抜けかけて接触不良になるのはよくあることです。
このチェックで不具合が元どおりになったらラッキーです!そんなはずはないと思いこまず、落ち着いて念の為に確認してみましょう。
マウスだけが使えなくなってしまった場合は、少々玄人向けではありますが、キーボードのみを使いある程度の操作も可能です。
起動しているアプリケーションを終了する
使っているアプリの不具合で、パソコン全体のパフォーマンスが重くなっている可能性があります。
編集中のデータを保存してから、起動している全てのアプリケーションを終了させてください。
「×」や終了を押しても反応がないなど、フリーズしている場合はタスクマネージャーを呼び出して強制終了させます。
タスクマネージャーはどうやって開きますか?
いくつかの呼び出し方法があります。
①スタート > Windowsシステムツール > タスクマネージャー
②タスクバーの空欄を右クリック > タスクマネージャー
③キーボードのショートカットキー「Ctrl + Shift + Esc」
アプリの一覧で現在起動しているアプリが確認できます。
「状態」が「応答なし」になってしまっているアプリがあれば、それが原因でパソコンを重くしているかもしれません。
表示が難しくてわからない!という方は、左下「簡易表示」を選び、開いているアプリケーションをひとつずつ「タスクの終了」をしましょう。
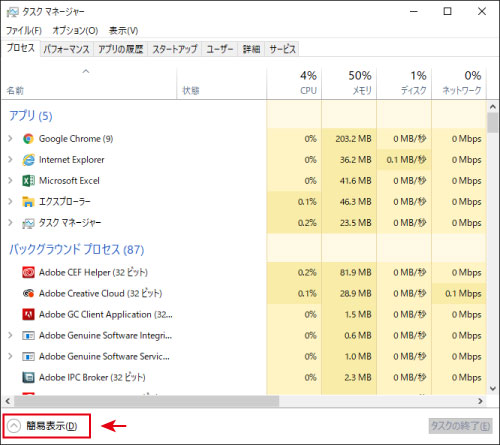
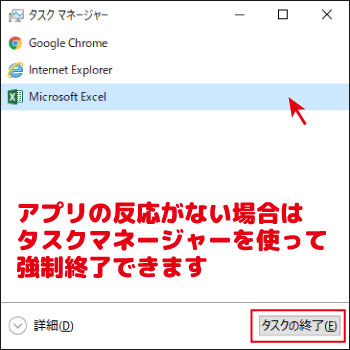
パソコンを再起動する
アプリケーションを閉じても調子が悪い時は、一度パソコンを再起動してみてください。
ちょっとした不具合なら、パソコンの再起動で元に戻るケースも多いです。
Windowsメニュー(スタート) > 電源 > 再起動 の手順で再起動します。
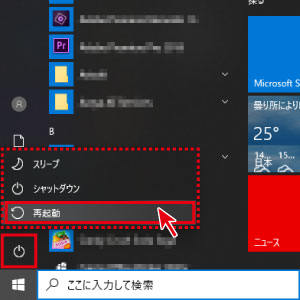
再起動をしても5分以上音沙汰がない場合や、完全にフリーズしてしまってキーボードが使えなくなってしまった時は、最終手段として電源ボタンの長押しで終了させることができます。
ただしこの方法はパソコンに大きな負担がかかるため、内部からどうしても電源が落とせない場合など、やむを得ない事態のみに使いましょう。
ネット回線機器の電源を入れ直す
パソコンの不具合ではなく、インターネットの調子がよくないためにパソコン全体の不調に感じている可能性もあります。
特にインターネットブラウザやメールなど、ネット回線を使うアプリが不調な場合は、ネットの不具合が原因かもしれません。
モデム>Wi-Fiルーター>パソコン の順序でネット回線は接続しており、
モデムとWi-Fiルーターの再起動で、ネットの不具合が元に戻ることがあります。
モデムやWi-Fiルーターの電源を一度切って、再起動します。事前にパソコンの電源も落としてから再起動するのが理想的です。
さまざまなコンセントが刺さっていると思いますので、コンセントを抜き差しする場合は、間違って他の機材の電源を落とさないよう注意してください。
また、Wi-Fiの機械の周りを金属製のインテリアなどで障害を作っていないかもご確認ください。
Wi-Fiではなく有線LANでつないでいる場合は、LANケーブルがきちんと刺さっているか確認してみましょう。
ウイルス対策を厳重にしすぎたために、ネット回線がスムーズに使えないことがあります。また、特定のホームページが重いといった理由であれば、その該当のページのサーバー(ネット上の住所がある土地)が不調だったり、 ご契約のンターネット回線そのものがメンテナンス中などで、ユーザーからは対策の打ちようがないケースもあります。
▷@nifty光なら365日ご利用いただける電話サポートオプションも選べます!
Windowsを最新の状態にする
Windowsから不具合に対応したプログラムが配信されているかもしれません。
Windows Updateを実行して最新の状態にします。
Windows Updateを実行する
- Windowsメニュー(スタート)から 設定のアイコン(歯車)をクリックします
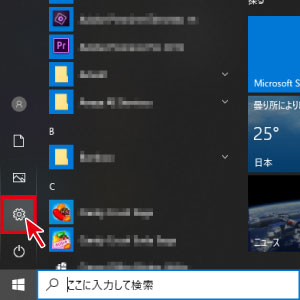
- 「更新とセキュリティ」をクリック

- 「最新の状態です」と表示されている場合でも、念のため「更新プログラムのチェック」を押し、確認します。
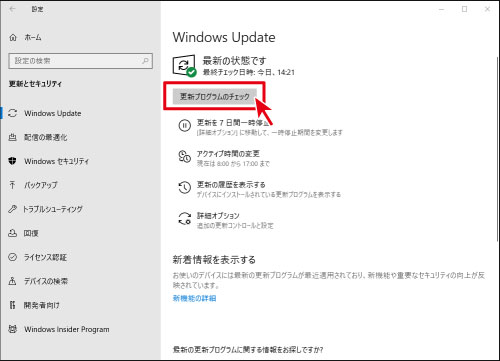
- 更新プログラムがある場合は、自動的にダウンロードされます。
ウイルスチェックをする
ウイルスに感染しているために、パソコンの調子が悪くなっている可能性があります。
ご自身で購入した対策ソフトや契約サービスがある場合は一通りチェックされている可能性が高いですが、
特に対策されていない方は、Windowsのマイクロソフト社がウイルス対策システムを無料で提供しています(Windows8以降)のでぜひご利用ください。
Windows付属のシステムでウイルスチェックする
- Windowsメニュー(スタート)から Wの項目より「Windowsセキュリティ」をクリックします
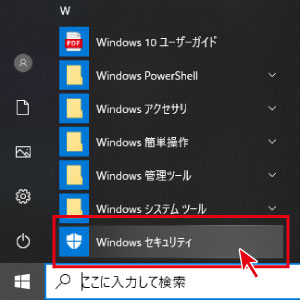
- 「ウイルスと脅威の防止」の項目をクリックします
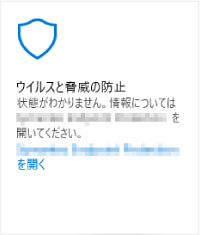
- 「クイックスキャン」もしくはスキャンのオプションでウイルスチェックする場所を選択、スキャンします。
ドライブのエラーチェックをする
Windowsのシステムファイルが「ドライブC」(設定によっては別のドライブの場合も)に入っています。
ドライブのエラーチェックで、不具合を検知&修復することができます。
また、ドライブの空き容量が少ないことで動作が遅くなる場合もあります。
写真や書類などのデータを全て同じドライブに保存している場合は、これを機に新たにドライブを購入して増設してもいいかもしれません。
ドライブのエラーチェック手順
- エクスプローラーの左メニュー「PC」を開き、「デバイスとドライブ」からチェックしたいドライブ(C)を右クリックします。
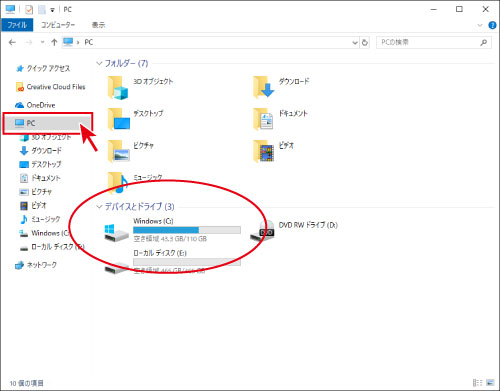
- 「プロパティ」を開きます
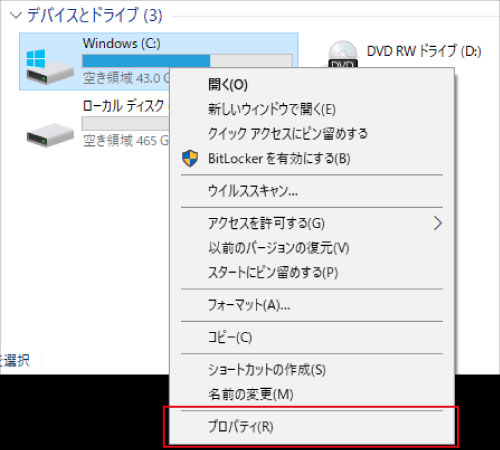
- 「ツール」タブを選択し、エラーチェックの「チェック」ボタンを押します。
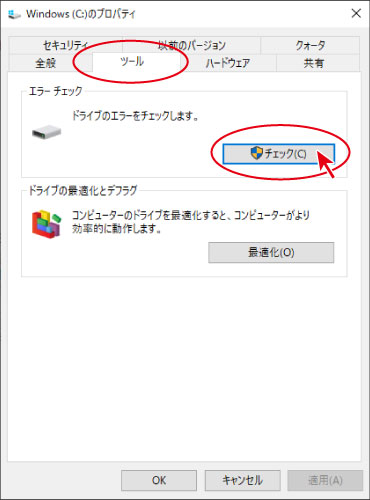
- 「ドライブのスキャン」を選択し、チェックが終わるまで待ちます。
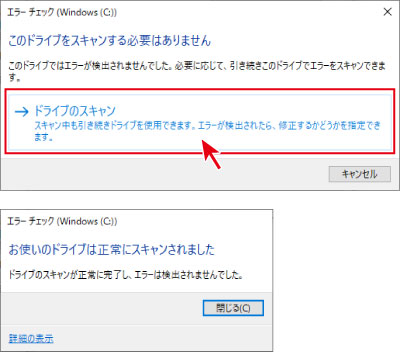
万が一に備えてデータのバックアップをとりましょう
万が一の時に備えて大事な書類や写真など、定期的にパソコン本体(普段保存している場所)以外にもバックアップコピーをとるようにしておきましょう。
パソコンはとても便利な機械で万能にも思えますが、壊れてしまうこともあります。
USBメモリ、CD-R、外付けHDなど、さまざまな保存方法や保存媒体があり、店舗やノジマオンラインで取り扱いがあります。
また店頭にてご相談いただければ、最適なものをおすすめいたします。
困ったらノジマへお気軽にご相談ください!
ノジマでは店頭にてご相談のほか、パソコンのお持込修理も承っております。
さらにノジマでは、パソコンを遠隔操作してお客様の代わりに設定を代行するリモートサポート(有料サービス)がございます。
印刷の仕方がわからない、Excelの使い方を教えてほしいといったご要望から、ウイルス対策を厳重にしすぎてしまったことが原因でネットが重くなったなどの複雑な要因でも、パソコンを快適にお使いいただけるよう、豊富な知識をもったスタッフができる限りの範囲でお手伝いいたします。
(※内容によっては一部、承りできない作業もございます)
ぜひお困りの際は、ご検討ください。









