よくある質問
【Windows10】iPhoneの画像をパソコンに取り込みたい
更新日時 : 2021-05-18 11:16
この質問に対する回答

iPhoneの写真など画像をパソコンに取り込むには、
- Google DriveやDropbox、iCloudといったWEBクラウドサービスに画像データをアップロードしてからパソコンに取り込む
- iTunesなど対応のアプリを使いデータを取り込む
- 外付デバイスとして直接アクセスする
- メールやLINE、SNSなどを介して送る
といった手段があります。
今回はApple製のアプリやクラウドサービス、SNSやメールを使ったりダウンロードしたりせずに、
Windows10の標準アプリ「フォト」を使い、iPhoneを直接接続してデータを取り込む方法をご案内いたします。
※Appleのサービスを使い、写真や動画を取り込みたい方はこちらのページをご参照ください。
iPhone側で操作を許可する
ライトニングケーブル(充電で使うケーブル)をiPhoneに挿し、パソコン本体にUSB端子を挿します。
パソコンにiPhoneを接続すると、iPhoneの画面に「このデバイスに写真やビデオへのアクセスを許可しますか?」という表示が現れますので、許可をタップします。
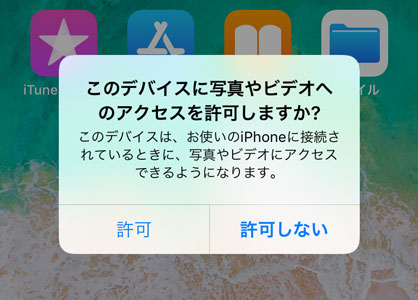
※ここで許可をしないとパソコンでiPhoneのデータを見ることができません。
間違えて「許可しない」を選択してしまった場合は、USBを一度パソコンから抜いて、挿しなおして再接続してください。
安全な取外し方についてはページ下部にて説明しております。
フォトを使って写真を取り込む
Windows10に標準インストールされているアプリ、「フォト」をWindows(スタート)メニューから立ち上げます。
右上にあるフォトのメニューから「インポート」をクリック、「USBデバイスから」を選択します。
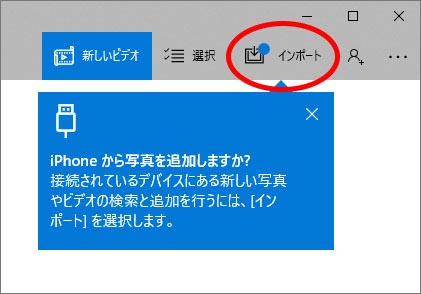
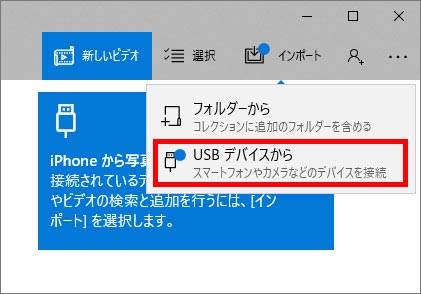
「インポートする項目の選択」画面が表示されます。
取り込みたい写真をクリックしてチェックマークを入れ、
「選択した項目のインポート」ボタンをクリックして取り込みます。
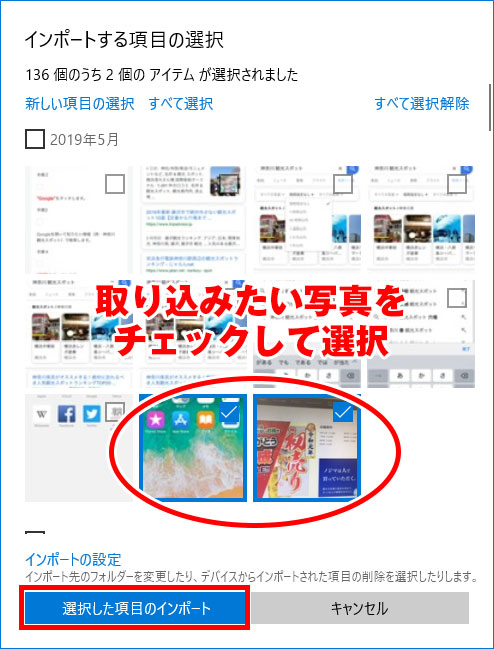
保存先を指定したい場合などは「インポートの設定」をクリックして設定完了後、「選択した項目のインポート」ボタンを押します。
■インポート先の変更
特に設定しない場合は「ピクチャ」フォルダに作成されます。
■インポートする項目をグループ化する方法を選択する
パソコンに保存する際、自動生成されるフォルダ分けの単位を選べます。
枚数が少ないのでさっくりまとめたい場合は「月ごと」、枚数が多く日付で確認したい場合は「日付ごと」などお好みで選択を変えると管理しやすいでしょう。
■インポート後にデバイスから項目を削除する
この項目にチェックをいれると、パソコンに取り込むと同時にiPhoneの中の写真データが削除されてしまいますので、iPhoneでも引き続き画像を保存しておきたい場合はチェックは外します。パソコンにデータを移動するからiPhoneの容量を空けたいなどの理由があれば、チェックをいれて削除してもいいかもしれません。
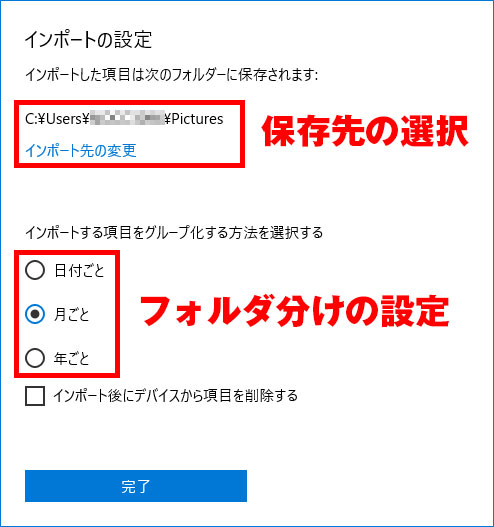
指定したインポート先(特に設定しない場合はピクチャフォルダ)にフォルダが作成され、パソコン内に保存されました。
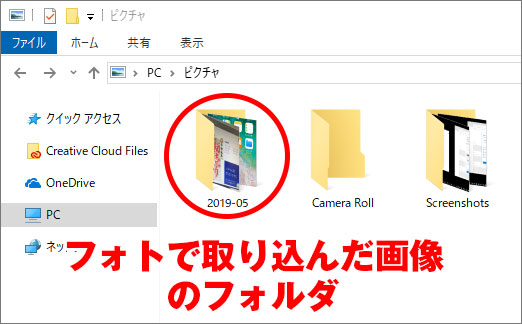
エクスプローラーで直にiPhoneへアクセスする
フォトを使わずに、外付けドライブとしてエクスプローラーで直にiPhoneのファイルを覗いたり、パソコンにデータをコピーすることもできます。
エクスプローラーのショートカットメニュー「PC」の「デバイスとドライブ」から「Apple iPhone」を開きます。
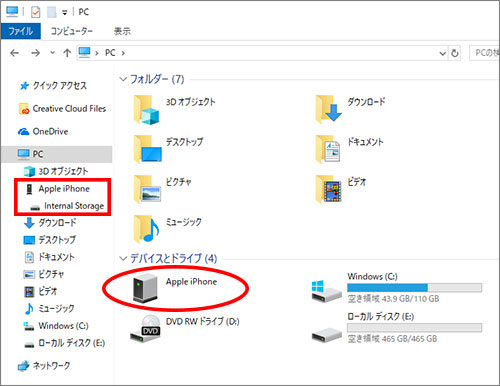
そのApple iPhoneの階層下、Internal Storage、DCIM以下がカメラ関係のフォルダです。
PC > デバイスとドライブ > Apple iPhone > Internal Storage > DCIM > 100APPLE
写真や動画は「100APPLE」に入っています。
保存したい画像データを選び、パソコンの保存したい場所へ手動でコピーを保存できます。
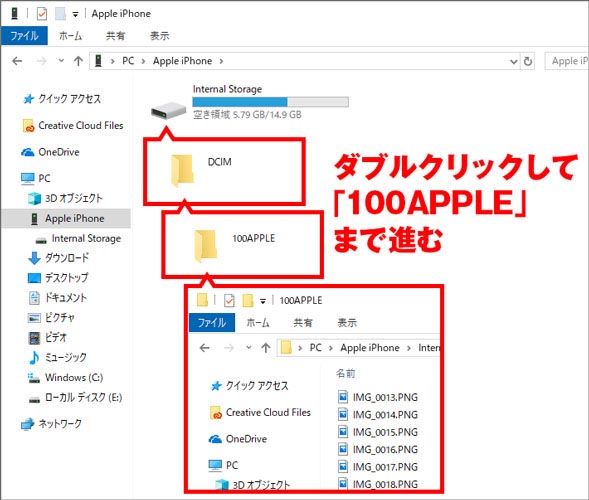
※フォルダ名「100APPLE」は、ユーザーの使用状況により100以外の数字(例:101APPLEなど)で複数に分かれている場合があります。
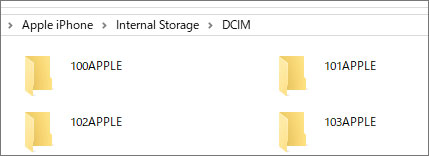
データの拡張子がHEICで編集できないとお困りの方は、「写真の拡張子がHEICファイルで見れません。PCで開いたり変換する方法は?」をあわせてご確認ください。
パソコンからiPhoneを安全に取り外す
Windows(スタート)メニューから「設定」(歯車アイコン)をクリックして「Windowsの設定」画面を開きます。
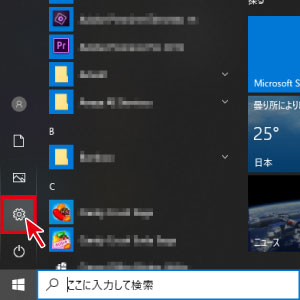
「デバイス」をクリックして「Bluetoothとその他のデバイス」画面を開きます。
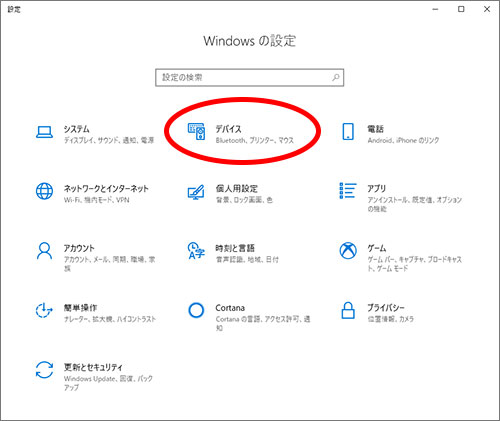
「その他のデバイス」から「Apple iPhone」を選択すると、削除ボタンが現れます。
「デバイスの削除」をクリックすると、パソコンとの接続が切断されます。
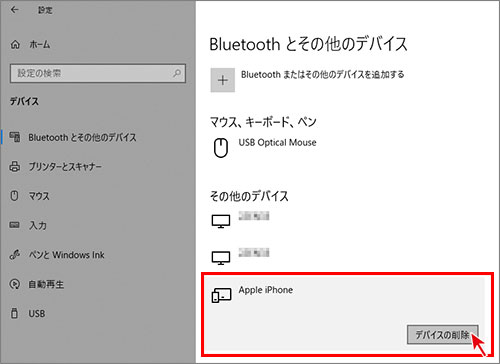
ケーブルからiPhoneを取り外します。
または、パソコンの電源OFF後にも安全にiPhoneを取り外すことができます。

パソコン・スマホ・周辺機器の設定やウイルス、ネットが繋がらないなどのトラブルは何でもノジマにお任せください!
確かな知識を持ったスタッフがご自宅まで出張し解決いたします!
土日祝日・日本全国・朝晩の時間帯でも出張可能です!








