よくある質問
【Windows10】シャットダウンができない時の対処方法
更新日時 : 2022-05-15 16:42
この質問に対する回答


Windows10で突然、パソコンを正常に終了することができない問題が発生する場合があります。
パソコンが起動しているのに、画面がフリーズしてしまい、シャットダウンをしたくてもシャットダウンできない状態。
そこで今回は、PCを終了できなくなった時の状況に応じた対処方法を紹介します。
Windows10がフリーズしてしまい、PCを終了させることができない時の対処方法
Windows10では、操作中に、キーボードやマウスを操作しても反応しなくなったり、操作が正常に行えなくなってしまう場合があります。
この現象のことを”フリーズ”といいます。
しばらく待っていてもパソコンがフリーズしえている場合は、パソコンを強制終了させます。
キーボードを操作して強制終了できるか確認
強制終了する際にキーボード操作で終了できる場合がございますので、キーボードで強制終了する手順を紹介します。
手順1:
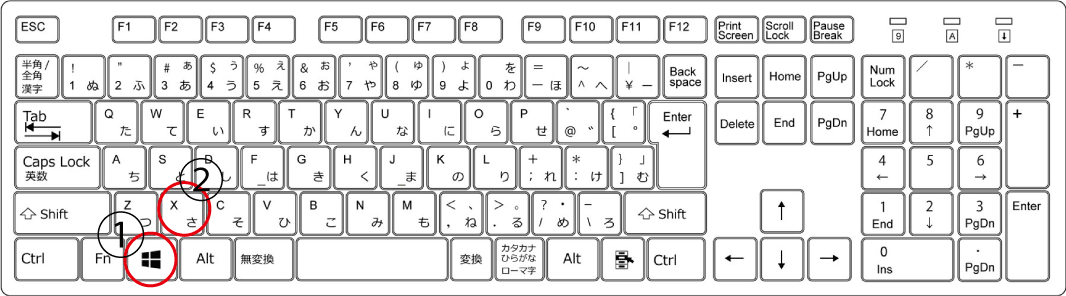
Windowsキーを押しながら、Xキーを押します。
手順2:
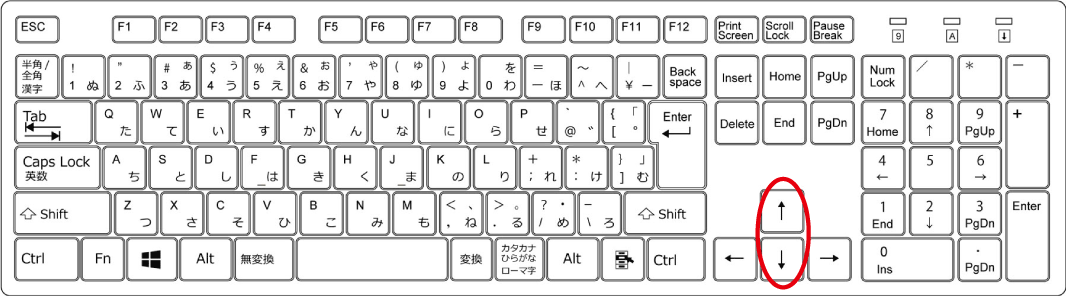
矢印キー(↑↓)を押して”シャットダウンまたはサインアウト”選択します。
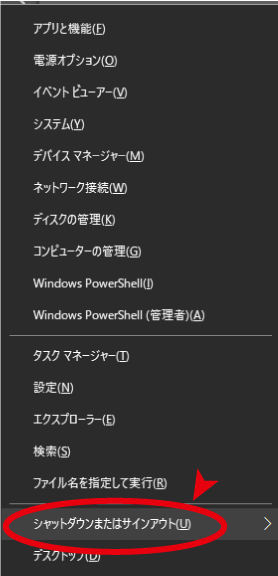
手順3:
メニューが表示されるので、「シャットダウンまたはサインアウト」選択して、「Enter」キーを押します。
手順4:
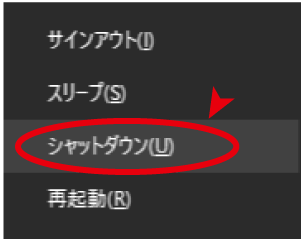
「サインアウト(I)」「スリープ(S)」「シャットダウン(U)」「再起動(R)」の4択が出現するので、矢印キー(↑↓)を利用して「シャットダウン(U)」を選択します。
「シャットダウン(U)」を選択したら、Shiftキーを長押ししながら、Enterキーを押します。
電源ランプが消灯するまでShiftキーを長押ししつづけ、電源ランプが消灯したらShiftキーを離して操作が完了になります。
キーボード、マウスで操作ができない状態の時
キーボード、マウス操作で強制終了ができない場合は、電源スイッチを10秒以上押し続けることで、パソコンを強制終了させることができます。
電源が切れたら、30分ぐらい時間を置いてから再度、パソコンの電源ボタンを押して問題なく動作するか確認をお願いします。
アプリが邪魔をしてPCのシャットダウンができない状態の対処方法
閉じたはずのアプリが閉じていなく、裏で動き続けているのが原因でパソコンの終了ができない場合があります。
シャットダウンを妨げているアプリを強制終了させることで、パソコンを終了させることができる場合があります。
タスクマネージャーとは、起動中のアプリやプログラムの確認ができたり、起動中のアプリを強制終了させたりすることができる機能になります。
画面の切り替えに時間がかかったり、スマートフォンの動作が重くなったりした時に、不要なアプリを終了して改善させることができます。
MicroSoftEdgeを例に、アプリを強制終了する手順を紹介します。
手順1
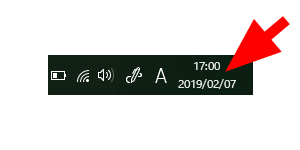
右下に、時刻が表示されているかを確認。 表示されていれば、時刻を右クリック。
手順2
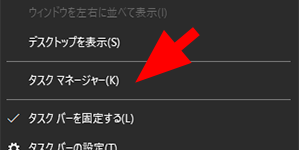
タスクマネージャー(K)を左クリック。
手順3
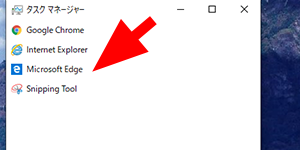
手順4
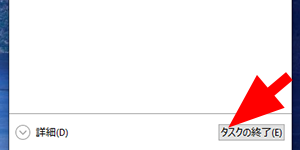
左クリックした後に右下にある「タスク終了」を左クリック。
手順3の画像の中ではGoogle Chome、Internet Explorer、Microsoft Edge、Internet Explorerが起動していますが
全てタスクの終了をかけます。
手順5
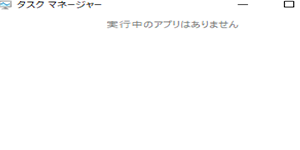
「実行中のアプリはありません」と画面に表示されたら、PCのシャットダウンができるか確認をお願いします。
Windows10でシャットダウンした後に「コンピューターの電源を切らないでください」と表示された場合
Windows10は、パソコンのシャットダウンもしくは起動時に、「更新プログラムを構成しています。○%完了。コンピューターの電源を切らないでください」とメッセージが表示されることがあります。

「更新プログラムを構成しています」とメッセージが表示された場合は、更新プログラムのインストールが始まり、更新プログラムのインストールが
完了すると自動的に電源が切れます。
※更新プログラムの内容や数量によって更新プログラムが完了するまでに時間がかかります。
※更新プログラムのインストール中に電源ボタンでパソコンを終了させてしまうと正常に動作しなくなる場合があります。
更新プログラムは、外部のウィルスからパソコンを守る為のセキリュティーを強化してくれたり、パソコン内部で発生している問題を修正してくれるプログラムも含まれています。
更新プログラムを無視してパソコンを使用し続けると自動更新が始まり、完了するまでにかなり時間がかかってしまうので、早めに更新していただきパソコンを最新の状態に保っていただくことをおすすめします。
シャットダウンしたはずなのに、PCの電源が切れていない時
「シャットダウンしたはずなのに、電源が切れていない」時は、高速スタートアップを無効にすることでシャットダウンできる場合がございます。
高速スタートアップを無効にする為の手順
手順1:
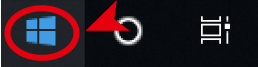
左下にある”スタートメニュー”を右クリックします。
手順2:
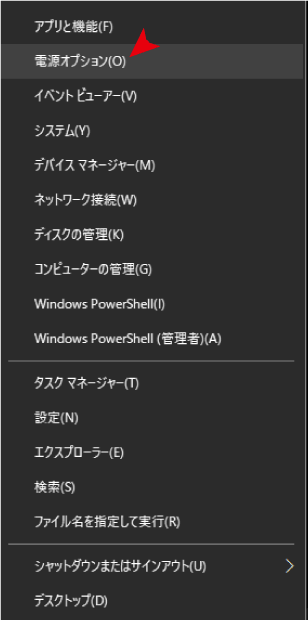
出てきたメニューの中から”電源オプション”を左クリックします。
手順3:
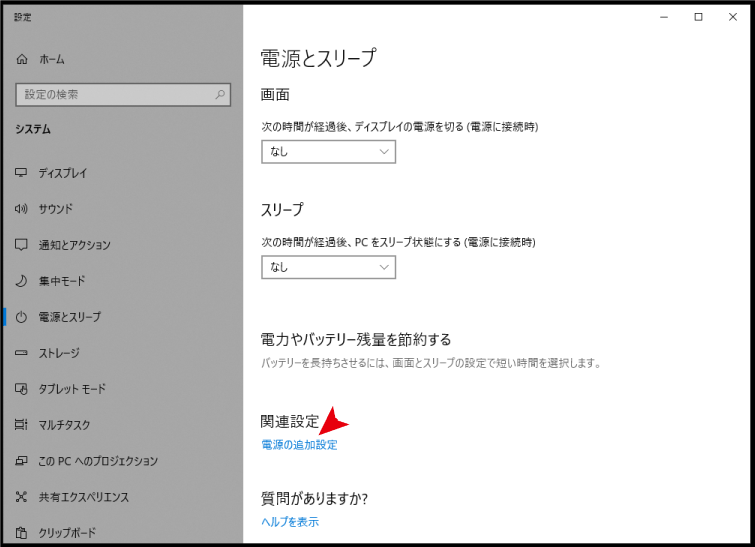
「関連設定」の項目に”電源の追加設定”を左クリックします。
手順4:
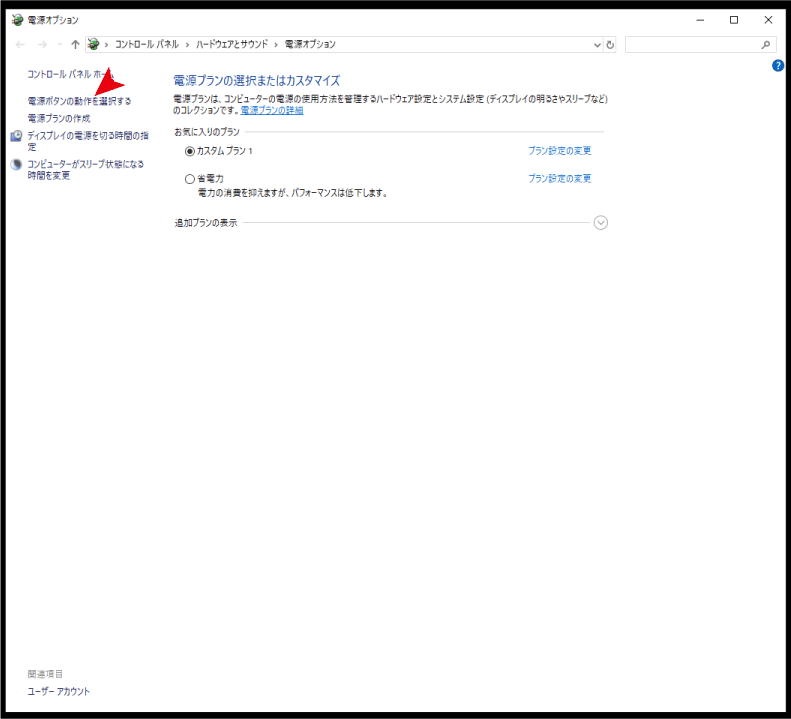
「電源オプション」の画面が開かれるので、次に左側に表示されている”電源ボタンの動作を選択する”を左クリックします。
手順5:
「システム設定」のページに進みます
手順6:
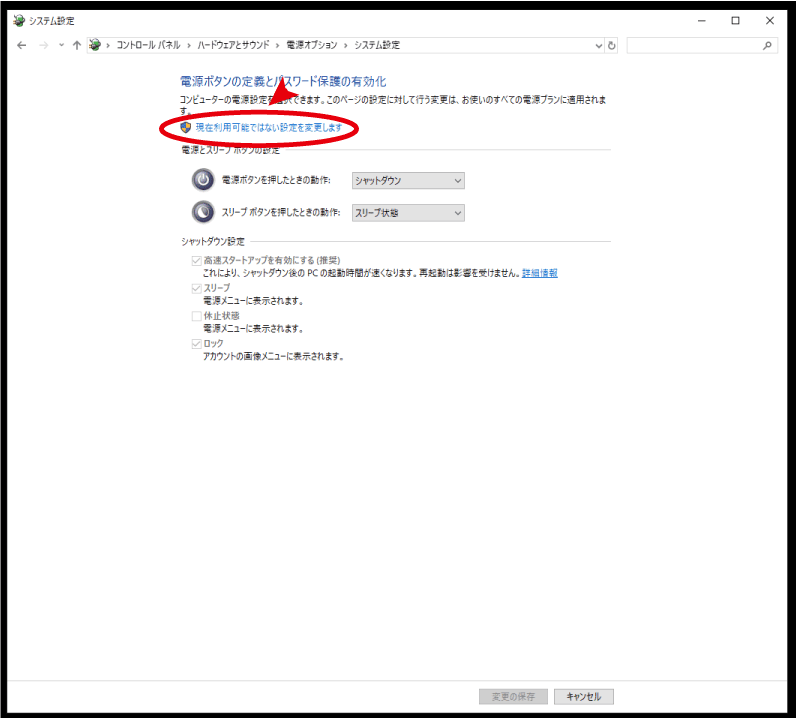
”高速スタートアップを有効にする(推奨)”と表示されていますが、左クリックしても反応してくれないので、”現在利用可能ではない設定を変更します”を左クリックします。
手順7:
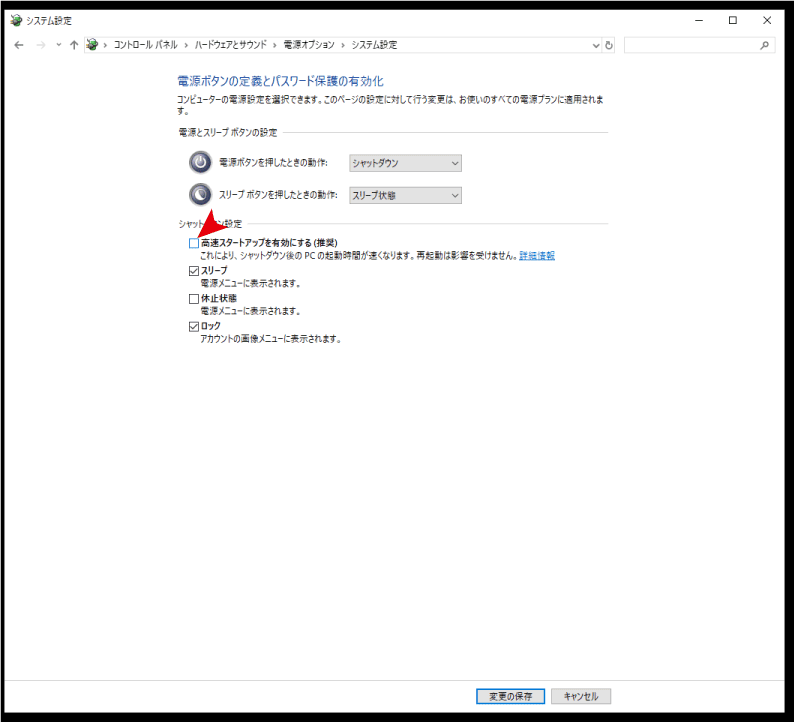
”現在利用可能ではない設定を変更します”を左クリックした後は”高速スタートアップを有効にする(推奨)”が選択できるようになるので、”高速スタートアップを有効にする(推奨)”を左クリックして、レ点マークを外します。
手順8:
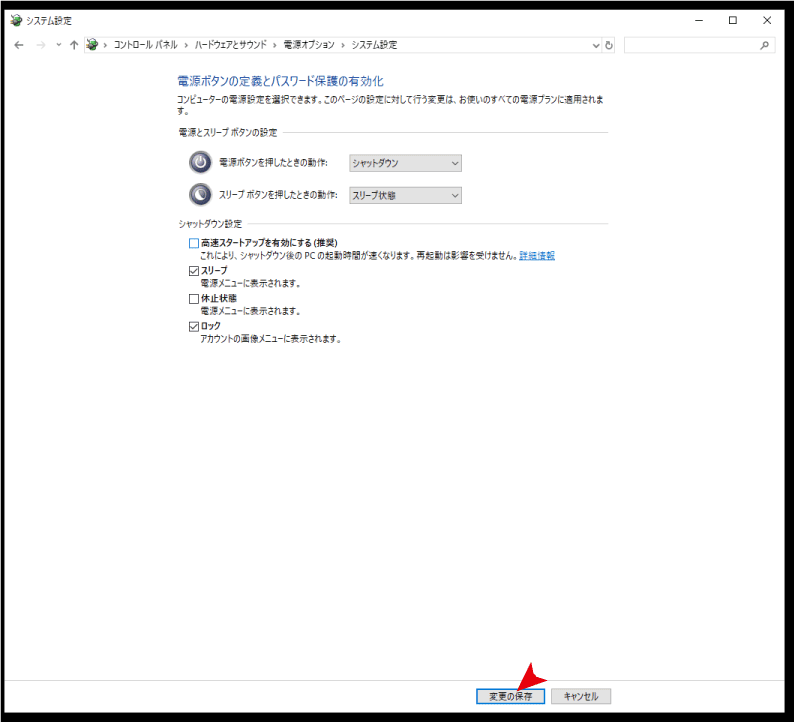
最後に、”変更の保存”を左クリックして操作が完了になります。
これで、再度シャットダウンをしていただき正常にパソコンが終了できるか確認をお願いします。

パソコン・スマホ・周辺機器の設定やウイルス、ネットが繋がらないなどのトラブルは何でもノジマにお任せください!
確かな知識を持ったスタッフがご自宅まで出張し解決いたします!
土日祝日・日本全国・朝晩の時間帯でも出張可能です!










