iPhoneを機種変更するときにやることは?データ移行やバックアップ手順などを解説
更新日時 : 2024-09-01 10:46
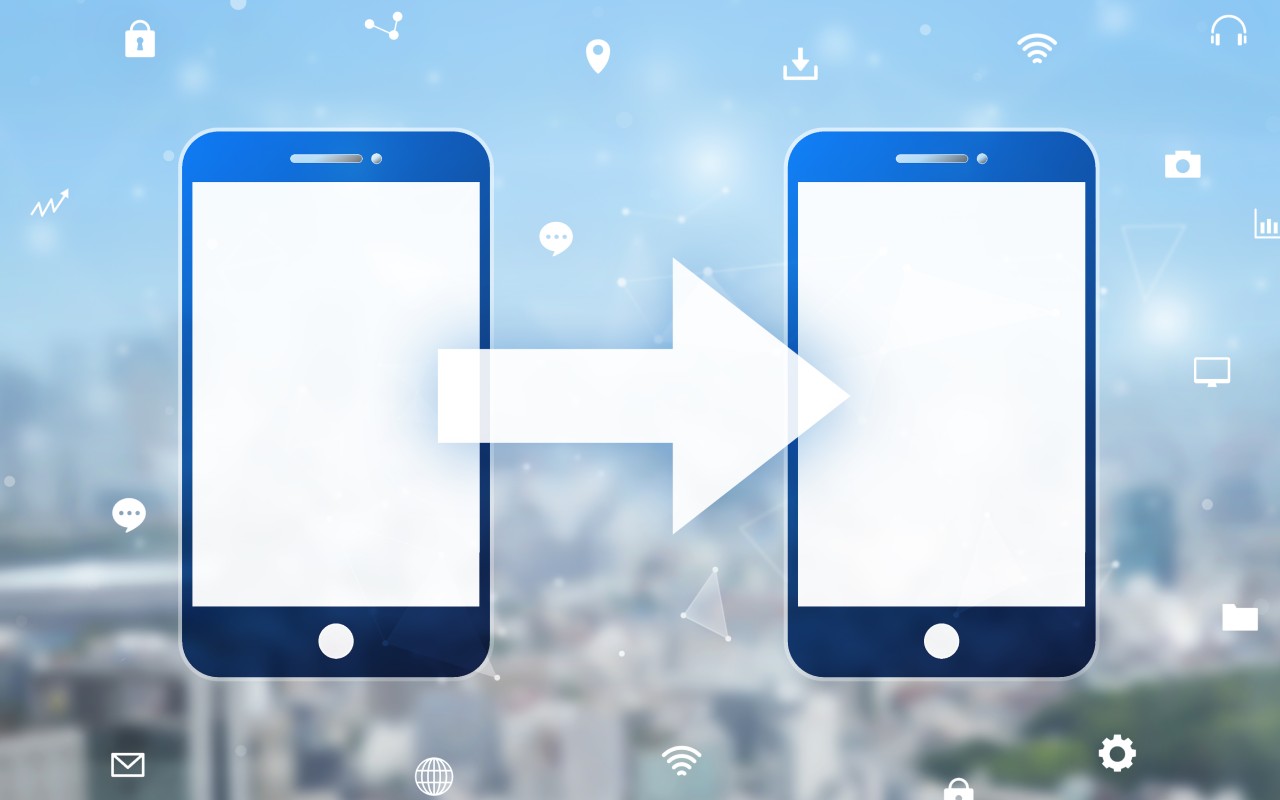
古いiPhoneから新しいiPhoneに機種変更するときに、データを移すためのバックアップやデータ移行(バックアップ復元)が必要になります。
機種変更をする際に必要な手順は大きく分けて「バックアップ」と「データ移行」の2つです。
正しい手順でバックアップして、引き継ぎをしないと、新しいiPhoneにこれまでのデータがない状態になってしまいます。
特にモバイルSuicaやLINEなど、重要なデータは確実に引き継ぎたいですよね。
今はキャリアショップで機種変更しても、基本的にはデータ移行はしてもらえず、自分で機種変更作業をしなければいけません。
また、最近ではahamo・povo・LINEMOといったオンラインで契約して、初期設定は自分で行うということも多くなってきています。
しかし、自分でバックアップやデータ移行などしたことない人は、「どうやってやればいいかわからない…」といったように困ってしまうこともあるでしょう。
そこで今回は、iPhoneを機種変更するときに必要なバックアップやデータ移行のやり方を詳しく解説していきます。
スマホ売るなら「ノジマ スマホ買取サイト」へ!

「ノジマ スマホ買取」の4つの特徴
- キャリアの下取りプログラムよりも高価買取いたします!
- 安心の上場企業が運営しております。
- 最短翌日に集荷いたします。
- 他社を常にモニタリングしているので高価買取が可能!
目次
動画でもご覧いただけます!
iPhoneを機種変更する前に事前に準備すること
iPhoneを機種変更する前に、事前にやるべきことをご紹介します。
主に機種変更前に事前に準備することは、以下のとおりです。
ここからは、上記の事前にやっておいたほうがいいことについて解説していきます。
Apple IDとパスワードを確認する

まずはじめに「Apple ID」と「パスワード」の2つを確認しましょう。
「Apple ID」と「パスワード」がわからないと、しっかりとデータ移行がうまくできないので、事前にチェックが必要です。
自分のApple IDがわからない場合は、機種変更をする前に以下の手順で調べることができます。
【iPhoneのApple IDを確認するやり方】
- 「設定」アプリを開く
- 一番上に表示されるユーザー名をタップ(ユーザー名の下に記載されているメールアドレスがApple IDです。)
もしApple IDのパスワードを忘れてしまった人は『Apple IDアカウント管理ページ』を開いて、「Apple ID またはパスワードをお忘れですか?」からパスワードをリセットしましょう。
Wi-Fi環境を確認する

iPhoneのバックアップやデータ移行をするには、iPhoneのみを使ったやり方とパソコンを使ったやり方の2種類あります。
iPhoneのみで行う場合は、専用アプリやiCloudのサーバーに大量のデータアップロードが発生するため、Wi-Fi環境が必須です。
なので、バックアップやデータ移行するときは、Wi-Fi環境が整っている場所で行うようにしましょう。
【iPhoneをWi-Fiに接続するやり方】
- 「設定」アプリを開く
- 「Wi-Fi」をオン
- 繋げたいネットワークをタップ
- Wi-Fiのパスワードを入力し、右上の「接続」をタップ
最新のソフトウェアにアップデートする

iPhoneのiOSが最新のバージョンになっていない場合、機種変更の際にデータ移行がうまくできなくなる可能性があります。
なので、バックアップ・データ移行をする前に、iOSのバージョンを事前に確認し、最新でなければアップデートしておきましょう。
iOSのバージョンの確認・アップデート方法は以下の手順を参考にしてください。
- 「設定」アプリを開く
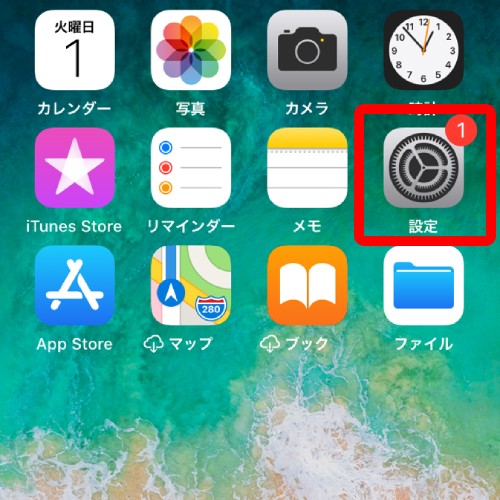
- 「一般」をタップ
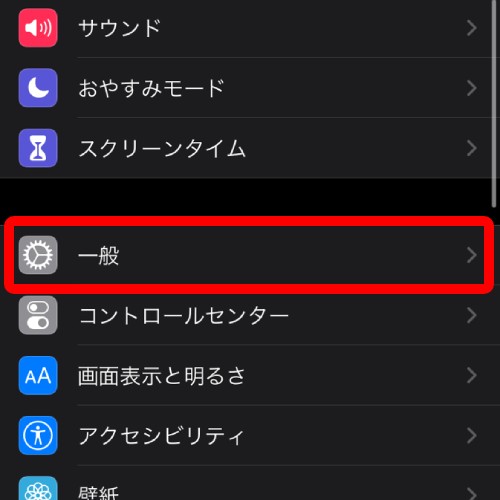
- 「ソフトウェア・アップデート」をタップ
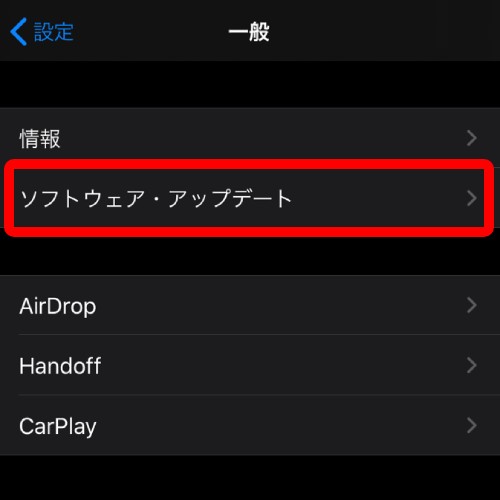
- 「今すぐインストール」をタップ
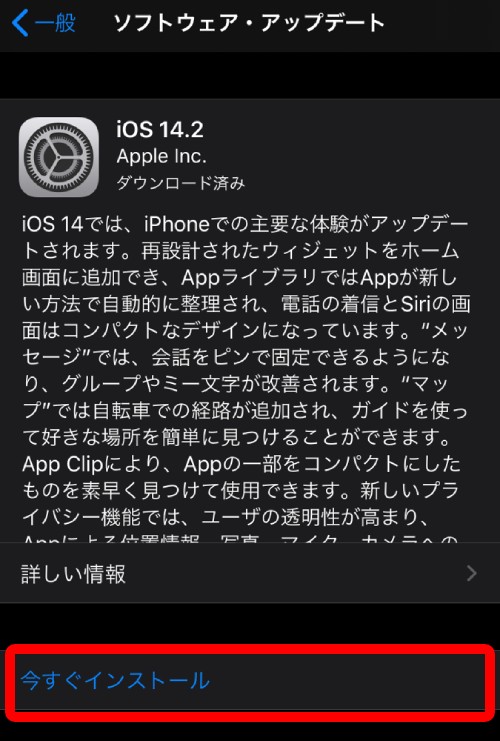
※すでに最新のiOSになっている場合は、「お使いのソフトウェアは最新です」と表示されます。
関連記事はこちら
SNSやメール等のアカウント情報を確認する
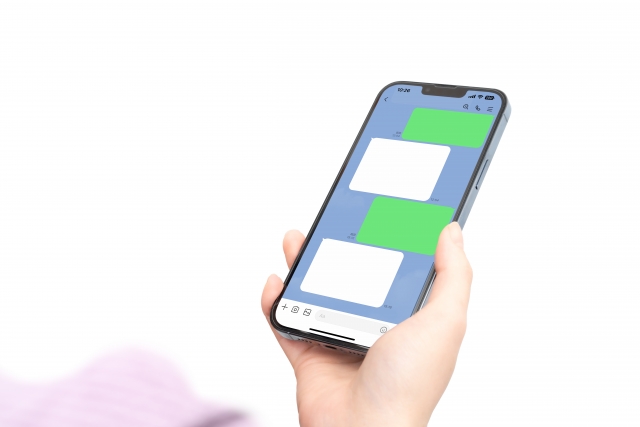
LINEやTwitter、InstagramなどのSNS、GmailやYahooメールといったメールアプリを使っている人は、アカウント情報(ユーザーID、パスワード)を控えておきましょう。
これらのアカウント情報はバックアップやデータ移行を行った際に、一緒に引き継がれない場合があります。
普段アプリを利用しているときはアカウント情報を記憶させている人がほとんどなので、機種変更後に「パスワードを忘れてログインできない」ということがないように注意しましょう。
iPhoneの機種変更前に引き継ぎが必要なアプリ|LINE・Suicaなど
ここではiPhoneを機種変更する前に、事前に引き継ぎが必要なアプリをご紹介します。
事前に引き継ぎが必要なアプリは、主に以下のとおりです。
iPhoneの機種変更作業を行っただけでは、引き継がれないデータ・アプリがあります。
事前に引き継ぎ準備をやっておかないと、「機種変更した新しいiPhoneで使えない…」といったことになるので注意しましょう。
ここでは主要なアプリのデータ引き継ぎについて解説していきます。
LINEの引き継ぎ方法
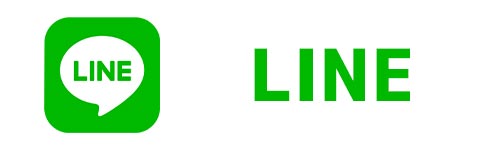
まずはコミュニケーションツールとして必須ともいえる「LINE」の引き継ぎです。
LINEの場合、iPhoneを機種変更する前にアプリ上で引き継ぎ設定が必要になります。 引き継ぎは以下の手順を参考にしてください。
- 最新バージョンにアップデートした「LINE」アプリを開く
※AppStoreでLINEを検索し、「アップデート」をタップすればOKです。
「開く」と表示されていれば、最新バージョンにアップデート済みなので手続きは不要です。
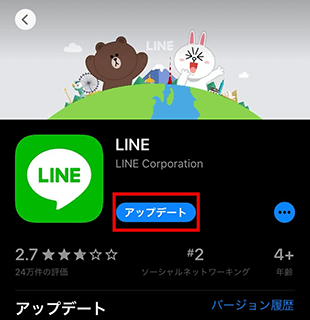
- 最新版であればホーム画面右上にある「歯車アイコン」をタップ
- 「アカウント」をタップ
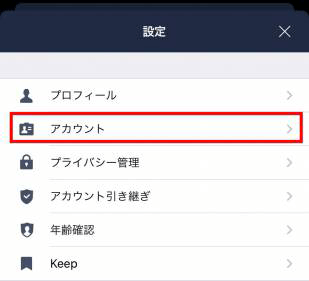
- 電話番号・メールアドレスの登録を確認
- パスワードの登録を確認
- 前の画面に戻り、「トーク」をタップ
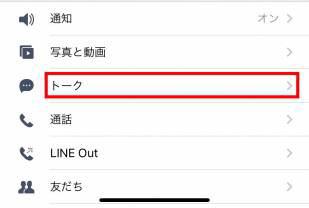
- 「トークのバックアップ」をタップ
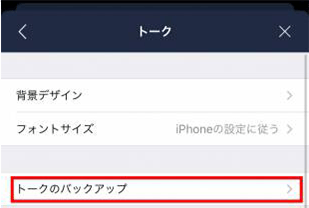
- 「今すぐバックアップ」をタップ
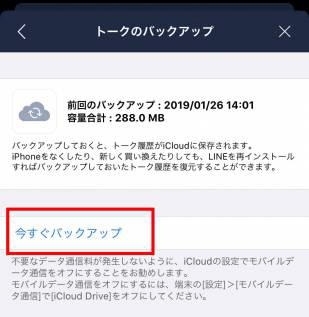
- 前の画面に戻り、「アカウント引き継ぎ」をタップ
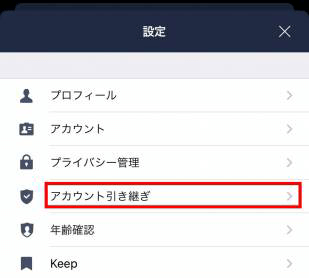
- 「アカウントを引き継ぐ」をオンにする
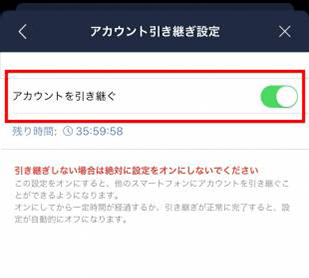
※登録がない場合は、登録しておく
※パスワードを忘れた場合は、再登録しておく
※バックアップにはiCloudへのログインが必要
トーク履歴のデータを引き継がなくていい人は、6〜8の手順は不要です。
機種変更したあとは新しいiPhoneでLINEアプリを開くと電話番号の認証が求められるので、登録していた電話番号を入力してアカウント引き継ぎを行いましょう。
関連記事はこちら
Apple Pay・Suicaの引き継ぎ方法
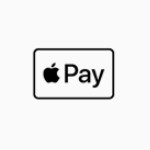

Apple PayにSuicaをを登録して使っている人は、機種変更前に古いiPhoneから必ず削除しておきましょう。
Suicaは1枚につき1台のiPhoneにしか登録できない仕様になっているためです。
機種変更後、新しいiPhoneでSuicaを登録すればこれまで通りに使うことができます。
なお、Apple Payのクレジットカードについては、古いiPhoneで削除しなくても新しいiPhoneに登録可能です。
各種ゲームアプリの引き継ぎ方法
iPhoneの機種変更時のバックアップ→データ移行だけでは、ゲームデータは移行されないケースがほとんどです。
ゲームアプリを利用している人は、新しいiPhoneで「ゲームのデータが消えてしまった」ということがないように、機種変更の前にアプリ内のデータ引き継ぎ作業を行っておきましょう。
「ゲーム名(スペース)引き継ぎ」など検索して頂くと、ゲームの引き継ぎ方法が出てきます。
Google Authenticator™の引き継ぎ方法
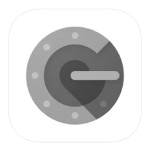
意外と機種変更時に盲点なのが、ニンテンドーアカウントなどの二段階認証設定に使用されている、Google Authenticator™です。
後述の「Microsoft Authenticator」同様に、使用している人は限られるかもしれませんが、トラブルになりがちな2つを紹介しておきます。
認証コードを一定時間ごとに変化させていく、スマートフォン用アプリ『Google Authenticator™』が機種変更時に利用できなくなる場合があります。
「バックアップコード」を控えていれば、新しい端末へ引き継ぎが可能ですが、「バックアップコード」を忘れてしまうと取り返しがつかなくなってしまいます。
「バックアップコード」を忘れてしまった場合は、各アプリの会社へ問い合わせて解除してもらえるか確認しましょう。
Google Authenticator™の引き継ぎは事前の準備が必須です。引き継ぎは以下の手順を参考にしてください。
【Google Authenticator™の引き継ぎ方法】
- 古いiPhoneで、最新バージョンにアップデートした「Google Authenticator™」アプリを開く
- 右上にある「…」をタップ
- 「アカウントのエクスポート」をタップ
- QRコードが表示される
- 新しいiPhoneに「Google Authenticator™」アプリをインストールし、開く
- 「アカウントのインポート」をタップ
- QRコードを読み込む
Microsoft Authenticatorの引き継ぎ方法
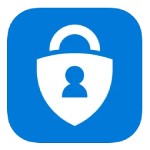
Microsoftからも二段階認証設定に使用されるアプリがあります。
iCloudにバックアップさえされていれば、クラウド上に保存されるので、「Google Authenticator™」ほど大変ではありません。
【Microsoft Authenticatorの引き継ぎ方法】
- 古いiPhoneで「Microsoft Authenticator」アプリを開く
- 左上のメニューから「このデバイスのバックアップ」を選択
- Microsoftアカウントと紐付け
- 「設定」
- 「iCloudバックアップ」をオン
「クイックスタート」で古いiPhoneから新しいiPhoneにデータ移行する方法|パソコンを持ってない人向け
古いiPhoneと新しいiPhoneの両方がiOS 12.4以降のバージョンであれば、iPhoneをかざすだけで直接データを移せる「クイックスタート」機能を使うことができます。
バックアップ不要で、自分で簡単にデータ移行できるのでおすすめです。クイックスタートはワイヤレス接続(BluetoothまたはWi-Fi)と有線接続のどちらかで行います。
ワイヤレス接続の場合、移行するデータ量や通信環境次第で移行の時間が違ってくるので、写真や動画をたくさん保存している人は注意が必要です。
安定した環境でデータ移行するなら有線接続を利用するのもいいでしょう。
ただ、有線接続には別売の「Lightning – USB 3カメラアダプタ」を用意しなければいけないのがネックです。
ここではクイックスタートを行う上での事前準備とやり方を解説していきます。
クイックスタートの事前準備
クイックスタート機能を使ってiPhoneを機種変更する場合は、事前に3つのポイントを確認しておきましょう。
iOSのバージョン確認・アップデート
前述したとおり、クイックスタート機能を使ってiPhoneのデータを直接以降するためにはiOS12.4以降のバージョンである必要があります。
また、古いiPhone、新しいiPhone両方 以下の手順でiPhoneに搭載されているiOSのバージョンを確認(古い場合はアップデート)しておきましょう。
- 「設定」アプリを開く
- 「一般」をタップ
- 「ソフトウェア・アップデート」をタップ
- 「今すぐインストール」をタップ
※最新のiOSになっていれば「お使いのソフトウェアは最新です」と表示
Wi-Fi環境の確認
ワイヤレス接続でクイックスタート機能を利用する際は、Wi-Fi環境を確認しておきましょう。
クイックスタートはBluetoothでも利用可能ですが、大量のデータ移行になるとBluetoothでは時間がかかりすぎるため、Wi-Fiを使うことをおすすめします。
予算に余裕があれば、別売の「Lightning – USB 3カメラアダプタ」を使って有線接続するのもいいでしょう。
iPhone本体のストレージ使用量を確認
クイックスタート機能は、古いiPhoneに保存されているデータが新しいiPhoneのストレージ容量より多いと正常にデータ移行されない場合があります。
ですから、機種変更前に使っているiPhoneのストレージ使用量がどれくらいなのか、新しいiPhoneのストレージ容量を超えていないのかを確認しておきましょう。
iPhone本体のストレージ使用量は、以下の手順で確認できます。
- 「設定」アプリを開く
- 「一般」をタップ
- 「iPhoneストレージ」をタップ
クイックスタートのやり方
クイックスタートを使ったデータ移行は以下の手順で行います。
- 古いiPhone(Wi-Fi・Bluetooth接続オン)と新しいiPhoneを近づけておく
- SIMカードを挿入した新しいiPhoneの電源を入れる
- 新しいiPhoneに「こんにちは」画面が表示されたら画面の下から上にスワイプする
- 古いiPhoneに「新しいiPhoneを設定」画面が表示されたら「続ける」をタップ
- 新しいiPhoneに表示されるアニメーションを古いiPhoneのカメラで読み込む
- 古いiPhoneのパスコードを新しいiPhoneに入力する
- 新しいiPhoneで生体認証(Face IDまたはTouch ID)の設定
- 「データを転送」画面が表示されたら「iPhoneから転送」をタップ
※有線の場合は、iPhone間をケーブル接続
※iPhone 8以前のモデルやiPhone SE3などの場合はホームボタンを押す
以上がクイックスタートの流れになります。 データ移行中は古いiPhoneと新しいiPhoneを近づけたままにしておきましょう。
移行するデータ量が多い場合は完了まで時間がかかり、途中でバッテリー切れを起こしてしまう恐れがあるので、iPhoneに充電器を挿しておくと安心です。
「iTunes」でiPhoneをバックアップからデータ移行する方法|パソコンを持ってる人向け

iTunesを使ってiPhoneのバックアップからデータ移行する方法を解説していきます。
iPhoneとパソコンをつないでデータを移すため、後ほど解説するiCloudを使ったバックアップ・データ移行方法より短時間でデータ移行可能です。
パソコンを持っていない人は後述する『「iCloud」でiPhoneをデータ移行する方法|パソコンを持ってない人向け』を参考にしてください。
【iPhoneのバックアップとデータ移行(バックアップ復元)】
iTunesで古いiPhoneのバックアップをとる
まずは古いiPhoneに保存されているデータを、事前にバックアップします。
手順1:パソコンに最新バージョンのiTunesをインストール
最初に、パソコンを使ってバックアップ・データ移行するために必要な「iTunes」をダウンロード〜インストールしましょう。
※Macをお使いの方は、もともとインストールされています。
iTunesは『iTunesダウンロードページ』からダウンロード可能です。 もともとパソコンにiTunesが入っている人は、最新のバージョンになっているかを確認しておきましょう。
古いバージョンになっているとバックアップしたデータの復元がうまくいかない可能性があるので、最新のバージョンにアップデートが必要です。
バージョン確認は、Mac パソコンのiTunesは「App Store」アプリを開き、ウィンドウの左側にある「アップデート」から確認できます。
この画面にiTunesがあればアップデートしましょう。 Windows パソコンのiTunesの場合は、「iTunes」アプリのウィンドウ上部にある「ヘルプ」の「更新プログラムを確認」から確認できます。
手順2:iPhoneとパソコンを接続する
先ほどインストールした最新のiTunesを起動した状態で、古い方のiPhoneとパソコンをLightningケーブルで接続しましょう。
iPhoneとパソコンを接続すると、iTunesの設定によってはパスコードを求められたり、「このコンピュータを信頼しますか?」と聞かれたりします。
その際は、適切な処理を行いましょう。 iTunesのウィンドウ上部にiPhoneの形をしたアイコンが表示されていれば接続完了です。
手順3:iTunesでバックアップをとる
iTunesに表示されたiPhoneのアイコンをクリックすると、デバイスの詳細画面に切り替わります。
バックアップのところにある「このコンピュータ」と「iPhoneのバックアップを暗号化」にチェックを入れましょう。
「iPhoneのバックアップを暗号化」にチェックを入れると、パスワードの設定画面がでてくるので任意のパスワードを入力します。
※ここで設定したパスワードはバックアップデータの復元に使用
パスワードを設定したら「今すぐバックアップ」をクリックしましょう。
以上がiTunesを使ったバックアップの手順になります。
iTunesのバックアップを新しいiPhoneにデータ移行(バックアップ復元)
新しいiPhoneにiTunesでバックアップしたデータの移行作業を行います。
手順1:iTunesを起動する
バックアップをとったパソコンでiTunesを起動しましょう。
手順2:iPhoneとパソコンを接続する
SIMカードを挿入した新しいiPhoneとパソコンをLightningケーブルで接続しましょう。 iTunesが接続しているiPhoneを認識すると「新しいiPhoneへようこそ」画面が表示されます。
手順3:iTunesでバックアップ復元する
「このバックアップから復元」にチェックを入れ、プルダウンから復元したいバックアップデータを選びましょう。
ここで選択するのは機種変更前の古いiPhoneのバックアップデータになるため、複数デバイスのバックアップをとっている人は間違えないように注意が必要です。
バックアップデータ選択をしたら「続ける」をクリックします。 暗号化していた場合、パスワードの入力画面が表示されるのでバックアップをとるときに設定したパスワードを入力しましょう。
パスワードを正しく入力して「OK」をクリックすると、バックアップデータの移行が始まります。
手順4:新しいiPhoneの初期設定を行う
バックアップデータの移行が完了すると、新しいiPhoneが設定アシスタントの画面に切り替わります。
手順に従って、生体認証(Face ID・Touch ID)やApple ID、Siriなどの初期設定を行いましょう。
初期設定をすべて済ませたら「ようこそiPhoneへ」画面が表示されるので、「さあ、はじめよう!」をタップし、機種変更完了です。
「iCloud」でiPhoneをデータ移行する方法|パソコンを持ってない人向け
iCloudを使ってiPhoneのバックアップからデータ移行(バックアップ復元)のやり方を解説していきます。
iPhoneがあればできるので、パソコンを持っていない人でも使える方法です。
この方法はiCloud上のバックアップデータをアップロードすることになります。
そのため、写真や動画をたくさん保存している人はストレージ容量が足りないとバックアップがとれないので注意しましょう。
通常、iCloudのストレージ容量5GBまで無料で使えるようになっています。
機種変更の際、ストレージ容量が足りないと感じたら月額課金して容量を増やすか、後述する『キャリアのアプリでiPhoneを機種変更する方法|ドコモ・ソフトバンク・au』などを併用してデータ移行するといいでしょう。
【iCloudでiPhoneのデータ移行(バックアップ復元)】
iCloudで古いiPhoneのバックアップをとる
iCloudで古いiPhoneに保存されているデータのバックアップをとる方法を解説していきます。
手順1:Wi-Fiに接続する
iCloudによるバックアップはWi-Fi環境で行われるので、Wi-Fiに接続しましょう。
バックアップ作成中にバッテリー切れにならないよう、iPhoneに充電器を挿しながら作業すると安心です。
手順2:iCloudでバックアップをとる
以下の流れでバックアップを作成しましょう。
【iCloudでバックアップをとる】
- 「設定」アプリを開く
- 一番上に表示されるユーザー名をタップ
- 「iCloud」をタップ
- 「iCloudを使用しているAPP」項目の一番下にある「iCloudバックアップ」をタップ
- 「iCloudバックアップ」をオンにする
- 「今すぐバックアップを作成」をタップ
※iCloudにログインしてない場合は、Apple IDとパスワードを入力
写真や動画といったファイルが多く、iCloudのストレージ容量が足りない場合、バックアップデータは作成されないので注意しましょう。
なお、作成したバックアップデータを確認したいときはこちらの手順を参考にしてください。
【iCloudで作成したバックアップデータを確認】
- 「設定」アプリを開く
- 一番上に表示されるユーザー名をタップ
- 「iCloud」をタップ
- 「ストレージを管理」をタップ
- 「バックアップ」をタップ
- バックアップデータを作成したiPhoneをタップ
iCloudのバックアップを新しいiPhoneにデータ移行(バックアップ復元)
作成したバックアップデータを新しいiPhoneに移行する方法を解説していきます。
手順1:新しいiPhoneの電源を入れる
SIMカードを挿入した新しいiPhoneの電源を入れましょう。
バックアップデータが大きいと、復元にかかる時間が長くなります。
途中でバッテリー切れを起こさないように充電器を挿しながら作業しておくと安心です。
手順2:設定アシスタントに従って初期設定を進める
iPhoneの電源を入れると「こんにちは」画面が表示されるので、設定アシスタントの案内に従って初期設定を進めていきましょう。
このとき「Wi-Fiネットワークを選択」画面がでてきたら、Wi-Fi接続設定をしておくこと。
手順3:「Appとデータ」画面で「iCloudバックアップから復元」を選択
初期設定を進めると「Appとデータ」画面が表示されます。
「iCloudバックアップから復元」をタップしましょう。
そうするとiCloudへのログインを求められるのでApple IDとパスワードを入力します。
バックアップの選択画面に切り替わったら、新しいiPhoneに復元したいバックアップデータをタップしましょう。
「iCloudから復元」画面に移行し、iCloudから新しいiPhoneへのデータ移行が始まります。
※データ移行にかかる時間はバックアップデータの大きさ、Wi-Fi環境によって異なる
iPhoneからiCloudのストレージ容量を増やす方法
iCloudのストレージ容量を増やす方法を解説していきます。 ストレージ容量別の月額料金はこちらです。
| ストレージ容量 | 月額料金 |
|---|---|
| 5GB | 無料 |
| 50GB | 130円 |
| 200GB | 400円 |
| 2TB | 1,300円 |
iPhoneからiCloudのストレージ容量を増やす際は、以下の手順を参考にしてください。
【iCloudのストレージ容量を増やす】
- 「設定」アプリを開く
- 一番上に表示されるユーザー名をタップ
- 「iCloud」をタップ
- 「ストレージを管理」をタップ
- 「ストレージプランを変更」をタップ
- 使いたいストレージプランをタップ
キャリア提供アプリでiPhone機種変更時にデータ移行する方法|ドコモ・ソフトバンク・au
ここでは大手キャリアのドコモ・ソフトバンク・auがリリースしているアプリを使ってiPhoneのデータ移行方法を解説していきます。
パソコンを持っている人は前述の『「iTunes」でiPhoneをバックアップからデータ移行する方法|パソコンを持ってる人向け』で解説した方法でデータ移行すれば問題ありません。
ただ、パソコンを持っていない場合は、ストレージ容量に制限のあるiCloud(5GBまで無料)を使うことになるので、すべてのデータを移行しきれないケースがあります。
そのため、保存しているデータが多い人は、課金してiCloudのストレージ容量を増やすか、キャリア提供アプリを併用したデータ移行が必要になるでしょう。
iPhoneのデータ移行を無料で済ませたい人には、iCloudとキャリア提供アプリの併用がおすすめです。
【キャリア提供アプリでデータ移行】
「ドコモデータコピー」でiPhone機種変更時のデータ移行|ドコモユーザー向け

ドコモのiPhoneユーザー向けに「ドコモデータコピー」アプリを使ったiPhoneのデータ移行方法を解説していきます。
手順1:「ドコモデータコピー」アプリをインストール・アップデート
まずはデータ移行に使う「ドコモデータコピー」アプリを古いiPhoneと新しいiPhone両方でダウンロード〜インストールしましょう。
アプリのダウンロードは、App Storeで”ドコモデータコピー”と検索すると出てきます。
iPhone・iPadの対応OSが2023年2月現在では、iOS 10.0以上が対象なので注意が必要です。
「ドコモデータコピー」をインストール済みの場合はアプリのバージョンを確認し、最新でなければアップデートしておきましょう。
バージョン確認・アップデートは以下の手順を参考にしてください。
【ドコモデータコピー】
- 「ドコモデータコピー」アプリを起動
- トップ画面右上にある「i」アイコンをタップ
- 「アプリ情報」をタップ
- 「最新バージョンの確認」をタップ
- App Storeの画面に切り替わったら「アップデート」をタップ
※最新のバージョンになっていれば「アプリ起動」と表示される
手順2:古いiPhoneと新しいiPhone両方で「ドコモデータコピー」を起動
インストールした「ドコモデータコピー」アプリを古いiPhoneと新しいiPhoneの両方で起動します。
以降の手順は2台のiPhoneを同時に操作していくので、並べておきましょう。
手順3:Wi-Fiをオン・Bluetoothをオフにする
アプリを起動したらトップ画面に表示される「データ移行」をタップします。
そうするとWi-Fiをオンに、Bluetoothをオフにするよう案内されるので、コントロールセンターまたは設定アプリから案内通りにオンオフを設定しましょう。
設定が済んだら「次へ」→「はじめる」の順にタップしていきます。
手順4:コピー元・コピー先のiPhoneを選択
「このスマートフォンはどちらですか?」という画面に進みます。
古いiPhoneでは「今までのスマートフォン(コピー元)」を、新しいiPhoneでは「新しいスマートフォン(コピー先)」をタップしましょう。
そうするとデバイスの種類を聞かれるので、両方のiPhoneで「A.iPhone/iPad」をタップします。
手順5:新しいiPhoneのQRコードを読み込む
古いiPhoneは「接続の準備」画面、新しいiPhoneには「接続用のQRコード」画面が表示されます。
接続の準備画面で「読み取り」をタップして起動したカメラでQRコードを読み込みましょう。
手順6:データ移行する
古いiPhoneが「移行データの選択」画面に進んだら新しいiPhoneに移行したいデータを選択し、「次へ」をタップしましょう。
※新しいiPhoneのほうは、移行データの選択が終わるまで「今までのスマートフォンで操作を進めてください」画面のまま
「移行開始」をタップするとデータ移行が開始され、データ移行の進捗画面が両方のiPhoneで表示されます。
データの移行が済んだら「トップに戻る」をタップし、アプリを閉じましょう。
以上がドコモデータコピーを使ったデータ移行の流れになります。
【データ移行】新しい機種をすぐに使いたいけど、データ移行は時間がかかって面倒!そんな時にオススメなのが、ドコモデータコピーアプリ。かんたん操作で高速データ移行ができます!詳細こちら→ https://t.co/ACXijUGrWh pic.twitter.com/KtbenA8V12
— ドコモ公式サポート (@docomo_cs) November 8, 2016
「データお預かり」でiPhone機種変更時のデータ移行|auユーザー向け
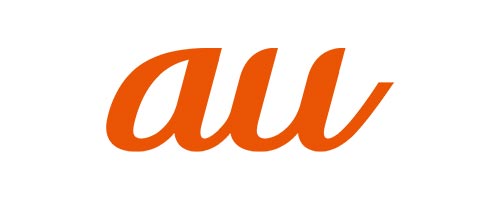
auのiPhoneユーザー向けに「データお預かり」アプリを使ったデータ移行方法を解説していきます。
【古いiPhone】と書かれている手順は今使っている古いiPhoneで、【新しいiPhone】と書かれいている手順は機種変更後の新しいiPhoneで操作してください。
手順1:【古いiPhone】「データお預かり」アプリをインストール
App Storeで”データお預かり”と検索し、アプリをダウンロード〜インストールします。
もともと「データお預かり」をインストールしている人は、アプリが最新のバージョンになっているか確認しましょう。 最新でなければアップデートが必要です。
手順2:【古いiPhone】Wi-Fiをオンにしてアプリを起動
Wi-Fi設定をオンにした状態で先ほどインストールした「データお預かり」アプリを起動しましょう。 アプリを起動したら、以下の流れで操作していきます。
- 「機種変更/その他」をタップ
- 「データ移行」をタップ
- 「機種変更はこちら」をタップ
手順3:【古いiPhone】移行するデータを保存
以下の手順で移行したいデータをauサーバーに保存しましょう。
- 「データ移行を始める」をタップ
- 「ステップ1:データを保存する」をタップ
- 「iPhoneまたはiPad」をタップ
- 「次へ」をタップ
- 「アドレス帳を保存する」など、項目ごとにそれぞれタップ
- 「次へ」をタップ
- 「保存を開始する」をタップ
- auサーバーに移行するデータが保存される
- 「データ保存結果」画面に進んだら「次へ」をタップ
- アプリを閉じる
手順4:【新しいiPhone】「データお預かり」アプリをインストール
ここからは新しいiPhoneでの操作です。 App Storeで”データお預かり”と検索し、アプリをダウンロード〜インストールします。 新しいiPhoneではじめてApp Storeを利用する場合、Apple IDへのログインが求められるので注意しましょう。
手順5:【新しいiPhone】Wi-Fiをオンにしてアプリを起動
Wi-Fi設定をオンにして「データお預かり」アプリを起動します。 アプリを起動したら、以下の流れで操作していきましょう。
- 「機種変更/その他」をタップ
- 「データ移行」をタップ
- 「機種変更はこちら」をタップ
手順6:【新しいiPhone】auサーバーにあるデータを移行する
以下の手順に沿ってauサーバーに保存したデータを新しいiPhoneに移行しましょう。
- 「データ移行を始める」をタップ
- 「ステップ2:保存済データを戻す」をタップ
- 「auサーバーから戻す」をタップ
- 「次へ」をタップ
- 「アドレス帳を戻す」など、項目ごとにそれぞれタップ
- 「次へ」をタップ
- 「戻す処理を開始する」をタップ
- auサーバーに保存されたデータが新しいiPhoneに移行される
- 「データ戻し結果」画面に進んだら「次へ」をタップ
- 「かんたんデータ移行を終了する」をタップし、アプリを閉じる
以上が「データお預かり」アプリを使ったデータ移行方法になります。
「かんたんデータコピー」でiPhone機種変更時のデータ移行|ソフトバンクユーザー向け

ソフトバンクのiPhoneユーザー向けに「かんたんデータコピー」アプリを使ったiPhoneのデータ移行方法を解説していきます。
手順1:「かんたんデータコピー」アプリをインストール
古いiPhoneと新しいiPhoneの両方でApp Storeで”かんたんデータコピー”と検索し、アプリをダウンロード〜インストールします。 以降の手順は2台のiPhoneを同時に操作していくので、並べておきましょう。
手順2:Wi-Fiをオン・Bluetoothをオフにしてアプリを起動
古いiPhoneと新しいiPhoneのWi-Fiをオン、Bluetoothをオフにした状態にして、両端末で「かんたんデータコピー」アプリを起動しましょう。
アプリトップ画面で「はじめる」をタップします。
手順3:利用規約に同意
利用規約の画面が表示されるので一読しましょう。 ひと通り読み終えたら「利用規約に同意する」にチェックを入れ、「次へ」をタップします。
手順4:コピー元・コピー先のiPhoneを選択
「端末の組み合わせ」画面が表示されたら「iPhone → iPhone」を選択し、「次へ」をタップします。
そうすると「アプリの起動」画面に進むので、古いiPhoneで「今までの」、新しいiPhoneで「新しい」を選択して「次へ」をタップしましょう。
両方のiPhoneが同じ画面に切り替わったら「両方ともこの画面になった」をタップします。
手順5:QRコードを読み込む
古いiPhoneで「QR表示」、新しいiPhoneで「カメラ起動」をタップしましょう。 表示されたQRコードをアプリ内のカメラで読み込みます。
手順6:データ移行する
QRコードの読み込みに成功すると、古いiPhoneが「本体データの選択」画面に進むので、新しいiPhoneに移行したいデータを選択しましょう。
※新しいiPhoneのほうは、移行データの選択が終わるまで「今までの端末で操作を進めてください」画面のまま
移行するデータを選択したら「本体データの選択完了」→「コピー開始」の順にタップし、データ移行を開始しましょう。
データの移行が完了したら「コピー完了(トップへ)」をタップし、アプリを閉じましょう。
かんたんデータコピーを使ったデータ移行の流れは以上です。
iPhoneの機種変更に関するよくある質問
iPhoneを機種変更する際のよくある質問をまとめました。
クイックスタートをする前に初期設定した場合は?

クイックスタートを使う前に、新しいiPhoneを初期設定してしまった方は、以下のやり方で初期化することでできます。
- 「設定」アプリを開く
- 「一般」を開き、一番下の「転送またはiPhoneをリセット」をタップする
- 「すべてのコンテンツと設定を消去」をタップする
※iOSのバージョンによっては、表記が異なる場合がございます。
自分でデータ移行する場合SIMカードはいつ移し替えればいい?

SIMカードはデータ移行前でも後でもどちらでも問題ありません。
ただ、SIMカードを移し替えるときは、データが消えてしまう可能性もあるので、スマホ本体の電源を切ってから移し替えるようにしましょう。
iPhoneの機種変更や新規ご購入はノジマへ!

今回は、iPhoneを機種変更するときに必要な事前準備からデータ移行までのやり方を解説しました。
「iPhoneの機種変更はいろいろ設定が多くて面倒」というイメージがありましたが、最近は「クイックスタート」機能が登場し、簡単にデータ移行できるようになりました。
ノジマにはメーカー販売員がおりません。
そのため、全てのキャリアからお客様にピッタリのプランなどをご案内させていただきます。
iPhoneの機種変更や、新規でのご購入のご相談は、ぜひお近くのノジマ店頭にてご相談ください!
※ ご相談内容によっては有料の場合もございます。予め、ご了承ください。
メディア(家電小ネタ帳®)に関するお問い合わせ
お問い合わせ人気記事ランキング
-
1位

【2025年】ドコモ新料金プラン「ドコモ MAX」「ドコモ mini」とは?旧プランとの比較も
-
2位

【一眼レフ並み!】カメラ性能が高いスマホをランキング形式でご紹介
-
3位

【2025年版】auの料金プランを徹底比較!一覧やおすすめプランをご紹介
-
4位

【2025年10月まで】Windows10サポート終了!期限延長やどうすればいいのか解説
-
5位

VAIO 最新ノートパソコン実機レビュー|使ってわかった評判とおすすめ機種
関連記事
-
 2025.6.21
2025.6.21iPhoneの掃除方法!スピーカーや充電口、イヤホン...
-
 2025.6.25
2025.6.25iPhoneバッテリーの最大容量とは?確認方法や交換...
-
 2025.6.13
2025.6.13【2025年6月開始】auバリューリンクプラン・au...
-
 2025.6.12
2025.6.12【2025年版】auの料金プランを徹底比較!一覧やお...
-
 2025.6.6
2025.6.6【2025年】ドコモ新料金プラン「ドコモ MAX」「...
-
 2025.5.7
2025.5.7【速報】UQ mobileが新プランを発表!料金やい...
-
 2025.5.9
2025.5.9【2025年10月まで】Windows10サポート終...
-
 2025.4.22
2025.4.22VAIO 最新ノートパソコン実機レビュー|使ってわか...
-
 2025.3.14
2025.3.14【2025年】iPhoneやスマホ学割の値段はいくら...
-
 2025.3.20
2025.3.20【最新】iPhone 16e 発売開始!無印iPho...
-
 2025.4.25
2025.4.25【一眼レフ並み!】カメラ性能が高いスマホをランキング...
-
 2025.1.13
2025.1.13【2025年1月開始】双方向番号ポータビリティとは?...
-
 2025.1.10
2025.1.10【2025年】成人の日はいつ?由来や国民の祝日につい...
-
 2025.1.6
2025.1.6LINEキャッシュを削除するとどうなる? 重いLIN...
-
 2024.12.12
2024.12.12LINEアルバムに動画が追加できない!保存するにはど...
-
 2024.11.2
2024.11.2LINEグループの作り方まとめ!抜け方や招待、勝手に...
-
 2024.10.6
2024.10.6Apple Watch Series 10発表!発売...
-
 2025.2.20
2025.2.20【発売開始】iPhone 16シリーズまとめ!価格や...
-
 2024.9.2
2024.9.2iPhone 16シリーズの予想まとめ!価格や発売日...
-
 2024.8.22
2024.8.22【発売開始】Googleの「Pixel 9」シリーズ...
-
 2025.3.11
2025.3.11iOS 18の提供開始はいつ?新機能や対応機種を解説
-
 2025.1.21
2025.1.21【2025年】iPhone15の買取価格の相場は?高...
-
 2024.11.12
2024.11.12LINEのパスワードを忘れた場合やメール登録してない...
-
 2025.4.22
2025.4.22【Lenovo】IdeaPad Slim 5i Ge...
-
 2024.8.3
2024.8.3白ロムとは?SIMフリーや赤ロムとの違い、中古スマホ...
-
 2025.4.22
2025.4.22【図説】Excel(エクセル)をPDF変換する方法|...
-
 2024.7.5
2024.7.5ソフトバンク・ワイモバイル・LINEMOでAI検索エ...
-
 2025.1.21
2025.1.21【2025年】スマホ買取業者に売るならどこがいい?お...
-
 2024.6.13
2024.6.13LINEMOに新料金プラン「LINEMOベストプラン...
-
 2024.5.30
2024.5.30iPhoneにマイナンバーカードの機能が来春後半に搭...












