【図説】Excel(エクセル)をPDF変換する方法|切れる・範囲指定のやり方も解説
更新日時 : 2025-04-22 14:09

表やグラフを作る時に便利なExcelファイル、普段の業務で活用する機会も多いですよね。
しかし、Excelで作成したデータを他の人に渡すときは、PDFに変換してからというパターンも多いです。
ExcelをPDFに変換するのは、Excelの機能を使って簡単に行うことができます。ですが、実際に変換を行って見ると、変換が途中で切れる、原因不明のエラーで変換ができないなど、問題が起きてしまうことも多いです。
この記事では、ExcelファイルをPDFに変更する方法、範囲を指定してPDFにする方法、一括でPDFに変更する方法などを解説していきます。
ExcelファイルのPDF変換がうまくいかない時の対処法や、変換できない時の対処法、ExcelをPDFに変換できるおすすめの無料ソフトも紹介していくので、最後までご覧ください。
目次
Excel(エクセル)をPDFに変換できる?

Excelは、Excel内部の機能、外部ツールを使う方法、どちらでもPDFに変換することが可能です。
PDFに変換すればExcelで作成したデータを改ざんされるリスクも下がり、相手がExcelを持っていなくても、作成したデータを見てもらうことができます。
まずは、Excelの標準機能を使ってPDFに変換する方法から解説していきます。
Excel(エクセル)をPDFに変換する方法

Excelの機能を使ってPDFに変換する場合、方法は「名前を付けて保存」する方法と、「エクスポート」する方法の2つあります。
「名前を付けて保存」からPDFに変換する方法
PDFに変換したいExcelのファイルを開いたら、左上の「ファイル」をクリック。
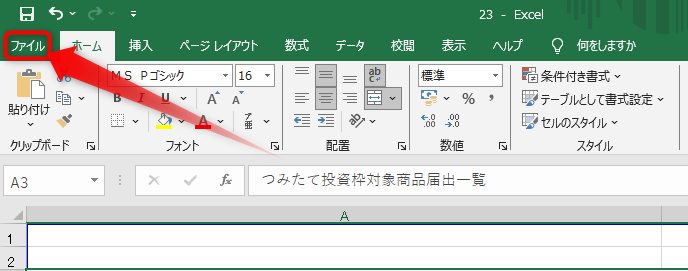
「名前を付けて保存」をクリック。
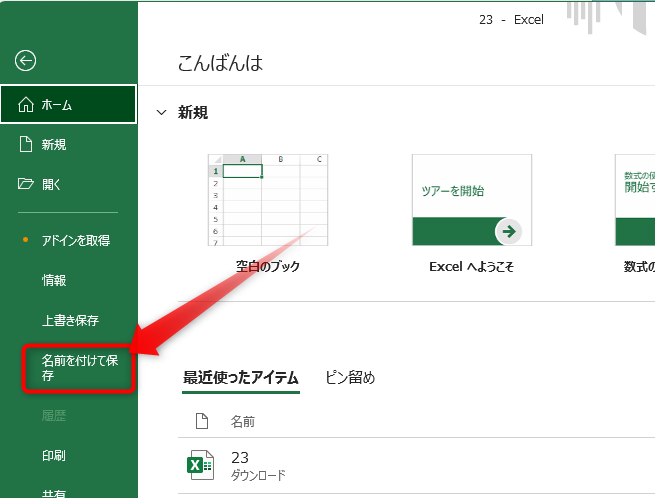
保存したい場所を選択したら、「ファイルの種類」の欄をクリック。
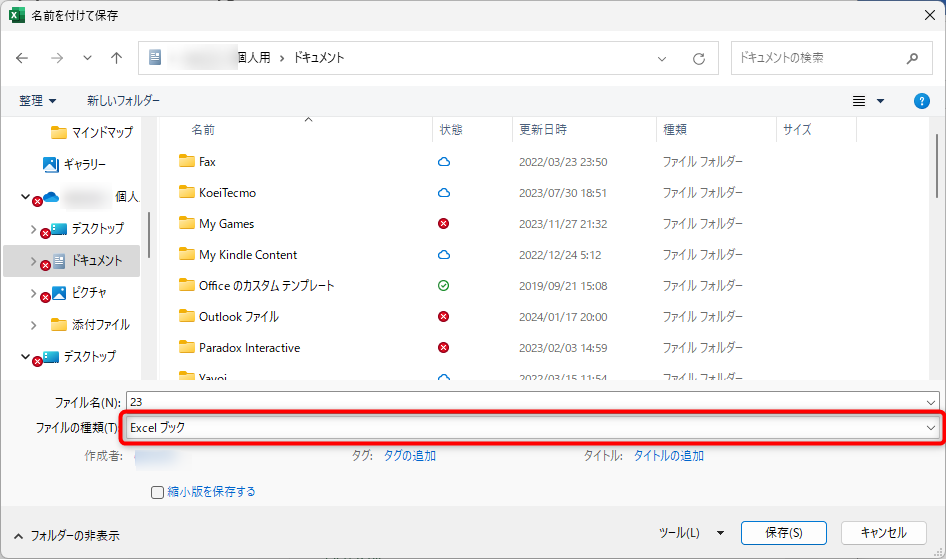
一覧から「PDF」を選択。
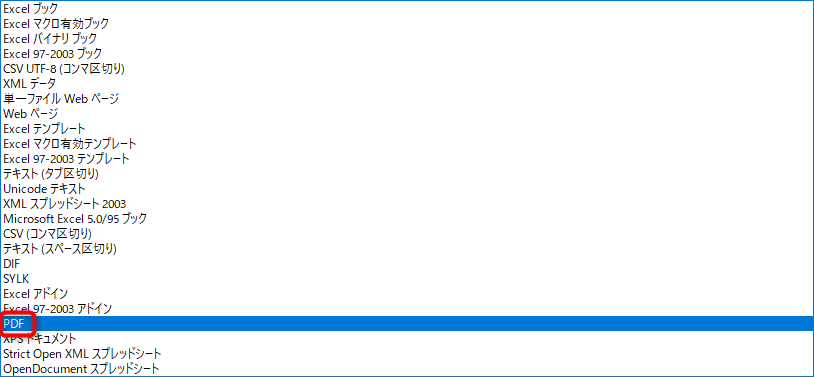
最後に「保存」をクリック。
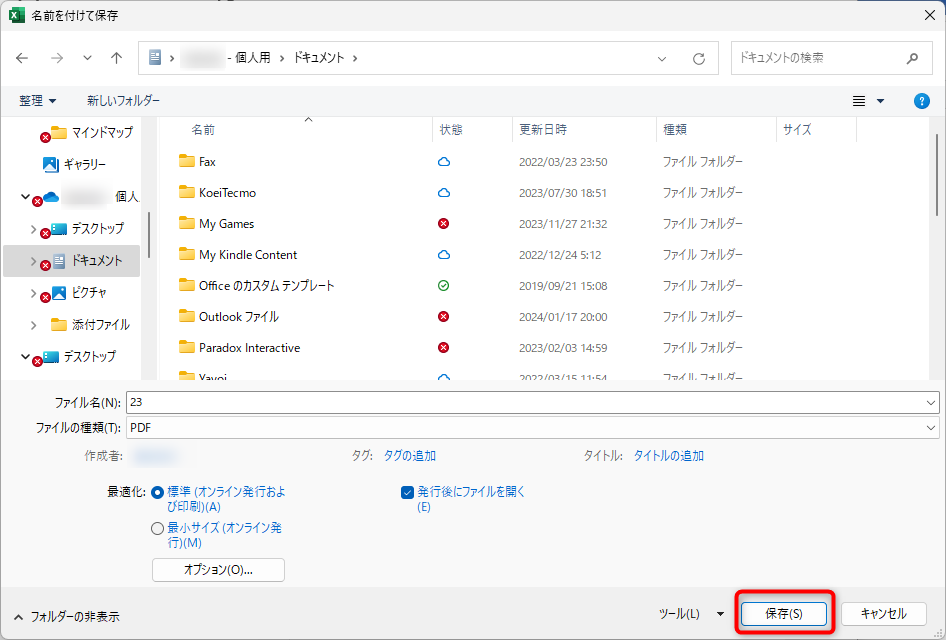
これで、ExcelをPDFに変換して保存できます。
「エクスポート」からPDFに変換する方法
PDFに変換したいExcelのファイルを開いたら、左上の「ファイル」をクリックしてから、続けて「エクスポート」をクリックします。
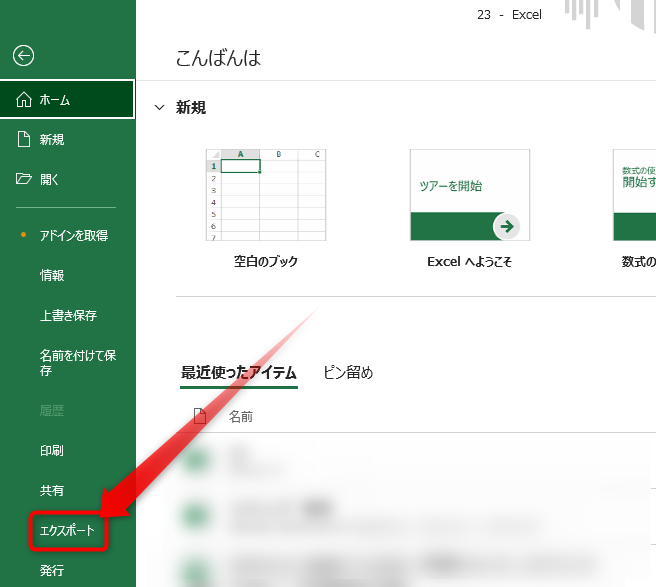
「PDF/XPSの作成」をダブルクリック。
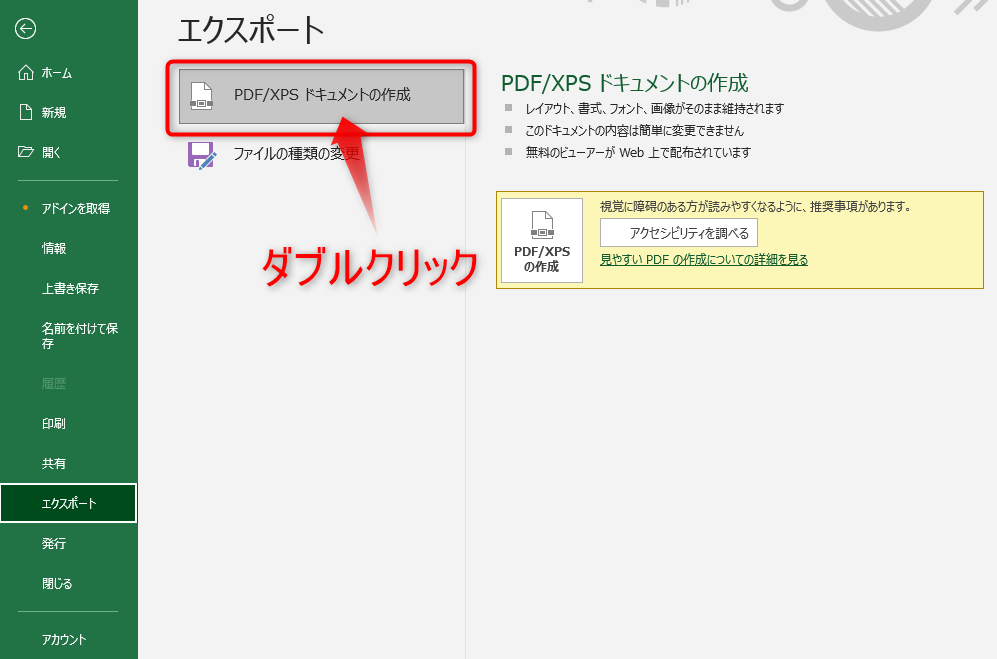
「ファイルの種類」の欄をクリックして、「PDF」を選択。最後に「発行」をクリックします。
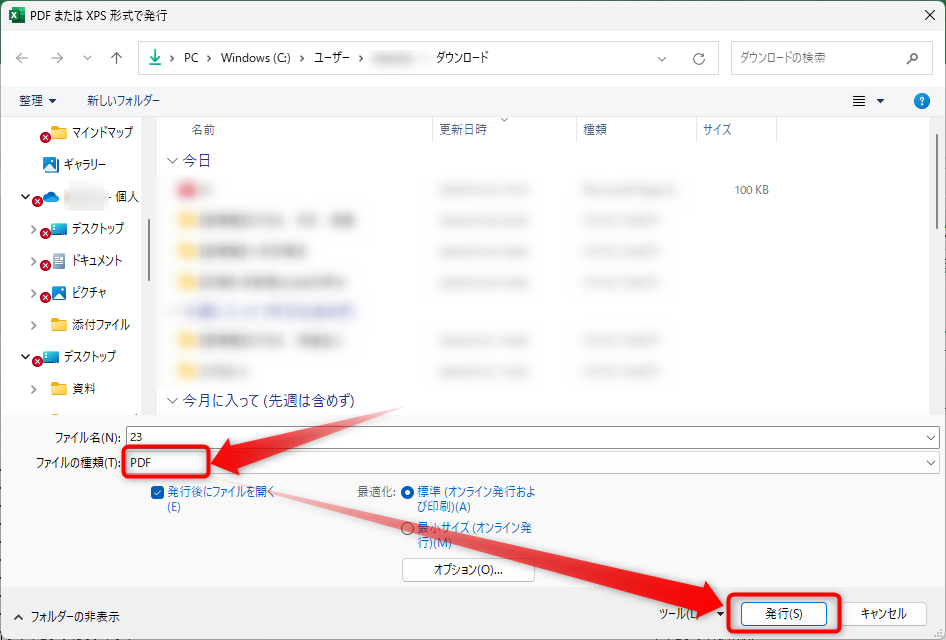
これで、ExcelをPDFに変換できます。
MACパソコンでExcelをPDFに変換する方法
MACパソコンでExcelをPDFに変換する場合も、「名前を付けて保存」から、変換を行えます。
手順はWindowsとほぼ同じで、「ファイル」をクリックして、ドロップダウンメニューから「名前を付けて保存」を選択。
保存ダイアログボックスで「PDF」を選択し、「保存」をクリックで、MacパソコンでExcelをPDFに変換できます。
MACパソコンの場合、「プリント」オプションでも、ExcelをPDFに変換することが可能です。
方法は、メニューの「ファイル」→「プリント」→「PDFとして保存」を選び、遷移した保存画面で「保存」をクリック。これで、ExcelをPDFに変換できます。
「プリント」オプションを使う場合、Adobe Acrobat関連のソフトがインストールされていないと選択肢が現れないので、その場合は「名前を付けて保存」からPDFへの変換を行ってください。
スマホでExcel(エクセル)をPDFに変換する方法

スマホのExcelアプリからも、ExcelファイルをPDFに変換することが可能です。
Android、iPhoneのどちらでも、ExcelからPDFに変換できます。
操作はExcelアプリから行う必要があるので、まずはアプリのダウンロードを行い、Microsoftアカウントへのログインを済ませましょう。
AndroidスマホでExcelをPDFに変換する方法
Excelアプリで、PDFに変換したいファイルを開きます。
画面右上のメニューアイコンをタップ。
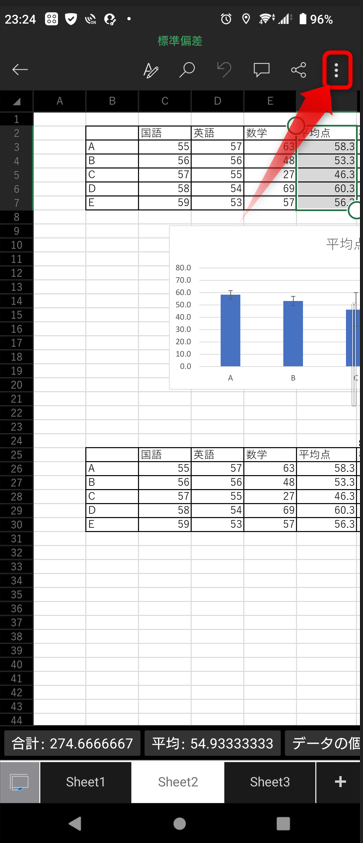
「印刷」をタップ。
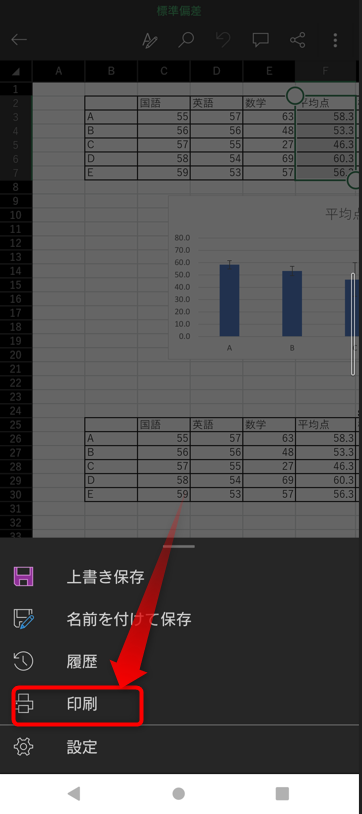
印刷オプションが開くので、調整が必要なら行い、「印刷」をタップします。
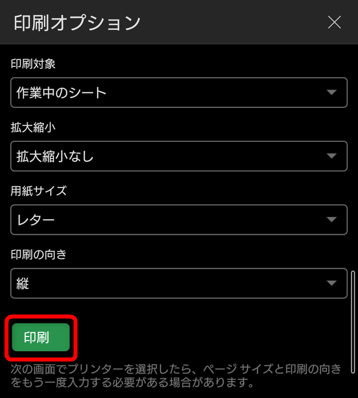
画面上の下矢印をタップし、「PDF形式で保存」を選択。初期状態では「プリンターを選択」と表示されているはずです。
「PDF形式で保存」を選択すると「PDFボタン」のアイコンが出現するのでタップ。
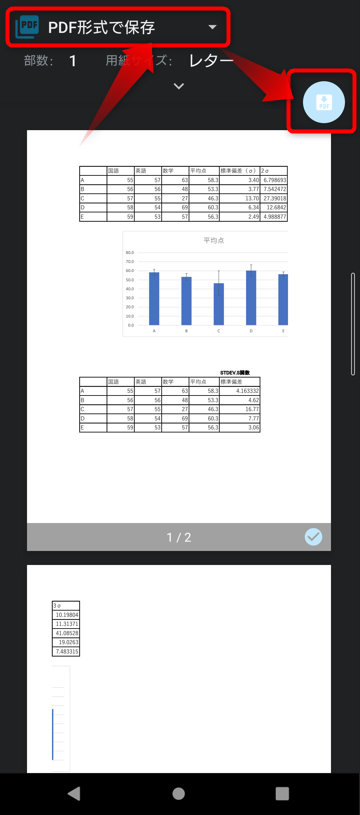
保存先やファイル名を設定して「保存」をタップ。
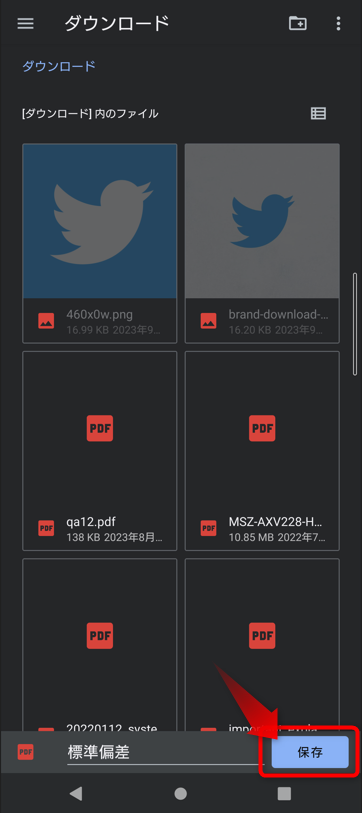
これで、AndroidスマホからExcelをPDFに変換できます。
iPhoneでExcelをPDFに変換する方法
iPhoneから操作する場合は、下記の手順でPDFに変換できます。
Excelファイルをスマホ用Excelアプリで開く
↓
画面右上のメニューアイコンをタップ
↓
「エクスポート」を選び、「エクスポートの形式」から「PDF」をタップ
↓
必要ならレイアウトオプションでファイルを調整
↓
ファイル名を入力して保存場所を指定し、最後に「移動」または「エクスポート」
これで、iPhoneからExcelファイルをPDFに変換できます。
Excel(エクセル)をPDFに変換する際に使えるテクニック

ExcelをPDFに変換する際の応用について、解説していきます。
全シートをPDFに変換する
エクセルの全シートを一括でPDFに変換するには、「ファイル」→「エクスポート」と選択して、「PDF/XPS ドキュメントの作成」をダブルクリック。
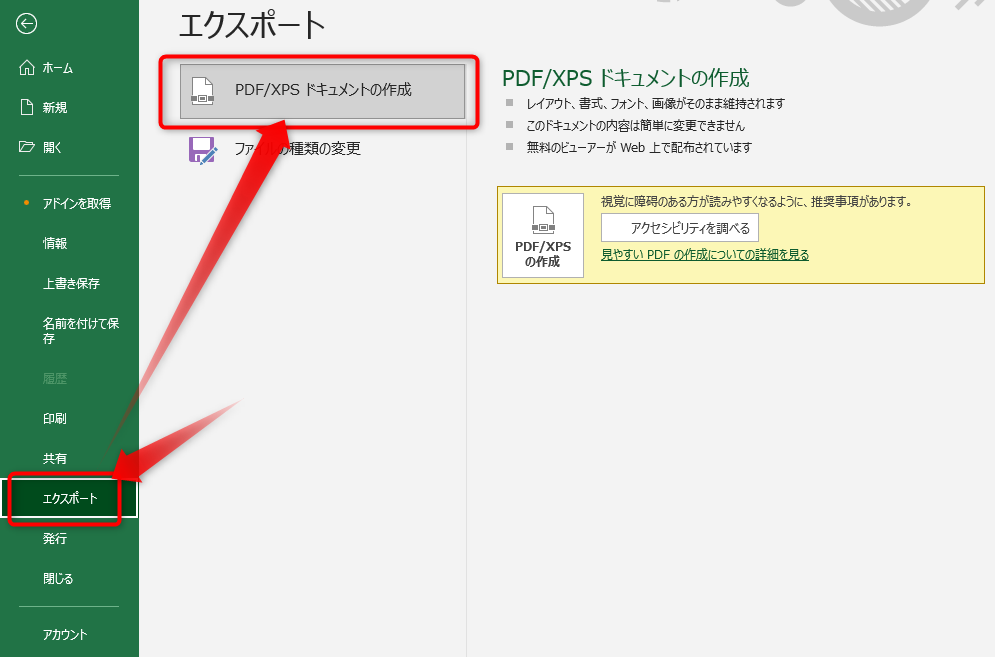
「オプション」をクリック。
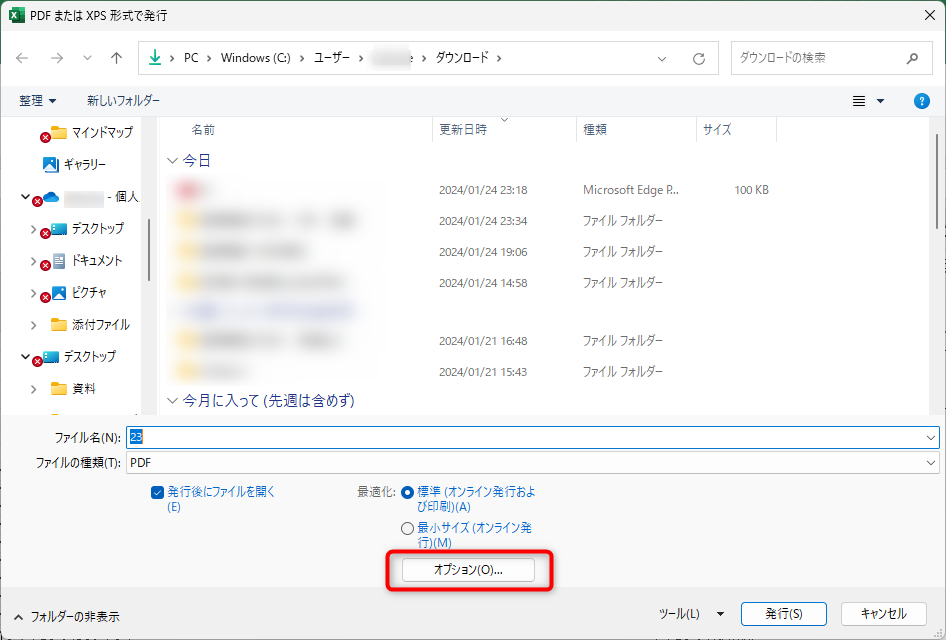
オプションが開くので、発行対象にある「ブック全体」にチェックを入れ、「OK」をクリック。
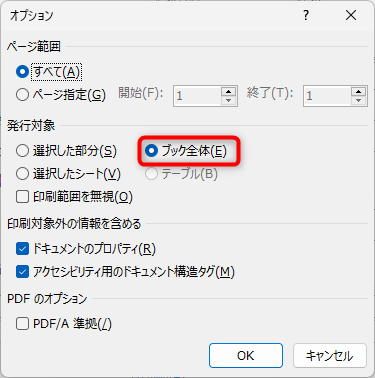
後は、保存先とファイルを確認してから「発行」をクリックで、Excelの全シートを一括でPDFに変換できます。
範囲が切れる・ずれる・複数ページに分かれてしまうのを一枚に収める方法
PDFにしたExcelのシートが複数ページに分かれてしまう場合は、「改ページプレビュー」から調整を行います。
PDFに変換したいファイルを開いて表示タブに切り替え、「改ページプレビュー」をクリック。

表示を「改ページプレビュー」に切り替えると、PDF変換後にページが分かれるところに青い点線が表示され、印刷する全範囲が太い青線で表示されます。

シートを一枚に収めるには、青い点線をドラッグアンドドロップで移動させ、青の太線に重ねましょう。そうすれば、印刷したい範囲が1ページになるように調整できます

調整後。
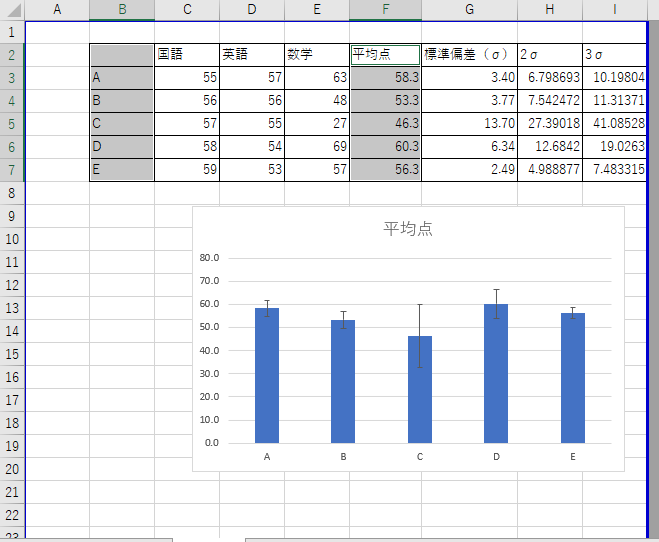
改ページプレビューで範囲を調整したら、後は、「名前を付けて保存」からPDFに変換すれば、一枚にまとめての変換ができます。
範囲を指定してPDFに変換する方法
表などのシートの一部をPDFに変換する場合は、まず、PDFに変換したい範囲を選択します。
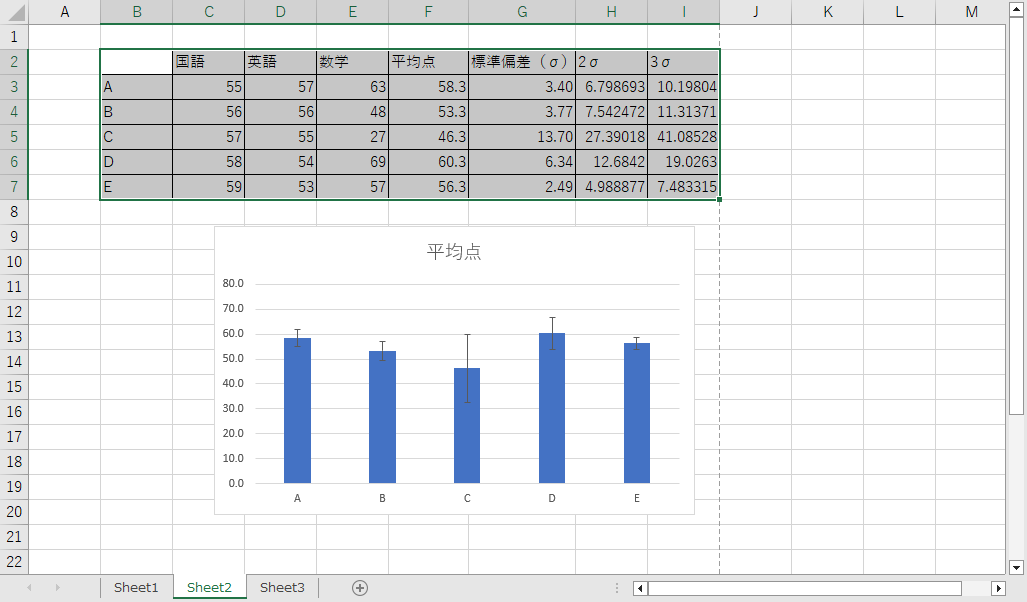
次に「ページレイアウト」タブに切り替え、「印刷範囲の設定」をクリック。
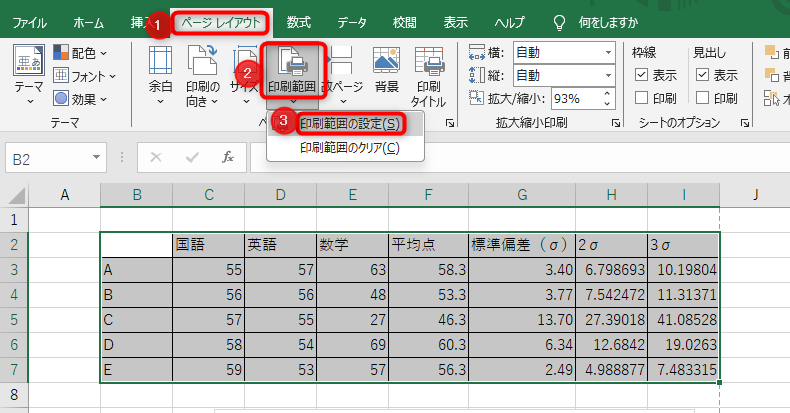
この状態で「名前を付けて保存」からPDFに変換保存を行えば、範囲を指定してのPDF変換が可能です。
横向きにしてPDFに変換する方法
Excelを横向きにしてPDFに変換するには、まず「ファイル」→「印刷」と進んで、「プリンター」下の欄から「Microsoft Print to PDF」をクリック。
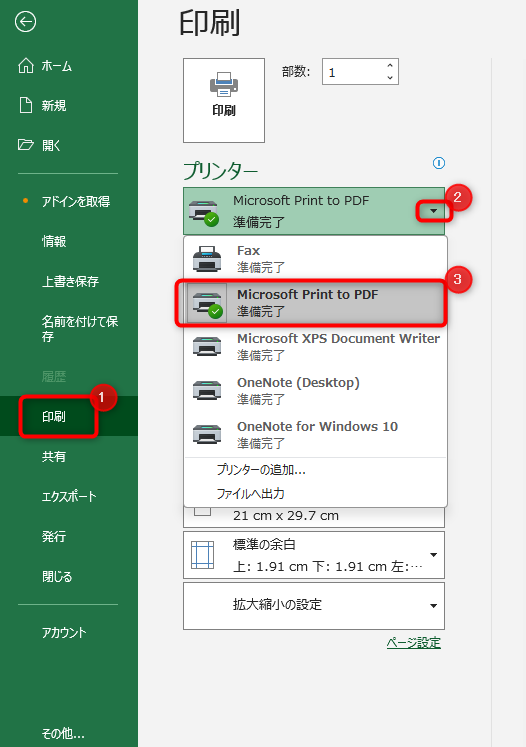
印刷の向きを「横方向」に変更します。
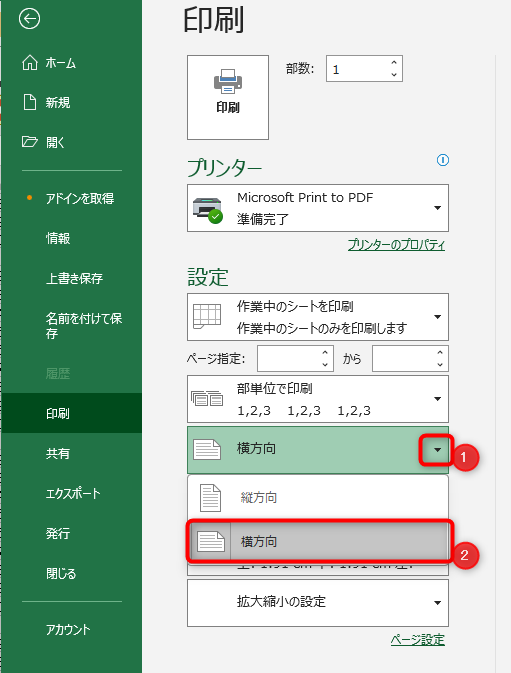
あとは「印刷」から「保存」をクリックで、シートを横向きにしてPDF変換できます。
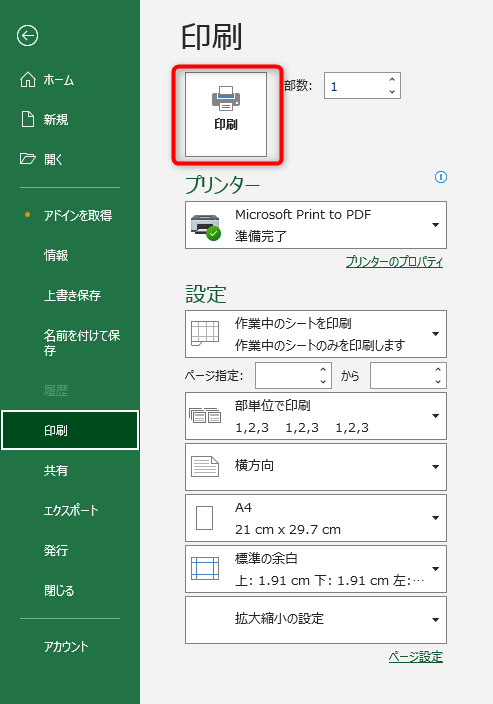
変換ソフトを使ってExcelをPDFに変換する方法

Excelの機能のみでもPDFに変換することができるのですが、なぜかうまくPDFに変換できないというケースがあります。
また、標準機能だけではパスワードの設定ができないという制限もあったりします。
ExcelからのPDF変換が上手くいかない、パスワードの設定やハイパーリンクを有効にしたままPDFに変換したい。そんな時は、外部のソフトなどを使ってExcelをPDFに変換しましょう。
Googleドライブ|無料で使えるExcelをPDFに変換する方法
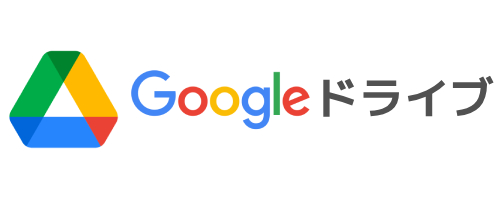
Googleアカウントさえ持っていれば、無料で使えるGoogleドライブを使って、ExcelをPDFに変換することができます。
Googleドライブを使ってExcelをPDFに変換するには、まずGoogleドライブに変換したいファイルをアップロードします。
保存ができたらGoogleドライブでExcelファイルを開き、「ファイル」→「ダウンロード」→「PDF」と選択、用紙サイズや縦向き・横向きなどの設定を確認し、「エクスポート」すれば、Googleドライブを使ってのExcelファイルのPDF変換が完了です。
Adobe Acrobat Reader
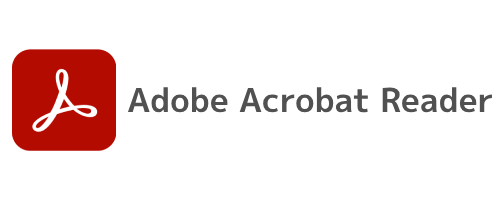
Adobe Acrobat Readerは PDFを開発したAdobe社が開発した、世界中で普及している信頼性のあるアプリです。
PDFに変換するならおすすめですが、無料版では機能が制限されるので、しっかり使いたいなら有料版が必要になります。
有料版では、リンクを有効にしたままExcelファイルをPDFに変換できたりと、便利な機能を使うことができます。
ExcelをPDFに変換した時におかしくなる時の対処法

PDFに変換はできたけど表示がおかしい。そんな時の対処法を解説していきます。
ExcelをPDFに変換すると小さくなる
ExcelをPDFに変換したら小さくなってしまった。こういった時は印刷倍率が低くなっているのが原因の可能性が高いです。
倍率を変更するには、「ファイル」→「印刷」と進み、プリンターの下の欄に「Microsoft Print to PDF」を選択、「拡大縮小の設定」をクリックします。
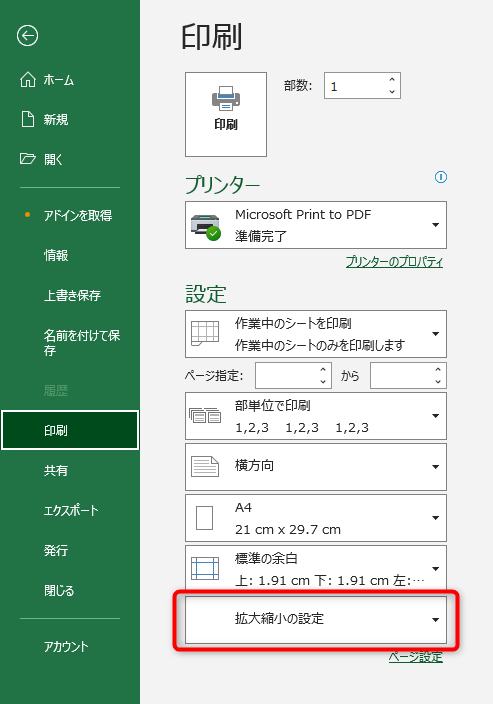
続けて「拡大縮小オプション」をクリックします。
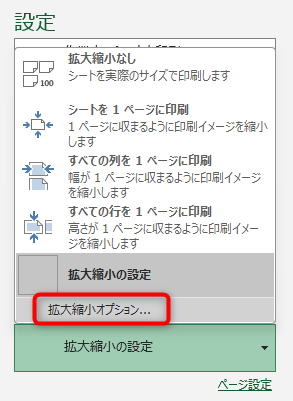
「ページ設定」のダイアログが表示されるので、拡大/縮小の横にある数値を100%にしましょう。
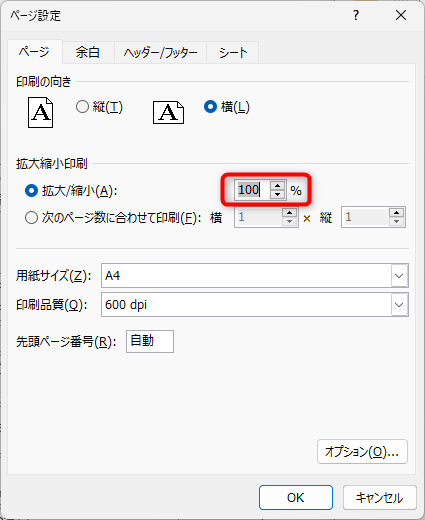
あとは「OK」で変更を確定し、「印刷」からPDFに変換すれば、印刷サイズの変更ができます。
ExcelをPDFに変換したらカラーにならない
ExcelをPDFに変換したらカラーにならない。白黒になってしまう。一部のページだけが白黒になってしまう。こういった時はそのシートが白黒印刷設定になってしまっているのが原因です。
「ファイル」→「印刷」と進み、プリンター下の欄に「Microsoft Print to PDF」を選択、「ページ設定」をクリックします。
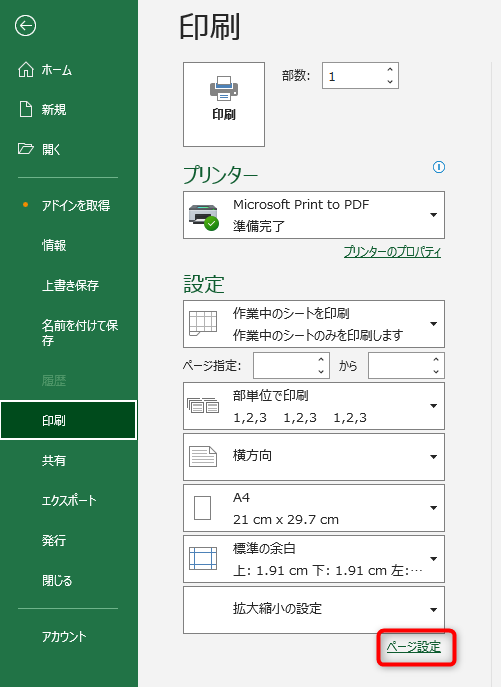
タブを「シート」に切り替えて、印刷のところにある「白黒印刷」からチェックを外し、「OK」をクリック。
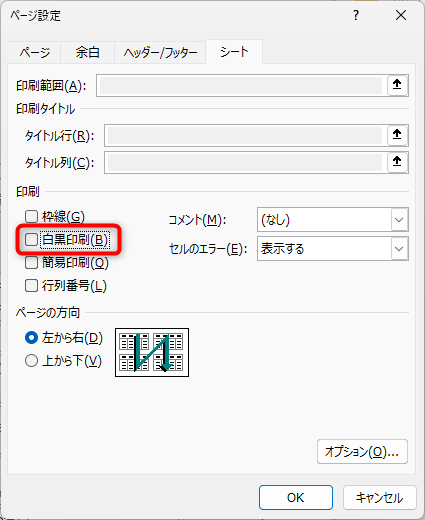
あとは「印刷」からPDFに変換すれば、PDFに変換してもカラーになります。
ExcelをPDFに変換すると掛け線が消える
ExcelをPDFに変換すると掛け線が消えてしまう。こうなる原因はExcel自体の仕様にあり、原因の特定や解決が難しいケースが多いです。
ただ、細い点線で掛け線を作るとこの症状がおきやすいとされているので、掛け線を太い線に変更すれば、問題が解決する可能性があります。
ExcelをPDFに変換すると文字化けしてしまう
ExcelをPDFに変換すると文字化けしてしまう。こういった場合、考えられる原因は下記の2つです。
- ExcelとPDFで異なるフォントが使用されている
- 環境依存文字・特殊文字が使用されている
PDFとエクセルの間で対応できないフォントが使用されていると、そのフォントが別なものに置き換えられて表示されます。これが、文字化けが発生したり、レイアウトが崩れたりするといった原因になります。文字化けが出る場合は、PDFに設定されているフォントを確認してみください。
環境依存文字や特殊文字が使用されていると、それがPDFに対応していない為、文字化けの原因になるケースもあります。特殊文字や環境依存の文字を使用している場合は他のフォントに変えてから、PDFに変換してみましょう。
ExcelをPDFに変換するとハイパーリンクが無効化されてしまう
ExcelをPDFに変換するとハイパーリンクが無効化される。こういった場合、Excelの機能だけでは解決できない可能性があります。
ExcelをPDFに変換した場合、ハイパーリンクが仕様から無効化されてしまうケースがあります。
ウェブサイトのURLなどはPDFに変換しても有効なままなのですが、Excelファイルへのリンクなどは無効化されてしまいます。
PDF変換で無効化されるハイパーリンクを有効にしたい場合は、有料の、Adobe Acrobat DC などの外部ツールを使い、ExcelファイルをPDFに変換する必要があります。
ExcelをPDFに変換するとパスワードの設定ができない
ExcelをPDFに変換してパスワードの設定をする。こういった機能はExcelにはありません。
少しややこしいのですが、WordからPDFに変換した場合はパスワードの設定ができるので、Excelでもできると勘違いしてしまいがちです。
ですが、残念ながらExcelの標準機能だけでPDFに変換してパスワードの設定というのはできません。
原因不明のエラーが表示されてExcelをPDFに変換できない

原因不明のエラーが表示される場合、Excelファイルが損傷しているのが原因の可能性があります。
普通に開いてファイルの編集ができている、そんな状態でもExcelファイルが損傷している可能性があるので、ファイルの修復を試してみましょう。
「ファイル」から「開く」に進み、破損したブックが保存されている場所とフォルダーを選びます。
[ファイルを開く] ダイアログ ボックスで、破損したブックを選びます。
[開く] の横にある矢印をクリックし、[開いて修復] をクリック。
![[開く] の横にある矢印をクリックし、[開いて修復] をクリック](https://www.nojima.co.jp/support/wp-content/uploads/2024/02/31.png)
この方法でExcelのファイルを修復し、PDFに変換できる可能性があります。
しかし、これでもPDFに変換できない可能性があるので、その場合は外部ツールなどを使ってPDFに変換できるか試す必要があります。
まとめ

ExcelをPDFに変換するには「上書き保存」か「エクスポート」でファイル形式をPDFに変更します。
ExcelからのPDF変換がうまくいかない場合や、パスワードの設定・ハイパーリンクを有効にしたままにしたい場合などは、外部の変換ツールを必要です。
範囲指定してのPDF変換や横向きにしての変換なども行えるので、記事を参考にExcelファイルをPDFに変換してみてください。
また、パソコン関連のお悩みやお買い替えの際はノジマへご相談ください。
ノジマは、メーカーからの派遣スタッフがいないので、お客様に合ったパソコンをご案内することができますので、ぜひお近くのノジマへお越しください!
※ご相談内容によっては有料になる場合がございます。予めご了承ください。
メディア(家電小ネタ帳®)に関するお問い合わせ
お問い合わせ人気記事ランキング
-
1位

【2025年】ドコモ新料金プラン「ドコモ MAX」「ドコモ mini」とは?旧プランとの比較も
-
2位

【一眼レフ並み!】カメラ性能が高いスマホをランキング形式でご紹介
-
3位

【2025年版】auの料金プランを徹底比較!一覧やおすすめプランをご紹介
-
4位

【2025年10月まで】Windows10サポート終了!期限延長やどうすればいいのか解説
-
5位

VAIO 最新ノートパソコン実機レビュー|使ってわかった評判とおすすめ機種
関連記事
-
 2025.4.22
2025.4.22【図説】Excel(エクセル)をPDF変換する方法|...
-
 2025.4.22
2025.4.22【図説】 Excel(エクセル)グラフの作り方|円グ...
-
 2025.4.22
2025.4.22見やすいExcelの表の作り方|枠の作成方法や自動計...
-
 2025.4.22
2025.4.22【図説】 Excel(エクセル)での文字数カウント方...
-
 2025.4.22
2025.4.22エクセルで「0」を表示しない方法を解説!表示する方法...
-
 2025.4.22
2025.4.22【図説】Excel(エクセル)の標準偏差の求め方|グ...
-
 2025.4.22
2025.4.22スプレッドシートにプルダウンリストを作成する方法をわ...
-
 2025.4.22
2025.4.22Excel(エクセル)のVLOOKUP関数の使い方!...
-
 2025.4.22
2025.4.22Excel(エクセル)のCOUNTIF関数の使い方!...













