iPhoneキャッシュクリアの方法!アプリ別やゲーム、Safariなどのやり方
更新日時 : 2024-11-12 14:39

iPhoneを長く使っていると、「キャッシュ」という一時的に保存されるデータがiPhone本体に蓄積されていきます。
キャッシュは、一度読み込んだテキストやメディアなどのデータを効率よく再表示する役割を持つデータです。
しかし、キャッシュがたまりすぎるとiPhoneの動作が重くなったり、ストレージ容量を圧迫したりするため、ときどきキャッシュを削除する必要があります。
そこで今回は、iPhoneのキャッシュクリア方法を解説していきます。
iPhoneを使っていて動作が重いと感じたら、本記事のやり方を参考にしてみてください。
スマホ売るなら「ノジマ スマホ買取サイト」へ!

「ノジマ スマホ買取」の4つの特徴
- キャリアの下取りプログラムよりも高価買取いたします!
- 安心の上場企業が運営しております。
- 最短翌日に集荷いたします。
- 他社を常にモニタリングしているので高価買取が可能!
目次
iPhoneのキャッシュとは?

キャッシュとは、Webページを開いたりアプリを使ったときに一時データを保存する機能です。
キャッシュ機能があることによって、一度開いたWebページの再表示がスムーズになります。
Webブラウザ以外のアプリでも画像や動画を一時保存されるため、すばやい再表示が可能です。
また、キャッシュ機能があると何度も同じデータをダウンロードすることがなくなり、データ通信量の節約効果があります。
キャッシュを削除するメリット・効果
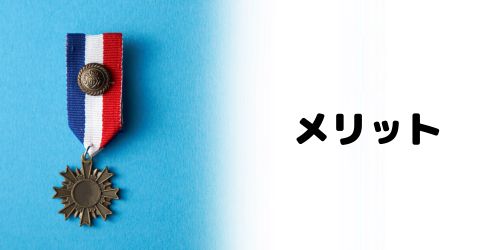
一般的に、キャッシュとして保存されたデータは削除しないとたまっていきます。
キャッシュデータがたまりすぎるとiPhone本体やアプリに悪影響を与えてしまうので、定期的なキャッシュデータの削除(キャッシュクリア)が必要です。
ここでは、キャッシュデータを削除するとどのようなメリット・効果があるのか見ていきましょう。
動作が軽くなる

キャッシュデータがたまりすぎると、かえってデータの読み込み速度が遅くなり、iPhone本体やアプリの動作が重くなります。
キャッシュデータを削除すれば不要なデータが整理されるため、動作速度が改善されることがあります。
不具合が解消される

今まで使えていたアプリが開かなくなったり、使っている最中に強制終了したりする場合、たまったキャッシュデータが原因になっていることがあります。
その場合は、キャッシュデータの削除が効果的です。
ストレージ容量の空きが増える

キャッシュデータは、画像や動画、音楽データと同じようにiPhone本体のストレージに保存されます。
そのため、キャッシュデータがたまりすぎるとストレージ容量が圧迫されてしまいます。
ストレージ容量が不足しているときは、キャッシュデータの削除して空き容量を増やすといいでしょう。
キャッシュを削除するデメリット・注意点

キャッシュデータを削除したときに生じるデメリットや注意点を解説していきます。
Webページの表示速度が遅くなる

キャッシュデータを削除すると、Webページやアプリを開くときにデータを一から読み込む必要があります。
そのため、キャッシュデータを削除してから一回目の表示速度が遅くなるので注意しましょう。
データ使用量が増える

キャッシュデータを削除した場合、読み込むデータをダウンロードしなおすことになるので、データ使用量が増えます。
そのため、頻繁にキャッシュデータを削除するのは避けたほうがいいでしょう。
閲覧履歴やログイン情報が消える

SafariやChromeといったWebブラウザアプリのキャッシュデータを削除すると、一時的に保存されていた閲覧履歴やログイン情報などのデータも失われます。
閲覧履歴から過去に開いたWebページをチェックしたい方や、Webサイトへのログイン作業が面倒な方は注意が必要です。
iPhoneのキャッシュクリア方法|アプリ別

ここでは、アプリ別にキャッシュクリアのやり方を解説していきます。
Safariのキャッシュを削除する

iPhoneのWebブラウザ「Safari」アプリのキャッシュデータを削除する方法は以下の通りです。
「設定」アプリを開き、「Safari」をタップします。
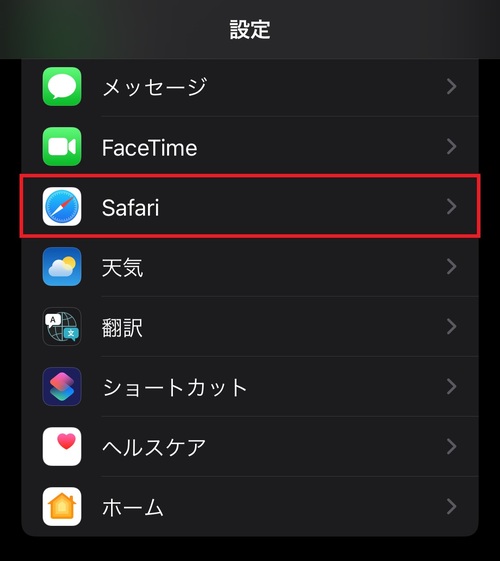
画面をスクロールし、「履歴とWebサイトデータを消去」をタップしましょう。
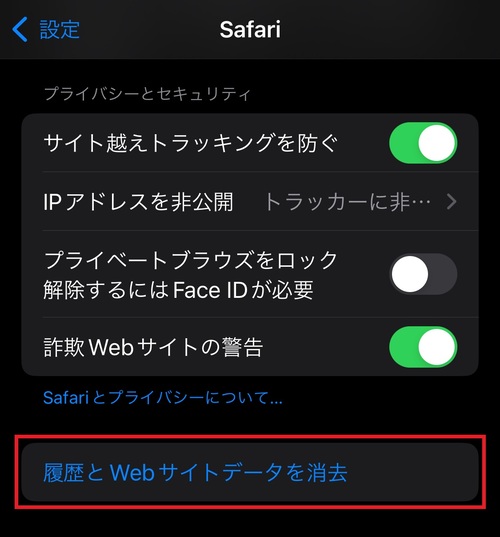
”期間別に消去”を「すべての履歴」にして、「履歴を消去」をタップしてください。
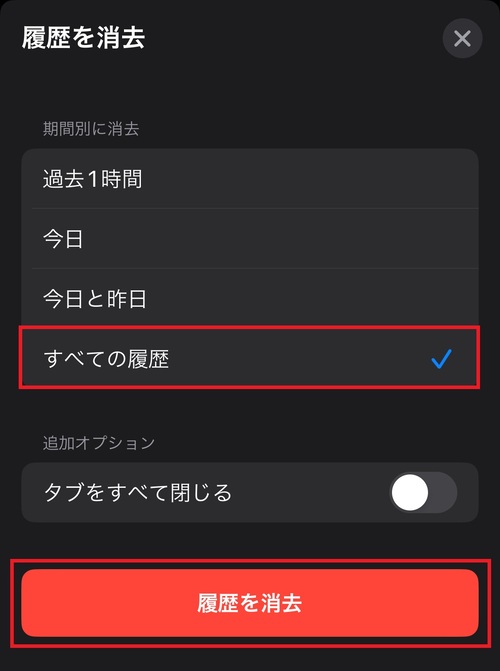
これでSafariのキャッシュや閲覧履歴などのデータがすべて削除されます。
Chromeのキャッシュを削除する
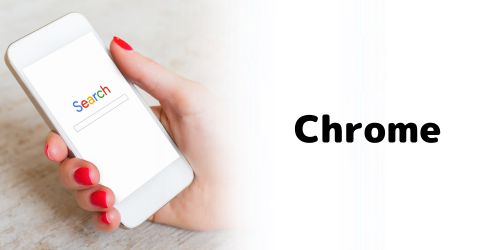
Googleが提供するWebブラウザ「Chrome」アプリのキャッシュデータを削除する方法は以下の通りです。
「Chrome」アプリを開き、画面右下にある「・・・」をタップします。
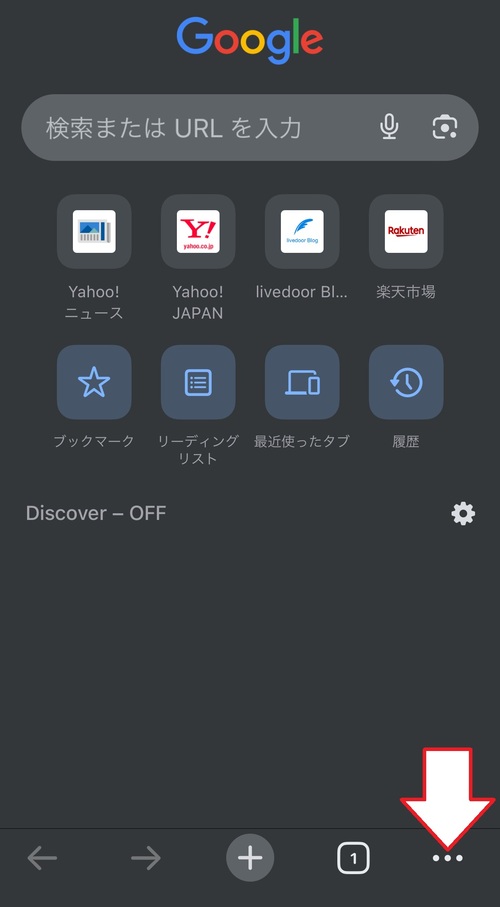
メニューが出てきたら、「閲覧履歴データの削除」をタップしましょう。
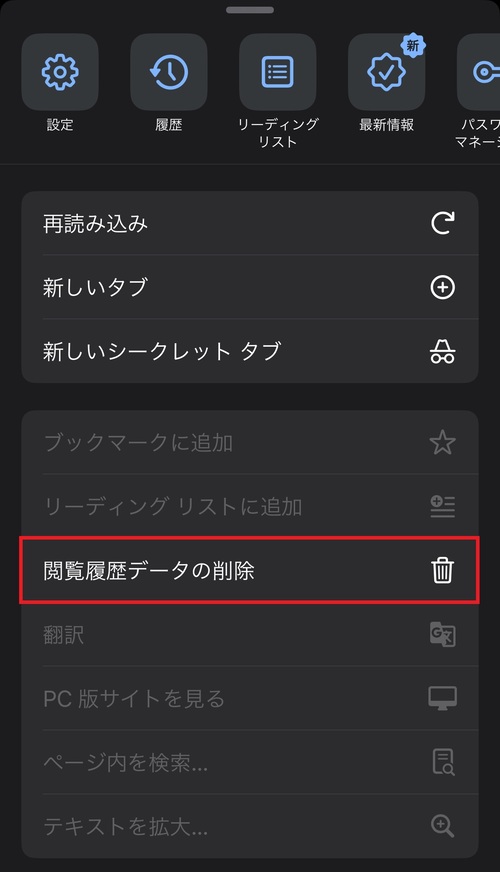
削除したい項目にチェックを入れて、一番下にある「閲覧履歴データを削除」をタップしてください。
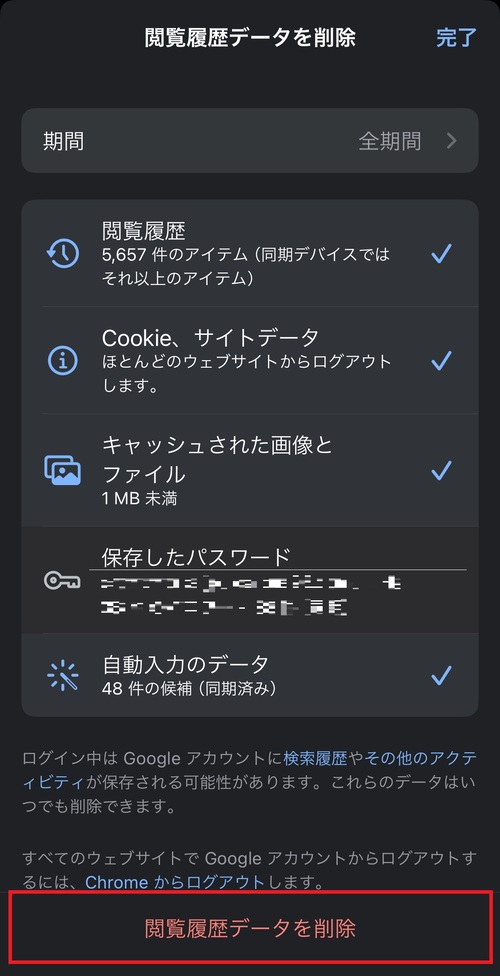
そうするとChromeのキャッシュや閲覧履歴などのデータが削除されます。
LINEのキャッシュを削除する
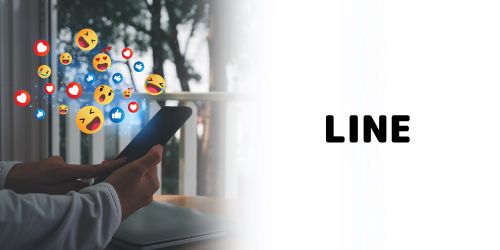
コミュニケーションアプリ「LINE」のキャッシュデータを削除する方法は以下の通りです。
「LINE」アプリを開き、画面右上にある歯車マークをタップします。
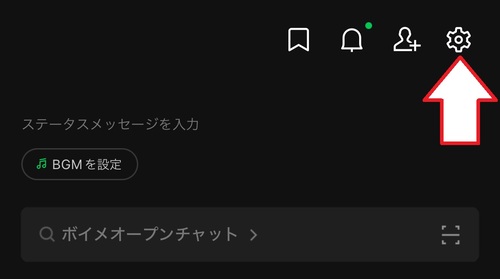
画面をスクロールし、「トーク」をタップしてください。
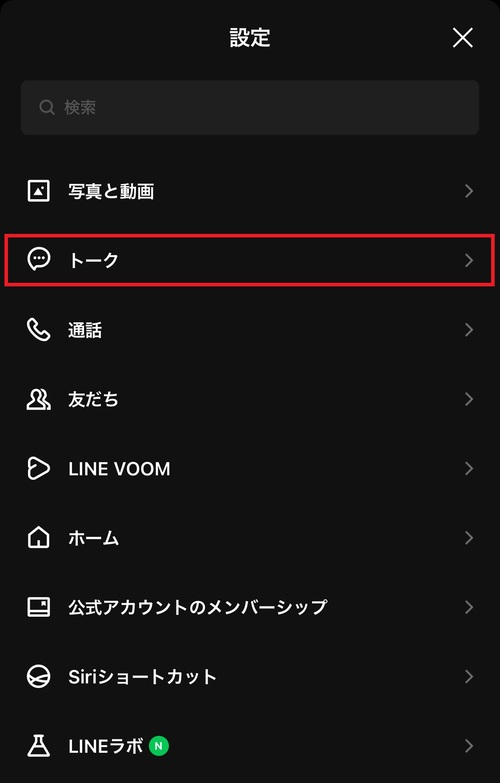
「データの削除」をタップします。
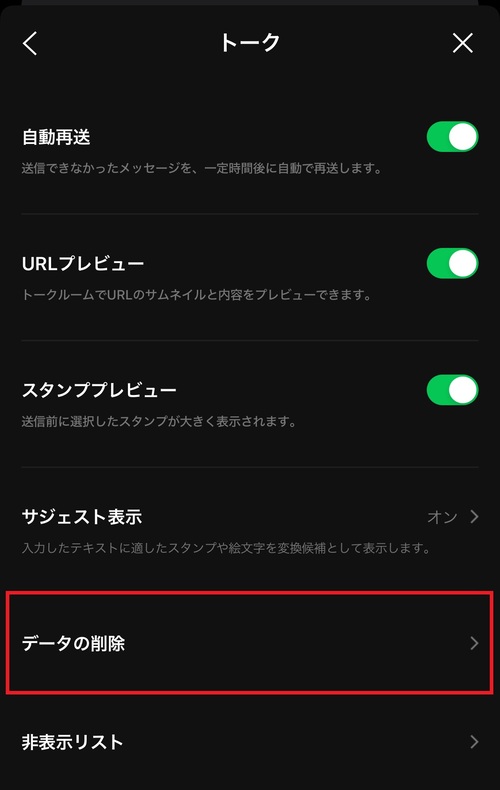
データの削除画面を開いたら、”キャッシュ”の項目の横にある「削除」をタップしましょう。
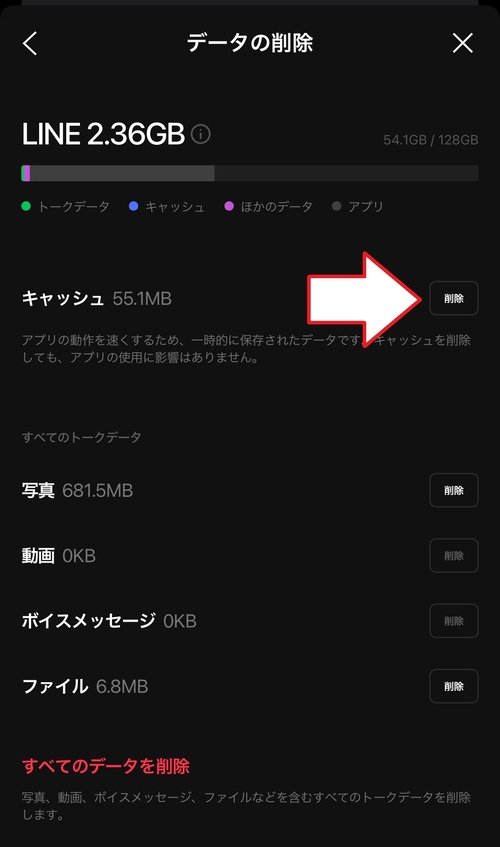
これでLINEアプリのキャッシュデータが削除されます。
X(Twitter)のキャッシュを削除する

人気SNSアプリ「X(Twitter)」のキャッシュデータを削除する方法は以下の通りです。
「X(Twitter)」アプリを開き、自分のアカウントのアイコンをタップしましょう。
メニュー画面が出てきたら、「設定とサポート」をタップしてください。
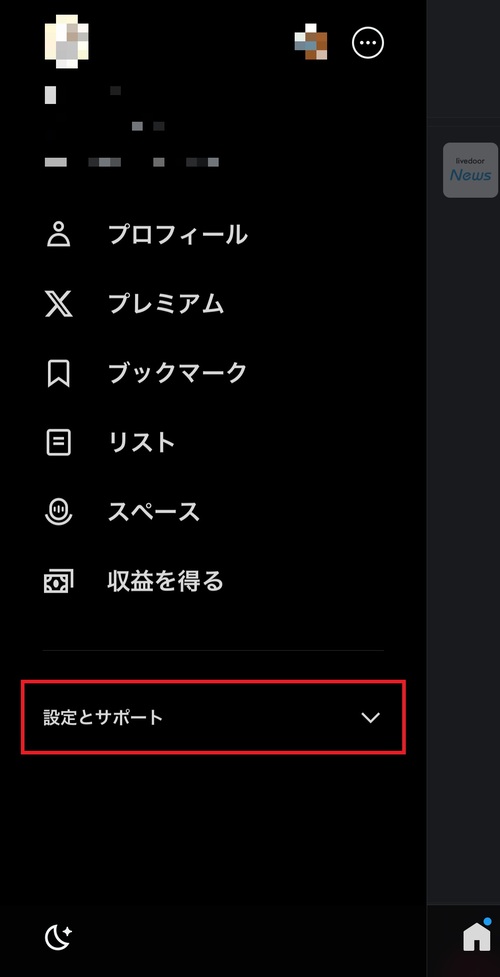
「設定とプライバシー」をタップします。
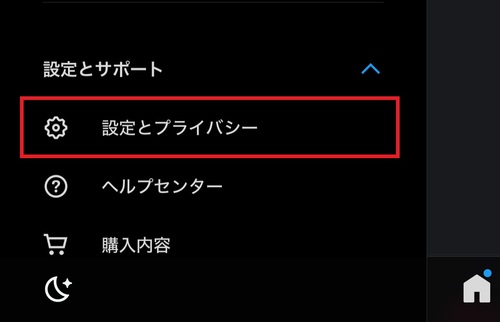
画面をスクロールし、「アクセシビリティ、表示、言語」をタップしてください。
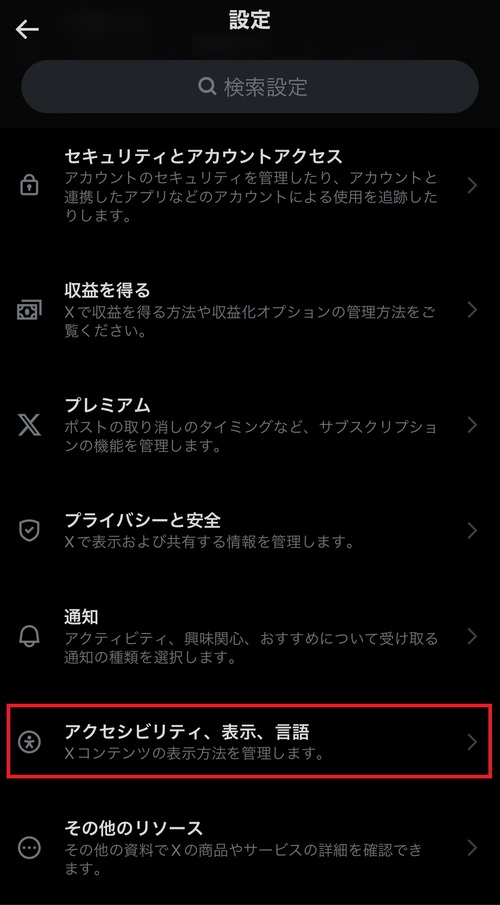
「データ利用の設定」をタップします。
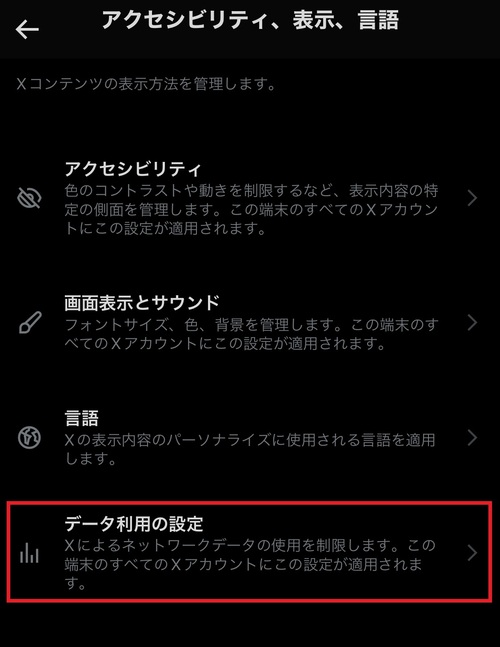
画面の下のほうにある「メディアストレージ」をタップします。
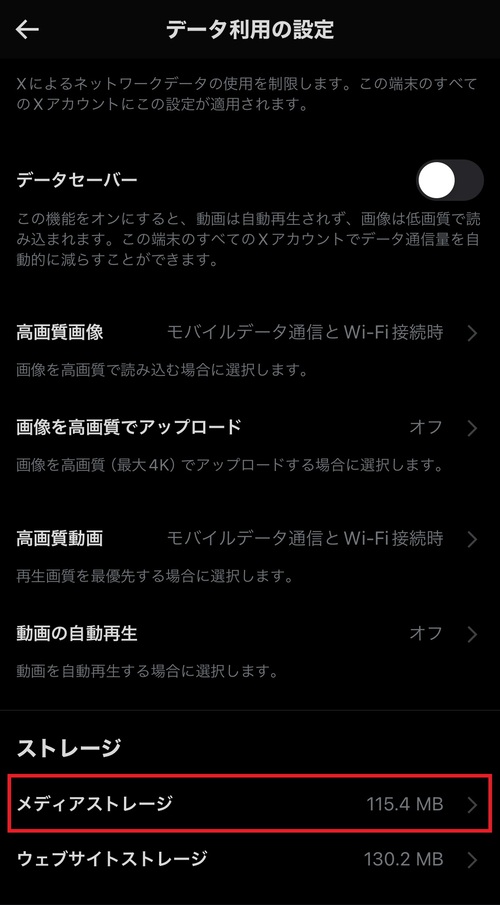
「メディアストレージを削除」をタップし、X(Twitter)アプリ内の画像やGIF画像のキャッシュデータを削除しましょう。
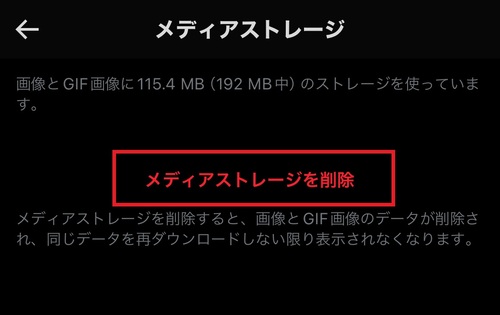
ひとつ前の画面に戻り、「ウェブサイトストレージ」をタップします。
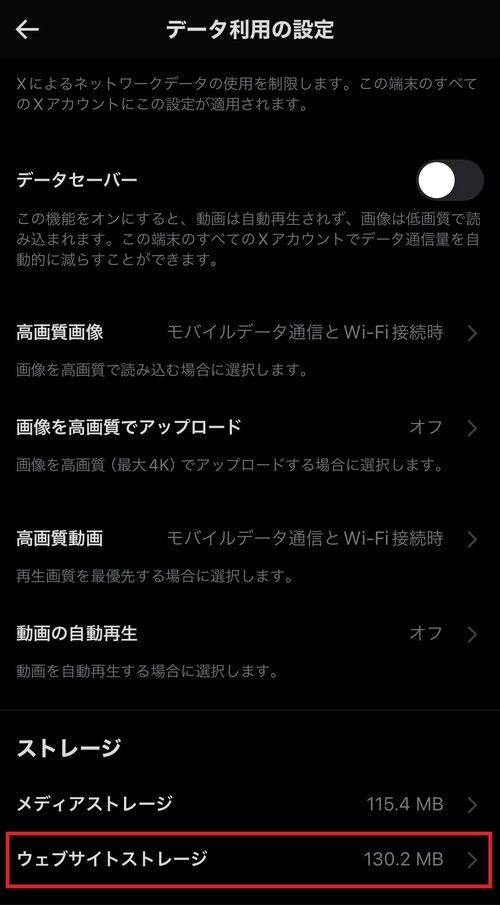
Webページのキャッシュデータを削除する場合は「ウェブページストレージを削除」、すべてのWebサイトのキャッシュデータやログイン情報などをすべて削除する場合は「すべてのウェブサイトストレージを削除」をタップしましょう。
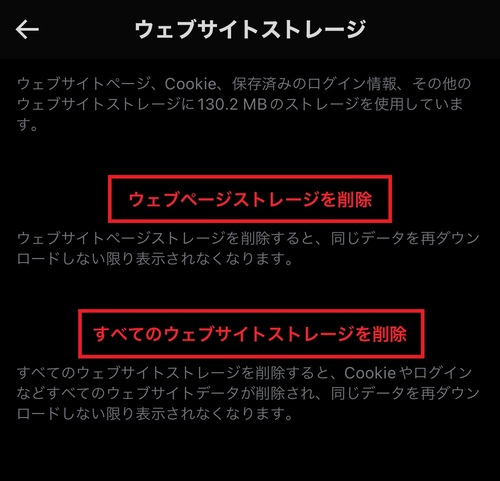
以上がX(Twitter)アプリのキャッシュデータを削除する方法です。
Googleマップのキャッシュを削除する
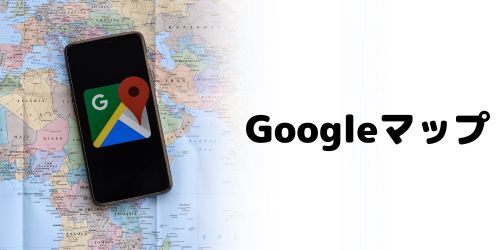
地図アプリ「Googleマップ」のキャッシュデータを削除する方法は以下の通りです。
「Googleマップ」アプリを開き、検索欄の横にあるGoogleアカウントのアイコンをタップしてください。
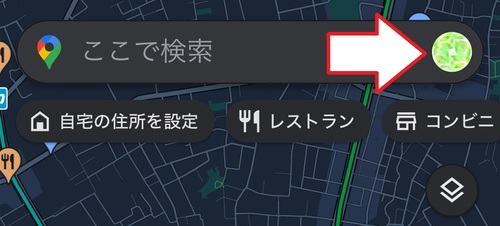
メニューが出てきたら、「設定」をタップします。
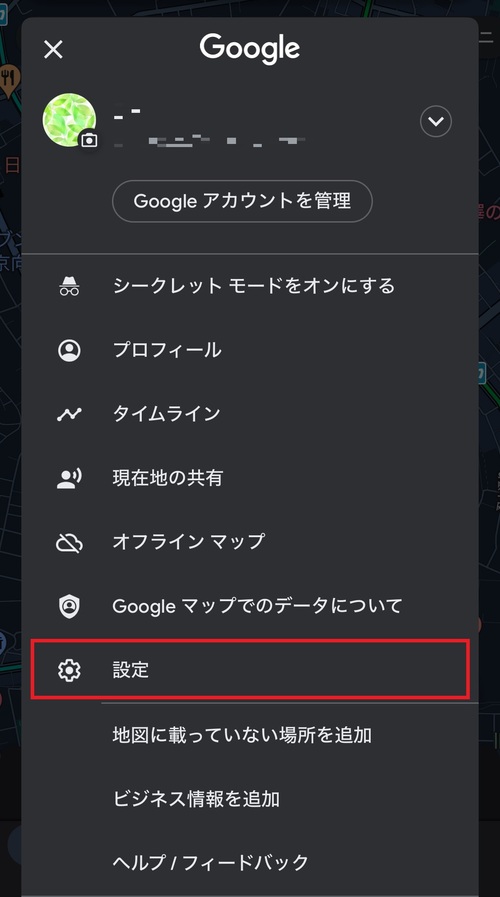
画面をスクロールし、「概要、利用規約、プライバシー」をタップしましょう。
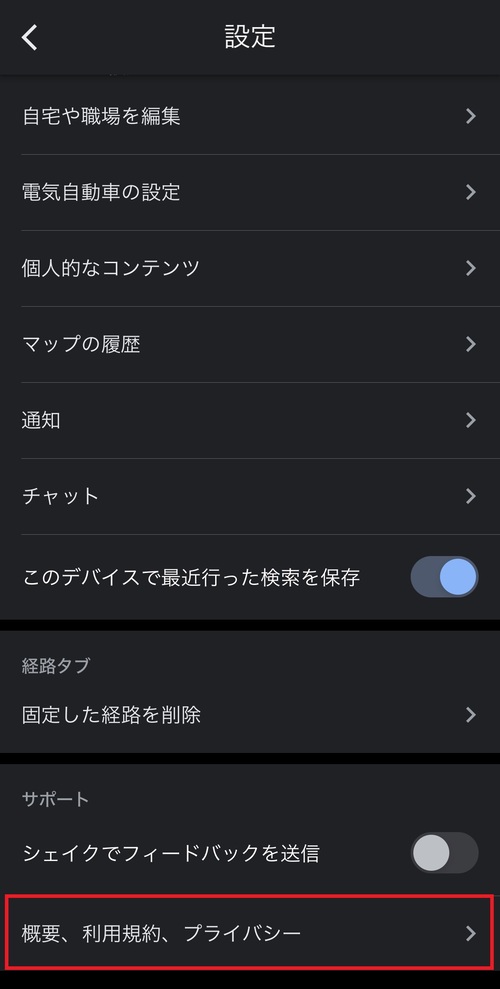
「アプリのデータを消去」をタップします。
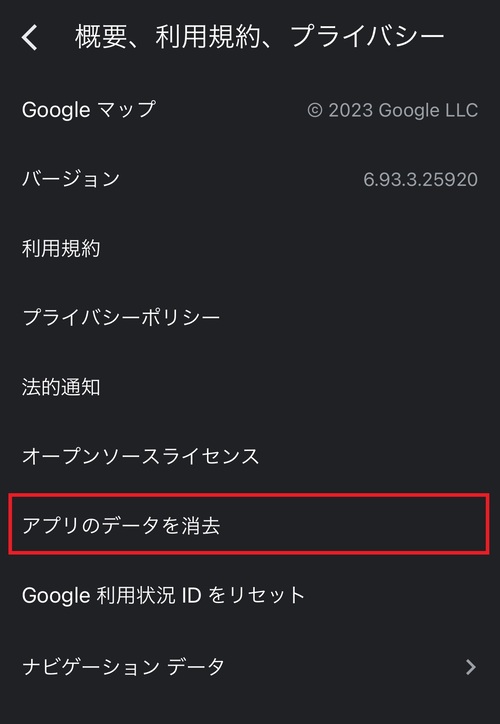
確認画面が出てきたら、「OK」をタップしましょう。
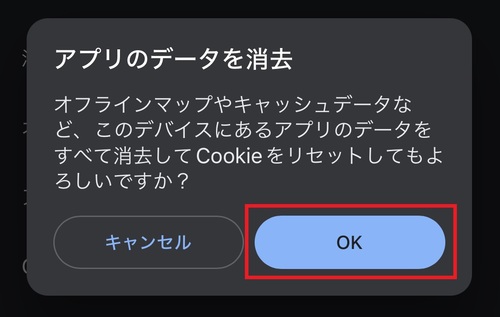
以上の手順でGoogleマップのキャッシュデータを削除できます。
Amazonのキャッシュを削除する
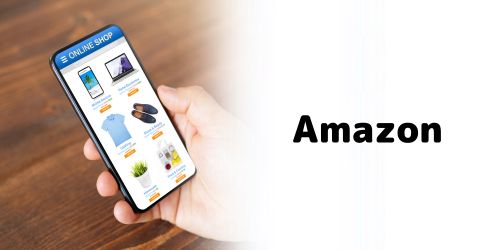
ショッピングアプリ「Amazon」のキャッシュデータを削除する方法は以下の通りです。
「Amazon」アプリを開き、画面右下にある「≡」マークをタップしましょう。
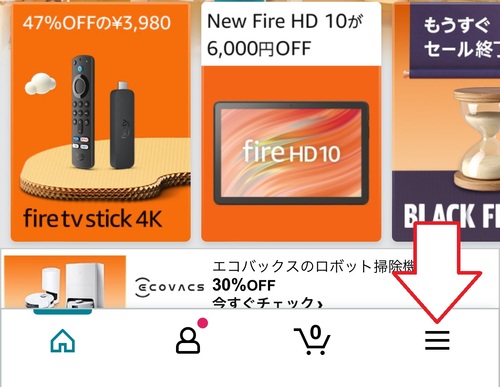
画面をスクロールし、「設定」をタップします。
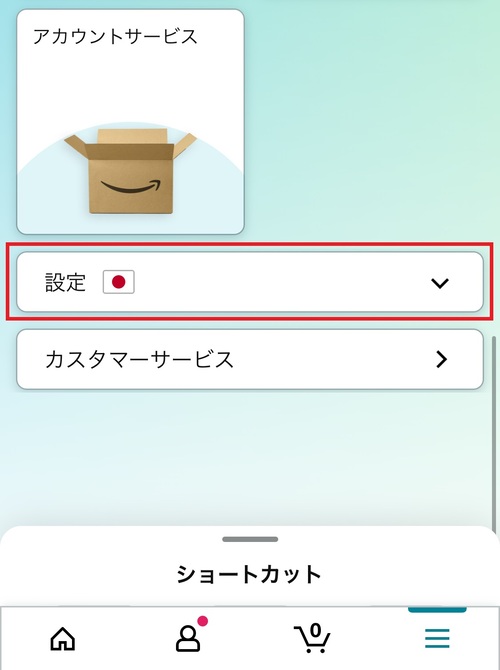
設定項目の一覧が表示されたら、「キャッシュデータの管理」をタップしてください。
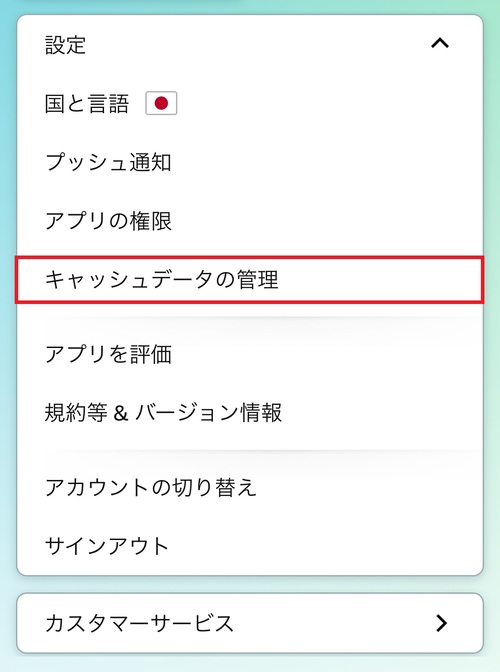
画面の下にアプリの使用状況が出てくるので、「履歴データ消去」をタップしましょう。
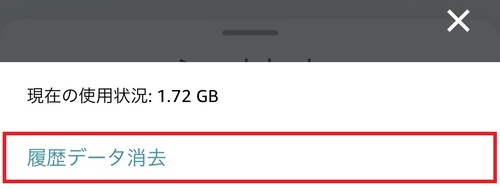
そうするとAmazonアプリ内のキャッシュデータや履歴が削除されます。
キャッシュクリア機能が無いアプリのキャッシュを削除する

「Instagram」や「Facebook」、「YouTube」、「Discord」などは、アプリにキャッシュクリア機能が用意されていません。
キャッシュクリア機能が無い場合は、一度アプリを削除してから再度ダウンロードしましょう。
アプリをダウンロードしなおすと、キャッシュデータを削除することができます。
アカウントにログインして利用するタイプのアプリであれば、データがアカウントと紐づいているので、アプリを削除しても過去のデータが消えることはありません。
ゲームアプリのキャッシュを削除する

大半のゲームアプリは、キャッシュクリア機能が用意されていません。
そのため、キャッシュクリアする場合は一度アプリを削除してからダウンロードしなおす必要があります。
ただし、ゲームアプリによっては削除したときにセーブデータも一緒に削除されるケースがあるので注意しましょう。
アカウントにデータが紐づいているゲームなら、アプリを削除してもログインすれば以前のセーブデータからプレイできます。
アプリにセーブデータが紐づいている場合は、バックアップ作業などが必要になることがあるので、アプリを削除する前に確認しておきましょう。
iPhone本体のキャッシュを一括削除する方法

iPhone本体のキャッシュデータを一括で削除する方法を解説していきます。
iPhoneを再起動する

手軽にできるiPhoneのキャッシュクリア方法が再起動です。
iPhoneの動作が重かったり不具合が起きているときは再起動を試してみてください。
機種別の再起動方法は以下の通りです。
- iPhone X以降:音量調節ボタンとサイドボタンを長押し
- iPhone 6~8:サイドボタンを長押し
- iPhone 5以前:トップボタンを長押し
iPhoneの電源が切れたら、Appleのロゴが表示されるまでサイドボタンまたはトップボタンを長押ししましょう。
iPhoneを初期化する

キャッシュデータを完全に削除したい場合は、iPhoneの初期化が有効です。
ただし、iPhoneを初期化するとキャッシュデータ以外もすべて消えてしまいます。
そのため、あらかじめiCloudなどにバックアップを取ってから初期化するようにしましょう。
iPhoneの初期化方法は以下の手順を参考にしてください。
「設定」アプリを開き、画面をスクロールして「一般」をタップしましょう。
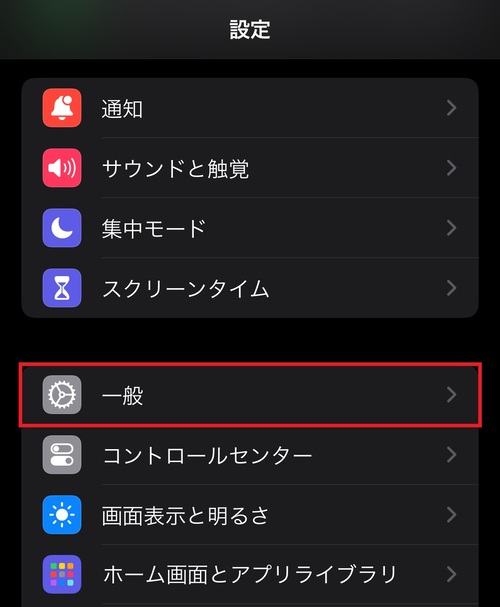
画面の下のほうにある「転送またはiPhoneをリセット」をタップします。
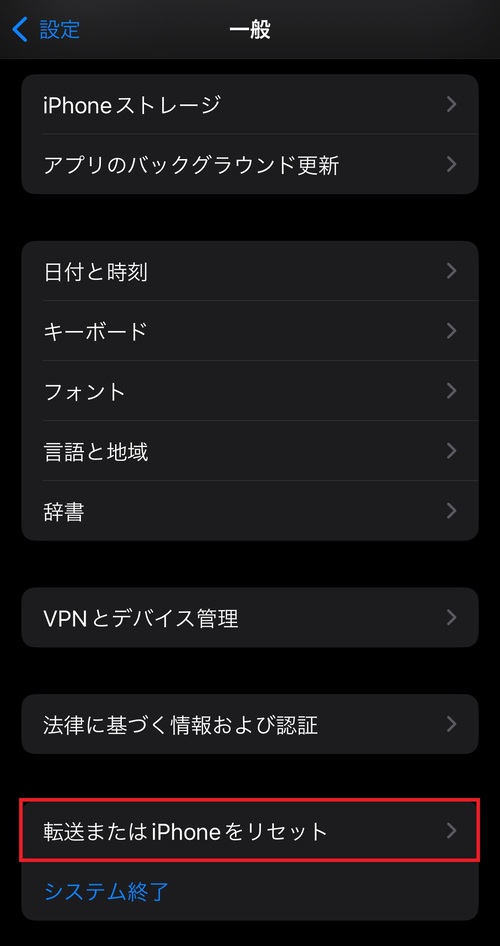
「すべてのコンテンツと設定を消去」をタップし、案内に沿って操作を行ってください。
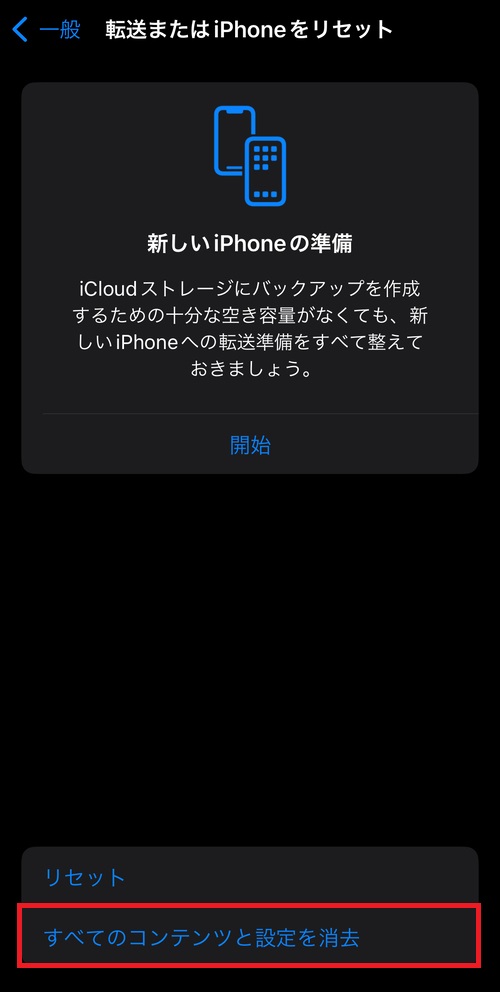
これで初期化が開始し、完了後にiPhoneが再起動されます。
再起動後にバックアップデータを復元し、初期設定を済ませましょう。
まとめ

今回は、iPhoneのキャッシュクリア方法をアプリ別に解説しました。
キャッシュデータには、Webページの表示速度を上げたり、データ通信量を減らす効果があります。
しかし、キャッシュデータがたまりすぎるとiPhoneの動作が重くなったり、ストレージ容量を圧迫するため、定期的にキャッシュデータの削除が必要です。
なお、キャッシュクリア機能の有無はアプリによって異なります。
キャッシュクリア機能が無い場合は、アプリの再インストールを試してみてください。
iPhone全体のキャッシュを一括削除したい場合は初期化が有効ですが、すべてのデータが消えてしまうのでバックアップ作業を忘れないようにしましょう。
iPhoneのキャッシュクリアや他にもスマートフォンのお悩みなどございましたら、ぜひノジマ店頭にてお気軽にご相談ください。
※ご相談内容によっては有料での対応となります。
メディア(家電小ネタ帳®)に関するお問い合わせ
お問い合わせ人気記事ランキング
-
1位

【2025年】ドコモ新料金プラン「ドコモ MAX」「ドコモ mini」とは?旧プランとの比較も
-
2位

【一眼レフ並み!】カメラ性能が高いスマホをランキング形式でご紹介
-
3位

【2025年版】auの料金プランを徹底比較!一覧やおすすめプランをご紹介
-
4位

【2025年10月まで】Windows10サポート終了!期限延長やどうすればいいのか解説
-
5位

VAIO 最新ノートパソコン実機レビュー|使ってわかった評判とおすすめ機種
関連記事
-
 2025.7.15
2025.7.15LINEのIDとは?検索や確認、友だち追加、相手に教...
-
 2025.6.21
2025.6.21iPhoneの掃除方法!スピーカーや充電口、イヤホン...
-
 2025.6.25
2025.6.25iPhoneバッテリーの最大容量とは?確認方法や交換...
-
 2025.6.13
2025.6.13【2025年6月開始】auバリューリンクプラン・au...
-
 2025.6.12
2025.6.12【2025年版】auの料金プランを徹底比較!一覧やお...
-
 2025.6.6
2025.6.6【2025年】ドコモ新料金プラン「ドコモ MAX」「...
-
 2025.5.7
2025.5.7【速報】UQ mobileが新プランを発表!料金やい...
-
 2025.3.14
2025.3.14【2025年】iPhoneやスマホ学割の値段はいくら...
-
 2025.3.20
2025.3.20【最新】iPhone 16e 発売開始!無印iPho...
-
 2025.7.11
2025.7.11【一眼レフ並み!】カメラ性能が高いスマホをランキング...
-
 2025.1.13
2025.1.13【2025年1月開始】双方向番号ポータビリティとは?...
-
 2025.1.10
2025.1.10【2025年】成人の日はいつ?由来や国民の祝日につい...
-
 2025.1.6
2025.1.6LINEキャッシュを削除するとどうなる? 重いLIN...
-
 2024.12.12
2024.12.12LINEアルバムに動画が追加できない!保存するにはど...
-
 2024.11.2
2024.11.2LINEグループの作り方まとめ!抜け方や招待、勝手に...
-
 2024.10.6
2024.10.6Apple Watch Series 10発表!発売...
-
 2025.2.20
2025.2.20【発売開始】iPhone 16シリーズまとめ!価格や...
-
 2024.9.2
2024.9.2iPhone 16シリーズの予想まとめ!価格や発売日...
-
 2024.8.22
2024.8.22【発売開始】Googleの「Pixel 9」シリーズ...
-
 2025.3.11
2025.3.11iOS 18の提供開始はいつ?新機能や対応機種を解説
-
 2025.1.21
2025.1.21【2025年】iPhone15の買取価格の相場は?高...
-
 2024.11.12
2024.11.12LINEのパスワードを忘れた場合やメール登録してない...
-
 2024.8.3
2024.8.3白ロムとは?SIMフリーや赤ロムとの違い、中古スマホ...
-
 2024.7.5
2024.7.5ソフトバンク・ワイモバイル・LINEMOでAI検索エ...
-
 2025.7.5
2025.7.5【2025年】スマホ買取業者に売るならどこがいい?お...
-
 2024.6.13
2024.6.13LINEMOに新料金プラン「LINEMOベストプラン...
-
 2024.5.30
2024.5.30iPhoneにマイナンバーカードの機能が来春後半に搭...
-
 2024.5.27
2024.5.27LINEのトーク削除をする方法!相手側も消える?
-
 2025.1.21
2025.1.21【2025年】iPhone12の買取価格相場8社を比...
-
 2025.1.21
2025.1.21【2025年】iPhone 8の買取業者おすすめ5選...














