【図説】 Excel(エクセル)での文字数カウント方法|関数や半角・全角など詳しく解説
更新日時 : 2025-04-22 14:10

表計算ソフトとして使う機会の多いエクセルですが、文字入力に使う機会も多いです。
セルに文字を入力していれば、文字数をカウントしたい、そんな機会も出てきますよね。
ワードなら文字数を簡単に確認できますが、エクセルの場合はどうやるのでしょうか。
この記事では、2つの関数を使ってエクセルの文字数をカウントする方法を解説していきます。
また、複数のセルの文字数をカウントする方法、応用として空白を省いて文字数をカウントする方法、半角を0.5にしてカウントする方法、特定の文字だけを除いてカウントする方法なども解説していきます。
エクセルの文字数をカウントするには関数を使う

エクセルの文字数をカウントする場合、下の2つの関数を使います。
LEN(レン)関数
LEN関数は、指定したセル内の文字数をカウントする関数です。
構文は下記のようになっています。
=LEN(文字列)
入力内容はシンプルで、文字列にカウントしたいセルを入力するだけです。
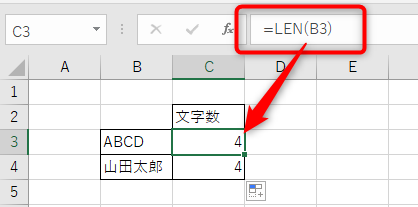
上画像では、B3セルに入力されている「ABCD」という文字列をカウントしたいので、「=LEN(B3)」とセルC3に入力しています。
LEN関数は全角・半角の区別なく、文字数を一文字としてカウントします。
LEN関数でカウントすると「山田tarou」は7文字として計算されます。
当たり前のようですが、後ほど解説するLENB関数ではこの点が異なってくるので、LEN関数では半角・全角が一文字として計算されるというのに意味が出てきます。
注意点として、LEN関数ではスペースや改行も一文字としてカウントされます。
氏名の間にスペースがある場合、例えば「山田 太郎」という文字列をLEN関数でカウントすると、文字数は5文字になってしまいます。
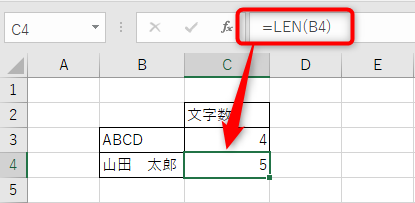
セルの文字列中に改行が入っている場合も、同じように一文字としてカウントされるので、注意してください。
空白を取り除いて文字数をカウントする方法は、後述します。
LENB(レンビー)関数
LENB関数はセル内にある文字を、全角2バイト、半角1バイトしてカウントする関数です。
ですので、LENB関数は正確にはセル内の文字数ではなくバイト数をカウントする関数ということになります。
LENB関数の構文は下記のようになっています。
=LENB(文字列)
LENB関数も文字列を指定するだけのシンプルな関数です。
使い方も簡単で、カッコのなかにカウントしたいセルを入力するだけです。
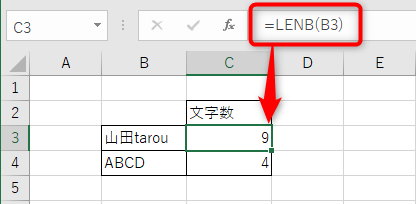
LENB関数は全角・半角を分けてカウントするので、半角で入力された「ABCD」は4という値が返されます。
「山田tarou」というように全角が混じっていると、全角が「2」、半角が「1」としてカウントされ、返される値は「9」になります。
このケースだと全角の「山田」が2×2で「4」、半角の「tarou」が1×5で「5」、合計して「9」という値になります。
LENB関数はあまり使いどころのなさそうな関数に思えますが、Google広告の見出しなどバイト数が指定されているケースなどで、使う場面が出てきます。
旧Twitterのように全角140文字、半角280文字といった制限がある場合も、LENB関数なら全角・半角が混ざった文字列を正確にカウントすることが可能です。
注意点として、LENB関数でもスペース・改行は一文字としてカウントされます。
また、スペースが全角なら2バイト、半角なら1バイトとして、計算される仕様です。
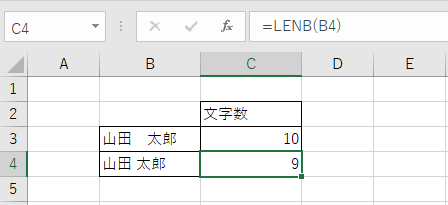
上画像は上が全角スペース、下は半角スペースが性と名の間に入力されています。
全角スペースが「2」、半角スペースが「1」と計算されているのが分かります。
エクセルで文字数をカウントする方法:応用編

エクセルで文字数をカウントする場合、さまざまな応用ができます。
- 複数セルの文字数を合計してカウントする方法
- 範囲の中の文字数を合計して求める方法
- 空白を除いて文字数をカウントする方法
- 特定の文字を除外して文字数をカウントする方法
- 半角を0.5としてカウントする方法
- 日付やパーセント(%)の文字数をカウントする方法
複数セルの文字数を合計してカウントする方法
複数のセルの文字数をカウントする場合、SUM(サム)関数とLEN関数、もしくはLENB関数を組み合わせて使います。
SUM関数は合計を求めたい時に使用する関数で、構文は下記のようになります。
=SUM(数値 1, [数値 2], …)
LEN関数と組み合わせて文字数をカウントする場合は、「=SUM(LEN(B3),LEN(B4))」というように入力していきます。
順を追って解説していきます。まずは、値を求めたいセルに、「SUM(」と入力。
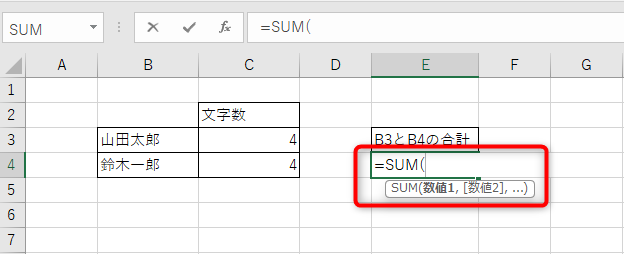
一つ目の数値として、B3を入力(セル参照でも可)。「=SUM(LEN(B3)」
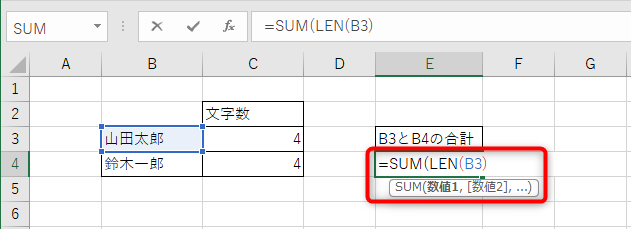
半角カンマで区切り、二つ目の数値としてB4を入力。「=SUM(LEN(B3),LEN(B4)」
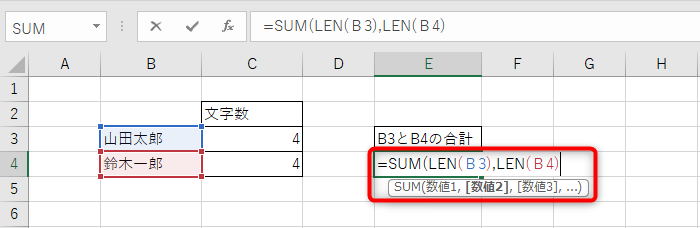
もし3つ以上の数値を合計したい場合は、同じように半角カンマで区切り、数値を入力していきます。
今回は2つを合計するので、最後にカッコで閉じて、「=SUM(LEN(B3),LEN(B4))」関数を確定。
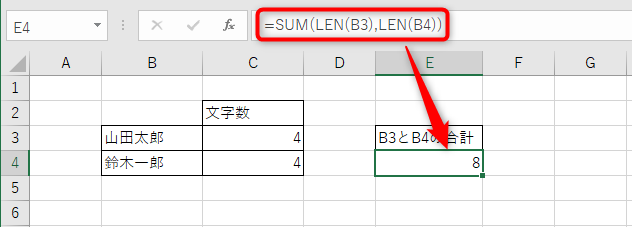
これで、複数のセルの文字数を合計して求めることができます。
範囲の中の文字数を合計して求める方法
複数のセルを合計して文字数を求める場合、範囲指定する方法もあります。
範囲指定する場合もSUM関数とLEN関数を組み合わせて使います。
構文は「=SUM(LEN(B3B7))」というように入力します。
具体的なやり方としては、セルに「=SUM(LEN」と入力し、文字数を合計して求めたいセルを範囲選択します。
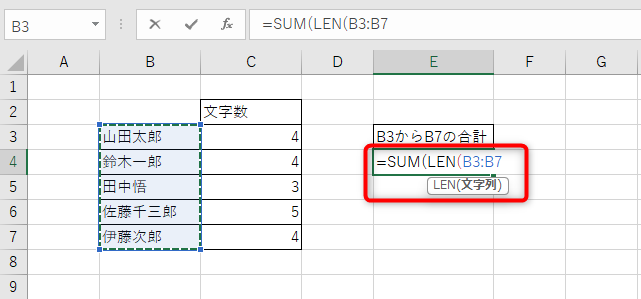
範囲を選択できたら、カッコで閉じて「=SUM(LEN(B3B7))」を「Ctrl」+「Shift」+「Enter」キーで確定します。
ただ「Enter」キーで確定しても正しい値は返されないので、注意してください。
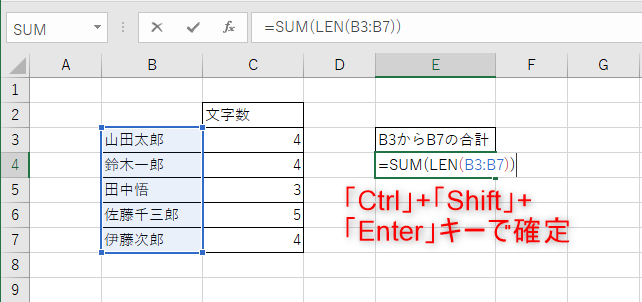
これで、範囲内の文字数を合計して求めることができます。
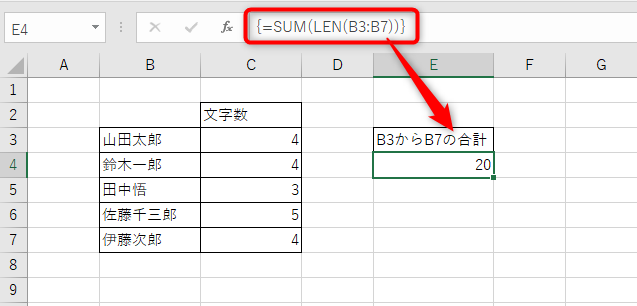
空白を除いて文字数をカウントする方法
LEN関数・LENB関数共に、スペースをカウントしてしまうのが困った点です。
空白を除いて文字数をカウントしたい。こういった場合はSUBSTITUTE(サブスティチュート) 関数を使います。
SUBSTITUTE関数の構文は下記です。
=SUBSTITUTE(文字列,検索文字列,置換文字列)
SUBSTITUTE関数で空白を除外した文字列を作り、それをLEN関数・LENB関数でカウントすることで、空白を除外した文字列を求めることができます。
「山田 太郎」→SUBSTITUTE関数で「山田太郎」に。
この「山田太郎」をLEN関数・LENB関数でカウント。こういった流れになります。
この作業を一つの関数で行うには、任意のセルに、「=LEN(SUBSTITUTE(B3,” “,””))」というように入力。
意味は、該当のセルの空白を除外して文字数をカウントです。
検索文字列にスペース、置換文字列を空白にすることで、スペースを除外します。
この際、検索文字列に入力するスペースは、全角スペース・半角スペースが識別されます。
全角スペースを除外して文字数をカウントしたい場合は検索文字列に全角スペースを。半角スペースを除外したい場合は半角スペースを、検索文字列に入力しましょう。
順番に、やり方を見ていきます。まずは、「=LEN(SUBSTITUTE(」と入力。
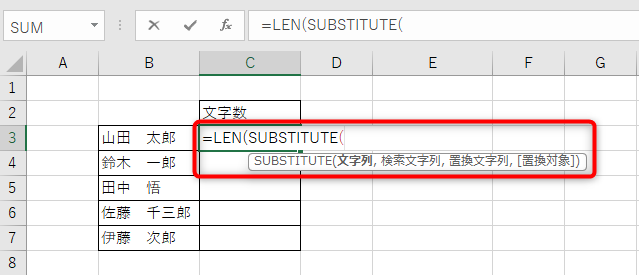
引数の一番目、文字列に参照するセルB3を入力。
「=LEN(SUBSTITUTE(B3」
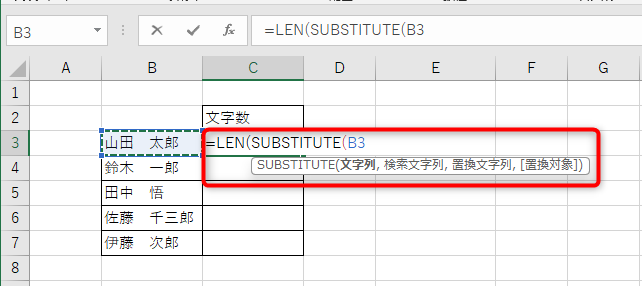
半角カンマで区切り、引数の2番目に全角スペースを入力。ダブルクォーテーションを全角スペースの前後に入力してください。
「=LEN(SUBSTITUTE(B3,” “」
半角スペースを除外したい場合は引数の2番目に半角スペースを入力です。全角半角の違いに注意です。
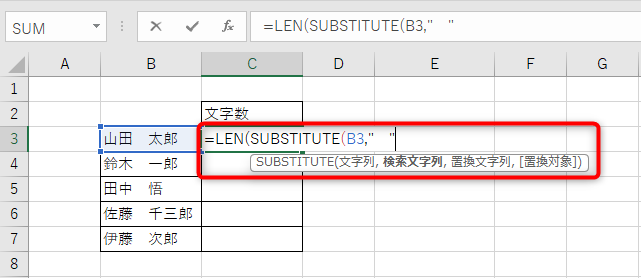
引数の3番目は、ダブルクォーテーションを続けて入力します。
「=LEN(SUBSTITUTE(B3,” “,””」
「“”」は空白という意味です。
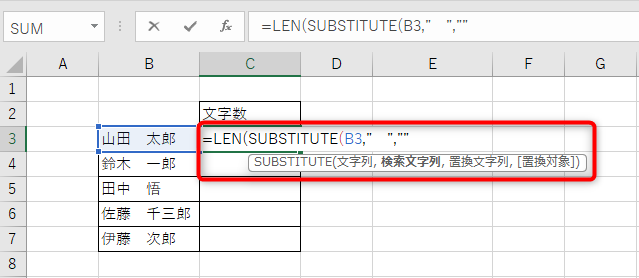
最後にカッコで閉じて関数を確定させます。
「=LEN(SUBSTITUTE(B3,” “,””))」
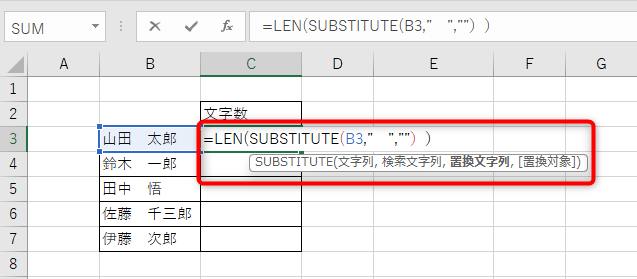
これで、スペースを除いて文字数をカウントできます。
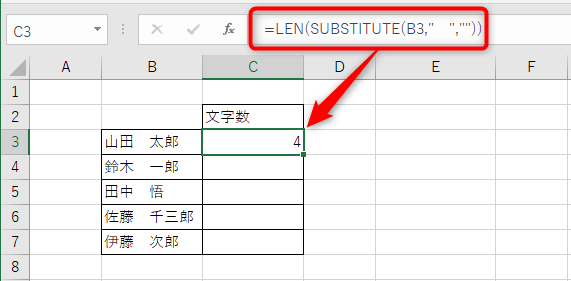
特定の文字を除外して文字数をカウントする方法
SUBSTITUTE関数を使えば特定の文字列を除外してカウントすることも可能です。
スペースを除外する場合は検索文字列にスペースを入力しました。
特定の文字を除外したい場合は、その文字を検索文字列に入力すれば、除外してカウントすることが可能です。
例えば「A」という文字を除外して文字をカウントしたい場合は、「=LEN(SUBSTITUTE(B3,”A”,””))」と入力します。
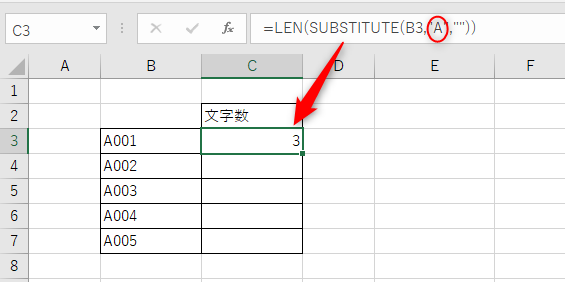
半角を0.5としてカウントする方法
LENB関数でバイト数を求める際、半角を0.5、全角を1にしたい。
こういった場合は単純に2分の1にするだけで、半角を0.5にできます。
数式は「=LENB(B3)/2」です。
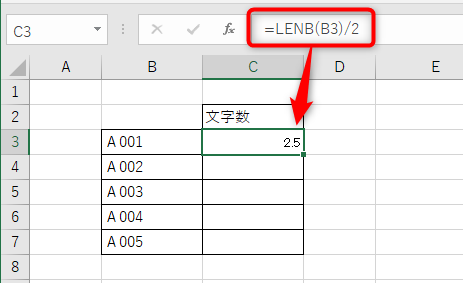
画像の場合、「A」が全角で「1」、「001」が半角で「1.5」、合計で「2.5」としてカウントされているのが分かります。
日付やパーセント(%)の文字数をカウントする方法
LEN関数・LENB関数で日付やパーセントの付いた数値をカウントすると、表記の文字数とは異なる値が返されてしまいます。
日付やパーセントの付いた数値を表記上の文字数でカウントしたい。
そんな時はTEXT関数を使います。
TEXT関数は指定した値を任意の形式に変換する関数で、構文は下記のようになっています。
=TEXT(数値,表示形式)
パーセントが入力されたセルを表記どおりにカウントしたい場合は、引数の表示形式に「“0%”」と入力します。
日付の場合は、「“yyyy/m/d”」と入力です。
全体の構文は「LEN(TEXT(B3,“0%”))」となります。
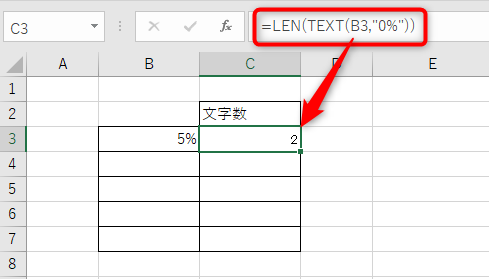
エクセルでセルの文字数を制限する方法

セル内に入力する文字数を制限したい。
こんな場合は入力規則を使う方法と、条件付き書式を使う方法の2つの方法で文字数を制限することができます。
入力規則を使って文字数を制限する
入力規則を使って文字数を制限する場合、該当のセルを選択し、「データ」から「データの入力規則」をクリック。
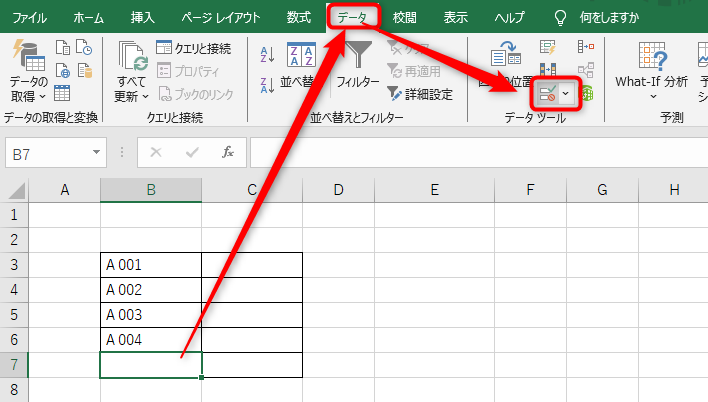
「入力値の種類」に「文字列(長さ指定)」を選択。
「データ」に「次の値以下」を選択。
「最大値」に、入力を許可する最大の文字数を入力します。
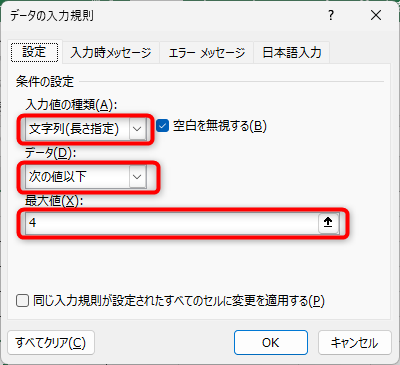
最後に「OK」をクリックすれば、セルに入力できる文字数を制限できます。
もししてした以上の数を入力使用としても、エラーが出て間違いを教えてくれます。
LEN関数と条件付き書式を使って警告を出す
LEN関数で文字数をカウントし、一定の文字数を超えた場合は赤色で警告する。
こういった形で文字数を制限する方法もあります。
ルールを作成するには条件付き書式を使います。
LEN関数で文字数をカウントしたセルを選択し、「ホーム」の「条件付き書式」→「新しいルール」とクリックします。
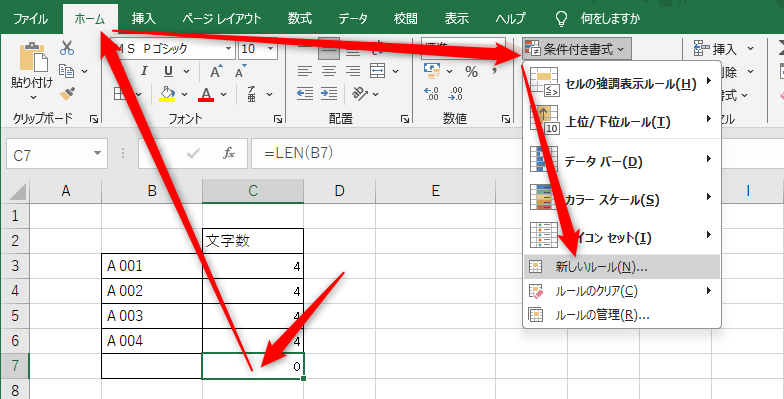
ルールの種類に「指定の値を含むセルだけを書式設定」を選択し、「次のセルのみを書式設定」では「セルの値」「次の値より大きい」を選択。
値の欄に設定したい最大値を入力します。
書式から、塗りつぶしで赤色を選択、最後に「OK」をクリック。
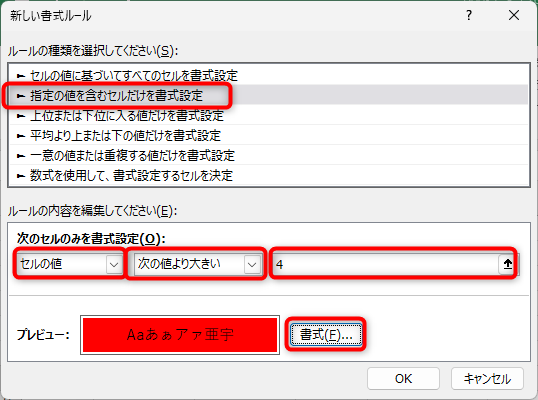
これで、指定した文字数を入力すると赤色で警告を出すことができます。
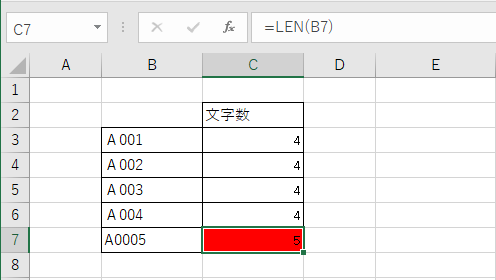
エクセルで文字数をカウントできない時の原因と対処法

エクセルで文字数をカウントできない場合、下記の点を確認してみてください。
関数が正しいか確認する

エクセルでセル内の文字数をカウントする際に使う関数は、LEN関数もしくはLENB関数です。
スペルの打ち間違いなどがあると文字数をカウントできないので、正しく入力できているか、確認してみてください。
また、エクセルで数をカウントする関数にCOUNT関数もありますが、COUNT関数で文字数をカウントすることはできません。
エクセルでセル内の文字数をカウントする際に使う関数は、LEN関数もしくはLENB関数になります。
セルが結合されている

セルが結合されていると、文字数を正確にカウントできない可能性があります。
セルの結合を行っている場合は、セルの結合を解除してから、文字数のカウントを試してみてください。
表示される文字数があっていない
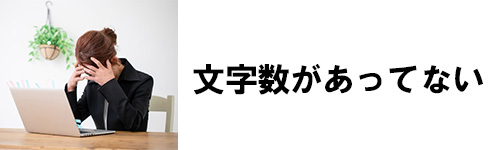
エクセルで文字数、バイト数をカウントするLEN関数・LENB関数はスペース・改行もカウントしてしまいます。
空白がある場合はSUBSTITUTE関数を使って空白を削除して正しい文字数をカウントできます。
もしセル内に改行が含まれている場合は、改行を削除してから、文字数をカウントしてください。
まとめ

エクセルで文字数をカウントしたい時は、LEN関数もしくはLENB関数を使います。
LEN関数は全角・半角をどちらも一文字としてカウントしてくれる関数です。
LENB関数は全角を2バイト、半角を1バイトとして、バイト数をカウントする関数です。
場面によってLEN関数・LENB関数を使い分け、エクセルのセル内の文字数をカウントしてください。
記事中に応用方法も紹介しているので、そちらもぜひ確認してみてください。
また、パソコンに関連するお悩みやお買い替えのご相談はお気軽にノジマの店頭スタッフにお声がけください。
ノジマは、メーカーからの派遣スタッフがいないので、お客様の使用環境に最適なパソコンをご案内することができますので、ぜひお近くのノジマへお越しください。
※ご相談の内容によっては有料になる場合がございます。
メディア(家電小ネタ帳®)に関するお問い合わせ
お問い合わせ人気記事ランキング
-
1位

【2025年】ドコモ新料金プラン「ドコモ MAX」「ドコモ mini」とは?旧プランとの比較も
-
2位

【一眼レフ並み!】カメラ性能が高いスマホをランキング形式でご紹介
-
3位

【2025年版】auの料金プランを徹底比較!一覧やおすすめプランをご紹介
-
4位

【2025年10月まで】Windows10サポート終了!期限延長やどうすればいいのか解説
-
5位

VAIO 最新ノートパソコン実機レビュー|使ってわかった評判とおすすめ機種
関連記事
-
 2025.4.22
2025.4.22【図説】Excel(エクセル)をPDF変換する方法|...
-
 2025.4.22
2025.4.22【図説】 Excel(エクセル)グラフの作り方|円グ...
-
 2025.4.22
2025.4.22見やすいExcelの表の作り方|枠の作成方法や自動計...
-
 2025.4.22
2025.4.22【図説】 Excel(エクセル)での文字数カウント方...
-
 2025.4.22
2025.4.22エクセルで「0」を表示しない方法を解説!表示する方法...
-
 2025.4.22
2025.4.22【図説】Excel(エクセル)の標準偏差の求め方|グ...
-
 2025.4.22
2025.4.22スプレッドシートにプルダウンリストを作成する方法をわ...
-
 2025.4.22
2025.4.22Excel(エクセル)のVLOOKUP関数の使い方!...
-
 2025.4.22
2025.4.22Excel(エクセル)のCOUNTIF関数の使い方!...














