PayPay(ペイペイ)の使い方を初心者の方でも分かりやすく解説!
更新日時 : 2023-01-06 15:42
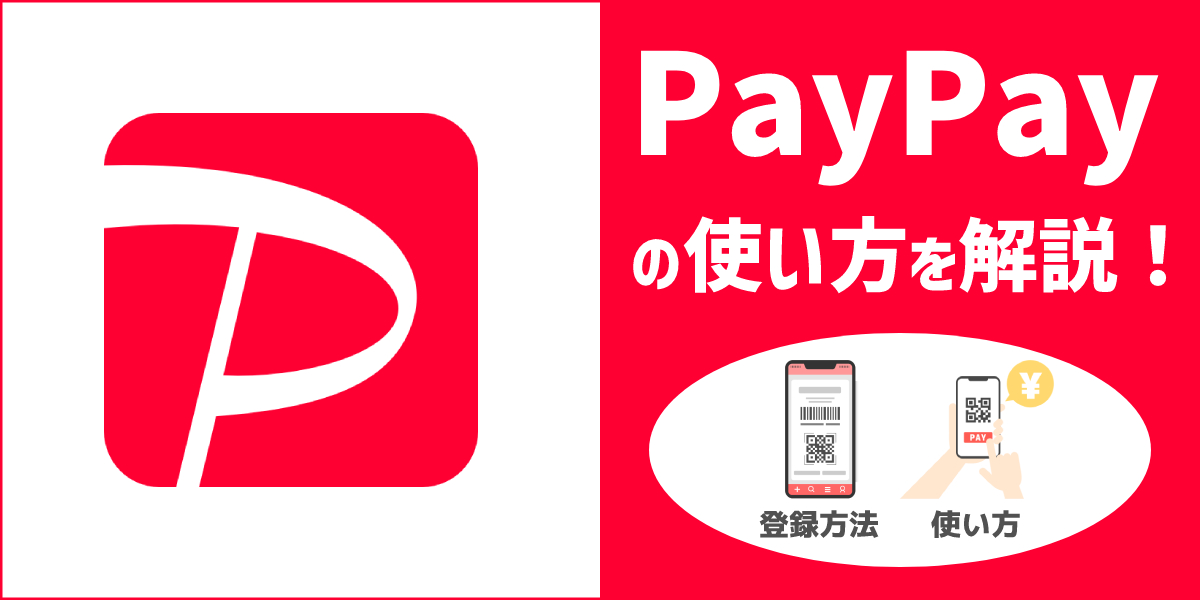
近年、キャッシュレス決済が急激に普及しており、コンビニやスーパー、飲食店など、QRコード決済を導入しているお店が増えてきました。
その中でもPayPayは使い勝手が良く、多くのユーザーが利用している人気のQRコード決済サービスです。
そこで今回は、PayPayの使い方や支払い方法などを解説していきます。

これからPayPayの利用を考えている方や、PayPayアプリをダウンロードしたばかりの初心者の方はぜひ参考にしてみてくださいね!
目次
PayPay(ペイペイ)とは?
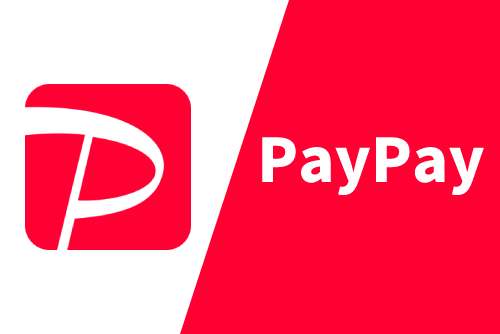
PayPayとは、ヤフーとソフトバンクの共同でリリースされたQRコード決済サービスです。
2018年10月のリリース以降、大々的なキャンペーンなどで急激にユーザーを増やし、2022年8月には登録ユーザーが5,000万人を突破しました。
また、PayPay加盟店の数は374万カ所を超えています。
PayPayが使える店・サービス
PayPayは、「PayPay加盟店」「ネットサービス」「請求書払い」での支払いが可能です。
実店舗では、コンビニやスーパー、ドラッグストア、飲食店、家電量販店などさまざまなお店がPayPayに対応しています。
周辺にあるPayPay加盟店は、PayPayアプリから確認できます。以下のシンボルマークが掲示されているお店ならPayPayで支払いが可能です。
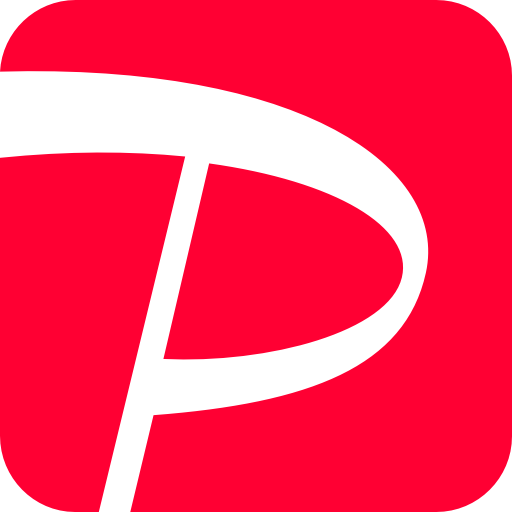
ネットサービスは、通販サイトやエンタメサービス、フードデリバリーなどのサービスでPayPayが使えます。
また、PayPay対応の電力会社やガス会社なら電気代やガス代などの請求書の支払いも可能です。
PayPayに対応しているお店やサービスは公式サイトから確認できるので、PayPayを使いたいお店・サービスがあるか一度チェックしておくとよいでしょう。
PayPayのメリット
PayPayを利用するメリットを解説していきます。
財布を持たずに外出できる

PayPayを利用すれば、スマホでお店の支払いができるようになるため、財布を持ち歩く必要がありません。
スマホ一台だけ持って近くのコンビニやスーパーで手軽に買い物を済ませたいときに便利です。
また、PayPayならアプリを起動してQRコードを読み取るだけで決済できるので、財布の中からお金を取り出す手間がかかりません。
PayPayは専用アプリをダウンロードして登録を済ませれば、誰でも簡単に利用できます。
モバイルSuicaやQUICPayなどの電子マネー決済と違い、おサイフケータイ機能が必要ありません。QRコードが読み取れるスマホなら誰でも使えるところもPayPayの魅力です。
使える店が多い

PayPay加盟店はどんどん増えていて、2022年8月時点で374万カ所を突破しています。
大手のコンビニやスーパー、ドラッグストア、飲食チェーン店などであれば使える店舗がほとんどです。
今後もPayPay加盟店は増えていくことが予想されるため、「せっかく登録したのに使える店がない」という心配はないでしょう。
ユーザー間で送金・割り勘できる

PayPayにはお店での支払い機能だけでなく、PayPayを使っている人同士での送金機能や割り勘機能が搭載されています。
PayPay残高にチャージされている金額をスマホ操作だけでお金が送れるので、複数人で食事をしたときのお金のやり取りがスムーズに行えます。
また、現金が足りなかったときにコンビニや銀行に行く必要がありません。PayPay残高が足りないときはその場で簡単にチャージできるので便利です。
PayPayなら手数料なしで送金できるため、離れた場所に住んでいる家族や友達にお金を送りたいときにも重宝するでしょう。
ポイントが還元される

PayPayを使って支払いを行うと、PayPayポイントが還元されます。基本的なポイント還元率は0.5%となっており、決済金額200円ごとに1ポイント獲得可能です。
貯まったポイントはお店での買い物やネットサービスの支払いなどでお得に使えます。また、ポイント運用サービスもあり、貯めたポイントを運用することもできます。
お得なキャンペーンが多い

PayPayでは毎月キャンペーンを実施しています。対象店舗で買い物をしたときのポイント還元率が上がったり、支払い金額が全額戻ってくるなど、お得なキャンペーンが多いです。
また、不定期に大々的なキャンペーンも実施しているので、PayPayを継続的に使っていれば多くの還元が期待できます。
PayPayのデメリット・注意点
PayPayを利用するときに考えられるデメリットや注意点を解説していきます。
PayPay加盟店以外では使えない

当然ですが、PayPay加盟店以外ではPayPayが使えません。
何度も利用したことがある店舗なら心配する必要はありませんが、初めて利用する店舗に行くときは現金も一緒に持っておくと、会計のときにPayPayが使えなくて困ることがないでしょう。

ノジマでもPayPayは使えますので、家電製品でお悩み、購入の際はぜひお越しください!
安定した通信環境が必要

PayPayアプリを利用する際、インターネット接続が必要になるため、通信環境が悪い場所だと読み込みが遅くなったり、支払いがうまくいかないことがあります。
人が多い場所や時間帯によっては回線が混雑しやすく、電波が不安定になることがあるので注意しましょう。
また、インターネットの使い過ぎで通信制限がかかっている場合、PayPayがうまく使えない恐れがあるため、現金も一緒に持ち歩いておくと安心です。
複数の支払い方法を併用できない

PayPayでは、PayPay残高とクレジットカード決済といったような複数の支払い方法を併用することはできません。
PayPay残高の不足分をクレジットカード決済できないため、PayPay残高で支払うときは事前にしっかりとチャージしておくことが大切です。
たとえば、PayPay残高が1,000円チャージされているときに3,000円の買い物をする場合、1,000円だけPayPay残高で支払って、残りの2,000円分をクレジットカードで支払うという使い方はできないので注意しましょう。
クレジットカードでの残高チャージはPayPayカード(旧Yahoo! JAPANカード)のみ対応

PayPay残高のチャージは、銀行口座を登録するかコンビニ(セブンイレブン・ローソン)での現金チャージが一般的です。
クレジットカードによるチャージは、「PayPayカード(旧Yahoo! JAPANカード)」のみ対応しています。PayPayカード以外はクレジットカード決済でしか使えないので注意しましょう。
なお、PayPayカードでチャージするには本人認証サービス(3Dセキュア)の設定が必要です。
本人認証を設定すると、過去24時間で20,000円、過去30日間で50,000円分チャージできるようになります。
本人認証未設定のクレジットカードは利用上限金額が低い

PayPayのクレジットカード決済は、不正利用防止対策を目的として利用上限が設けられており、本人認証サービス(3Dセキュア)の設定有無で利用上限金額が変わってくるので注意が必要です。
本人認証の設定を行っていないクレジットカードの場合は、過去24時間で5,000円まで支払いできます。本人認証設定済みの場合は、利用上限金額を20,000円まで引き上げることが可能です。
一方で、PayPay残高なら過去24時間で50万円まで支払いできます。そのため、高額な買い物をする場合はPayPay残高のほうが適しているでしょう。
PayPayのアカウント登録手順
これからPayPayデビューをする方は、以下の手順でアカウントを作りましょう。
それぞれの手順について詳しく解説していきます。
手順1:PayPayアプリをダウンロードする
まずは、App StoreまたはGoogle Playで「PayPay」「ペイペイ」と検索して、PayPayアプリをダウンロードしましょう。
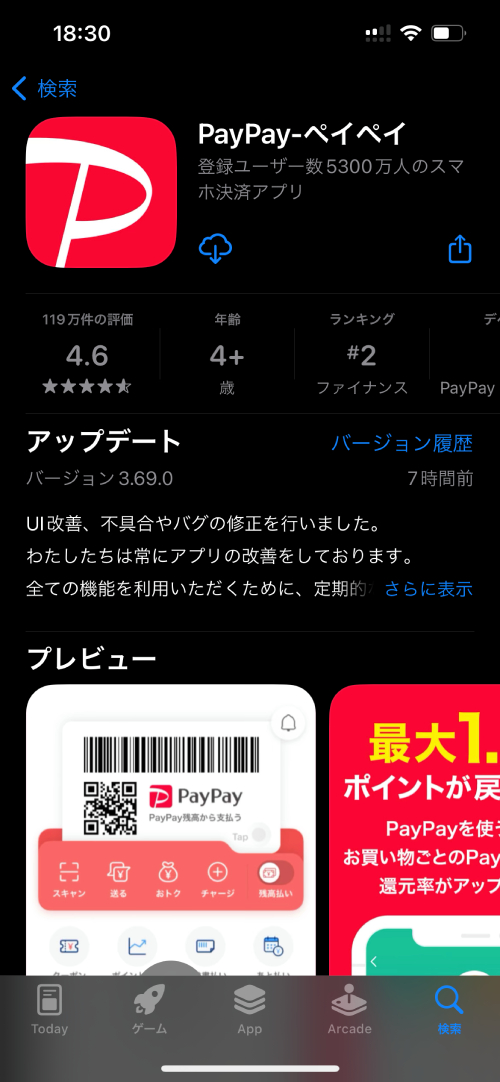
手順2:携帯電話番号を登録する
1.ダウンロードしたPayPayアプリを起動しましょう。アプリ起動後、「新規登録」をタップします。
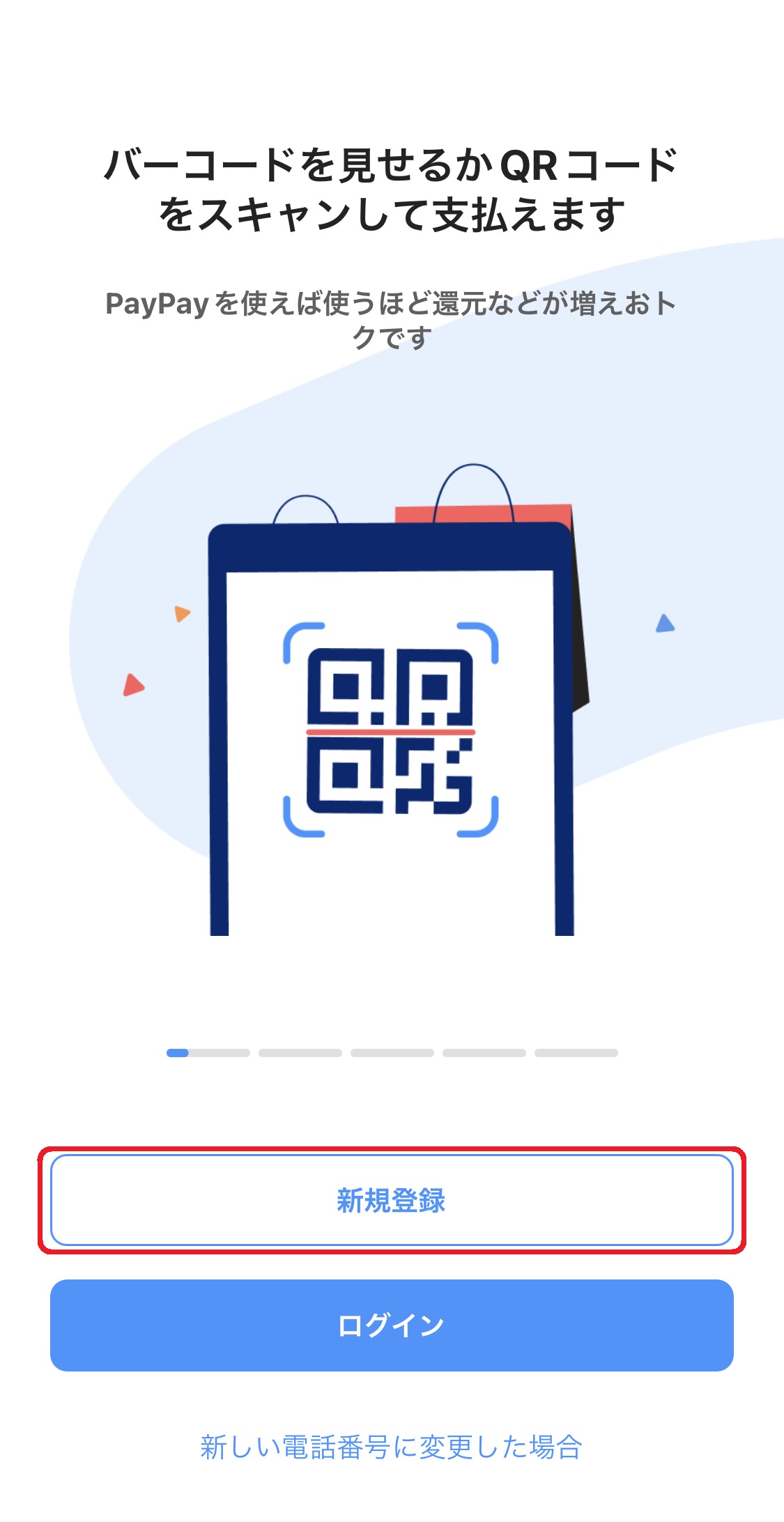
2.新規登録画面に進んだら、「携帯電話番号」とログイン用の「パスワード」を入力しましょう。入力後、青色になった「上記に同意して新規登録」をタップしてください。
Yahoo! JAPAN IDを使って登録したい方は、画面左下にある「Yahoo! JAPAN IDで新規登録」をタップし、案内にしたがって携帯電話番号を登録しましょう。
ソフトバンク・ワイモバイル・LINEMOのいずれかの契約情報を利用したい場合は、画面右下にある「ソフトバンク・ワイモバイル・LINEMOで新規登録」をタップしてください。
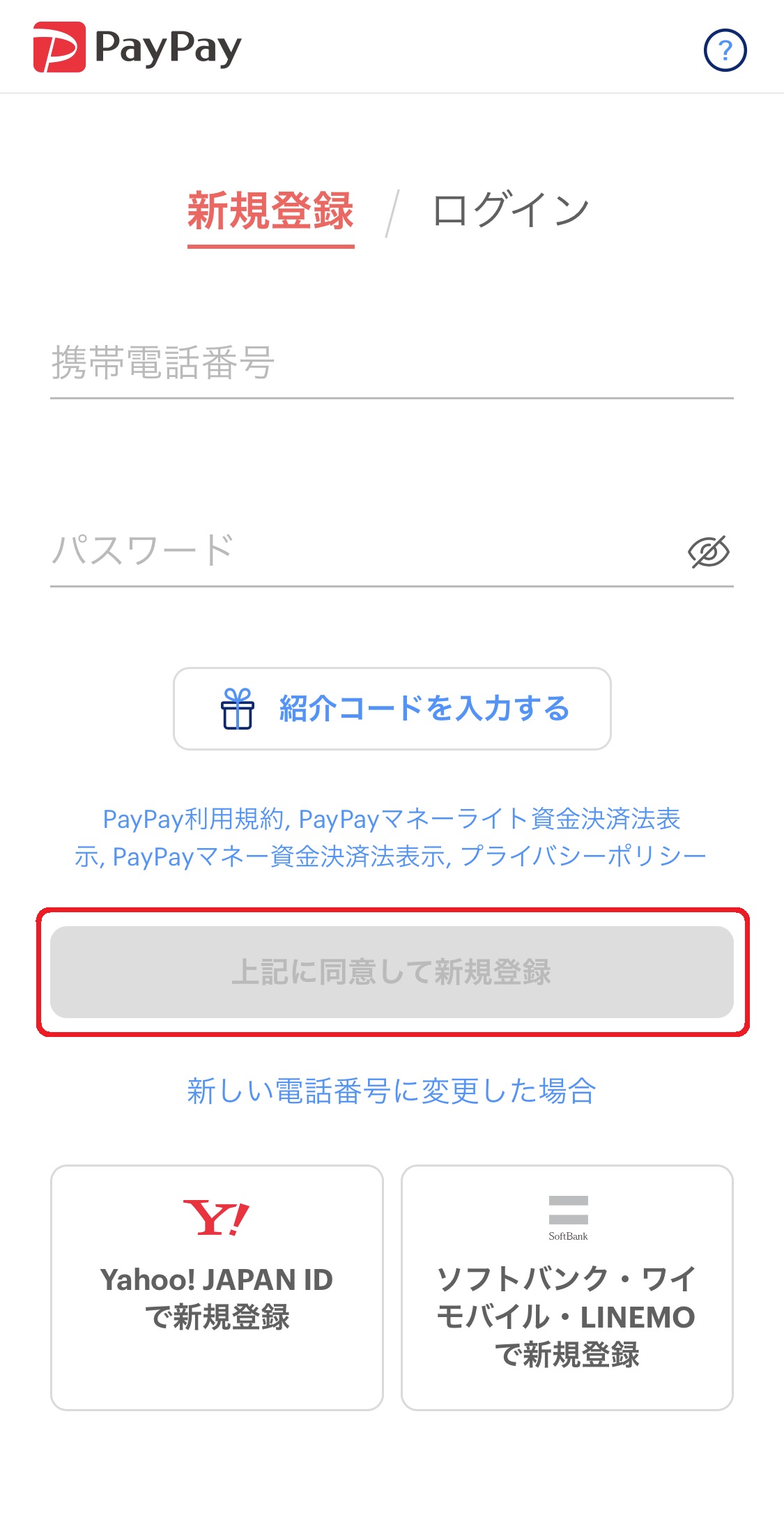
手順3:SMS認証を行う
携帯電話番号の登録を済ませると、認証コード付きのSMSが送られます。SMSに記載されている認証コードをPayPayアプリに入力しましょう。
SMS認証後、PayPayのトップページになったら登録完了です。
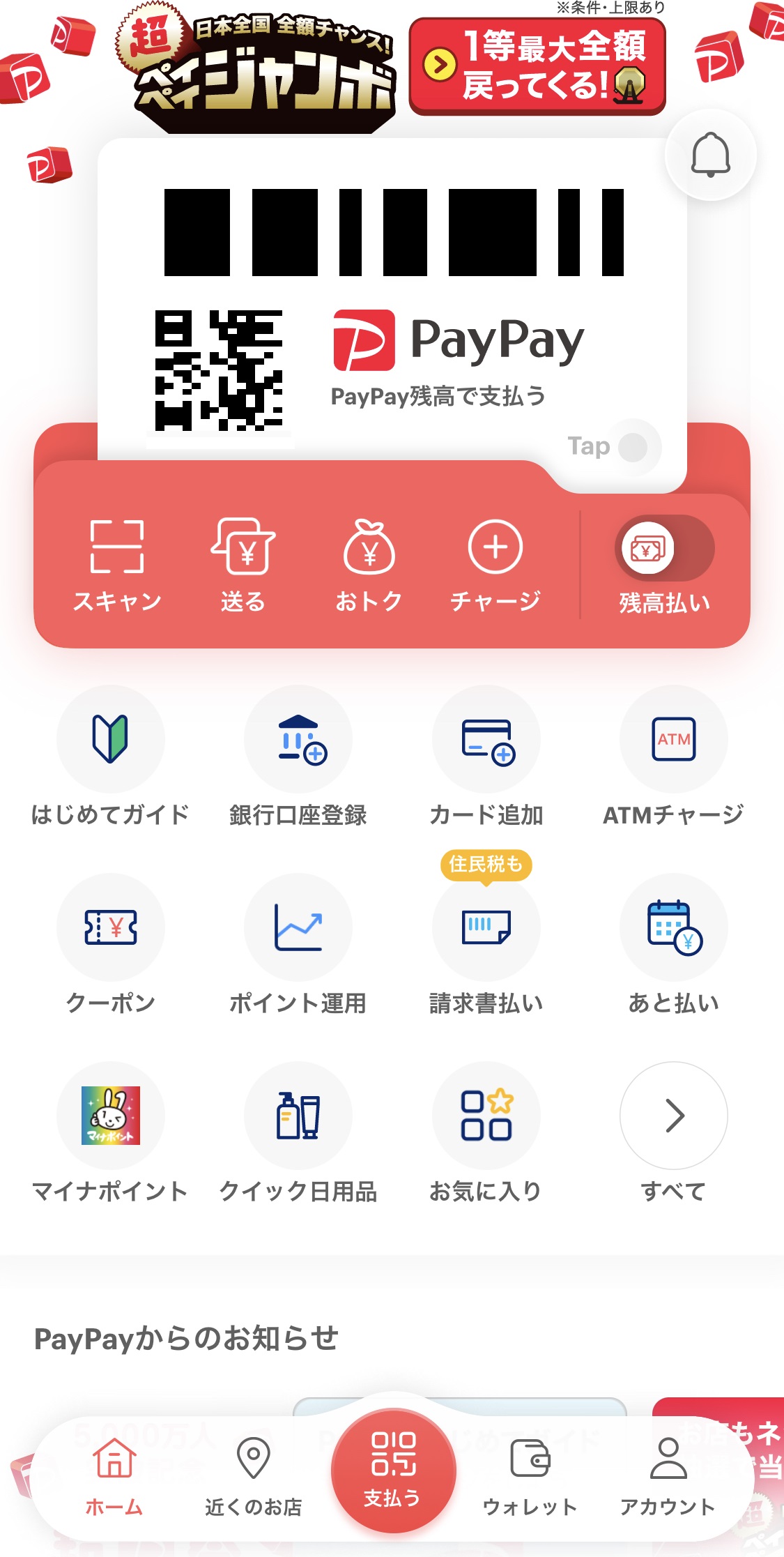
SMS認証は、Yahoo! JAPAN IDやソフトバンク・ワイモバイル・LINEMOからの登録でも発生します。
PayPay(ペイペイ)の支払い方法
最も主流の支払い方法は「PayPay残高」ですが、PayPayでは3パターンの支払い方法が用意されています。
それぞれの支払い方法の特徴とやり方を見ていきましょう。
PayPay残高とは
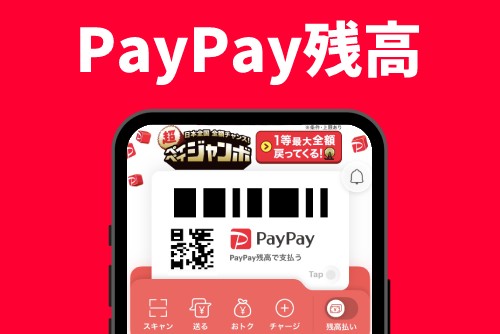
PayPay残高とは、あらかじめチャージしておいたお金で支払う方法です。一度残高にチャージしたお金に有効期限はなく、1円単位で支払いに利用できます。
ただし、残高以上の金額の買い物はできないため、支払いを行う前に残高のチャージが必須です。
PayPay残高の利用上限金額をまとめた表がこちら。
| 支払い方法 | PayPay残高 |
|---|---|
| 利用上限金額 過去24時間 |
50万円 |
| 利用上限金額 過去30日間 |
200万円 |
直近24時間で最大50万円、30日間で最大200万円まで使えるので、大半のユーザーは利用上限金額を気にせず買い物できるでしょう。
PayPay残高のチャージは、登録した銀行口座からチャージする方法とコンビニのATMから現金チャージする方法が一般的です。
どちらの方法でもチャージ手数料はかからないので、いつでも気軽にチャージできます。
銀行口座を登録してチャージする方法
銀行口座でチャージするために、まずは以下の手順に沿ってPayPayに銀行口座を登録しましょう。
1.PayPayアプリのトップページ右下にある「アカウント」をタップします。
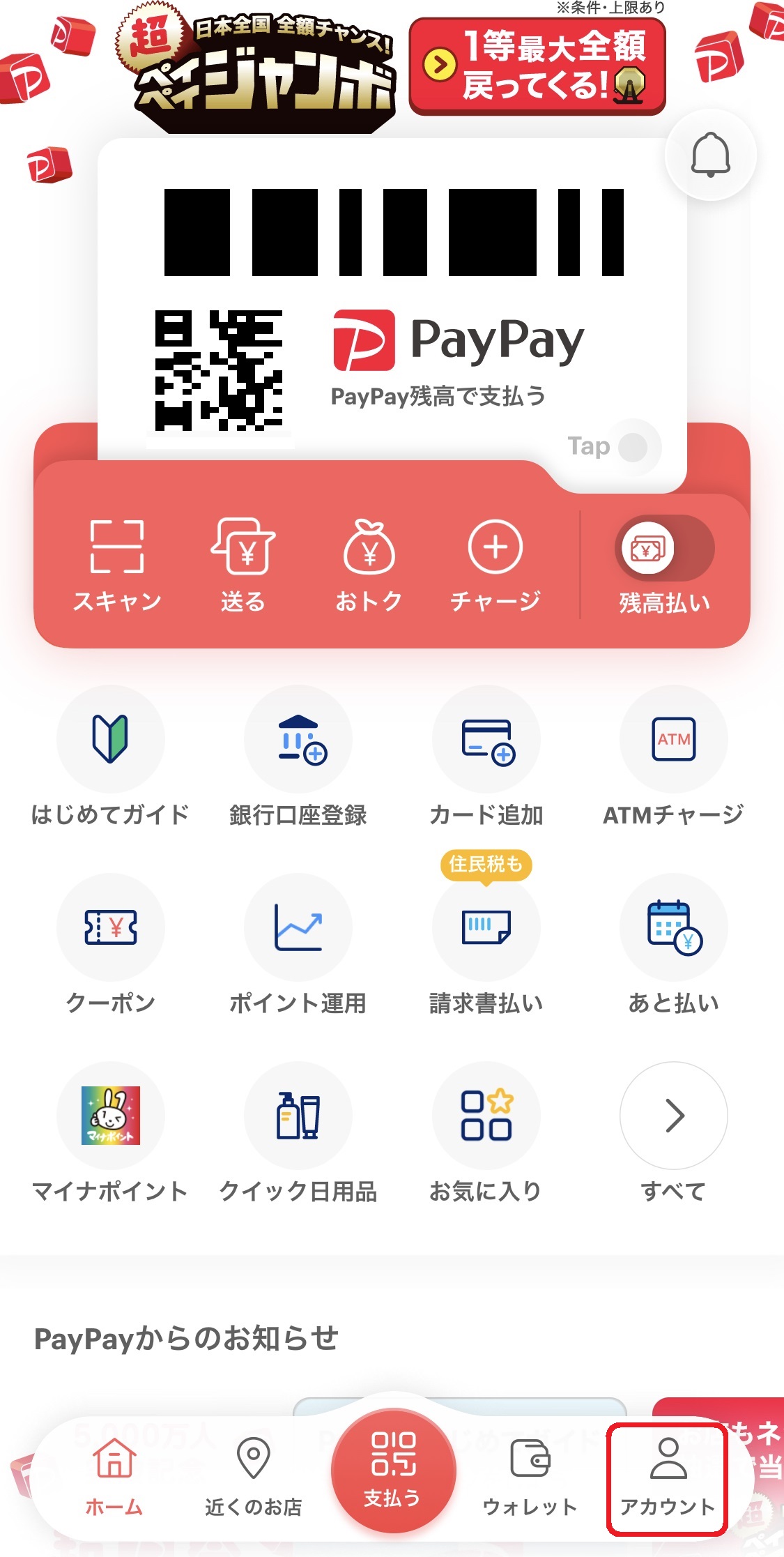
2.アカウント画面を開いたら、「支払い方法の管理」をタップします。
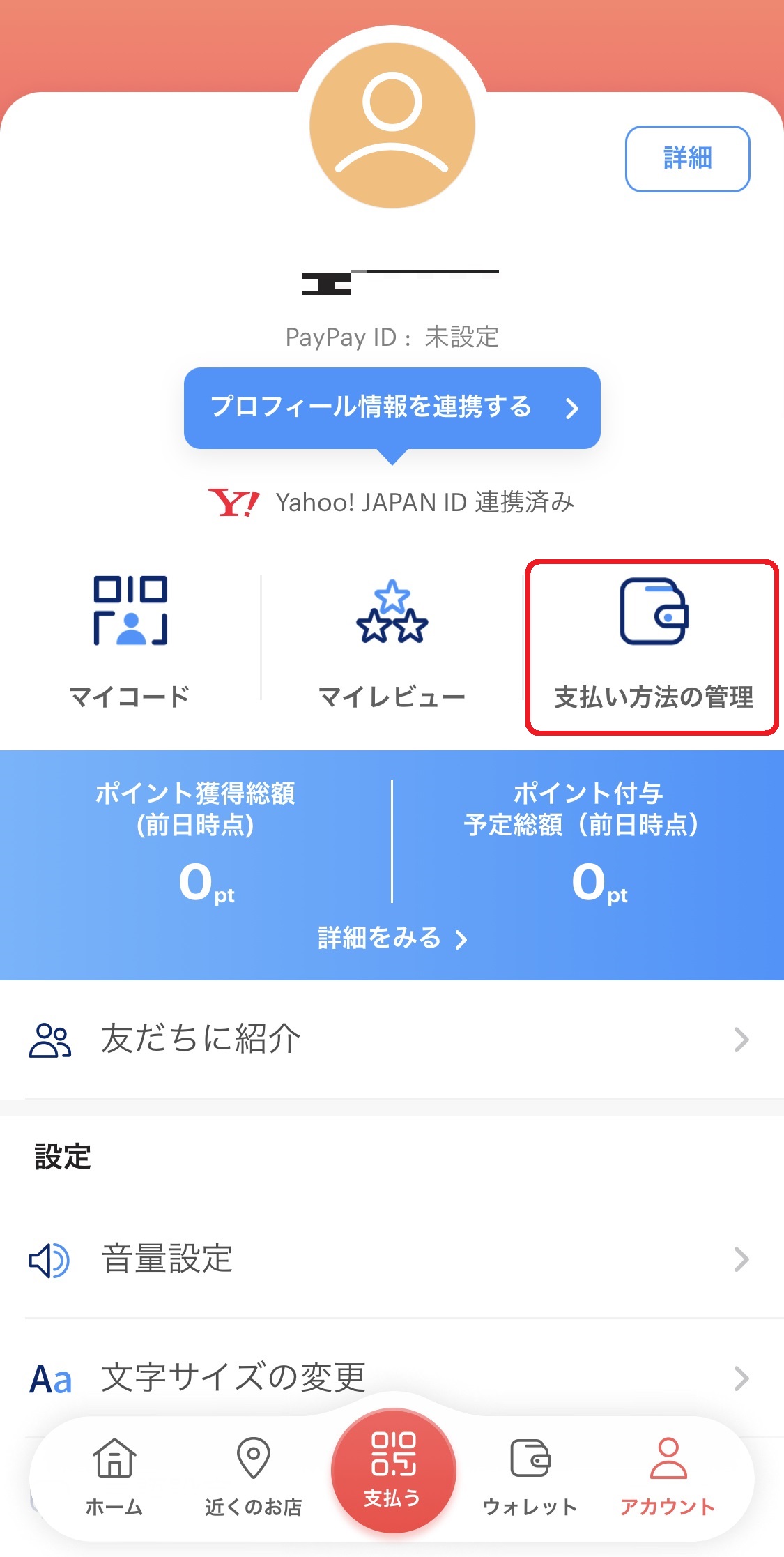
3.「チャージ用の銀行口座を追加」をタップします。
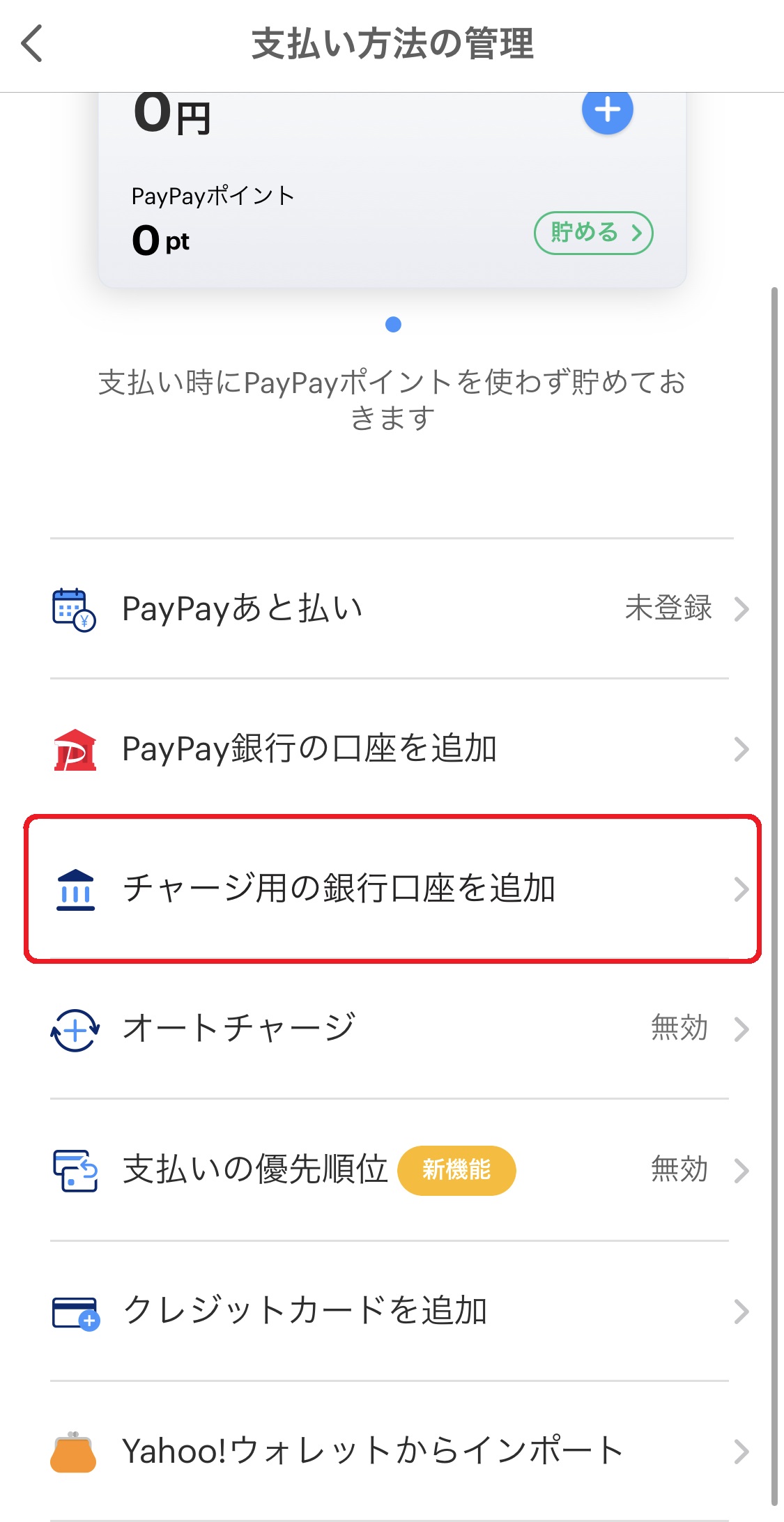
4.金融機関の選択画面が表示されます。銀行口座を選択し、支店名や口座番号などを入力して銀行口座の登録を行いましょう。
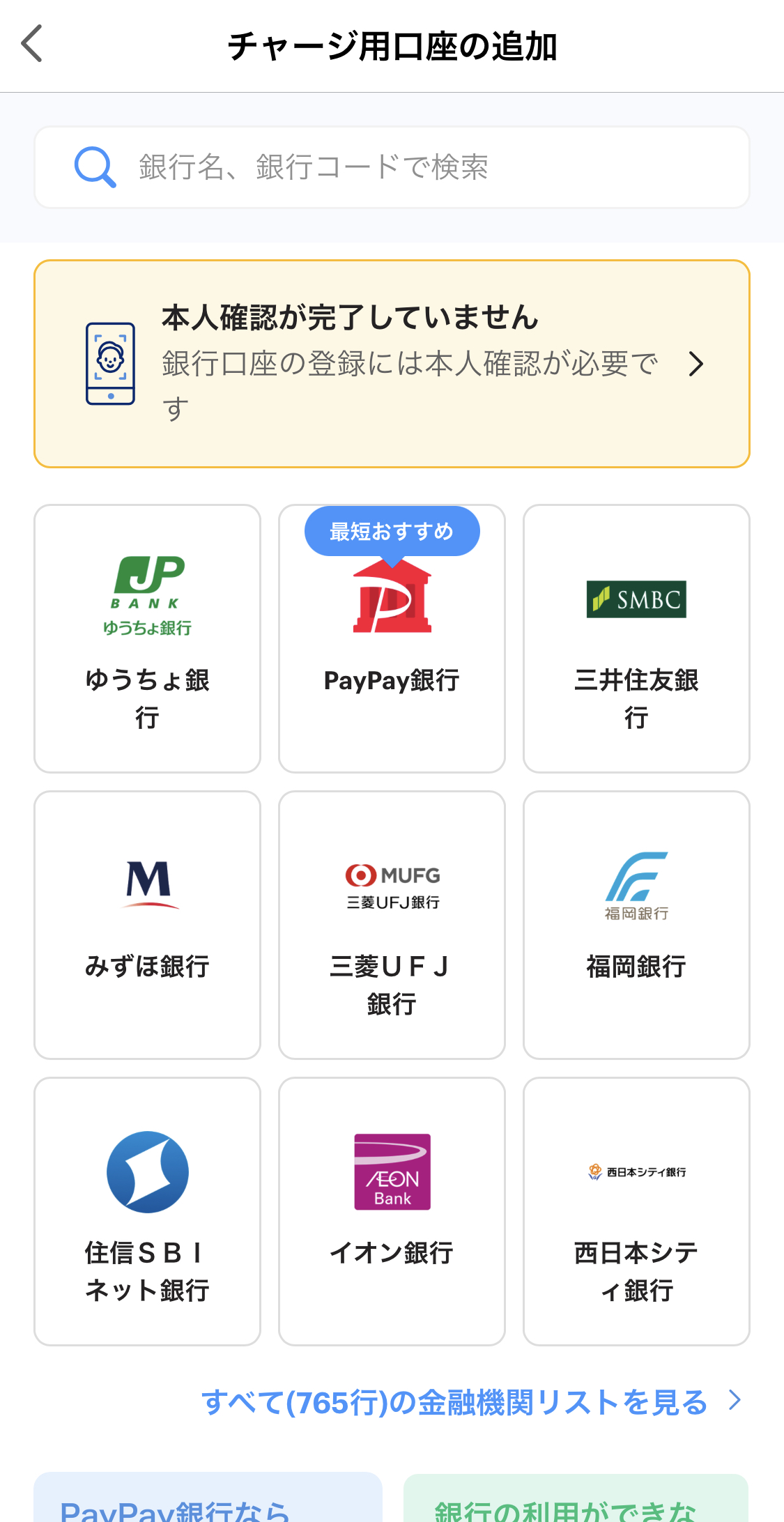
5.本人確認を済ませていない場合は「本人確認が完了していません」と表示されるので、「本人確認をする」をタップし、案内にしたがって本人確認を済ませてください。
本人確認にはマイナンバーカード・運転免許証・運転経歴証明書のいずれかが必要になります。
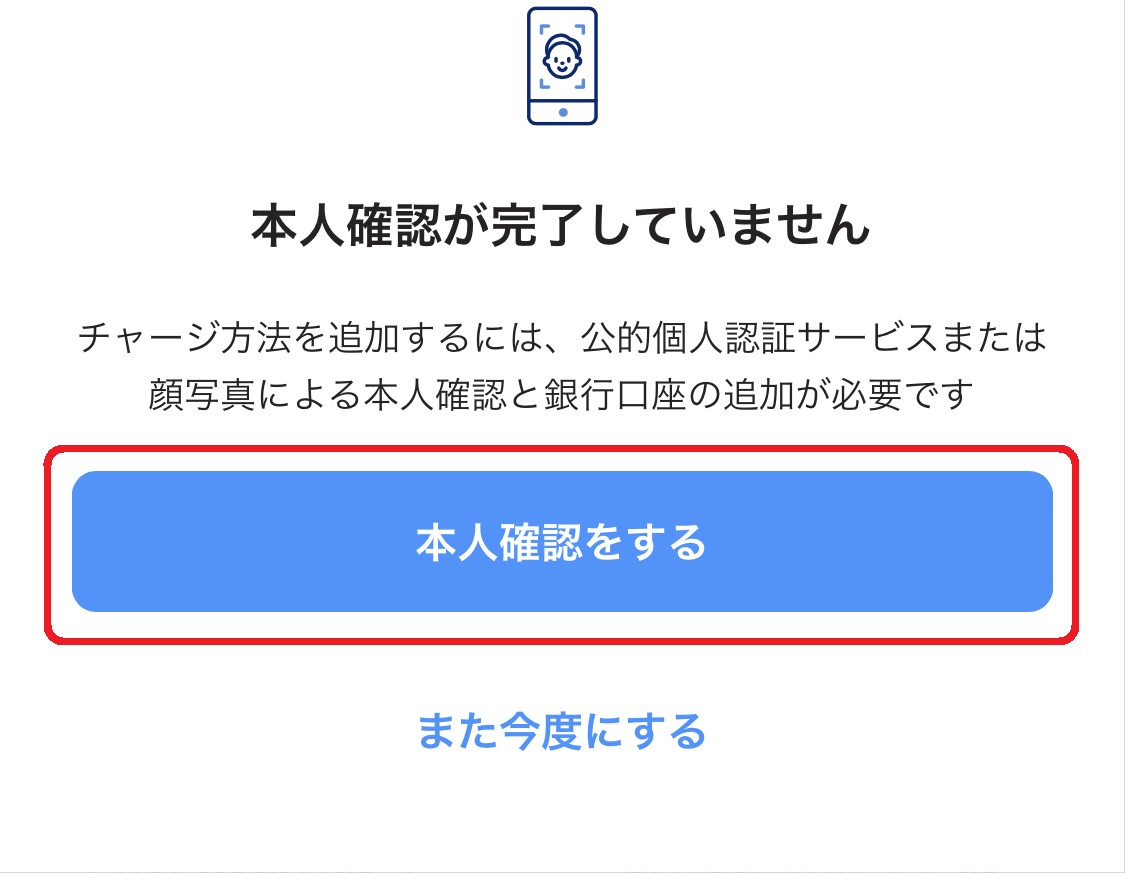
6.銀行口座の登録を済ませたらPayPayアプリのトップページに戻り、「チャージ」をタップしましょう。
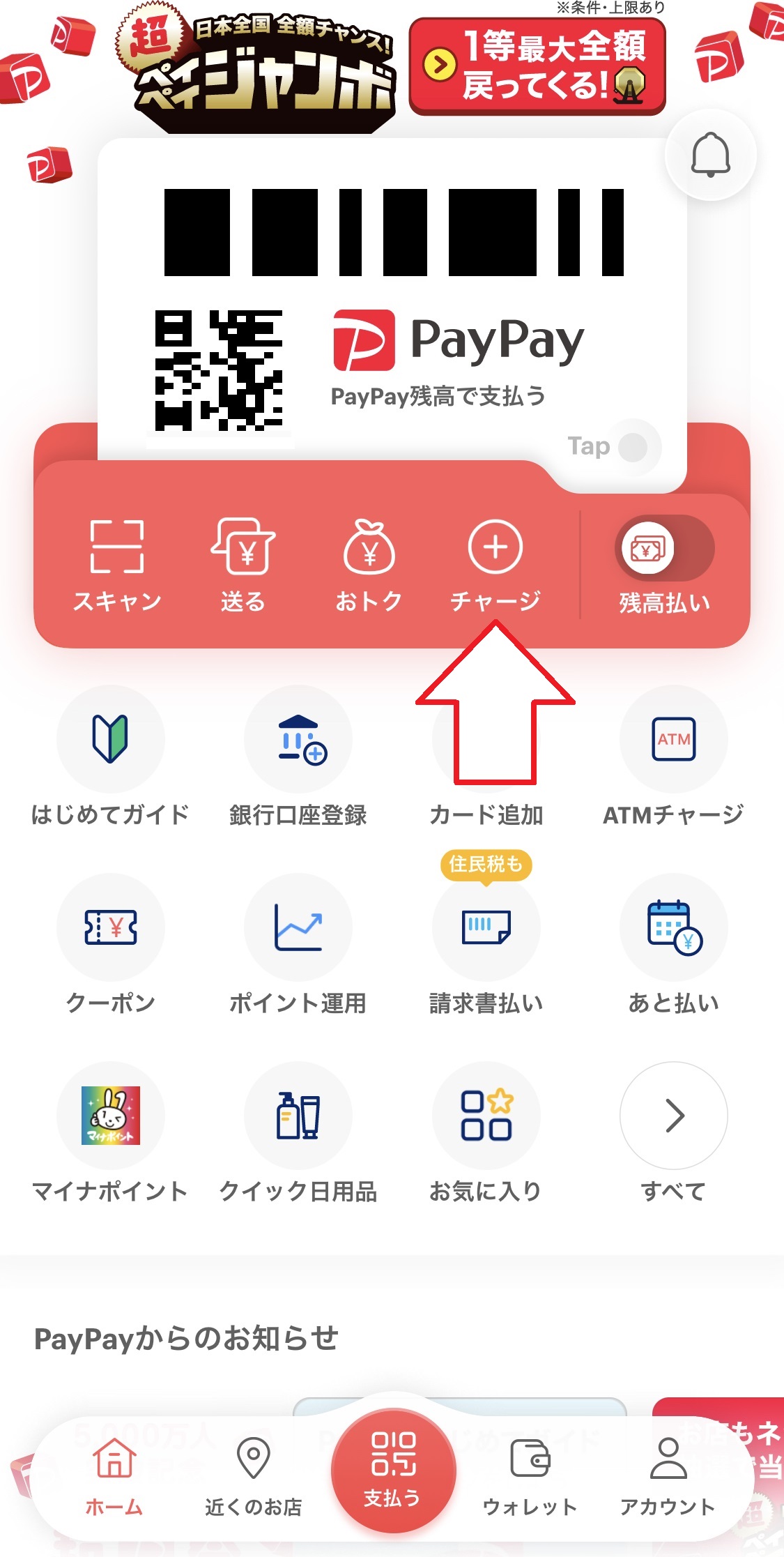
7.画面上部の入力フォームにチャージしたい金額を入力し、画面下部にある「チャージする」をタップするとPayPay残高のチャージが完了します。
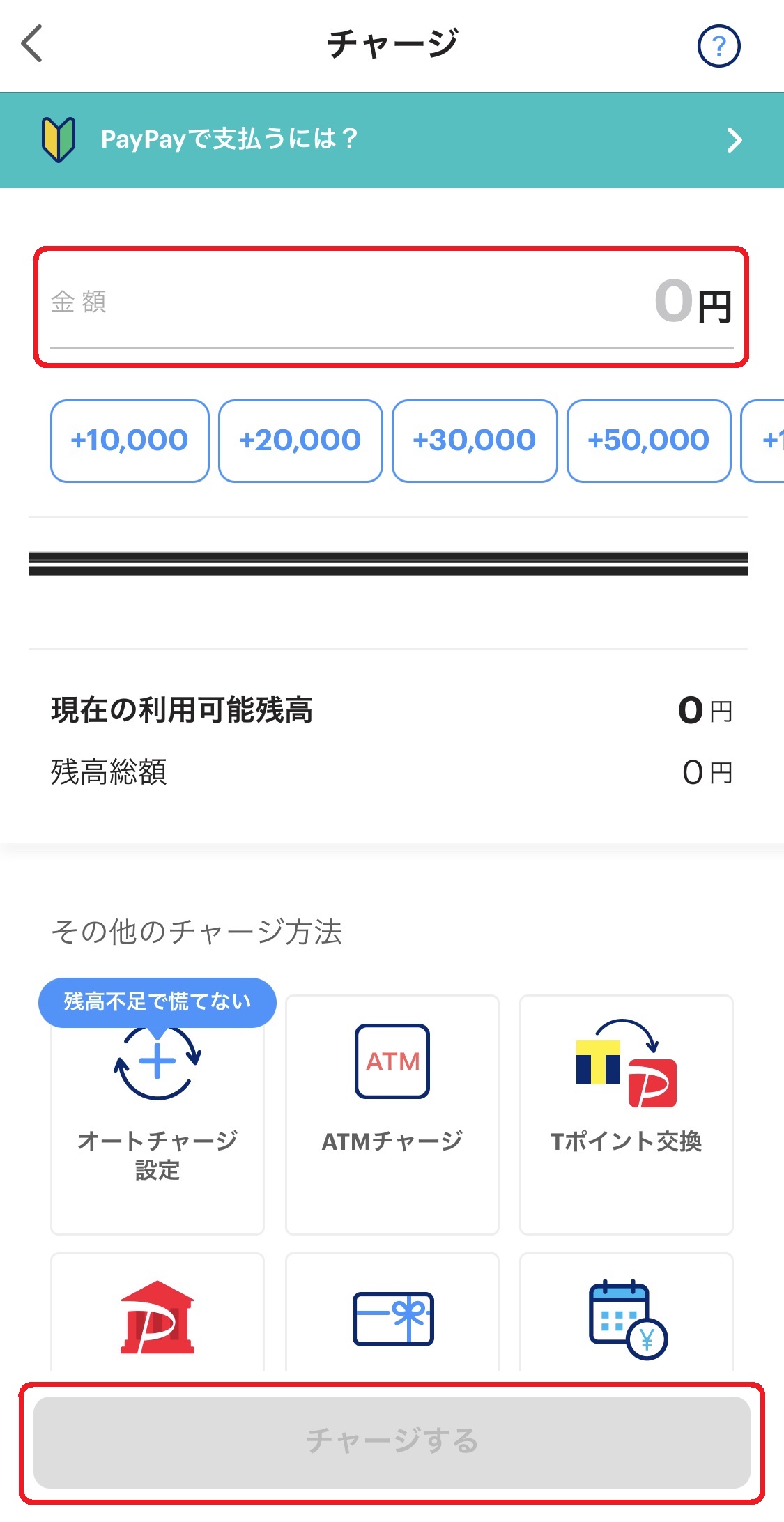
本人確認は銀行口座を登録する上で必須なので、早めに済ませておきましょう。
コンビニで現金チャージする方法(セブン銀行ATM・ローソン銀行ATM)
PayPay残高の現金チャージは、セブン銀行ATMまたはローソン銀行ATMでのみ可能です。銀行口座を持っている必要がなく、手数料がかからないので誰でも気軽に現金チャージができます。
1.現金チャージのやり方は、まずATMで「スマートフォンでの取引」を「スマホ取引」タッチしましょう。そうするとATMの画面にQRコードが表示されます。
2.次に、PayPayアプリを起動し、トップページから「チャージ」をタップしてください。
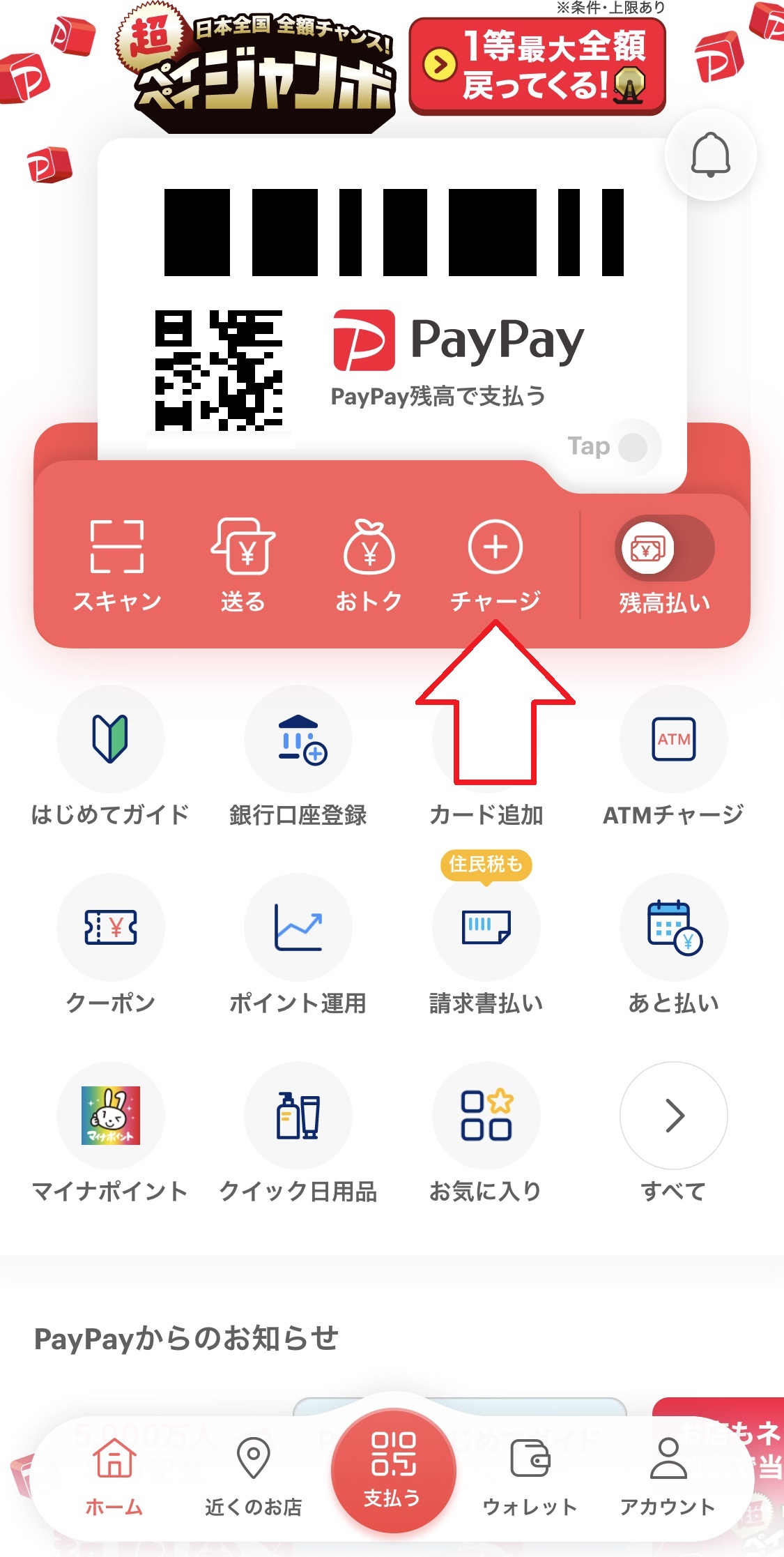
3.「その他のチャージ方法」にある「ATMチャージ」をタップするとカメラが起動するので、ATMに表示されたQRコードを読み取ります。
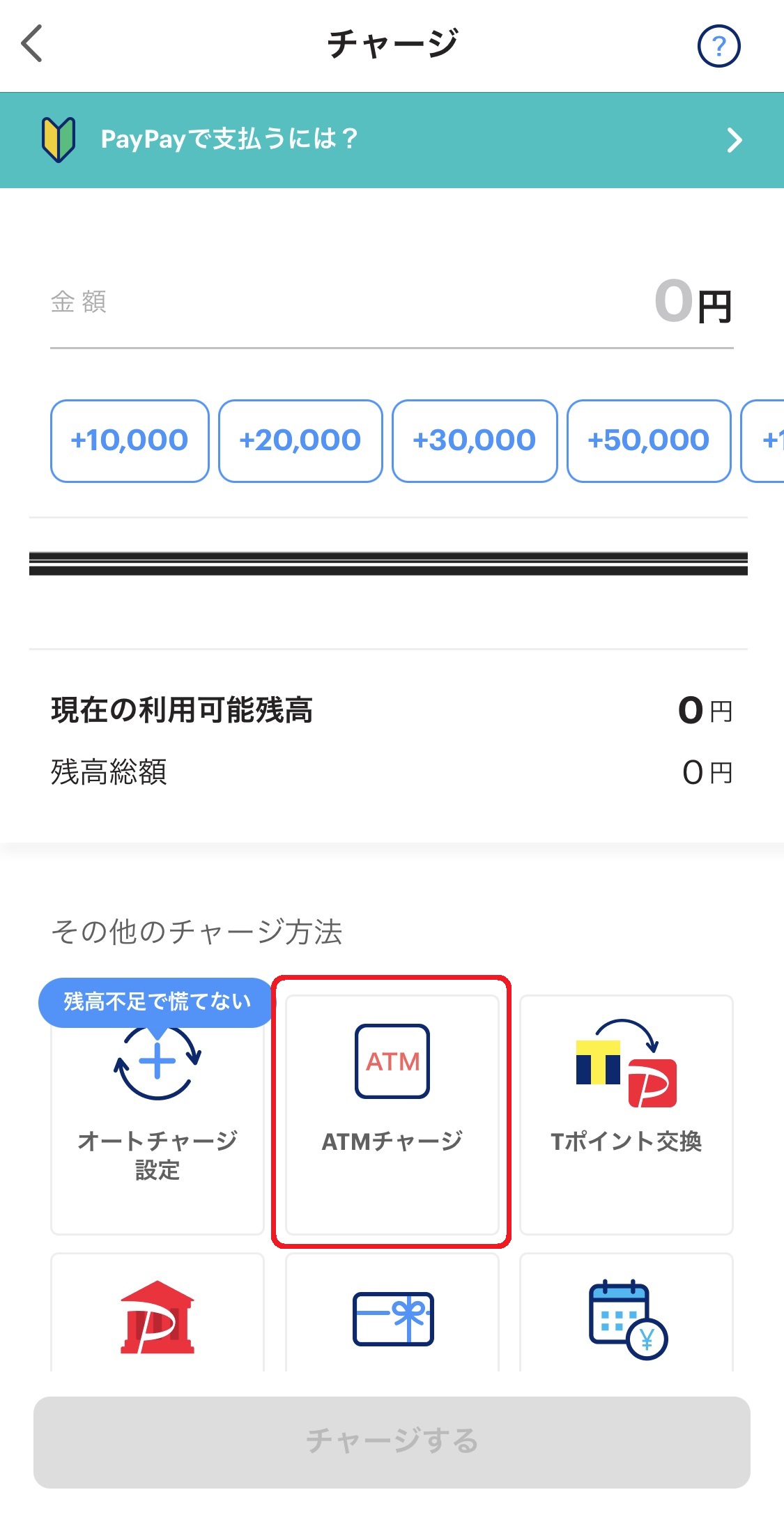
4.QRコードの読み取り後、PayPayアプリに表示された番号をATMに入力してください。
ATMにチャージ金額の選択画面が表示されたら、PayPay残高にチャージする金額を選択します。チャージ金額分をATMに入金するとチャージ完了です。
PayPayあと払いとは
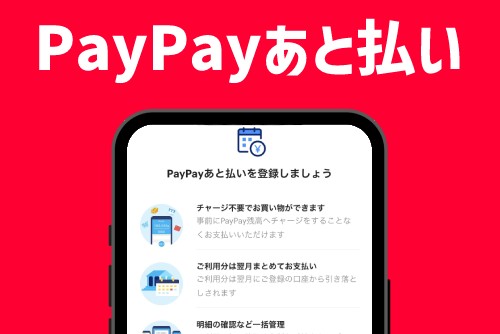
PayPayあと払いとは、当月のPayPay利用金額を翌月の27日にまとめて支払う方法です。
PayPay残高と違い、あらかじめチャージしておく必要がないため、クレジットカード感覚で利用できます。
しかし、PayPayあと払いは一括払いのみ対応しているので、クレジットカードのように分割払いはできません。
年会費と手数料は無料ですが、翌月に利用金額を支払えなかったときの遅延損害金や、リボ払いを利用するときの手数料は発生します。
また、PayPayあと払いの利用上限金額をまとめた表がこちらです。
| 支払い方法 | PayPayあと払い |
|---|---|
| 利用上限金額 過去24時間 |
50万円 |
| 利用上限金額 過去30日間 |
200万円 |
PayPayあと払いの利用上限金額は、登録内容や利用状況によって低くなることがあるので注意しましょう。
また、PayPayカード(旧Yahoo! JAPANカード)会員向けPayPayあと払いの場合、本人確認が終わっていないと利用上限金額が過去24時間:10万円、過去30日間:10万円に下がります。

PayPayあと払いの利用には審査が必要になるので、利用したい方は早めに申し込みを済ませておきましょう!
PayPayあと払いの設定方法
PayPayあと払いを利用する前に、利用申し込みをする必要があります。
1.まずはPayPayアプリを起動し、トップページにある「残高払い」をタップしましょう。
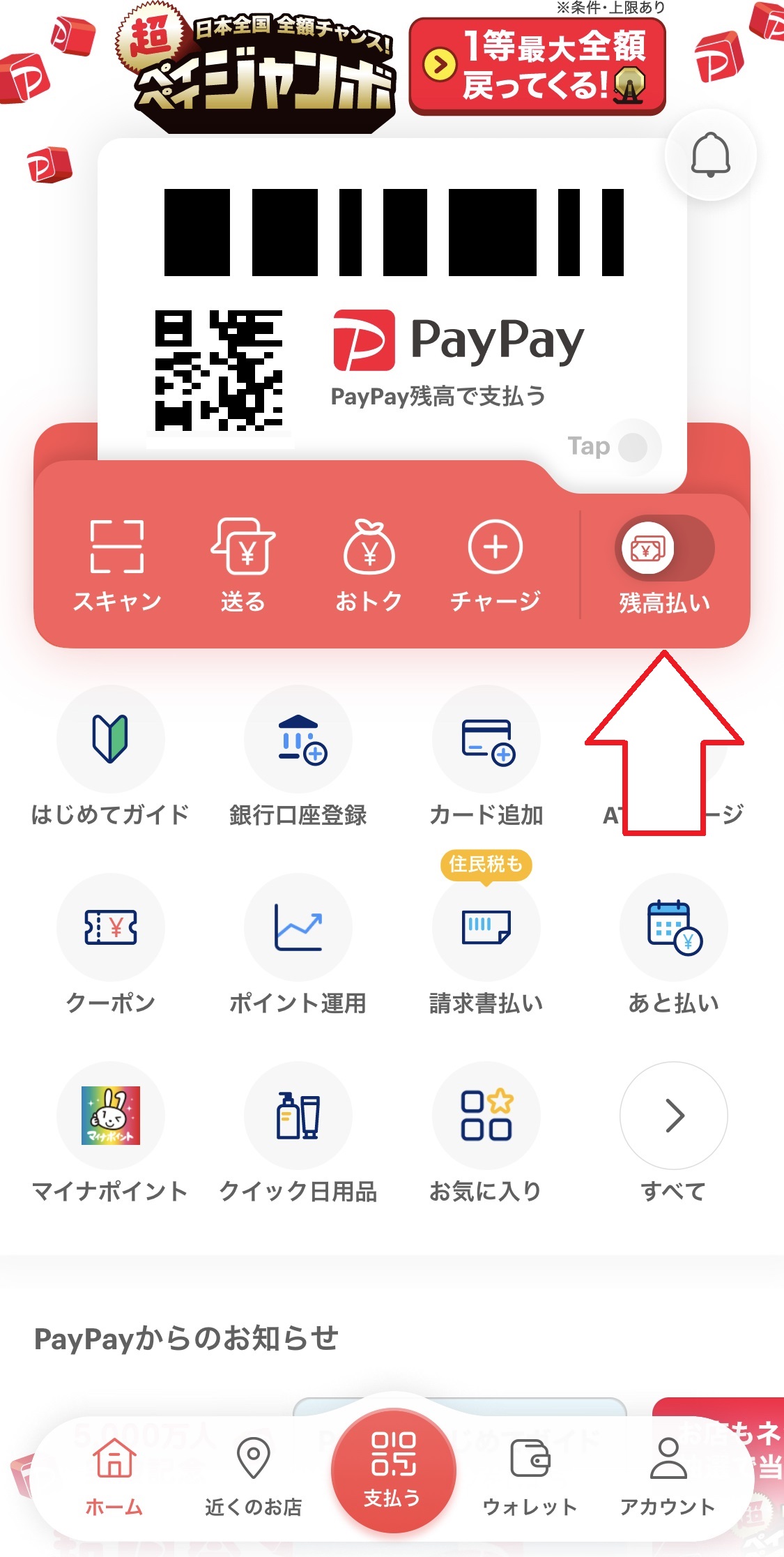
2.「PayPayあと払いを登録しましょう」と表示されたら、「詳しく見る」をタップしてください。
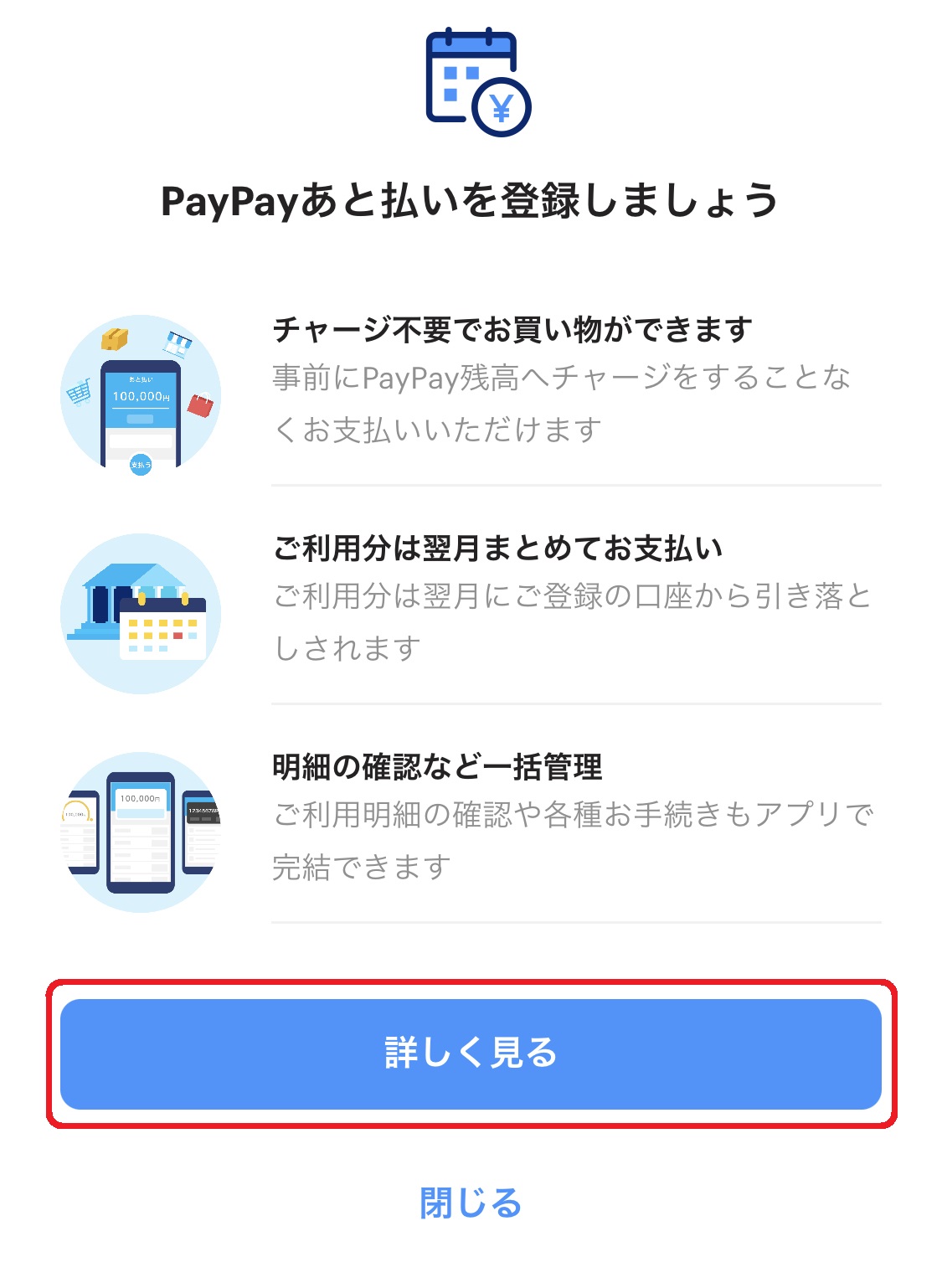
3.そうすると利用申込画面に進みます。「氏名・生年月日など」「連絡先・職業など」「運転免許証の有無」「PayPayカードの選択」を案内にしたがって入力していきましょう。
本人確認済みの場合は、一部項目の入力が省かれます。最後にPayPayあと払いの支払いに利用する銀行口座を登録すると申し込み完了です。
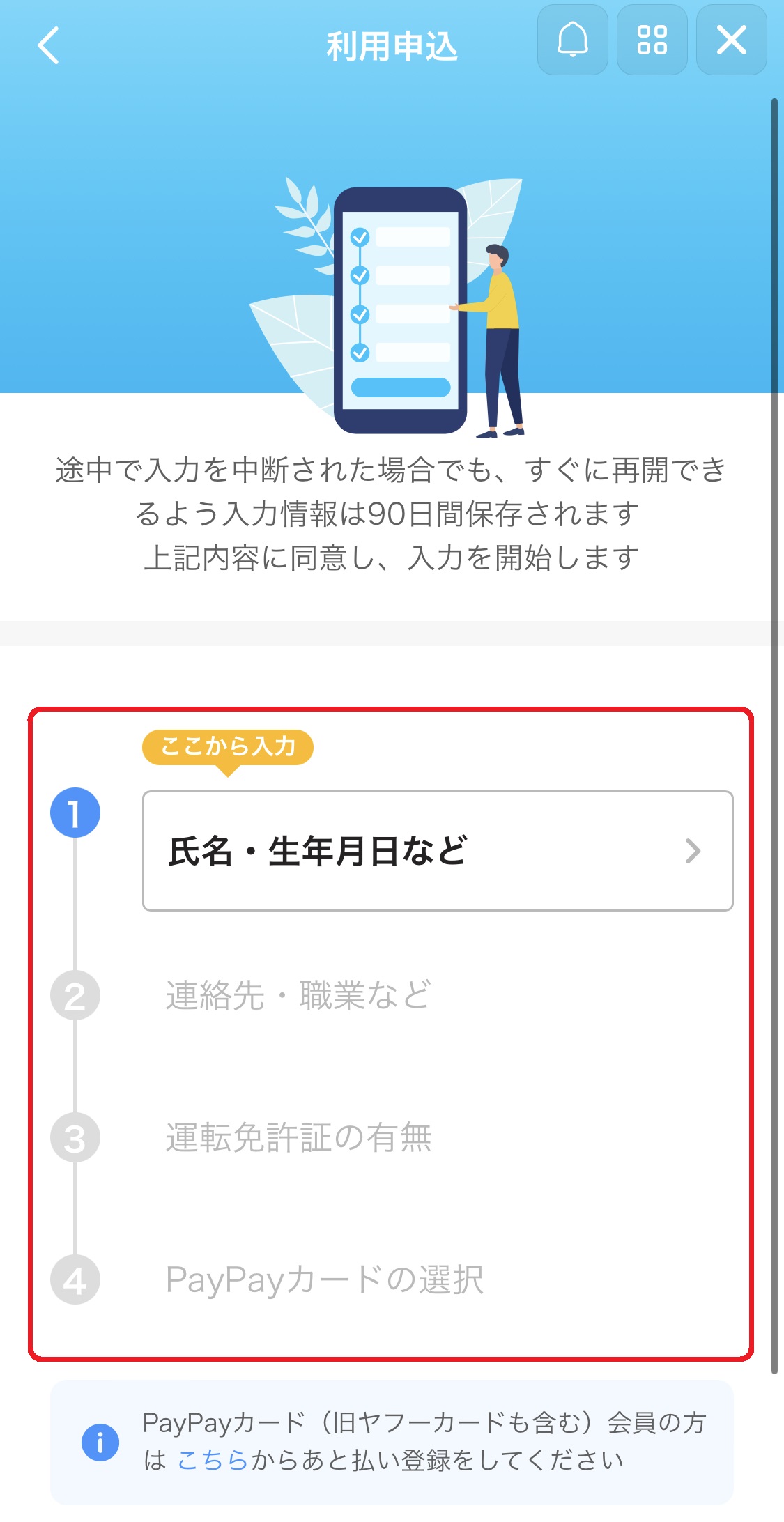
4.審査完了後、PayPayアプリのトップページを開き、「残高払い」をタップします。「残高払い」が「PayPayあと払い」に切り替わったら設定完了です。
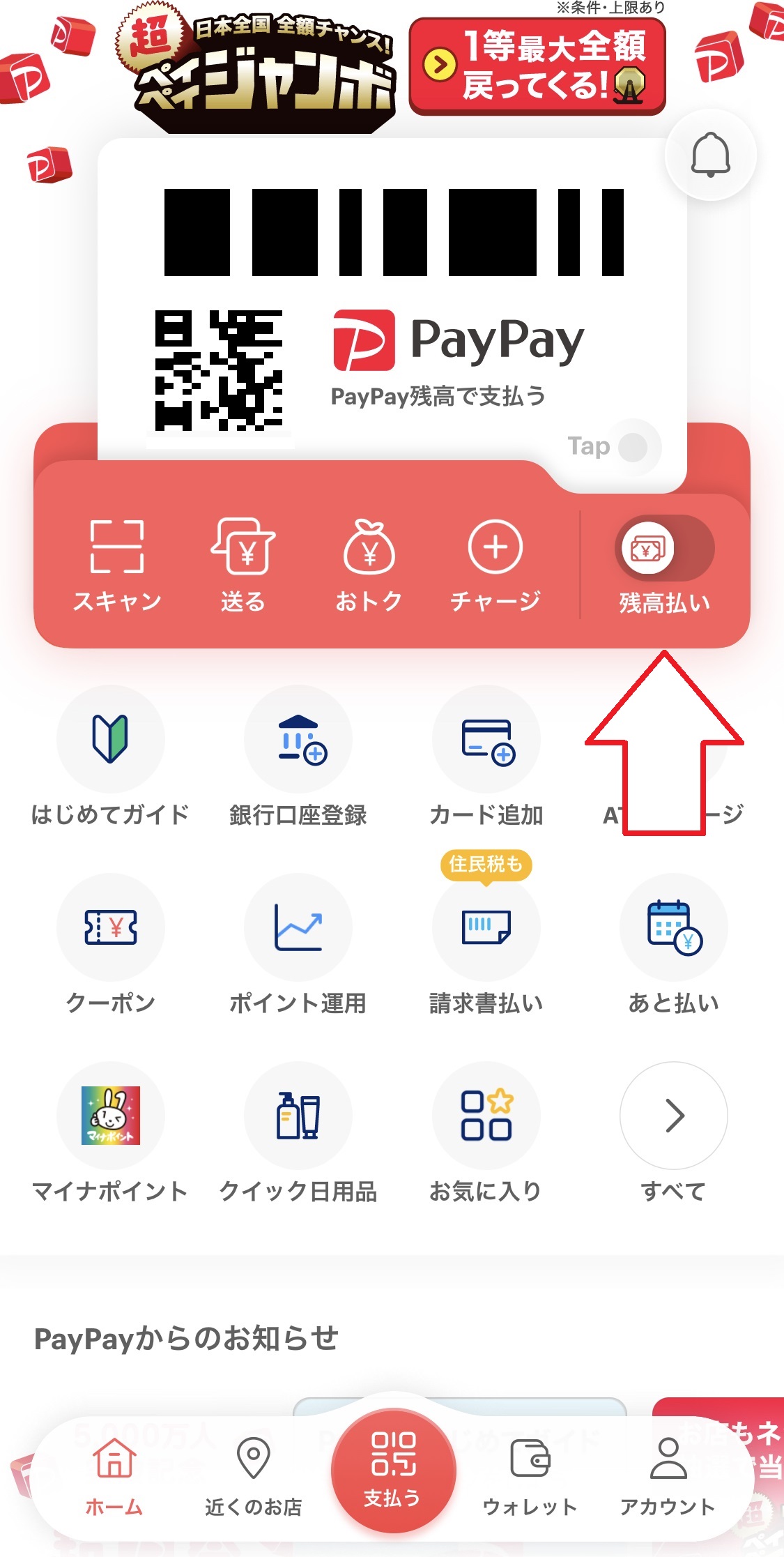
PayPay残高での支払いに戻したい場合は、トップページの「PayPayあと払い」をタップして「残高払い」にしましょう。
クレジットカード決済とは
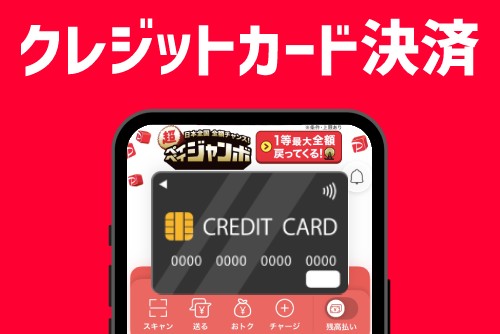
クレジットカード決済とは、登録したクレジットカードで支払う方法です。チャージする手間がかからないので、PayPay残高よりも手軽に利用できます。
ただし、PayPayカード(旧Yahoo! JAPANカード)以外のクレジットカードを使う場合、支払い時に基本付与されるPayPayポイントが付与されません。
ポイントを貯めながらお得にPayPayを使いたい方は、クレジットカード決済の利用には注意しましょう。また、クレジットカード決済の利用上限金額は以下の通りです。
| 支払い方法 | クレジットカード決済 |
|---|---|
| 利用上限金額 過去24時間 |
本人認証未設定:5,000円 本人認証設定済:20,000円 |
| 利用上限金額 過去30日間 |
本人認証未設定:5,000円 本人認証設定済:50,000円 |
本人認証(3Dセキュア)の設定をしていない場合は、5,000円までしか利用できません。
本人認証設定をすると過去24時間で20,000円まで、過去30日間で50,000円まで使えるようになるので、クレジットカード決済を利用する際は本人認証が必須といえるでしょう。
クレジットカード決済の設定方法
クレジットカード決済を利用するために、支払い用のクレジットカードを登録しましょう。
1.まずはPayPayアプリを起動し、トップページ右下にある「アカウント」をタップしてください。
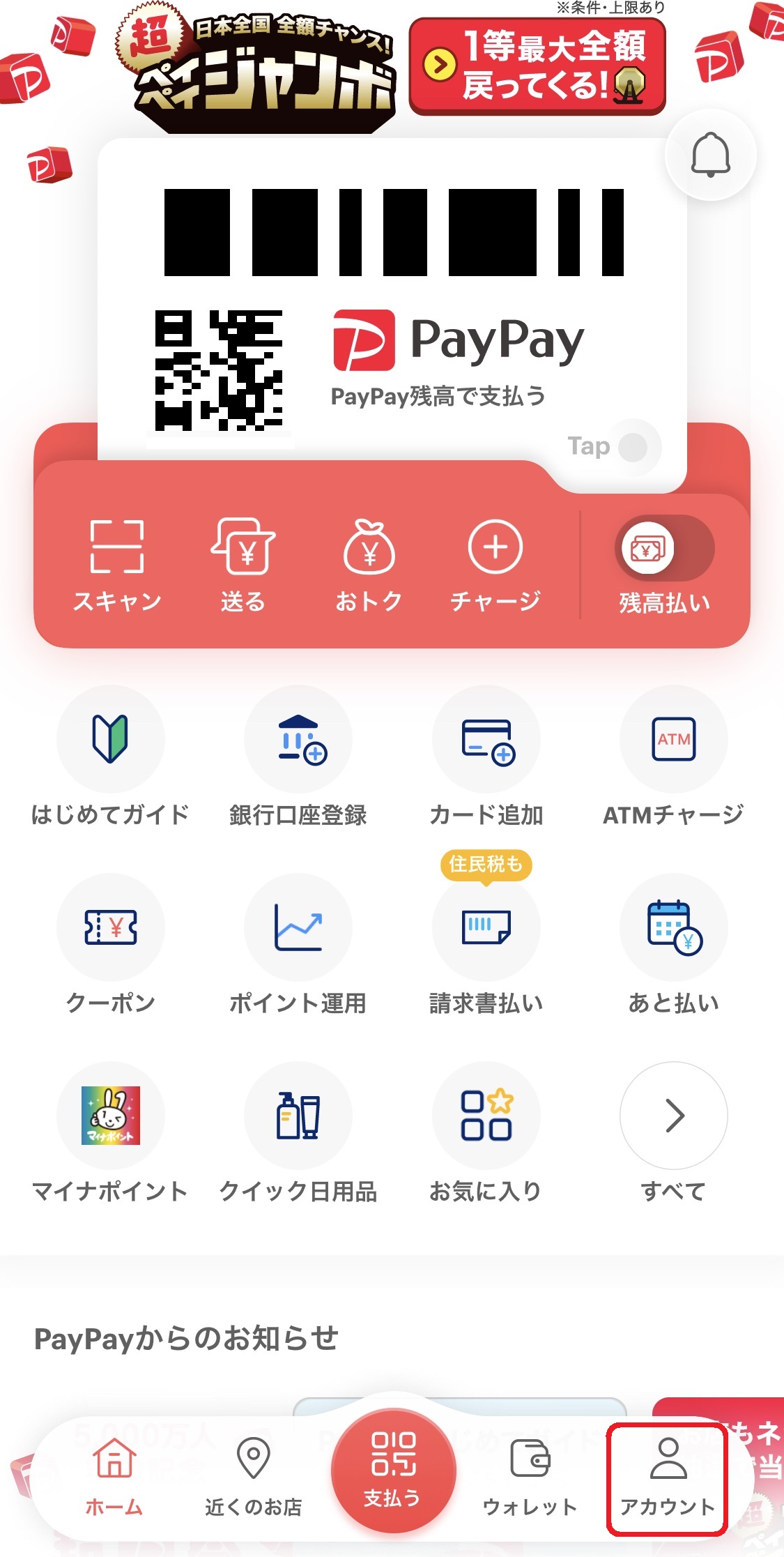
2.「支払い方法の管理」をタップします。
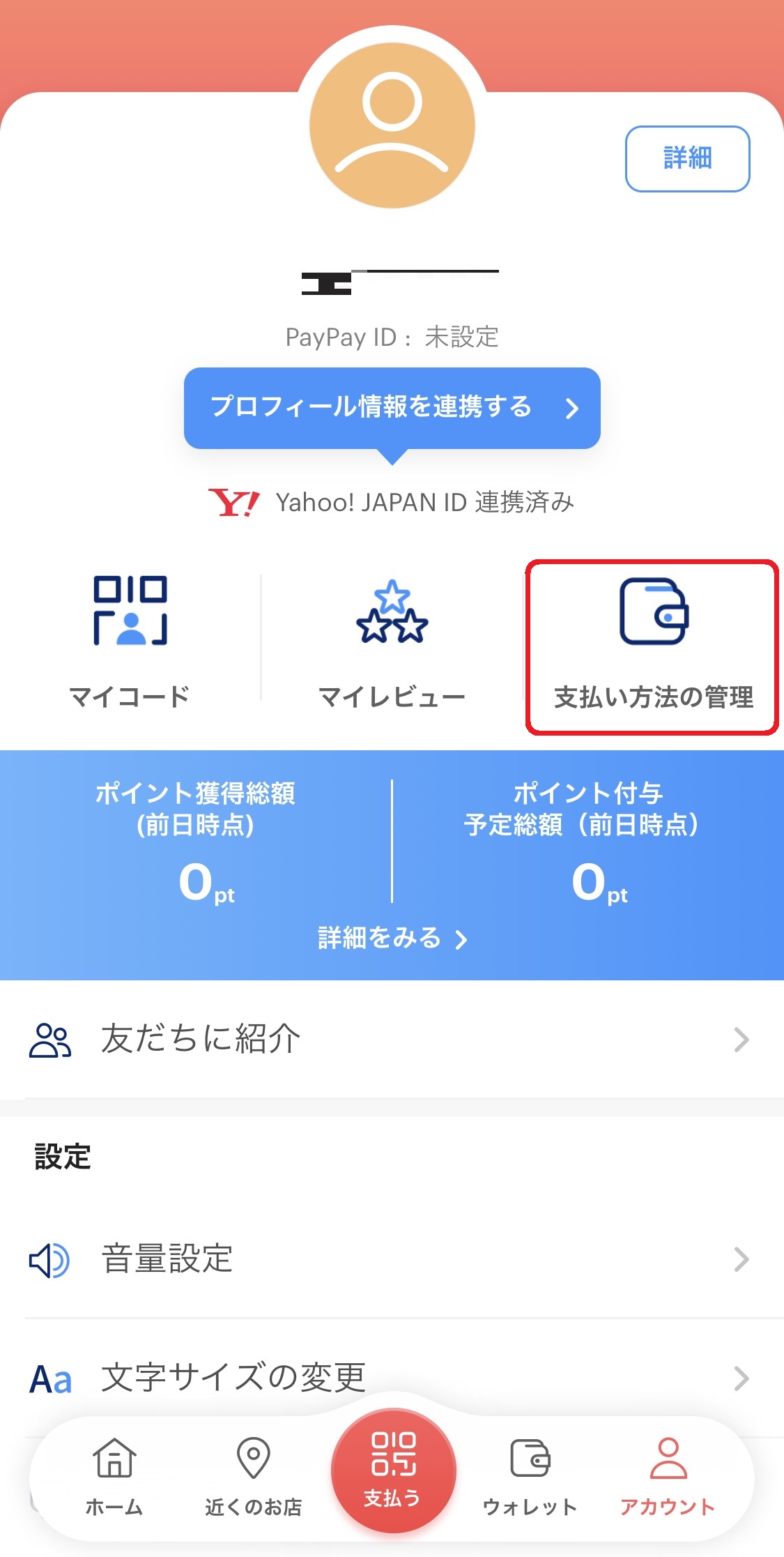
3.画面を下にスクロールし、「クレジットカードを追加」をタップします。
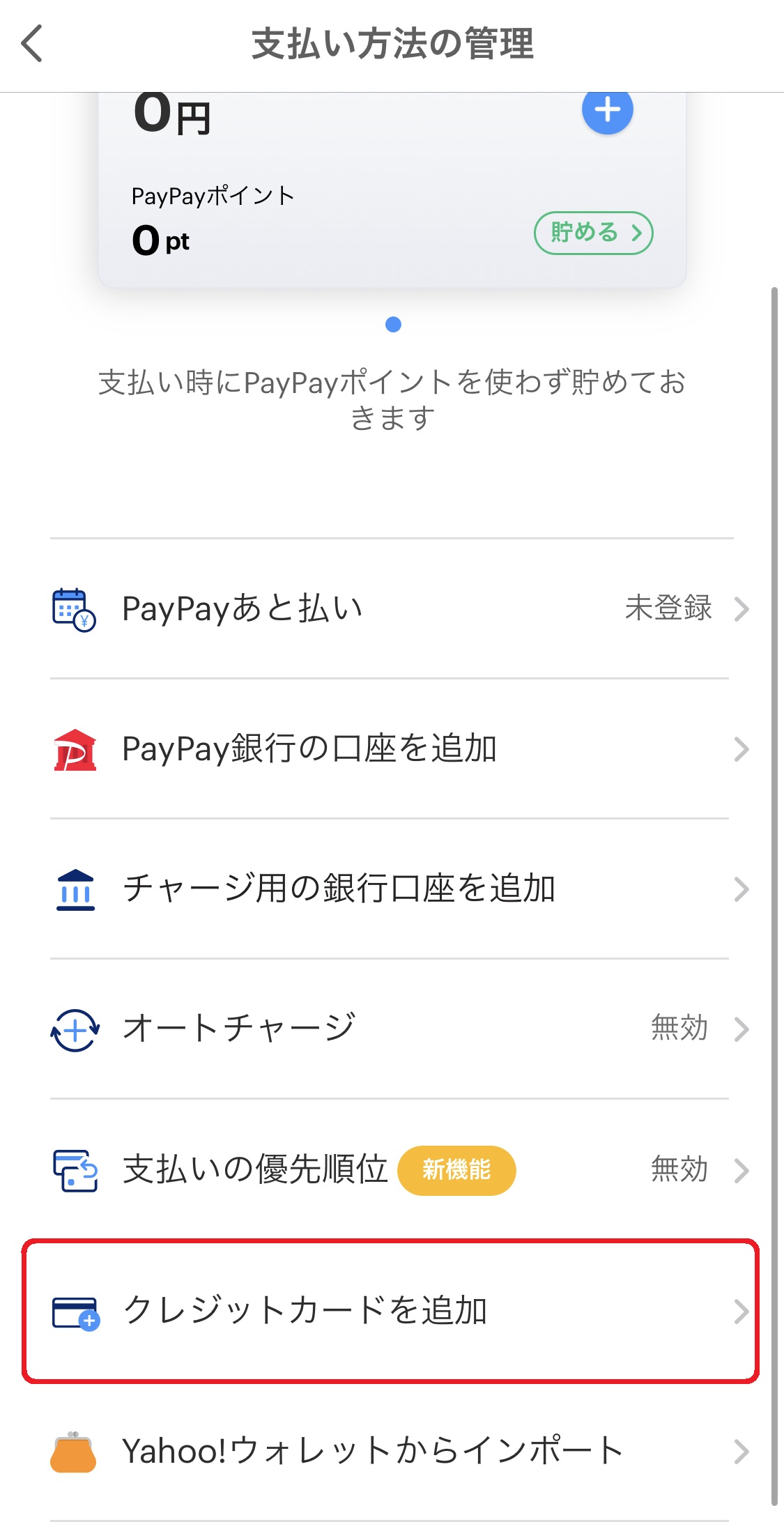
4.読み取り用のカメラが起動したら、枠内に登録したいクレジットカードを入れて自動読み取りを行いましょう。
直接カード情報を入力したい場合は、画面下部にある「カード番号を直接入力する」をタップしてください。
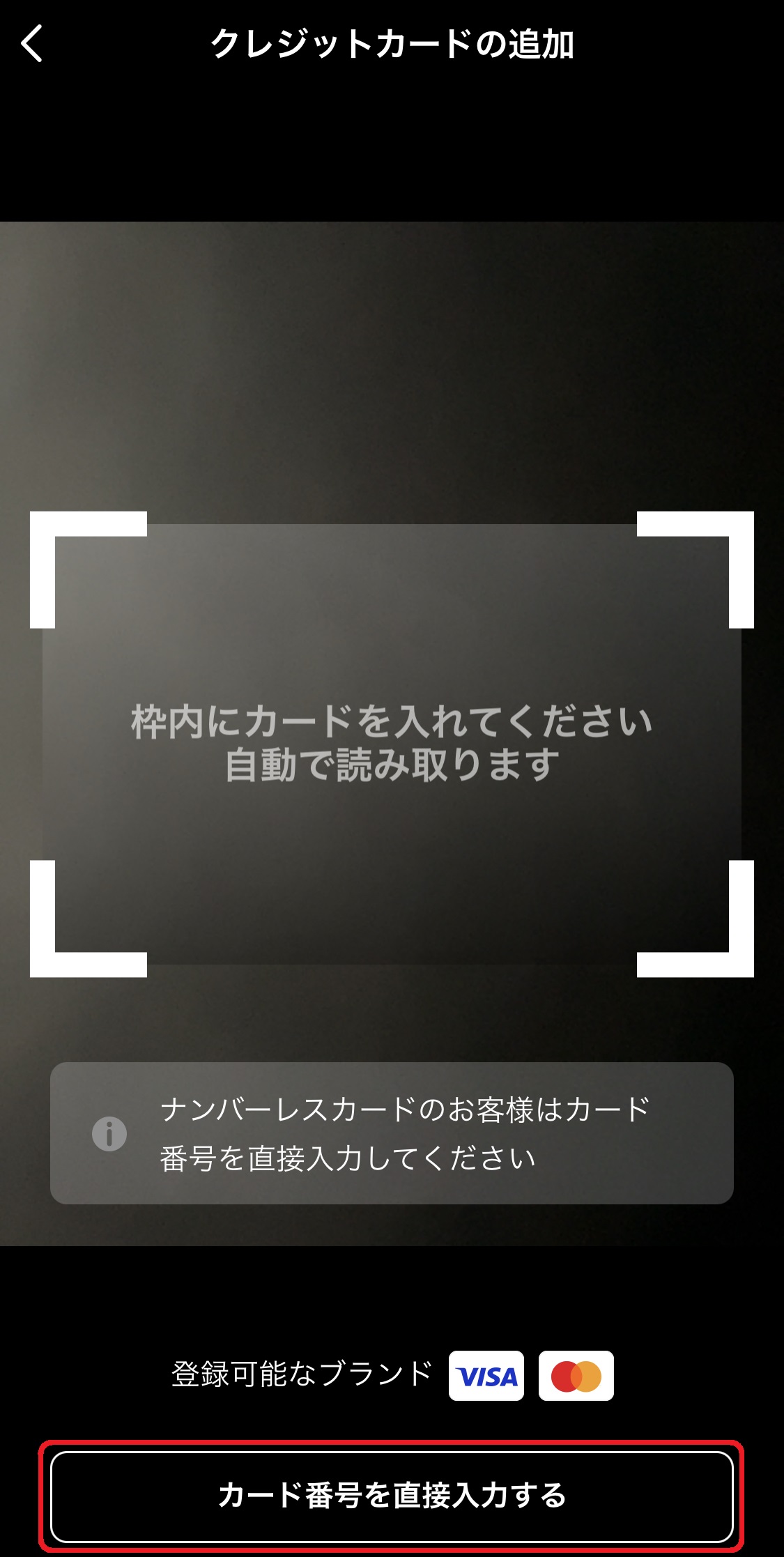
5.クレジットカード番号・有効期限・セキュリティコードが正しく入力されていることを確認し、「追加する」をタップしましょう。
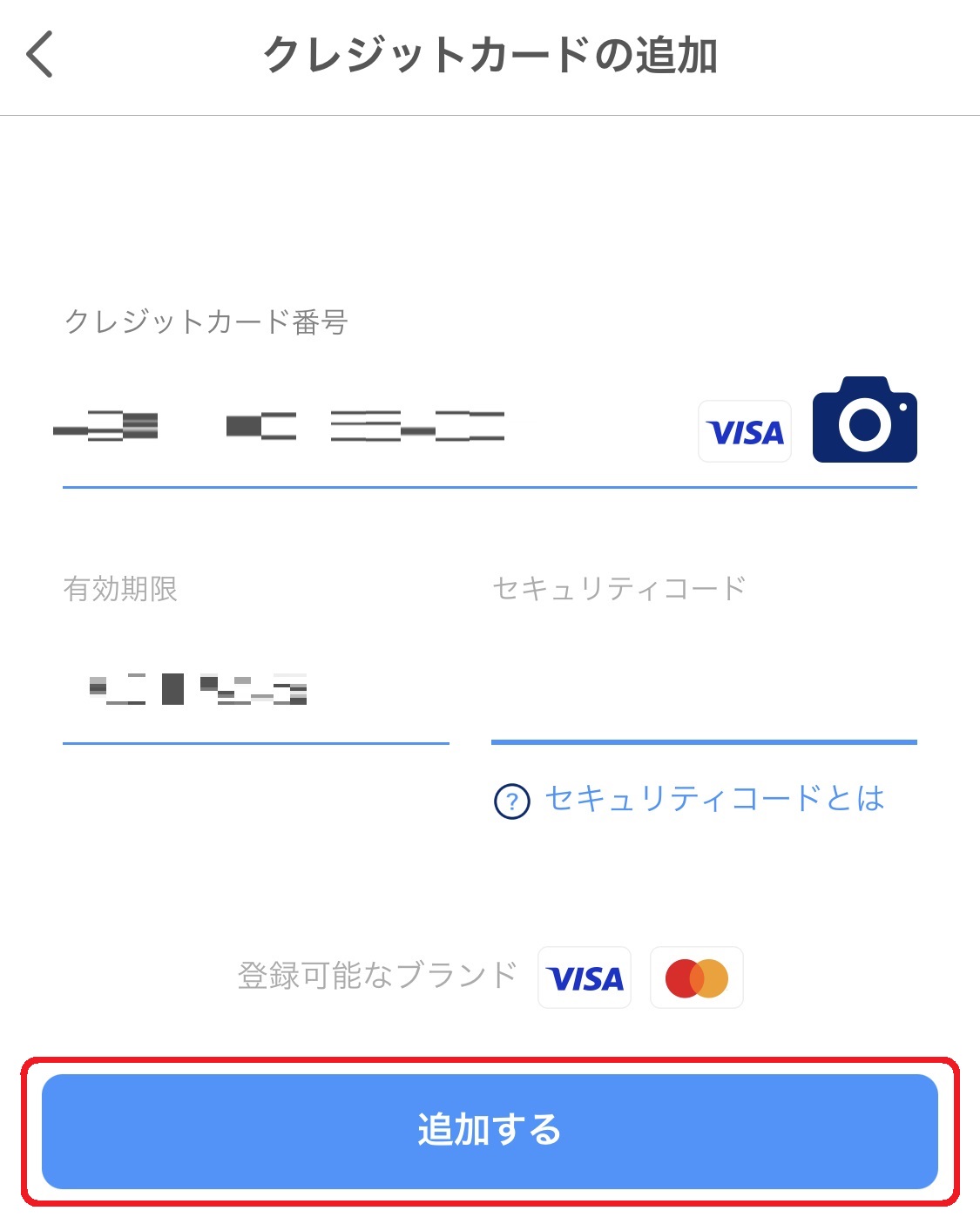
6.クレジットカードの登録が完了すると、本人認証(3Dセキュア)の案内が表示されます。
クレジットカード決済の利用上限金額を高くしたい場合は、「本人認証(3Dセキュア)を設定する」をタップして本人認証を行いましょう。
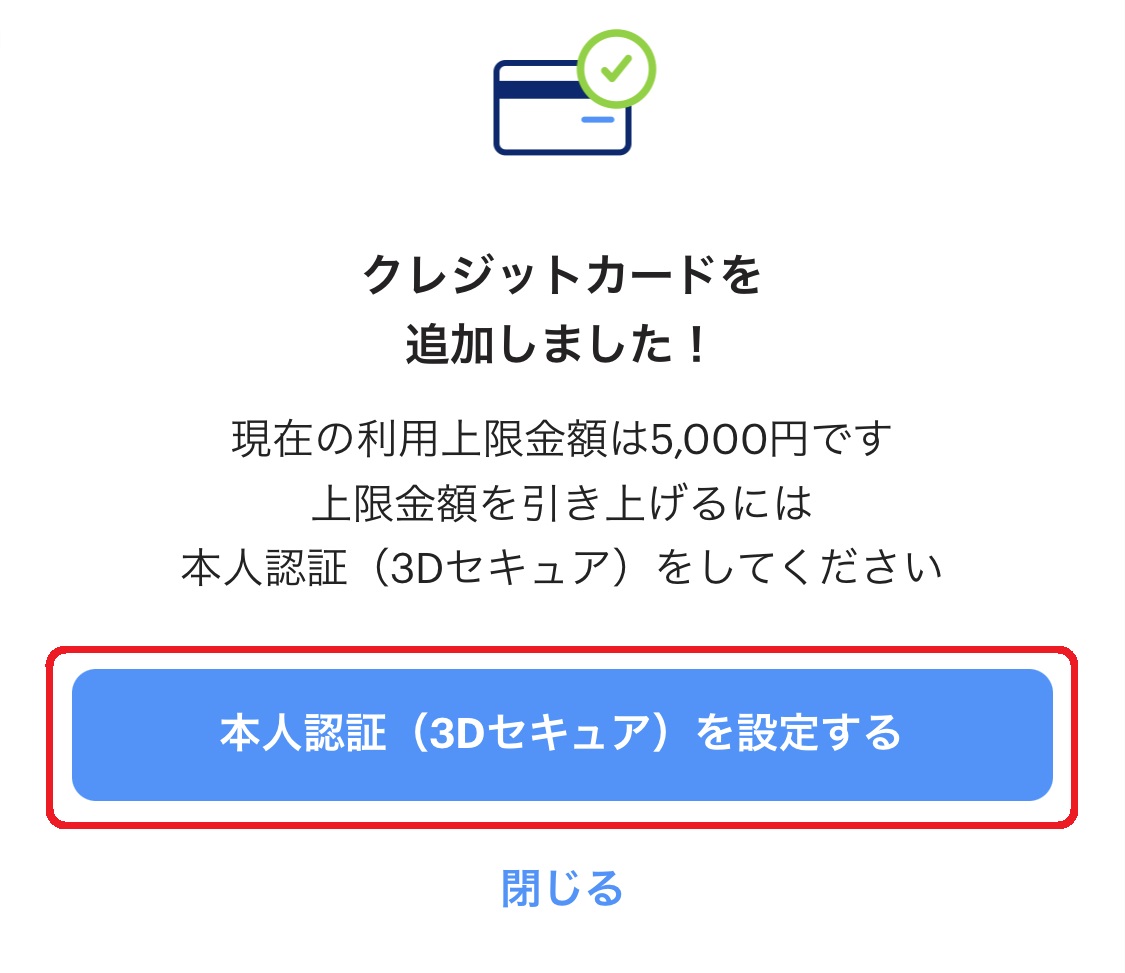
これで支払い方法に登録したクレジットカードを選択できるようになります。
PayPay(ペイペイ)の使い方
ここでは、PayPayの基本的な使い方を解説していきます。
PayPayが使える店を確認する方法
PayPayアプリの機能を使えば、現在地の近くにあるPayPayが使えるお店を確認できます。
やり方は、トップページ下部にある「近くのお店」をタップするだけです。
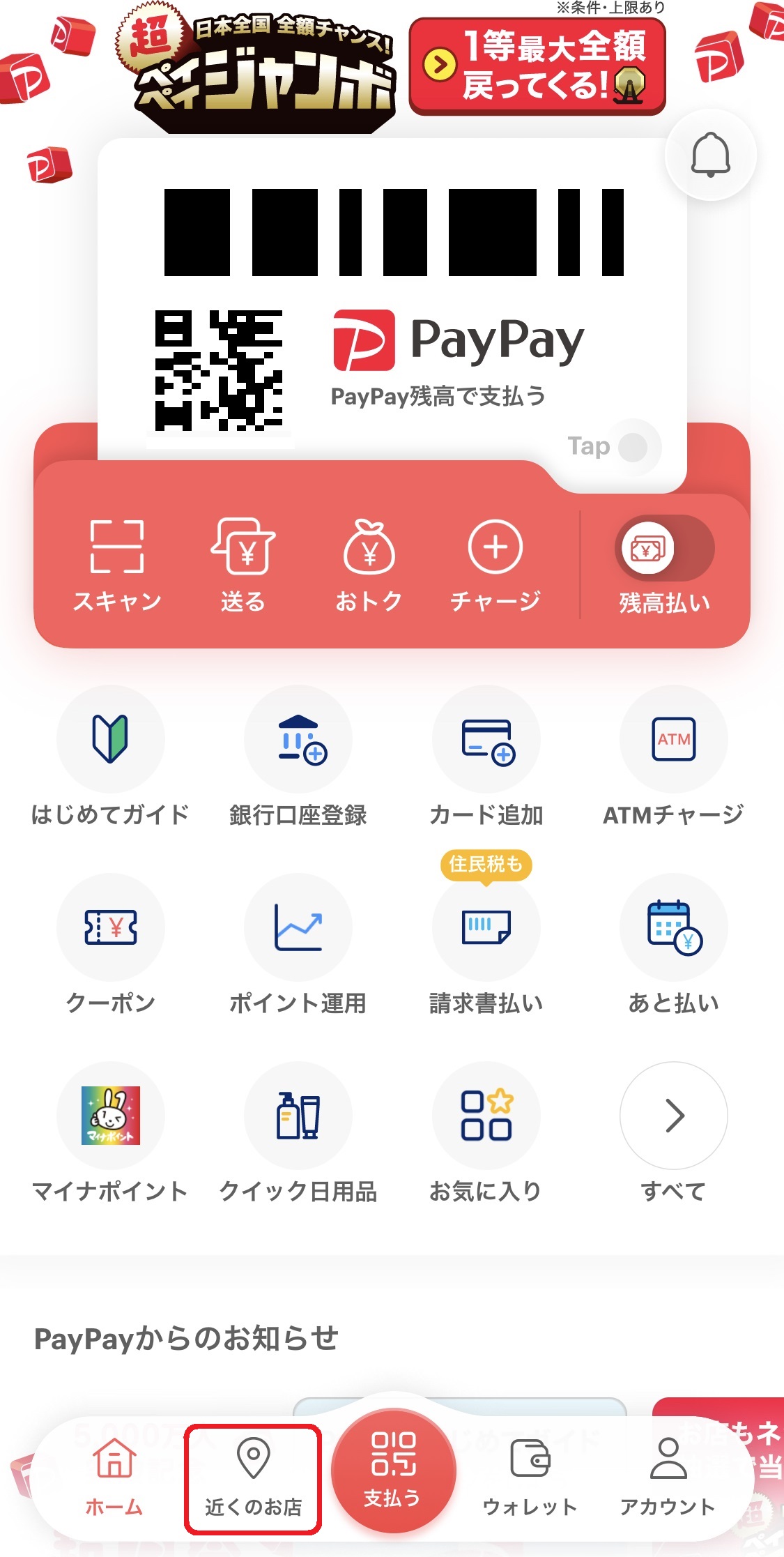
そうすると現在地周辺のマップとお店が表示されます。
「ジャンルで探す」の項目を選択すれば、利用したいジャンルのお店が探せます。
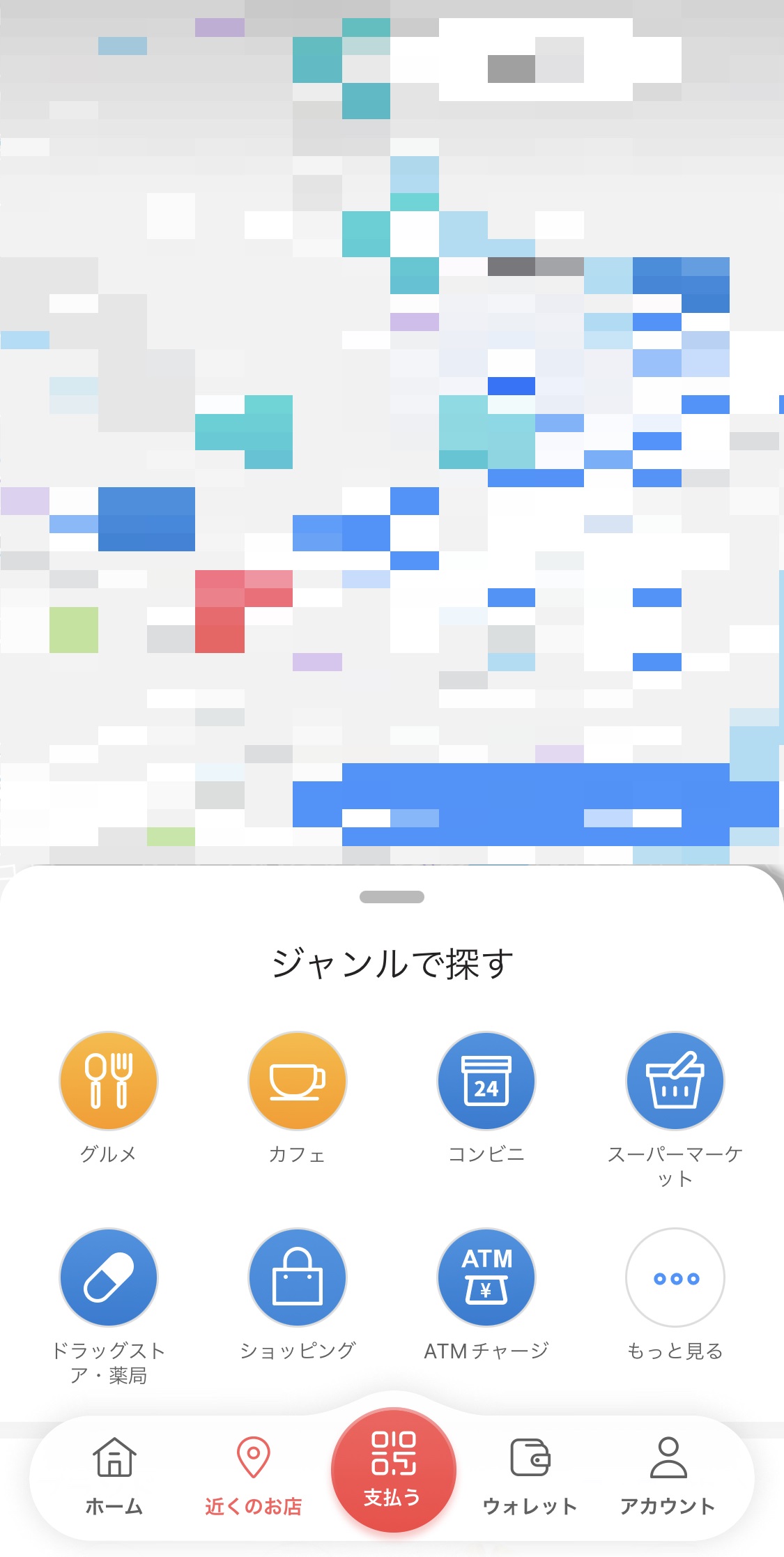
お店での支払い手順
PayPayで支払うとき、お店によって自分がQRコードを見せるパターンと、自分がお店のQRコードを読み取るパターンがあります。
レジにPayPayのQRコードが置いてある場合、自分がQRコードを読み取るタイプのお店です。
パターン別に支払い時の流れを解説していきます。
お店でQRコードを見せる
支払いがスムーズにできるように、あらかじめPayPayアプリの準備をしておきましょう。
1.PayPayアプリのトップページ下部にある「支払う」をタップします。
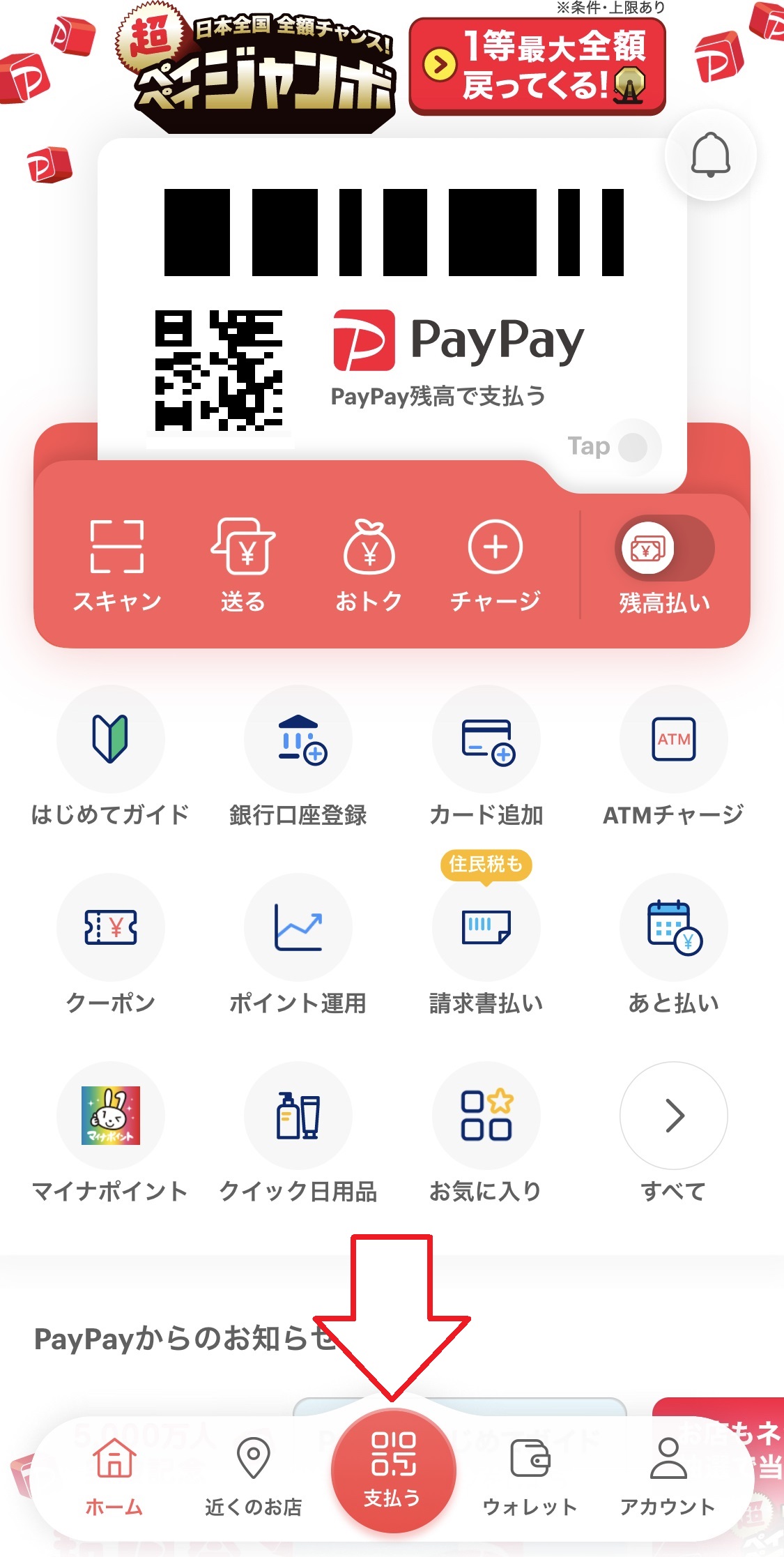
2.画面左下にある「バーコード支払い」をタップし、QRコードとバーコードを表示させたら準備完了です。
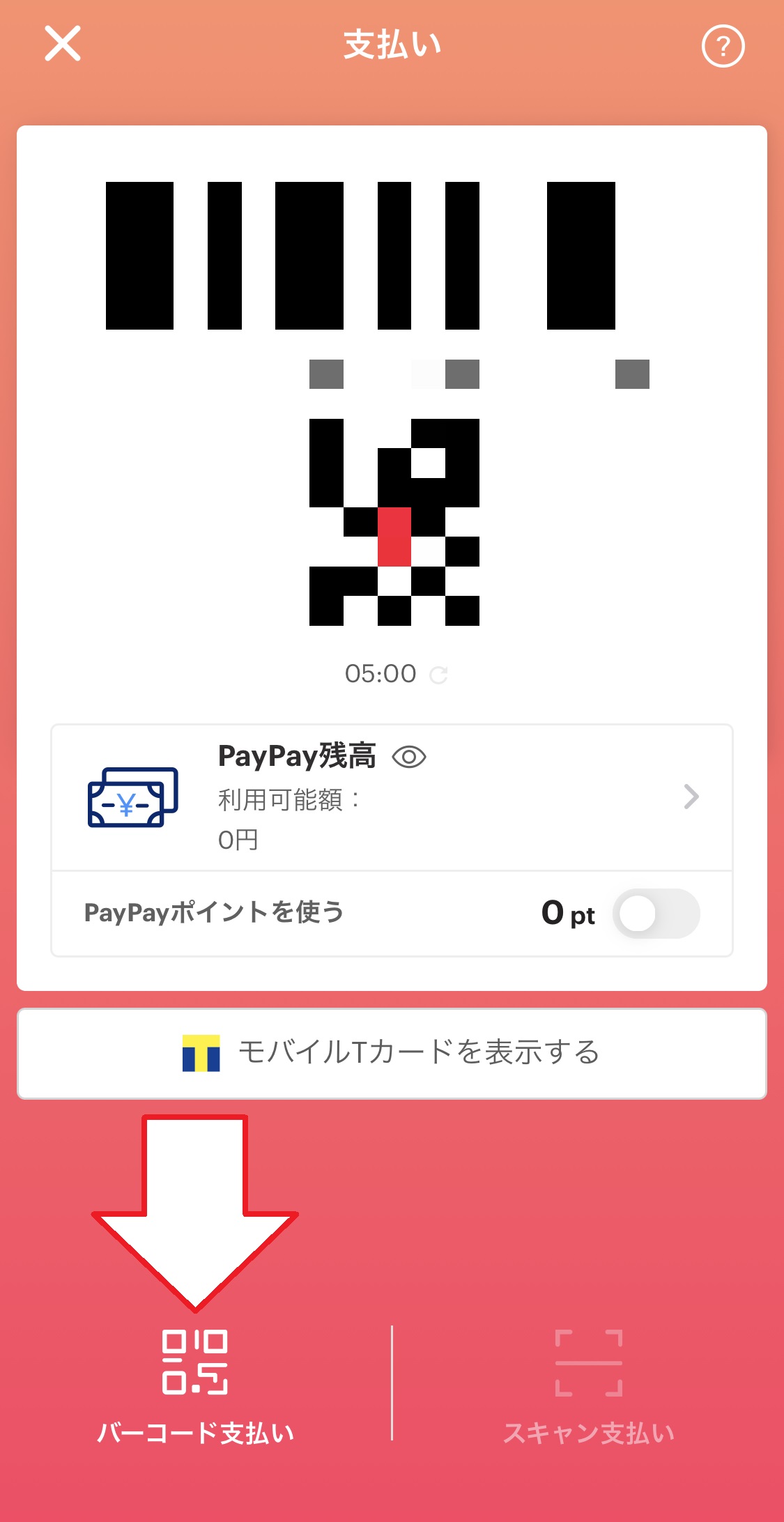
店員に「PayPay(ペイペイ)でお願いします」と伝え、スマホの画面を見せましょう。店員がバーコードを読み取ると支払い完了です。
お店のQRコードを読み取る
支払いがスムーズにできるように、あらかじめPayPayアプリの準備をしておきましょう。
1.まずはPayPayアプリのトップページ下部にある「支払う」をタップします。
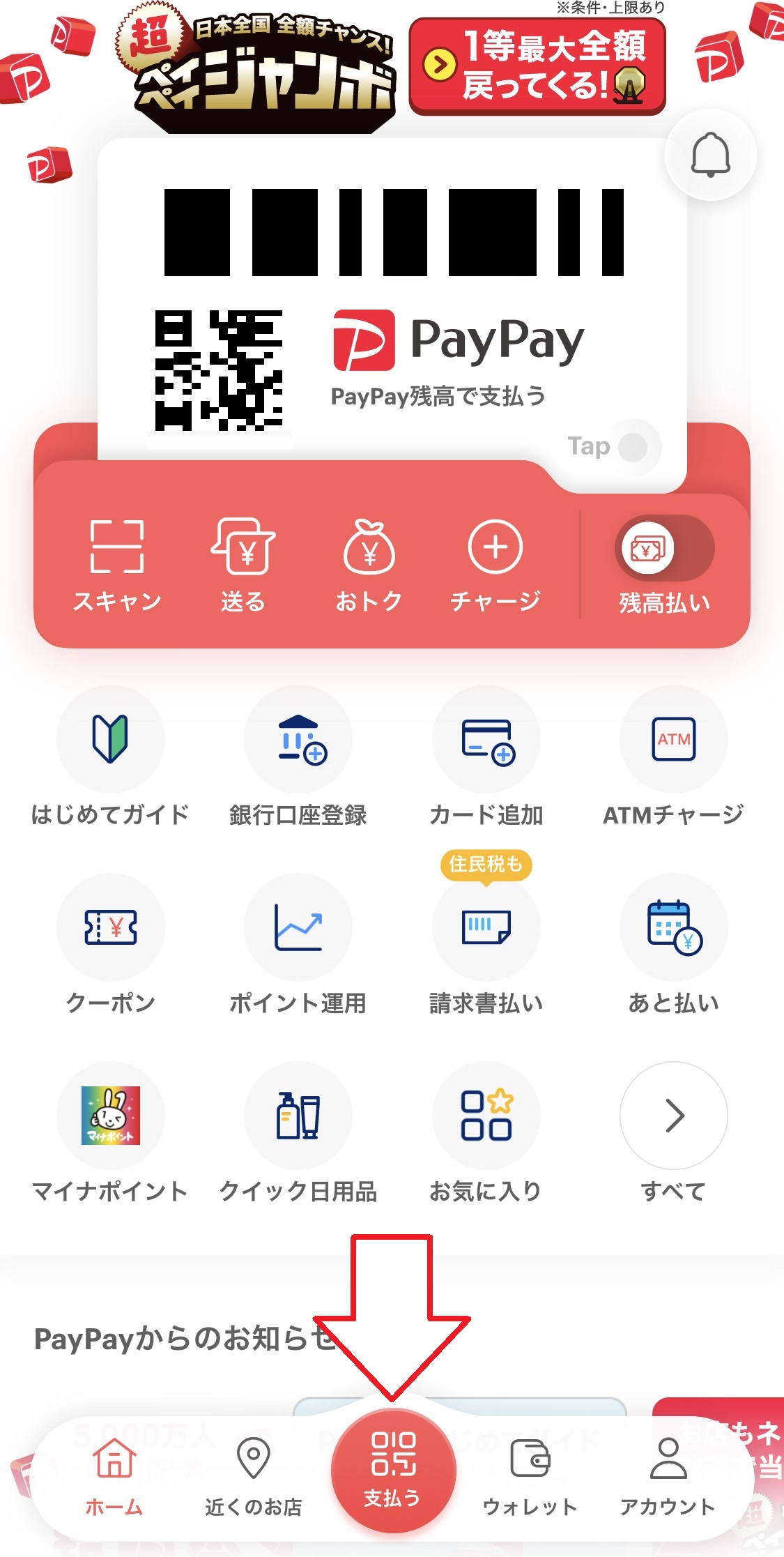
2.画面右下にある「スキャン支払い」をタップし、読み取り用のカメラを起動させましょう。
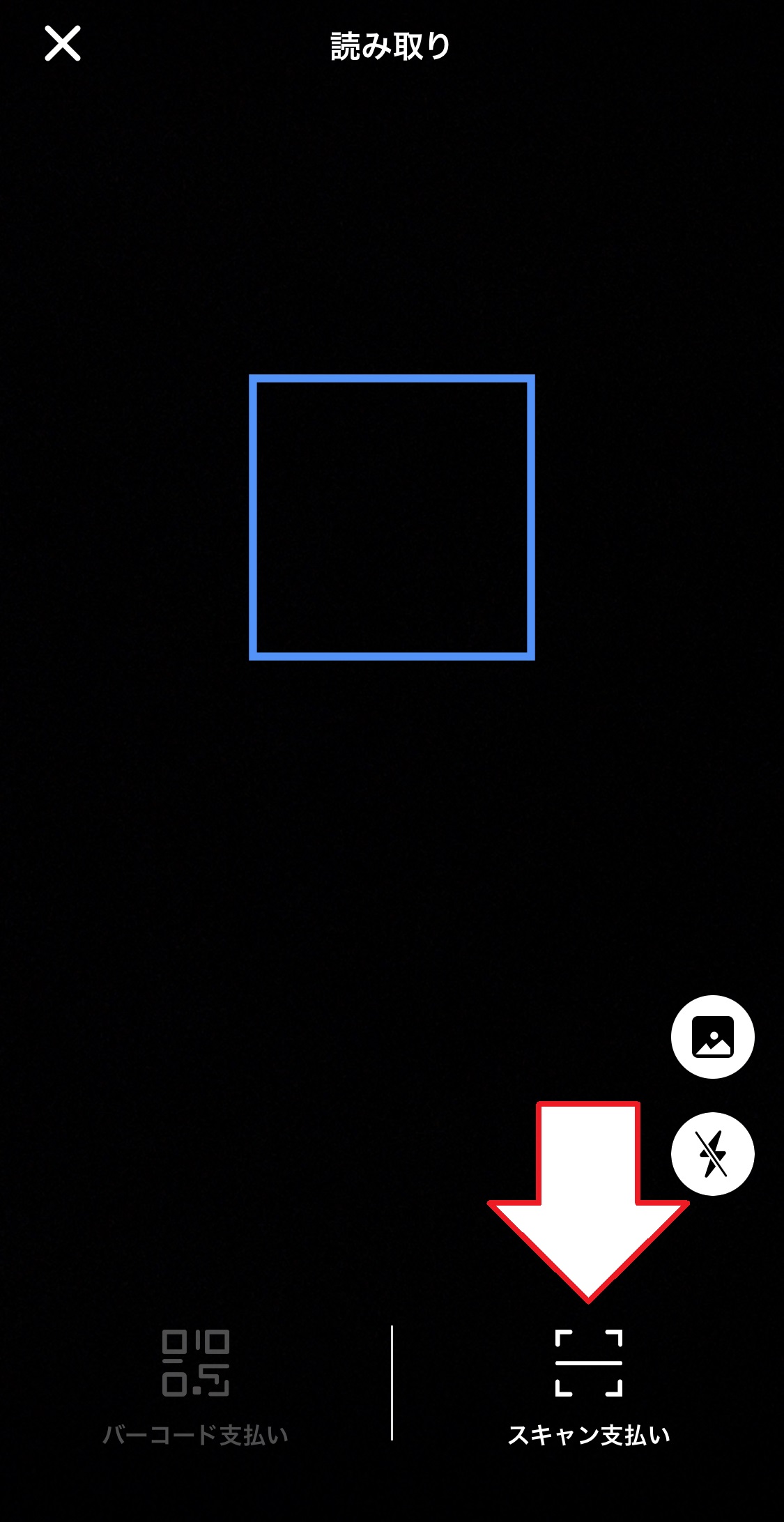
店員に「PayPay(ペイペイ)でお願いします」と伝え、お店に置かれているQRコードを読み取ってください。
支払い金額を入力して「次へ」をタップしたら、スマホの画面を店員に見せましょう。支払い金額に間違いがないことを確認し、「支払う」をタップすると、支払い完了です。
オンライン決済の支払い手順
PayPayはネットショッピングやネットサービスなどの支払いでも利用可能です。
ネットの支払いを行う場合、スマホを使っているときとパソコンを使っているときで手順が異なるので、それぞれのやり方を解説していきます。
スマホからオンライン決済する場合

スマホでネットショッピング・ネットサービスの支払いを行うときの手順は以下の通りです。
- ネットショッピング・ネットサービスの支払い方法で「PayPay」を選択する
- 支払い手順を進めていくとPayPayアプリが起動する
- 画面に支払い金額が表示されたら「支払う」をタップする
支払いが完了すると、自動でネットショッピングの画面に戻ります。
パソコンからオンライン決済する場合

パソコンでネットショッピング・ネットサービスの支払いを行うときの手順は以下の通りです。
- ネットショッピング・ネットサービスの支払い方法で「PayPay」を選択する
- パソコンの支払い画面にPayPayのQRコードが表示される
- スマホでPayPayアプリを起動する
- PayPayアプリのトップページにある「チャージ」をタップする
- スマホの読み取り用カメラで、パソコンに表示されているQRコードを読み取る
- スマホの画面に支払い金額が表示されたら「支払う」をタップする
パソコンで使っているブラウザが「Chrome」「Safari」「Firefox」「Edge」以外だとうまく利用できないことがあるので注意しましょう。
PayPayクーポンの使い方
PayPayクーポンは毎週月曜日に随時更新されていきます。支払い金額が割引されたり、PayPayポイントが還元されたりするので、少しでもお得に買い物をしたい方はぜひ活用してみてください。
1.PayPayクーポンの使いたいときは、まずPayPayアプリを起動し、トップページにある「クーポン」をタップしましょう。
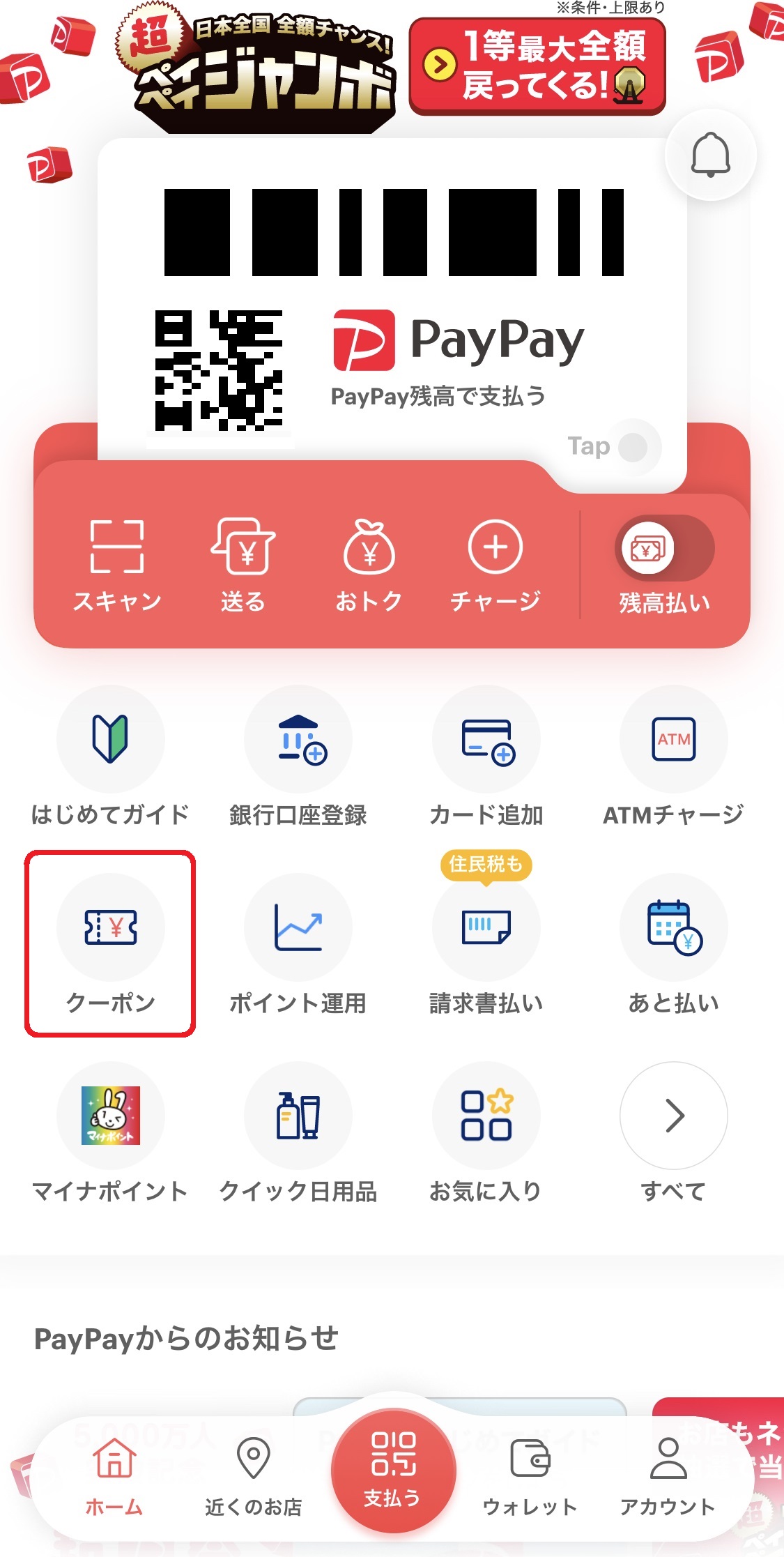
2.「PayPayクーポン」画面に進んだら、使いたいお店のクーポンをタップします。
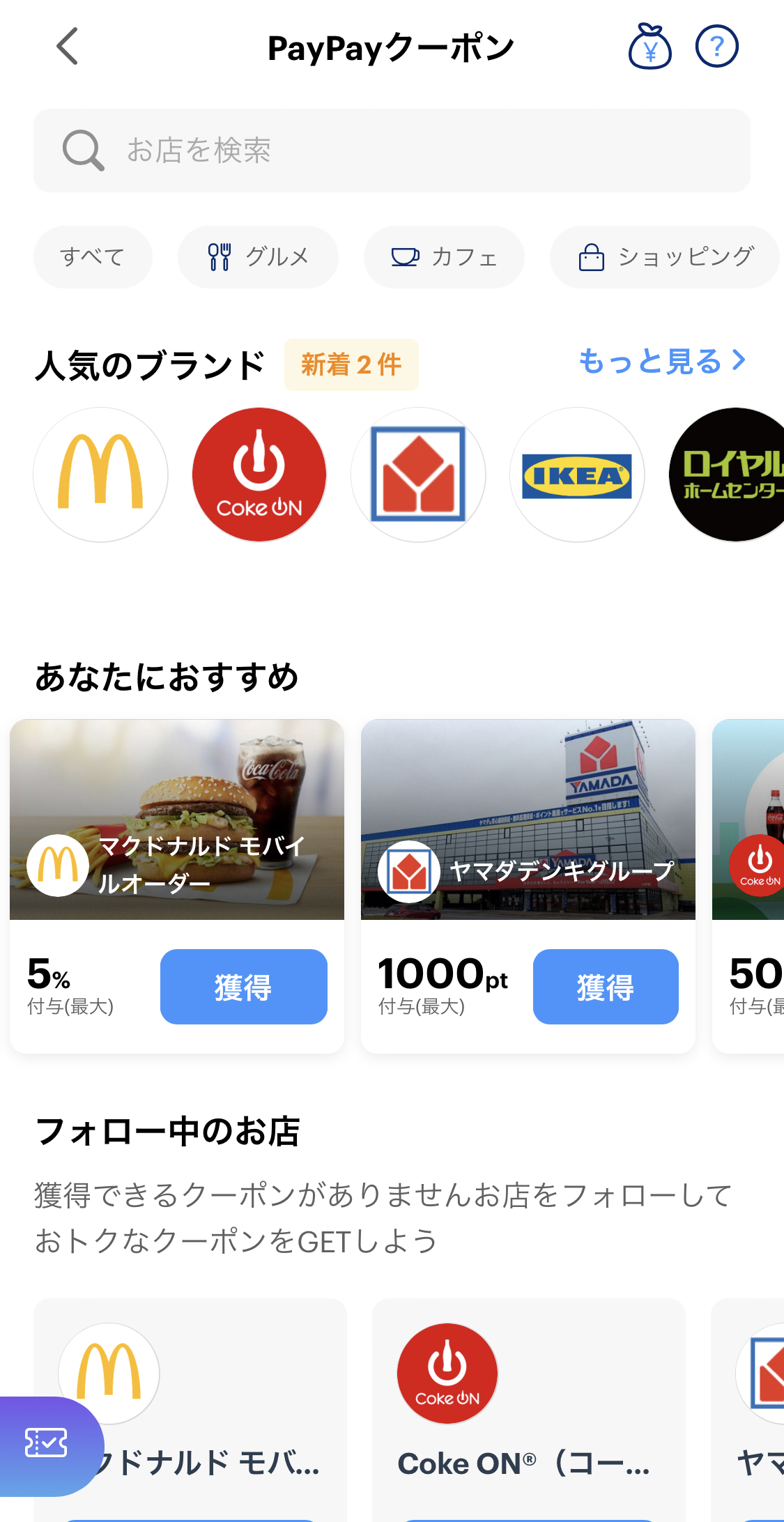
3.そうするとクーポンの適用期間や対象者などが表示されます。クーポンの内容を確認したら、画面下部にある「フォローしてクーポンを獲得する」をタップしましょう。
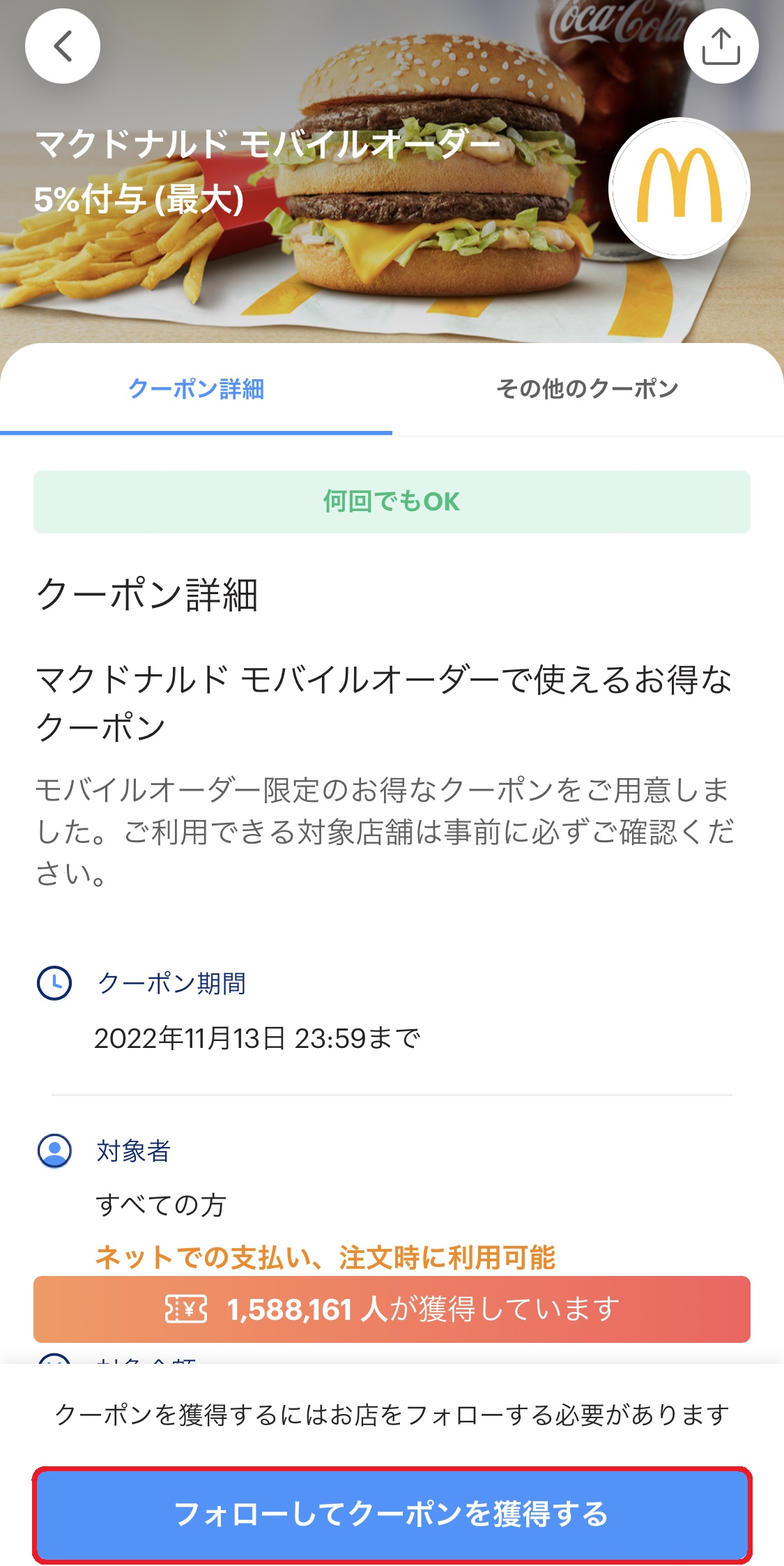
4.獲得済みのクーポンを確認したいときは、「PayPayクーポン」画面左下にあるクーポンマークをタップしましょう。
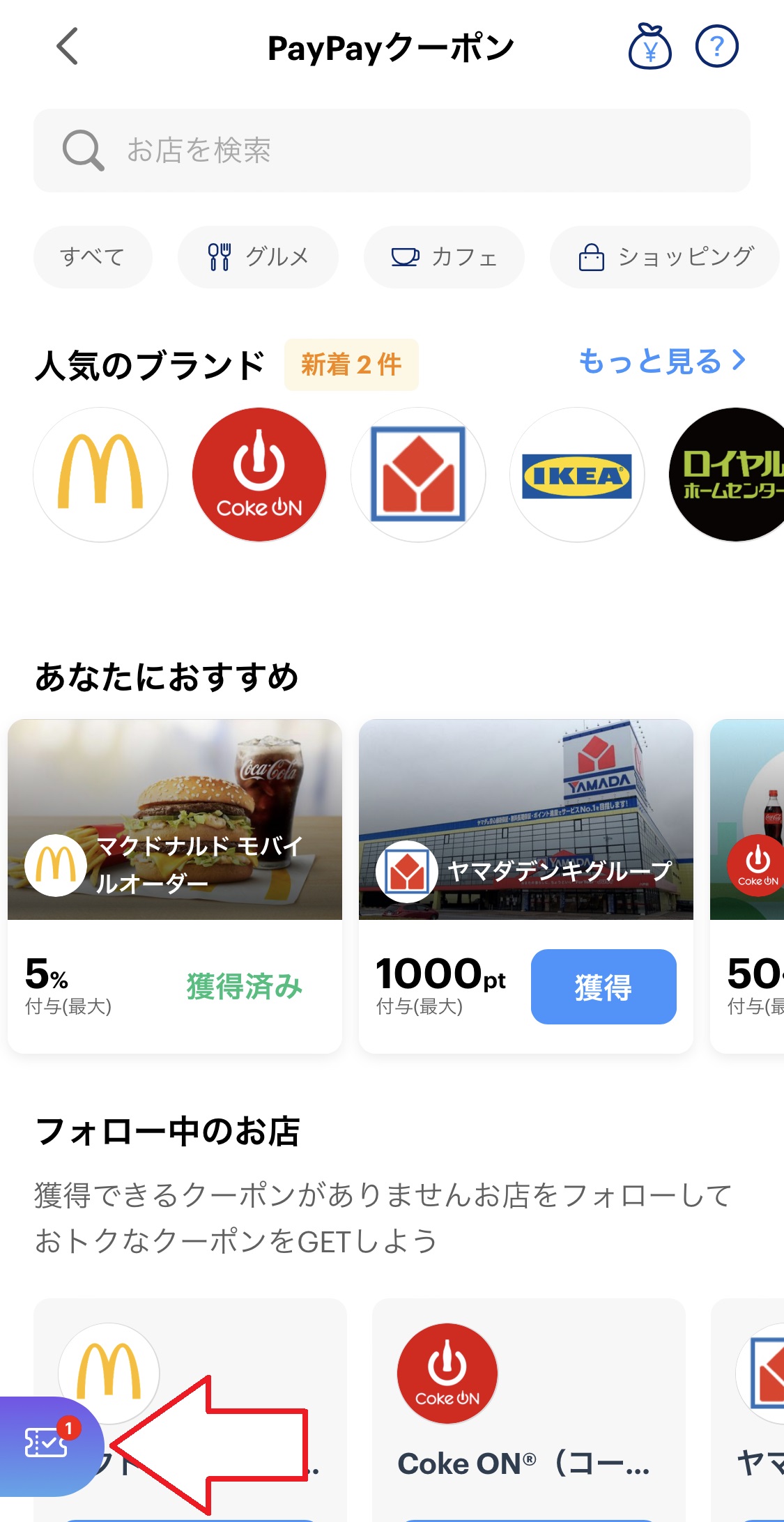
5.「Myクーポン」が表示されるのでタップします。
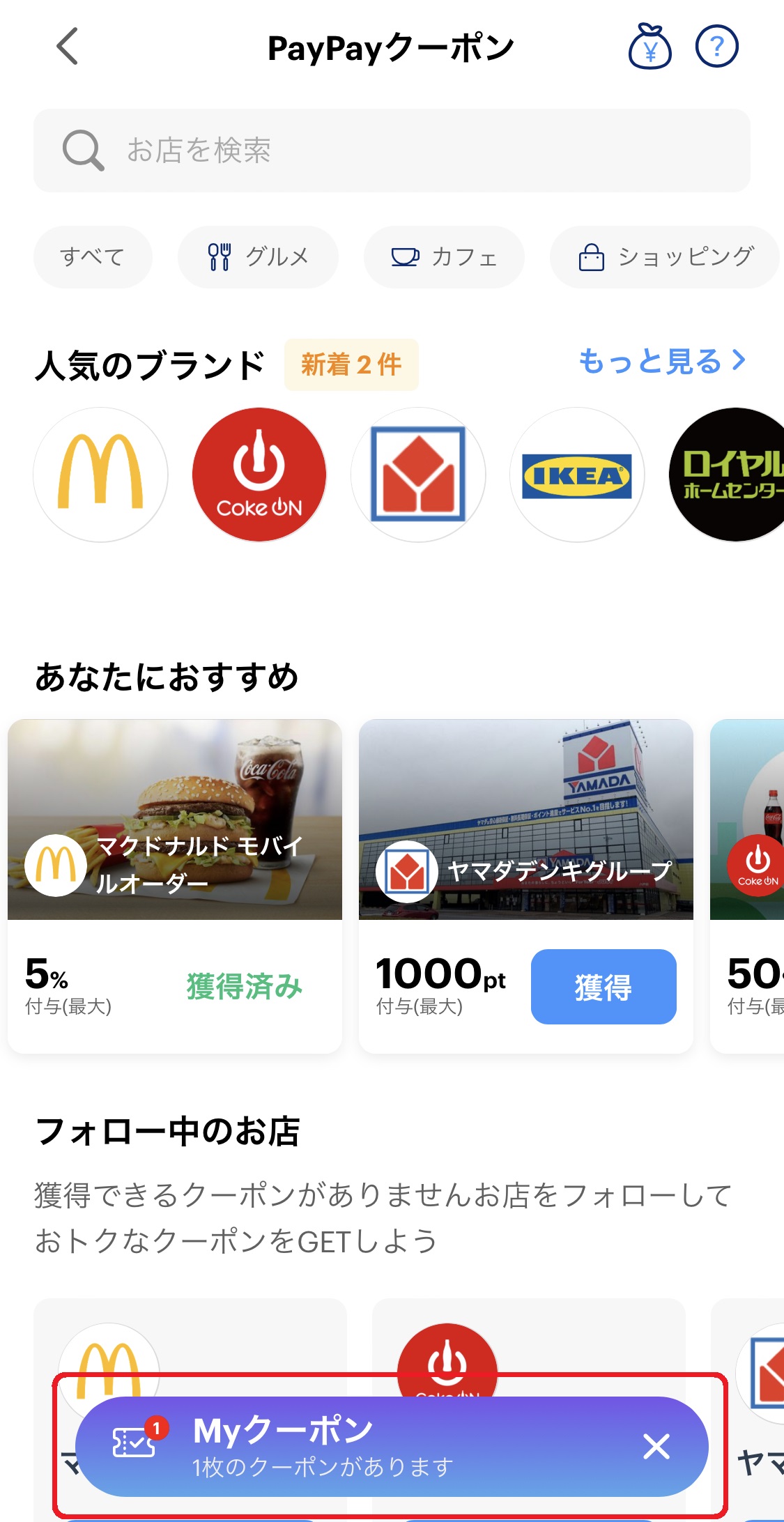
6.そうすると「Myクーポン」画面に切り替わり、獲得済みのクーポンを一覧で確認できます。
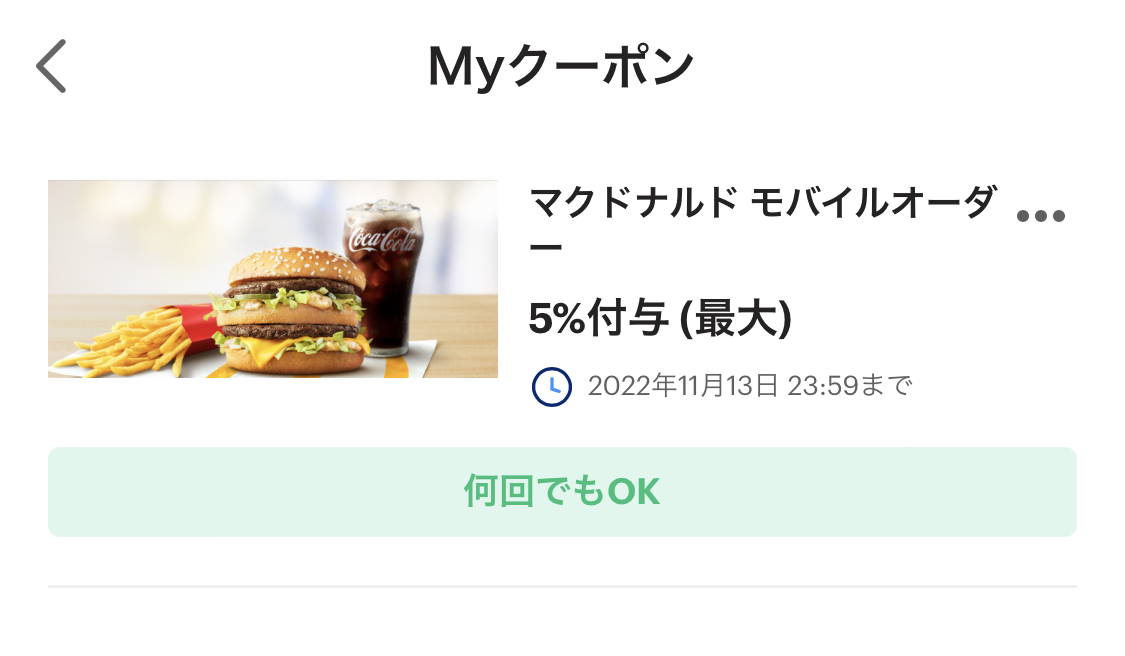
獲得したPayPayクーポンは、支払いを行うときに自動で適用されます。
PayPay残高を送金する方法
1.チャージしたPayPay残高を家族や友達に送金したいときは、PayPayアプリのトップページにある「送る」をタップしましょう。
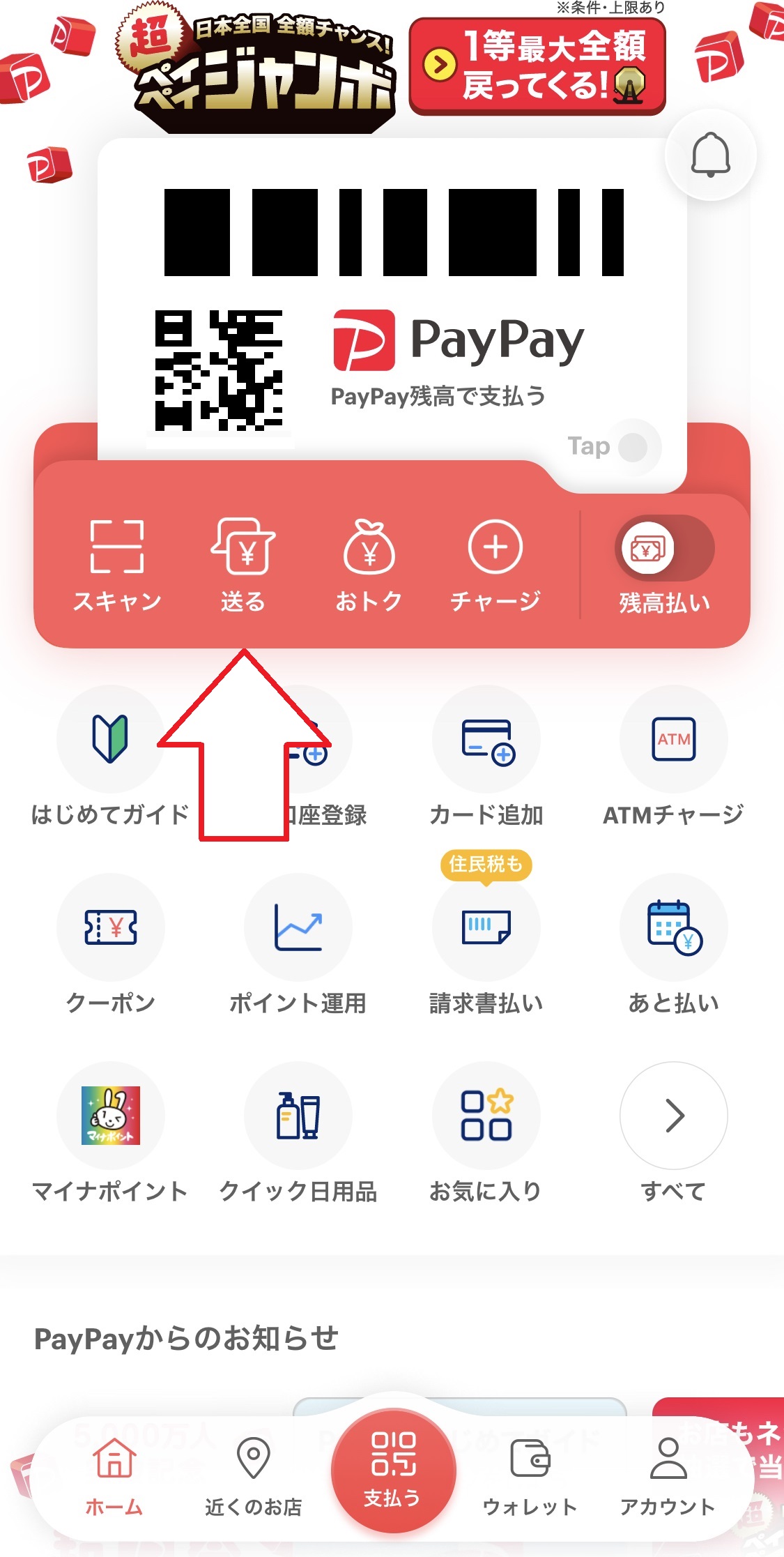
2.「送る・受け取る」画面に進んだら、画面下部にある「送る」をタップします。
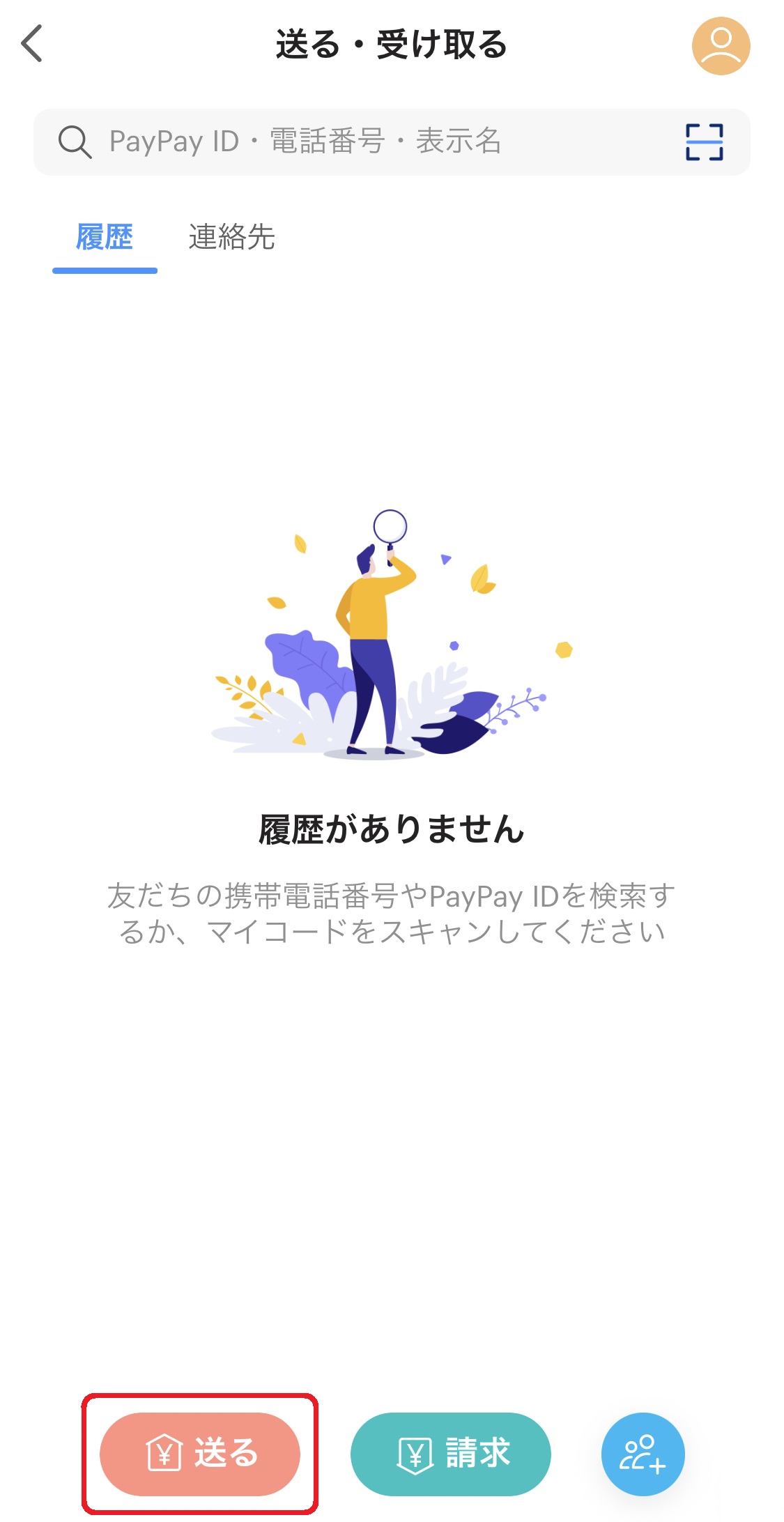
3.いくつか送金方法が表示されるので、使いやすい方法を選択し、案内にしたがって操作を進めていけば送金完了です。
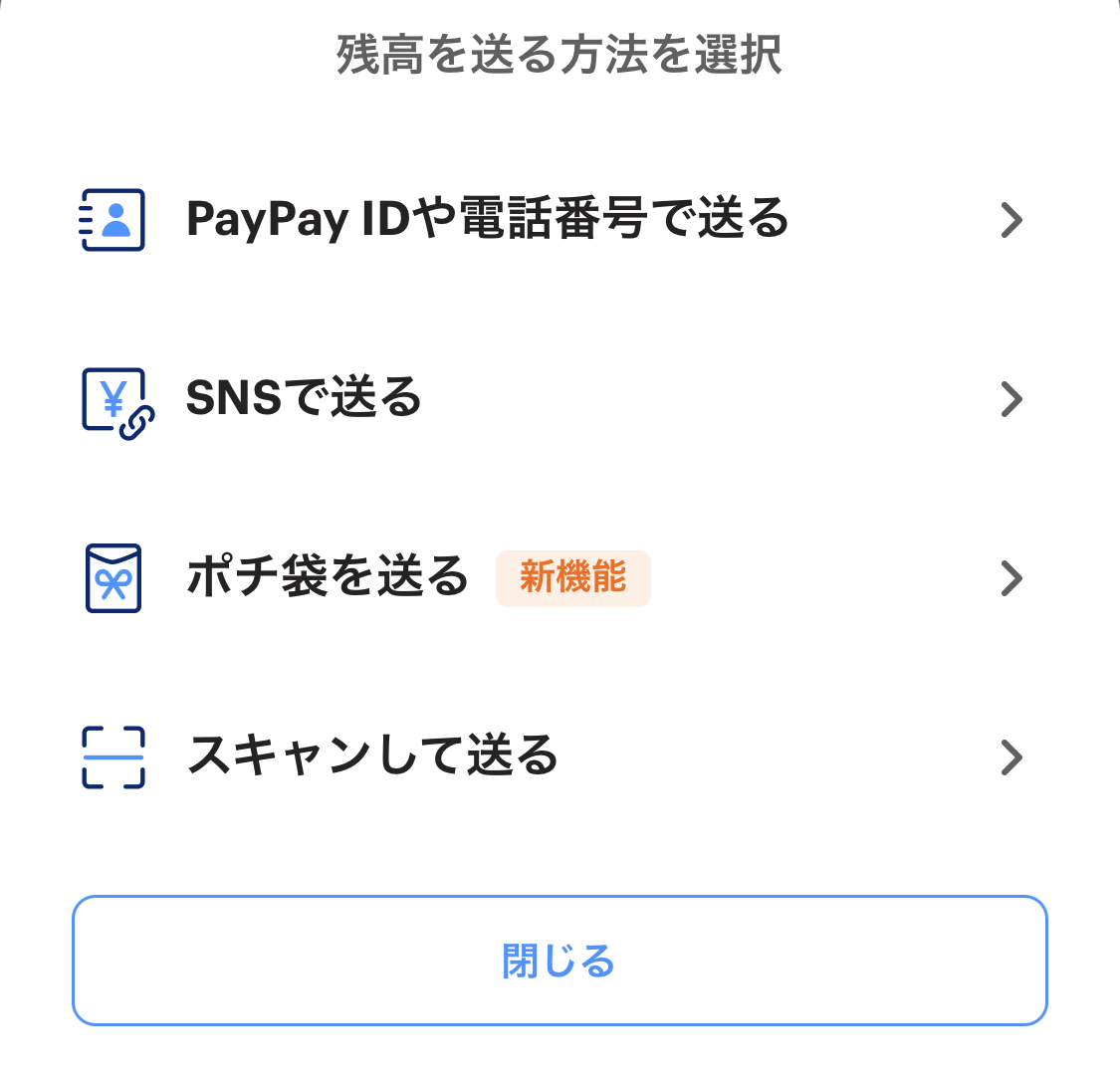

送金相手が受け取りを完了してしまうと、あとから送金を取り消すことができません。送金する前に金額と宛先に間違いがないように注意しましょう!
PayPay(ペイペイ)ポイントとは
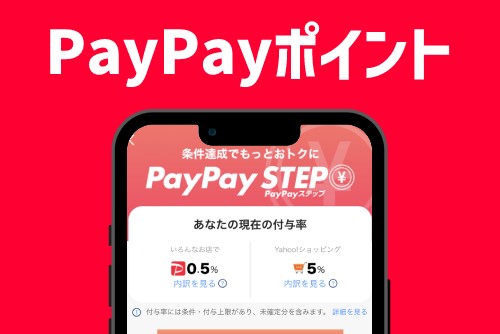
PayPayポイントとは、PayPay加盟店やネットショッピング・ネットサービスなどの支払いで使えるポイントです。
もともとは「PayPayボーナス」という名称でしたが、2022年4月1日から「PayPayポイント」に変更されました。
PayPayポイントは、お店での買い物やオンライン決済を行うと支払い金額に応じて還元されていきます。
クーポンやキャンペーンを利用すれば、通常よりもお得にポイントを貯めることも可能です。
基本のポイント還元率は0.5%になっていますが、『PayPayステップ』の条件を達成することで翌月のポイント還元率を上げることができます。
PayPayポイントをたくさん貯めたい方は、PayPayステップを活用してみましょう。
1.PayPayステップを確認したい場合は、トップページにある「すべて」をタップします。
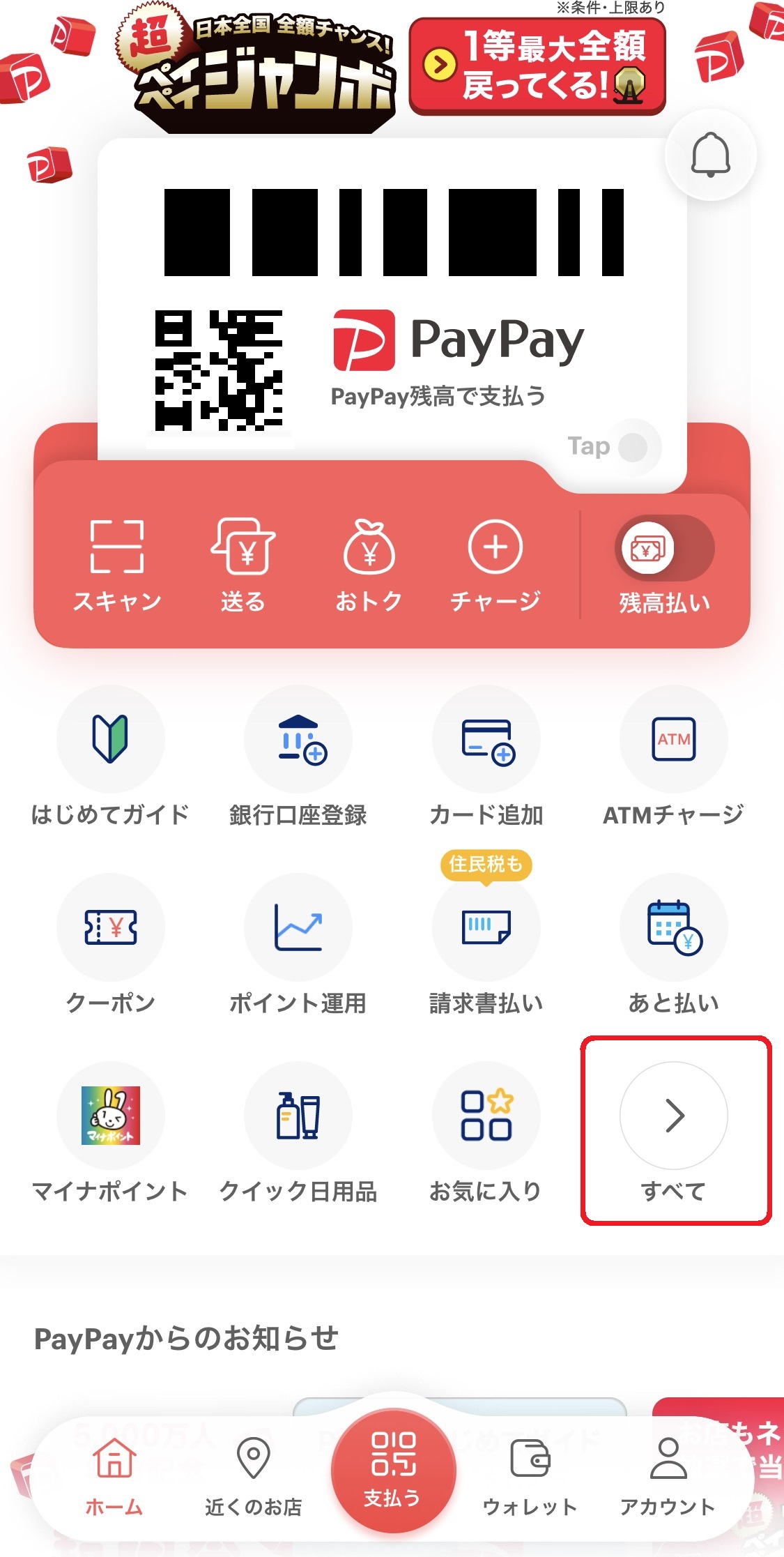
2.画面を下にスクロールし、「管理」カテゴリの「PayPay Step」をタップしましょう。
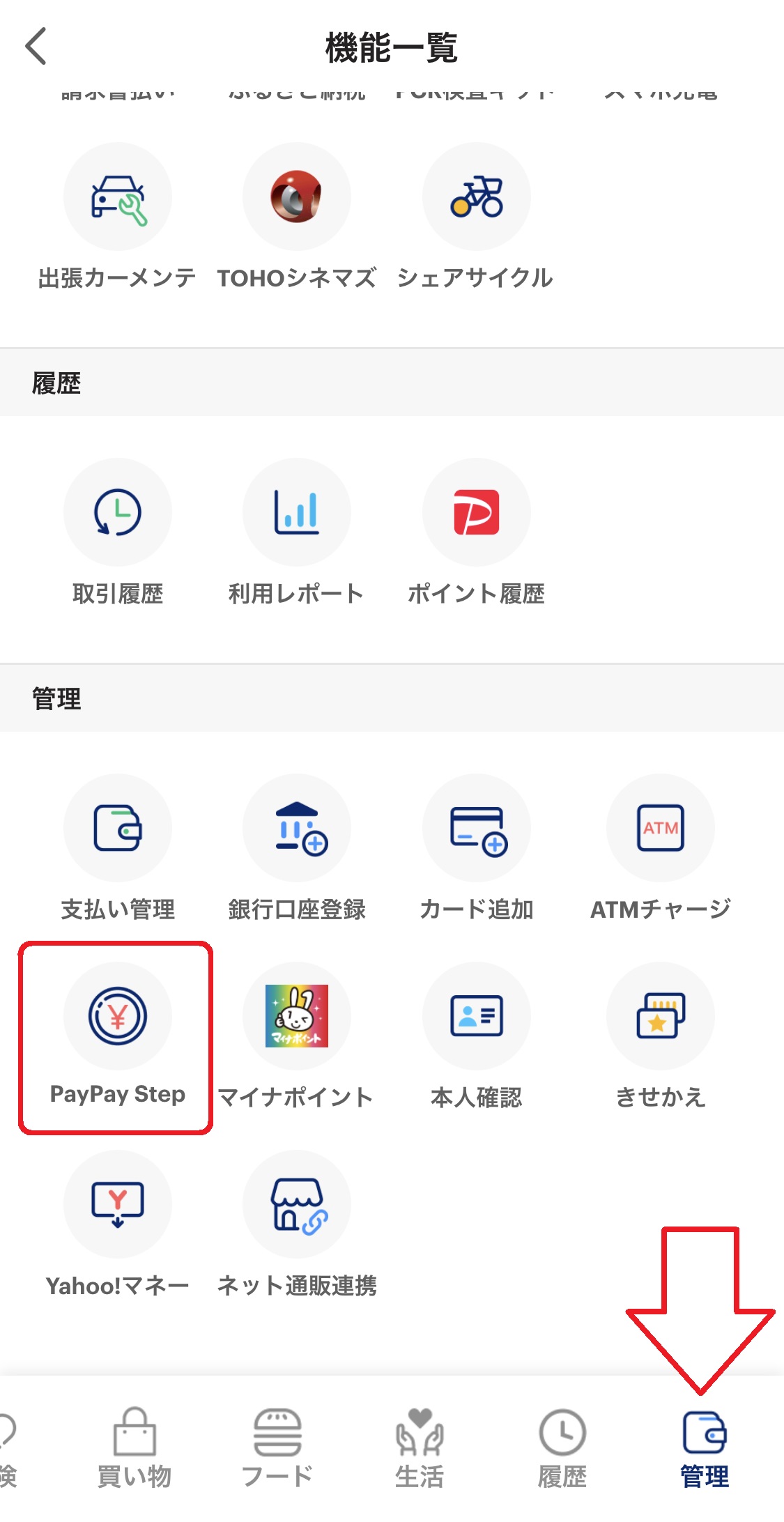
3.PayPayステップの画面が表示され、達成状況や現在の付与率などを確認できます。
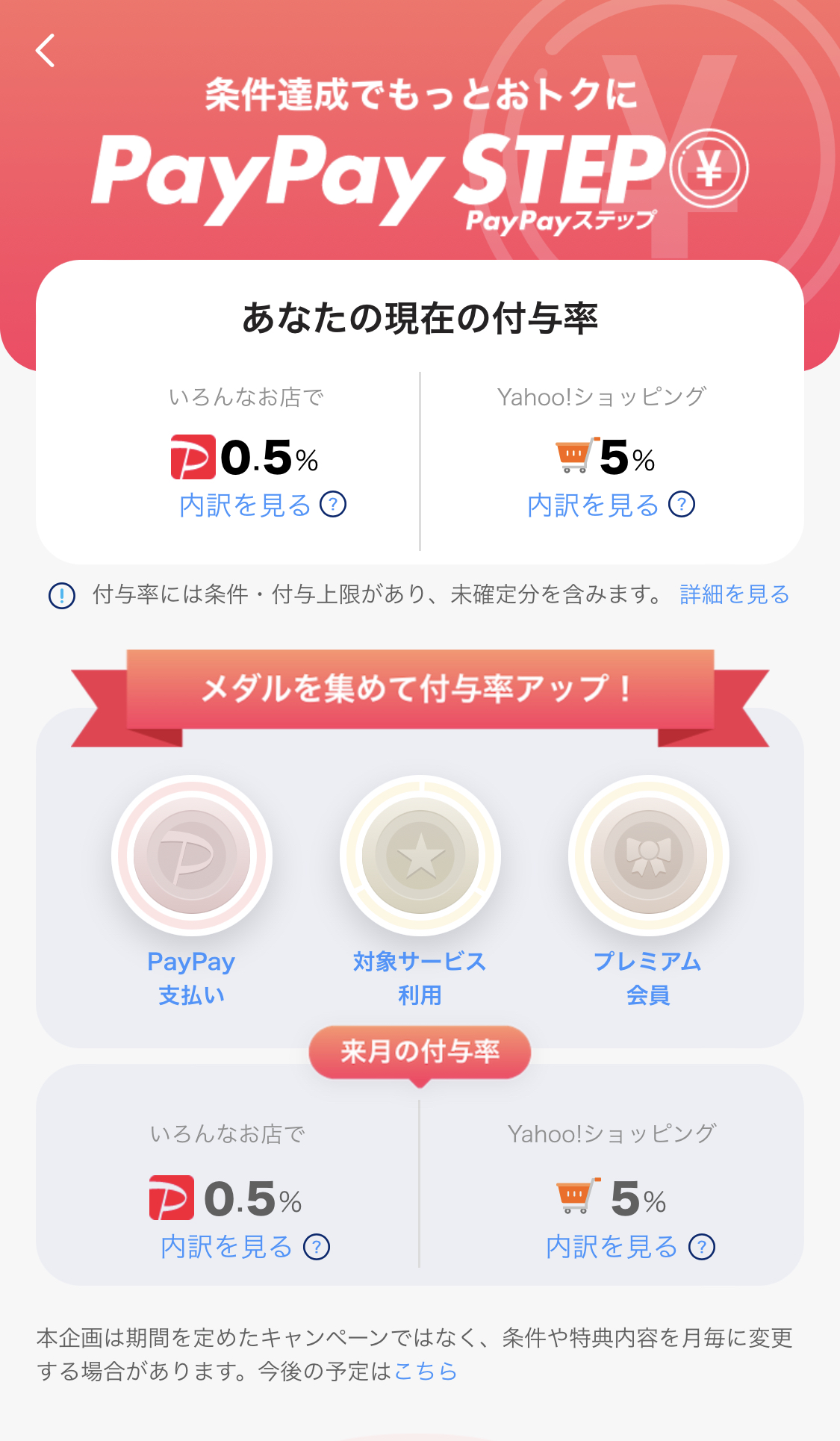
PayPayステップの達成条件と特典は月ごとに変わってくるので、活用する際は毎月チェックしましょう。
PayPayポイントの使い方
1.貯まったPayPayポイントを支払いで使いたいときは、トップページ下部にある「ウォレット」をタップしましょう。
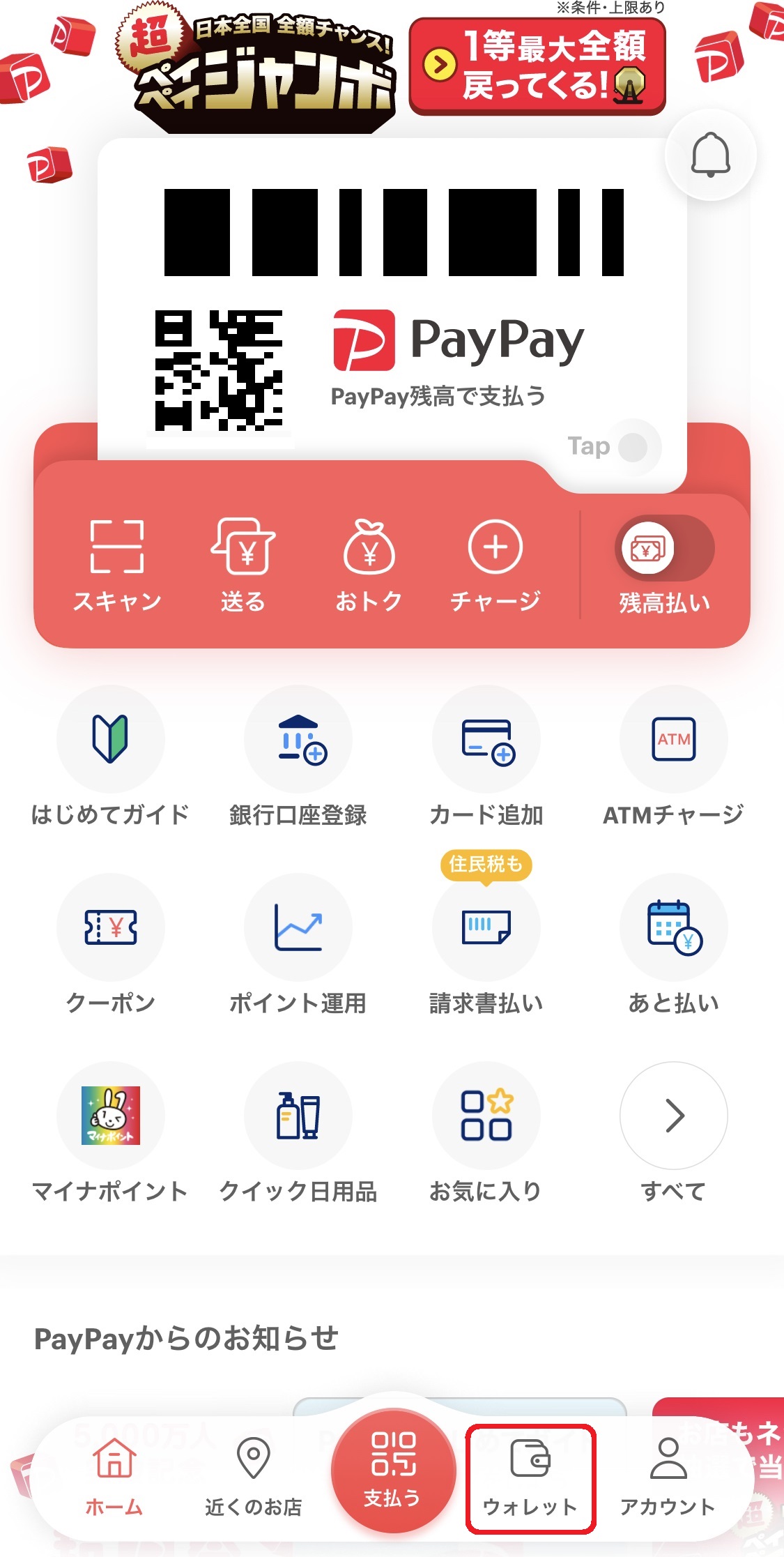
2.「ウォレット」画面の下のほうに貯まっているPayPayポイントと、これから付与される予定のポイントが表示されます。
使えるポイント数を確認したら、「ポイントを貯める」をタップしましょう。
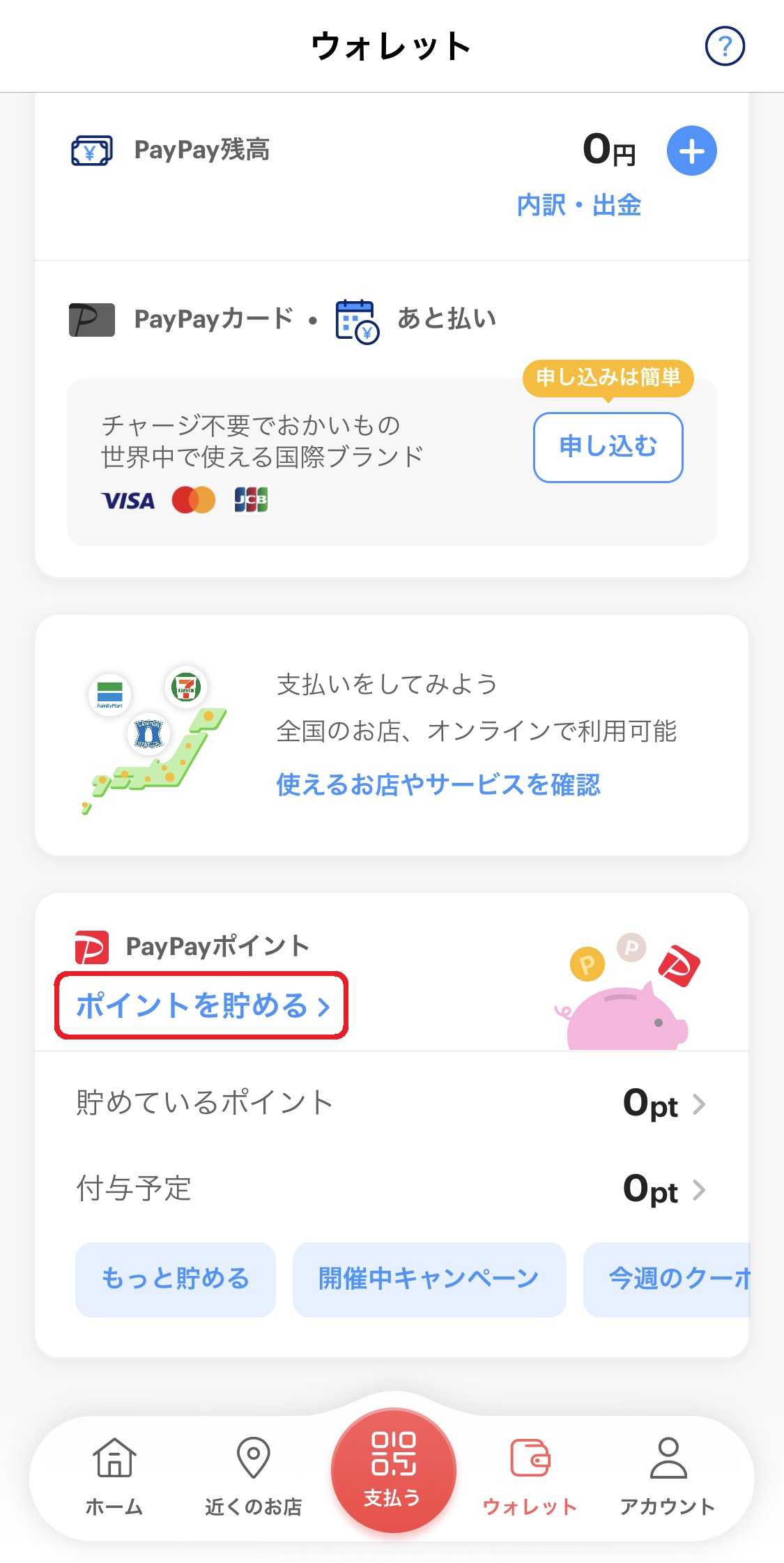
3.PayPayポイントの使い方を設定する画面が表示されるので、「支払いに使う」を選択し、画面右上にある「保存」をタップします。
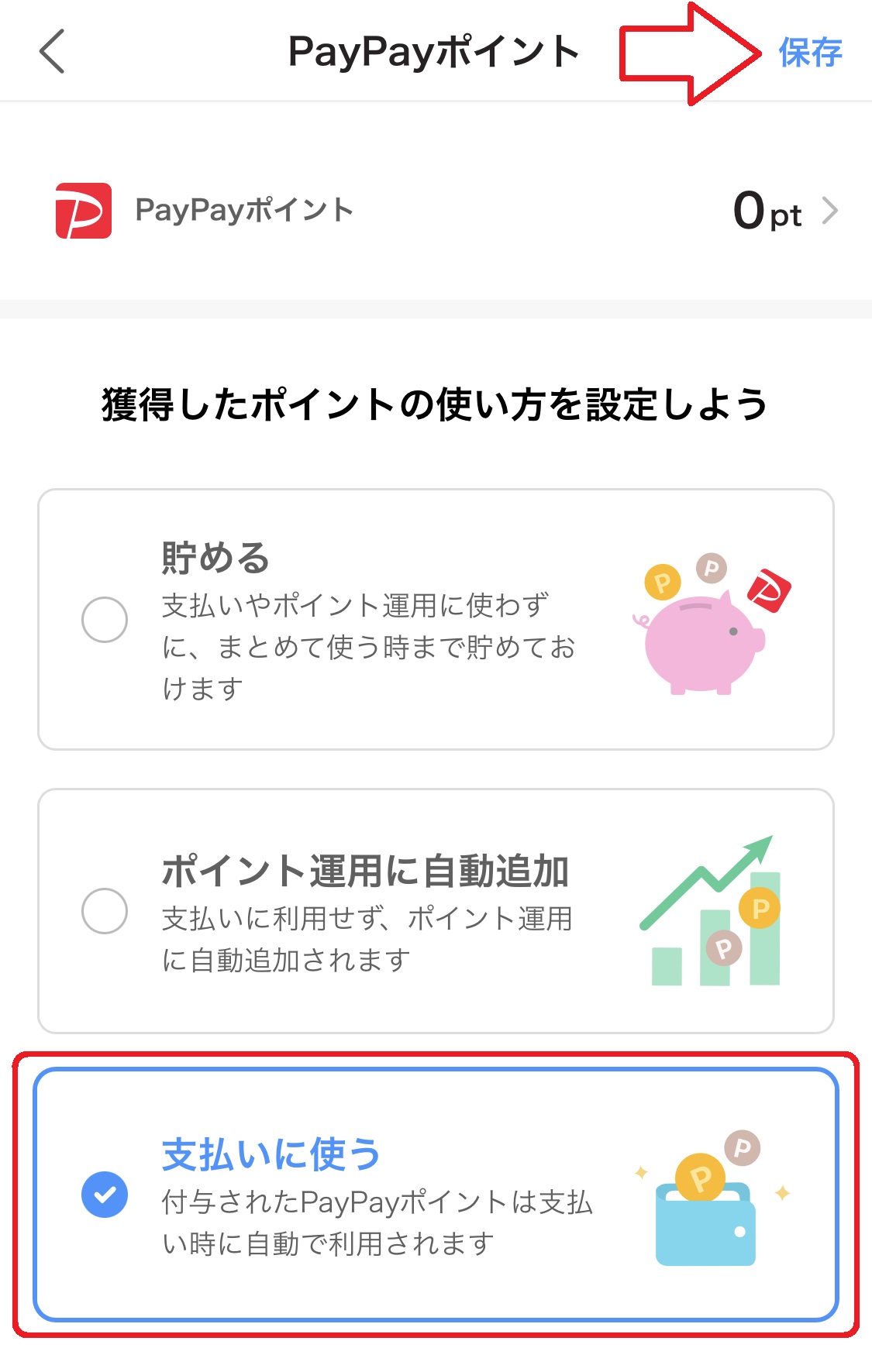
4.「ウォレット」画面に戻り、「ポイントを貯める」が「ポイントを支払いに使う」に変わっていたら設定完了です。
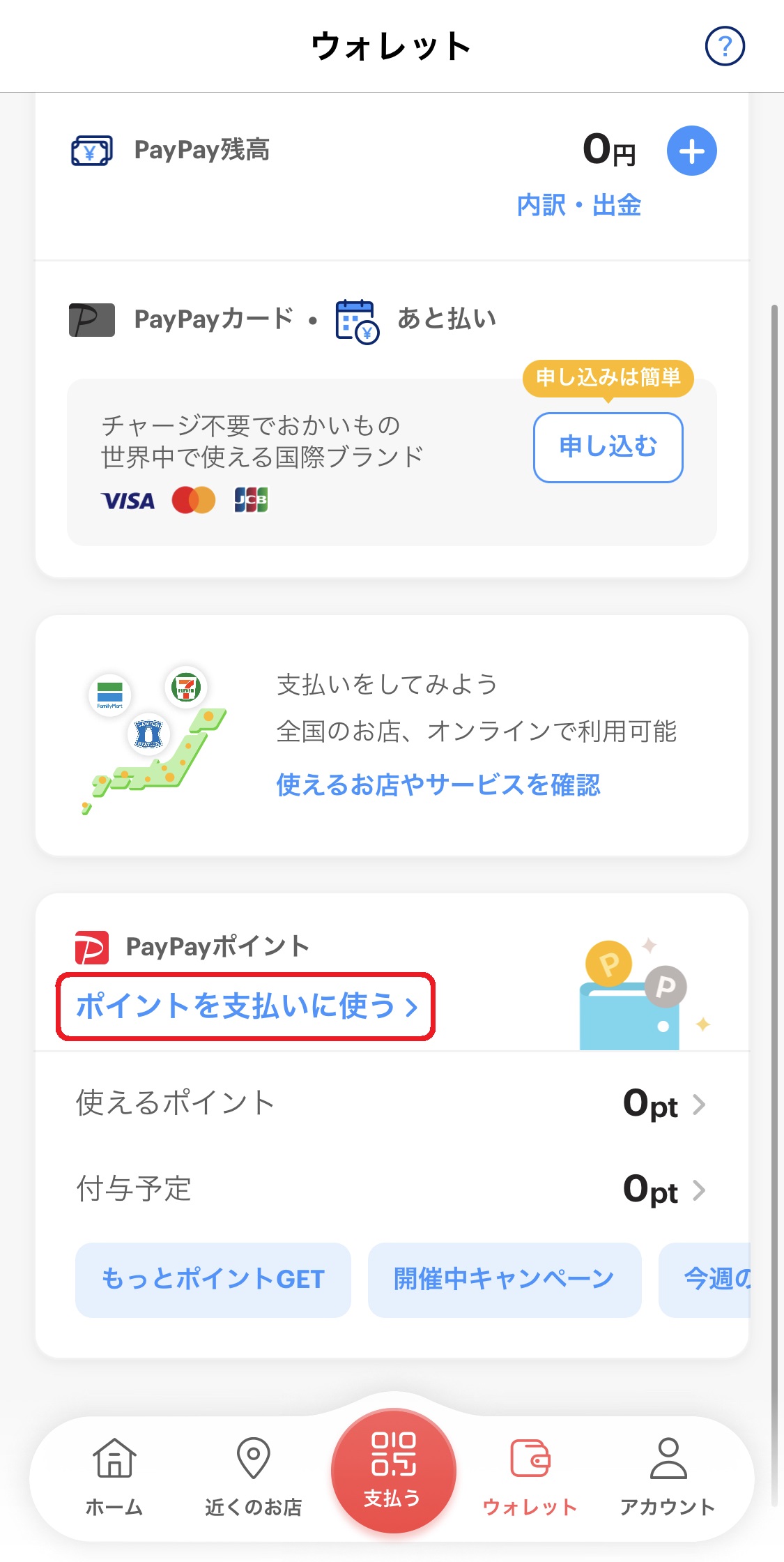
この状態でPayPayを利用すれば、自動でポイントが使われるようになります。
まとめ:PayPayの設定など不安な方はノジマへ!

今回は、PayPayの登録方法や使い方などをご紹介しました。
現在はさまざまなキャッシュレス決済がありますが、PayPayは使えるお店も多くポイントも貯まるので、お得にお買いものをすることができます。
ノジマでもPayPayは使えますので、家電製品でお悩みの方や買い替えを検討している方はぜひお越しください。

また、設定にご不安な方にはPayPayの設定をお手伝いさせていただきますので、一度ノジマへご相談ください!
メディア(家電小ネタ帳®)に関するお問い合わせ
お問い合わせ人気記事ランキング
-
1位

【2025年】ドコモ新料金プラン「ドコモ MAX」「ドコモ mini」とは?旧プランとの比較も
-
2位

【一眼レフ並み!】カメラ性能が高いスマホをランキング形式でご紹介
-
3位

【2025年版】auの料金プランを徹底比較!一覧やおすすめプランをご紹介
-
4位

【2025年10月まで】Windows10サポート終了!期限延長やどうすればいいのか解説
-
5位

VAIO 最新ノートパソコン実機レビュー|使ってわかった評判とおすすめ機種
関連記事
-
 2024.9.4
2024.9.4ほぼノジマ全店でAEON Payが使えるようになりま...
-
 2024.8.12
2024.8.12dポイントクラブが2024年10月3日に改定|ノジマ...
-
 2024.5.16
2024.5.16Apple「iPhoneのタッチ決済」を提供開始!対...
-
 2024.12.23
2024.12.23東京都の「もっと!暮らしを応援!TOKYO元気キャン...
-
 2024.12.23
2024.12.23【第2弾】エコハマ(横浜市エコ家電応援キャンペーン)...
-
 2025.4.30
2025.4.30【2025年最新】dポイントの使えるお店は?使い方や...
-
 2023.9.6
2023.9.6ポイント付与終了!【第3弾】かながわPayまとめ!使...
-
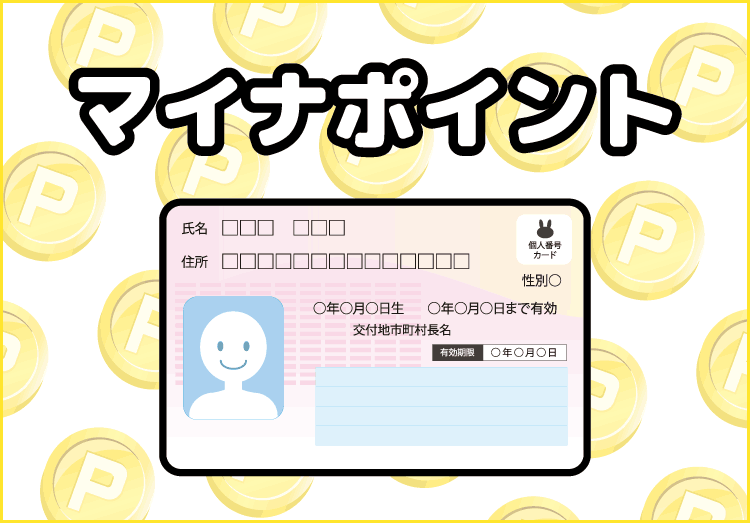 2023.4.7
2023.4.7【ポイント付与期限が9月末まで延長】マイナポイント最...
-
 2025.4.30
2025.4.30dカードGOLDの特典は?年会費やメリット、デメリッ...
-
 2023.1.6
2023.1.6PayPay(ペイペイ)の使い方を初心者の方でも分か...
-
 2024.11.11
2024.11.11PayPayとは?使えるお店やチャージ方法、使い方を...
-
 2022.3.31
2022.3.31【2019年12月版】20万円還元も!キャッシュレス...
-
 2021.6.2
2021.6.2ご存知ですか?電子マネーのメリット・デメリット












