【初心者必見】Discord(ディスコード)とは?特徴や使い方を徹底解説!
更新日時 : 2024-11-12 14:26

近年、多くのユーザーが利用している無料のコミュニケーションサービス「Discord」。
もともとはゲーマー向けのサービスとして注目されていましたが、現在はビジネスシーンやゲーム以外の趣味などさまざまな用途で使われるようになりました。
そこで今回は、Discordとはどういうサービスなのか紹介します。

アカウント作成方法や基本的な使い方なども解説していくので、これからDiscordの利用を考えている方はぜひ参考にしてください!
スマホ売るなら「ノジマ スマホ買取サイト」へ!

「ノジマ スマホ買取」の4つの特徴
- キャリアの下取りプログラムよりも高価買取いたします!
- 安心の上場企業が運営しております。
- 最短翌日に集荷いたします。
- 他社を常にモニタリングしているので高価買取が可能!
目次
Discord(ディスコード)とは?

Discord(ディスコード)とは、アメリカで開発された無料で提供されているコミュニケーションサービスです。
テキストメッセージによるチャット機能や音声通話、ビデオ通話、画面共有といったコミュニケーション時に役立つ機能が充実しています。
もともとゲーマーが愛用していたサービスでしたが、今ではゲーム以外の趣味やビジネスツールとしても活用されるようになりました。
Discordは全世界で多くのユーザーが使用しており、月間アクティブユーザー数は1億5000万人を超えています。
Discord(ディスコード)の特徴
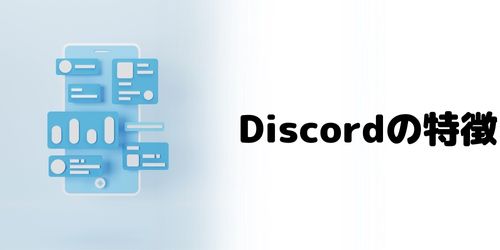
大人気コミュニケーションサービスであるDiscordにはどのような特徴があるのか解説していきます。
基本無料で使える

Discordは基本無料で使用できます。通話料もかからないため、友達との音声通話もかけ放題です。
有料プラン「Discord Nitro」に加入すると、アップロードできるファイルの容量が増えたり、プロフィールのカスタマイズがより自由にできるようになります。
ただ、無料だからといって通常のコミュニケーション機能が制限されるわけではないので、基本的には無料版で問題ありません。
使いやすいチャット機能

Discordは使いやすさにこだわったチャット機能が魅力です。テキストチャット機能では、テキストベースのやり取りだけでなく、動画や画像などのデータファイルの送信も行えます。
また、メッセージをピン止めしたり、メンションして特定のユーザーに通知を送ることもできます。
ボイスチャット機能では、音声通話やビデオ通話の使用が可能です。メンバーごとに細かく音量を調整したり、通話に参加できるユーザー数を制限したりすることができます。
通話時は画面を共有できるので、同じ画面を見ながら雑談したり、作業する際に便利です。
招待制のサーバー機能

Discordは、個人間でやり取りするダイレクトメッセージ機能の他に、招待制のサーバー機能が用意されています。
サーバーとは、複数のユーザーでコミュニケーションを取るための機能です。友達同士で使用するような小規模なサーバーから、数万人単位の大規模なサーバーまで幅広い用途で活用できます。
サーバーは誰でも簡単に作成可能です。作成されたサーバーのメンバーは、招待を送ることで増やせるようになっています。
サーバー内ではカテゴリー別にチャットスペースを分けたり、サーバー専用の絵文字や多機能Botを追加するなど、自由なカスタマイズが可能です。
ゲーマー向け機能が充実

Discordは本来ゲーマー向けのサービスということもあり、ゲーマーにとって便利な機能が充実しています。
例えば、プレイ中のゲームタイトルを表示して他のユーザーに共有する「ゲームアクティビティ」機能や、ゲームプレイ中にボイスチャットに参加しているメンバーを画面に表示する「オーバーレイ」機能などがあります。
また、他のユーザーにゲーム画面を見せながらプレイしたいときには画面共有機能が便利です。
マルチプラットフォーム対応
Discordは以下のプラットフォームに対応しています。
- Windows
- MacOS
- Linux
- iOS
- Android
PCだけでなく、スマホやタブレット端末に対応しているので、異なるデバイスを使用している人とのコミュニケーションに便利です。
Discord(ディスコード)のアカウント作成方法

これからDiscordを使い始める方向けに、Discordアプリのダウンロードからアカウントを作成するまでの手順を紹介します。
PCでDiscordアカウントを作成する方法

1.『Discord公式サイト』にアクセスし、「Windows版をダウンロード」もしくは「Mac版をダウンロード」をクリック。
ダウンロード後、ファイルを開いてDiscordアプリをインストールします。
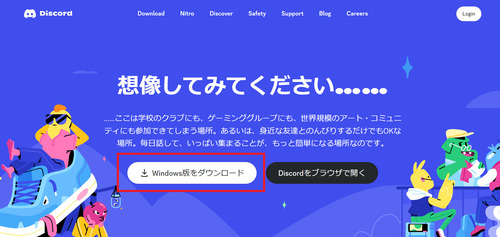
2.インストールしたDiscordアプリを開き、「登録」をクリック。
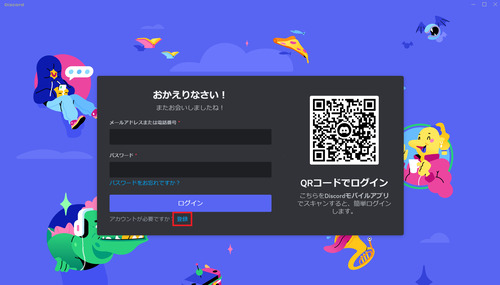
3.アカウント作成に必要な事項を入力、「はい」をクリック。
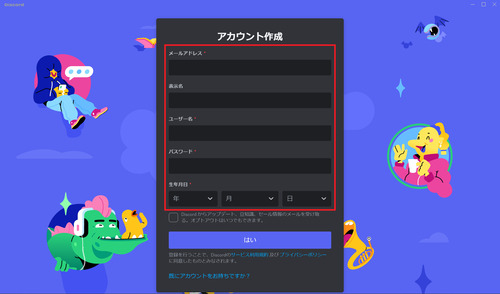
4.認証画面が出てきたら、案内に従って認証します。
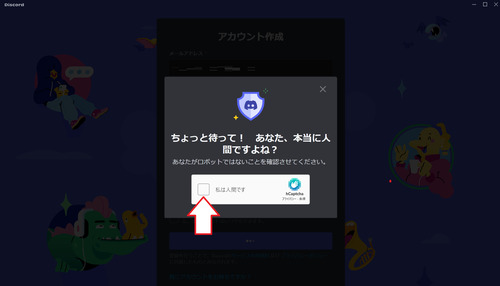
5.Discordアプリのメイン画面に進んだら、アカウント作成時に入力したメールアドレス宛に認証メールが届きます。
認証メールが届かない場合は、画面上部にある「再送信する」をクリックしてください。
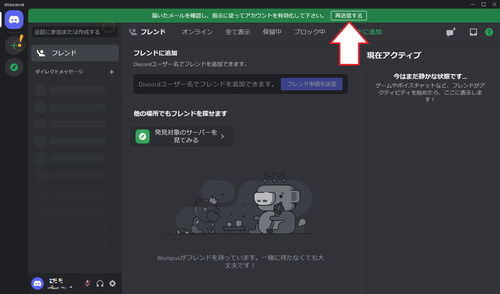
6.認証メールを開き、「Verify Email(メールアドレスを認証する)」をクリック。
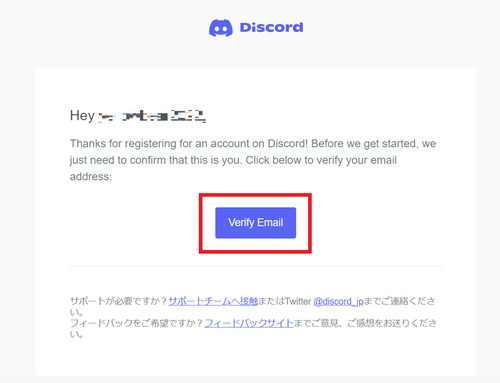
7.メール認証後、Discordアプリに戻ってください。
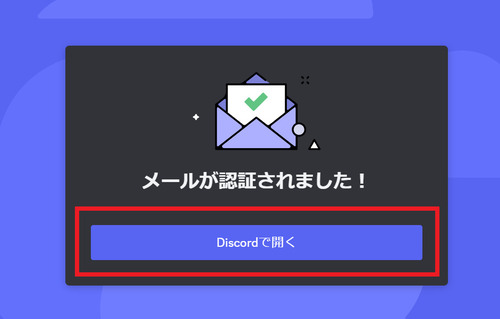
8.メイン画面の上部にメール認証の案内が表示されなくなったら、アカウント作成完了です。
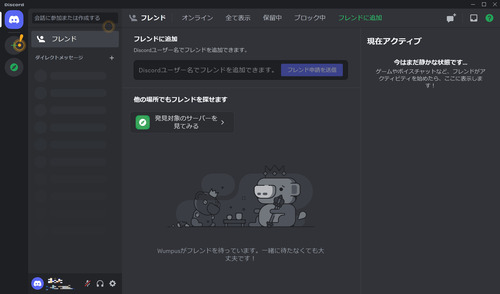
スマホでDiscordアカウントを作成する方法

1.App Store(iPhone)またはGoogle Play(Android)で”Discord”と検索し、アプリをダウンロードします。
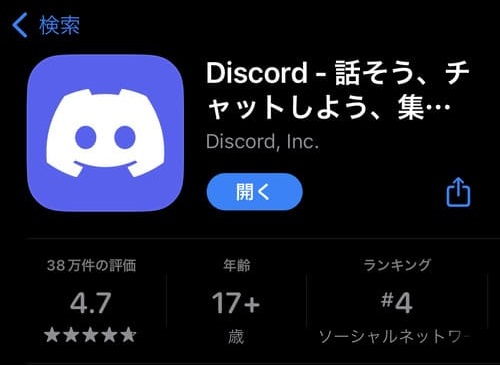
2.ダウンロードしたDiscordアプリを開き、「登録」をタップ。
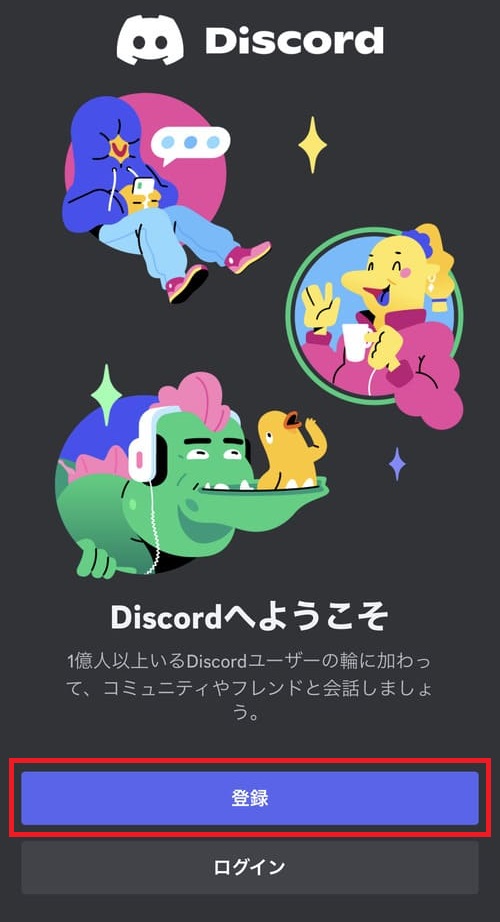
3.「電話」または「メールアドレス」を選択し、アカウント作成に使用する電話番号またはメールアドレスを入力してください。
電話番号を入力する場合は、入力欄の左側をタップして「JP(日本)」にしましょう。
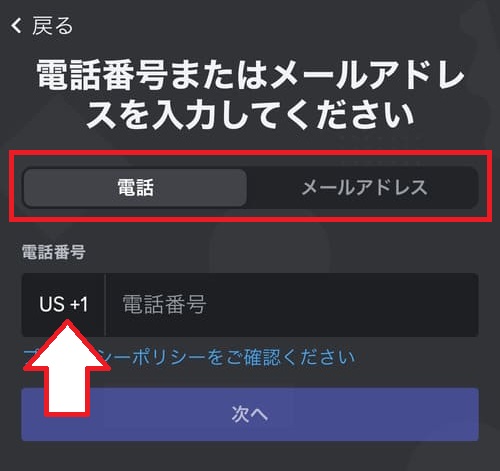
4.認証が求められたら、「確認」をタップして認証を進めてください。
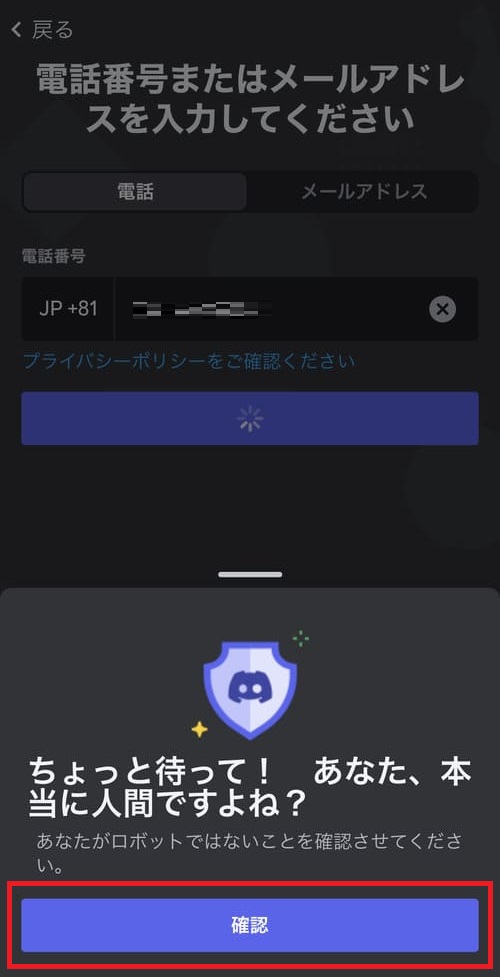
5.電話番号でアカウントを作成する場合は、SMSに届いた確認コードを入力し、「認証」をタップ。
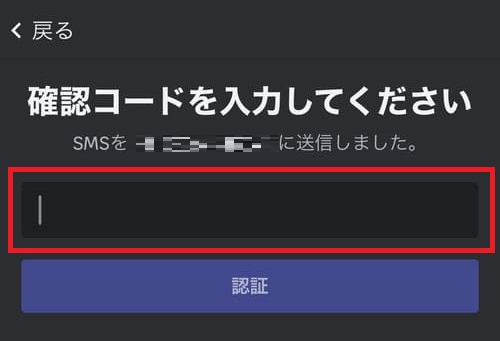
6.ユーザー名とパスワードを入力し、「次へ」をタップ。
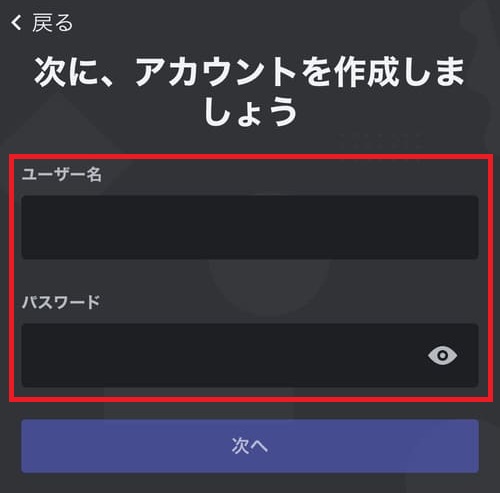
7.生年月日を入力し、「アカウント作成」をタップ。
アカウントが作成されると、プロフィール画像の選択やサーバーの作成画面に進みますが、後から変更・作成できるので、ここではスキップします。
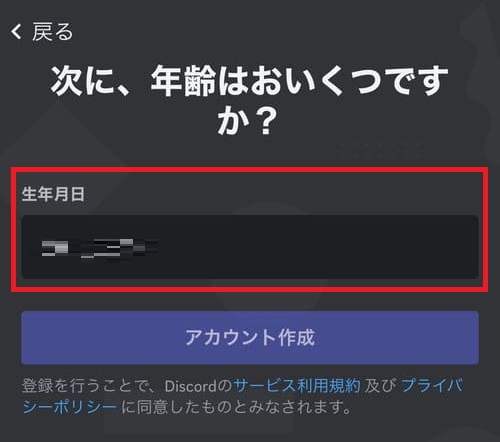
8.Discordアプリのメイン画面に進んだら、アカウント作成完了です。
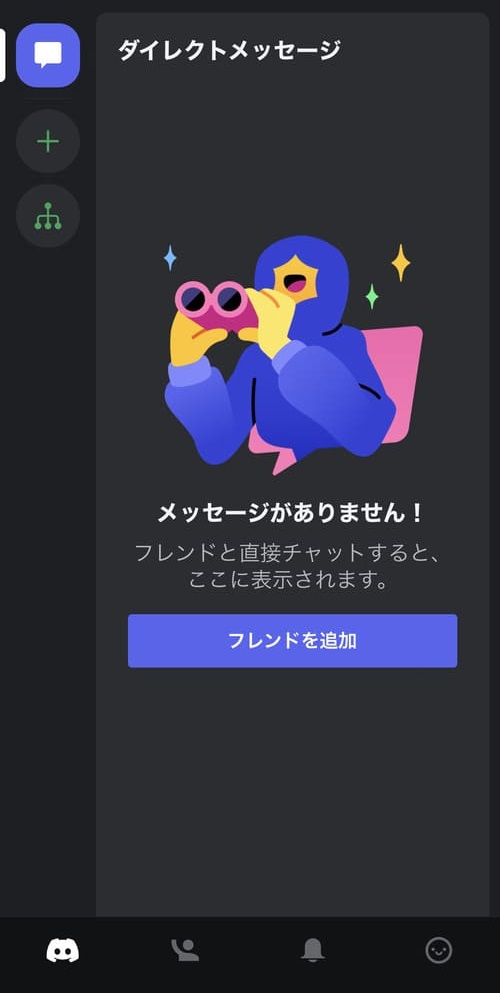
Discordプロフィールのアイコン画像・名前変更方法

プロフィールのアイコン画像や名前を変更するときの手順を紹介します。
PC版のやり方
1.画面左下にある歯車マークをクリック。
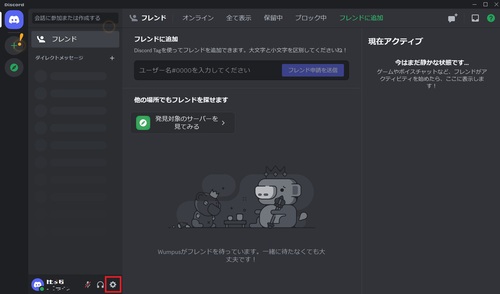
2.画面左側の「プロフィール」を選択すると、プロフィール編集画面に切り替わります。
アカウント自体のプロフィールを編集する場合は「ユーザープロフィール」、特定のサーバー内のプロフィールを編集する場合は「サーバープロフィール」を選択してください。
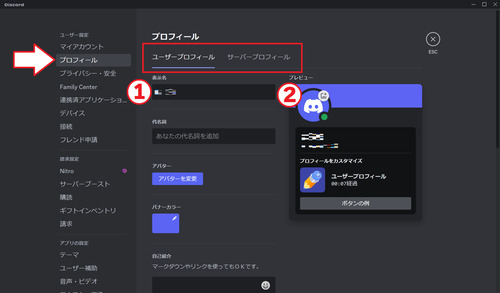
画面内の①では名前、②ではアイコンを編集できます。
スマホ版のやり方
1.画面右下にある設定タブを開き、「プロフィール」をタップ。
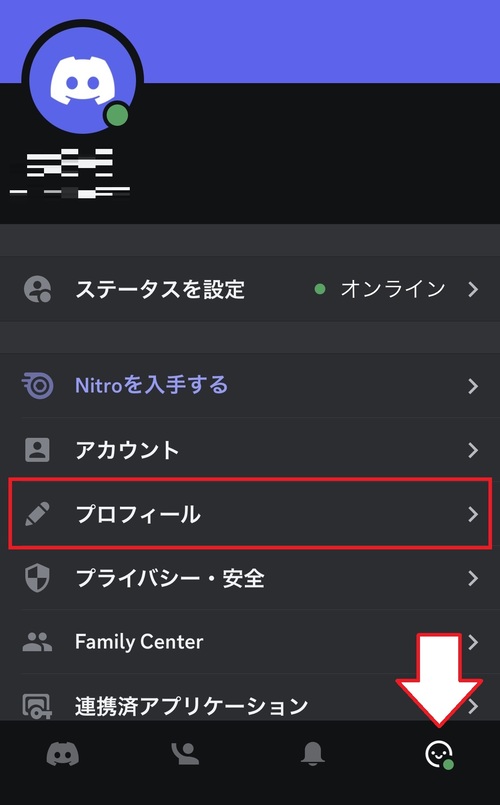
2.アカウント自体のプロフィール編集は「ユーザープロフィール」、特定のサーバー内のプロフィールを編集は「サーバープロフィール」を選択します。
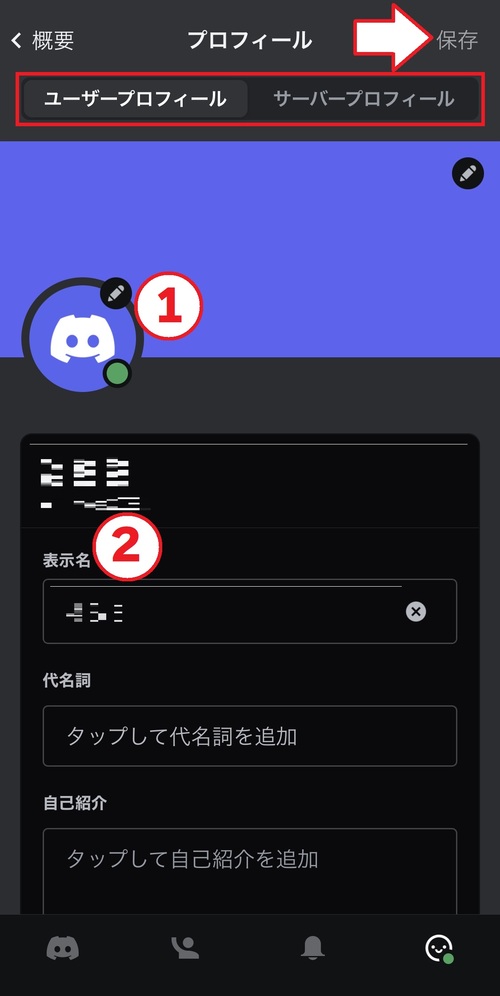
画面内の①ではプロフィールのアイコン、②では名前を編集できます。
Discord(ディスコード)の使い方|PC版

PC版Discordの基本的な使い方を紹介します。
フレンド追加方法

1.画面上部にある「フレンドに追加」を選択し、フレンド追加画面を開いてください。
入力欄にフレンドにしたい人のユーザー名を入力し、「フレンド申請を送信」をクリックするとフレンド申請が相手に送られます。
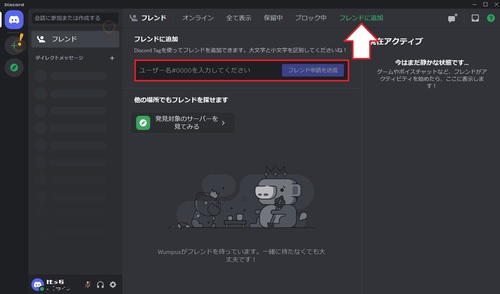
2.フレンド申請を送られた側が画面上部の「保留中」を選択し、フレンド申請のチェックマークをクリックするとフレンドに追加されます。
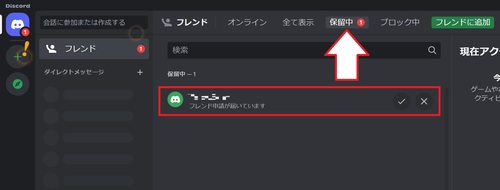
3.フレンドの一覧に申請を送ったフレンドが表示されていたら追加完了です。
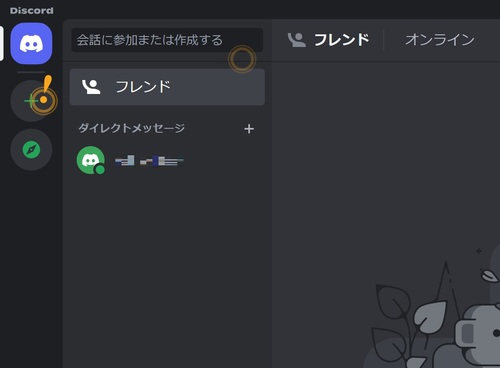
サーバーの作り方

1.画面左側の+マークをクリック。
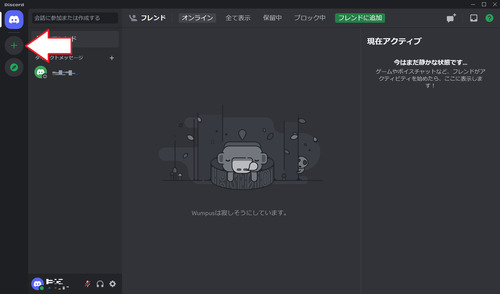
2.サーバーを一から作りたい場合は「オリジナルの作成」、ある程度形になっている状態からサーバーを作りたい場合はテンプレートを選択しましょう。
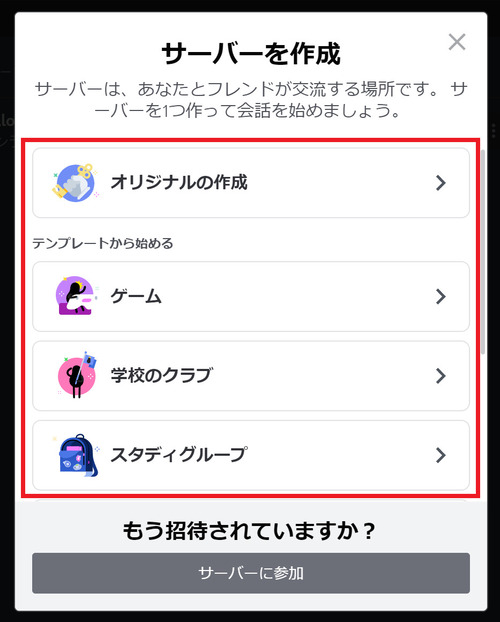
3.友達と少人数で使用するサーバーを作りたい場合は「自分と友達のため」、大規模なサーバーを作りたい場合は「クラブやコミュニティのため」を選択してください。
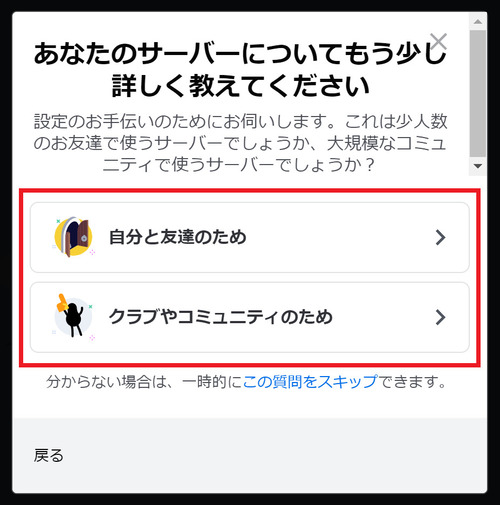
4.サーバーのカスタマイズ画面では、以下画像の①でサーバーのアイコン画像、②でサーバー名を設定できます。設定が済んだら右下にある「新規作成」をクリック。
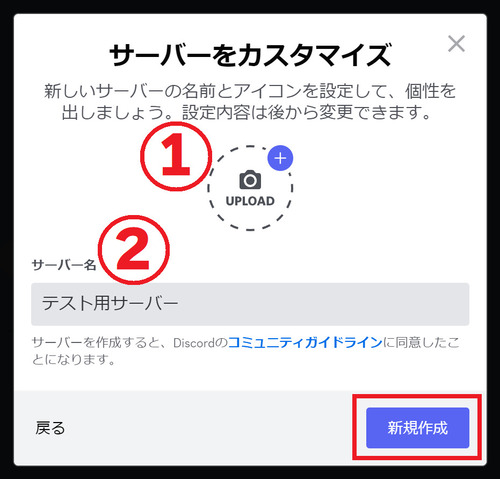
5.以下画像のように設定に応じたサーバーが作成されます。サーバー画面の左側にはチャンネル、右側にはサーバー内のメンバーリストが表示されます。
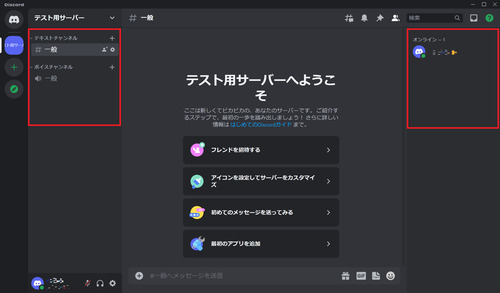
チャンネルの作り方

作成したサーバー内でメッセージのやり取りを行うためには「テキストチャンネル」、音声通話やビデオ通話を行うためには「ボイスチャンネル」が必要です。
サーバー内に任意のチャンネルを追加するときは、こちらで紹介する手順を参考にしてください。
1.画面左上に表示されるサーバー名をクリック。
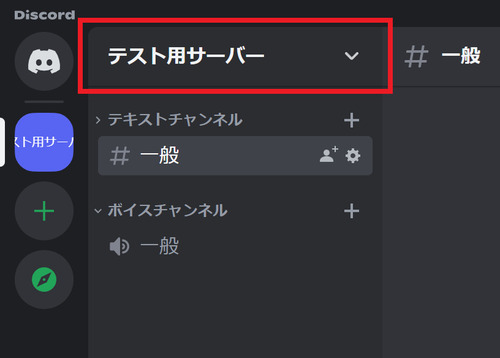
2.「チャンネルを作成」をクリック。
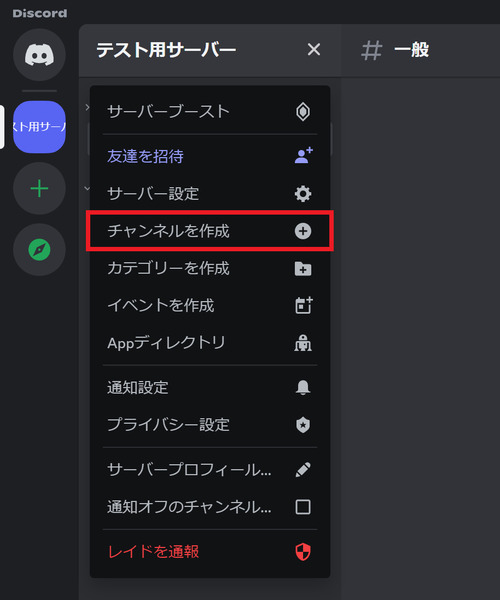
3.テキストチャンネルを作成する場合は「Text」、ボイスチャンネルを作成する場合は「Voice」を選択してください。
チャンネル名を入力したら、右下にある「チャンネルを作成」をクリック。
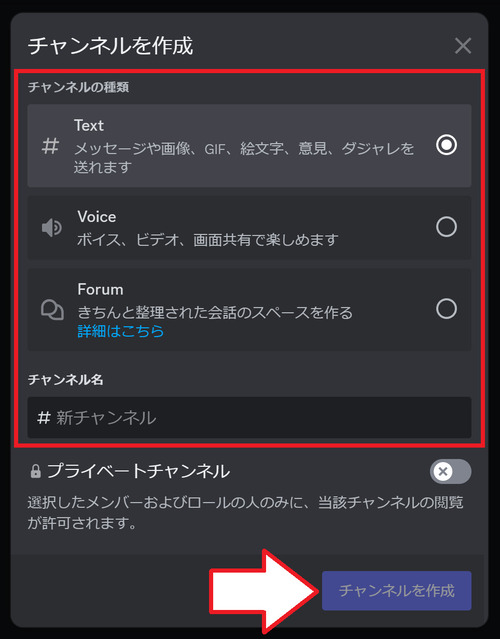
4.そうするとサーバー内に作成したチャンネルが追加されます。
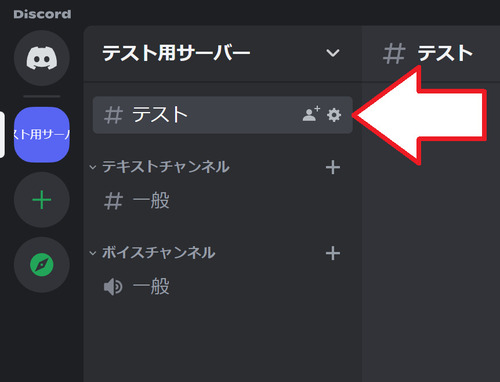
5.複数のチャンネルを整理したい場合は、「カテゴリーを作成」機能を活用してみてください。
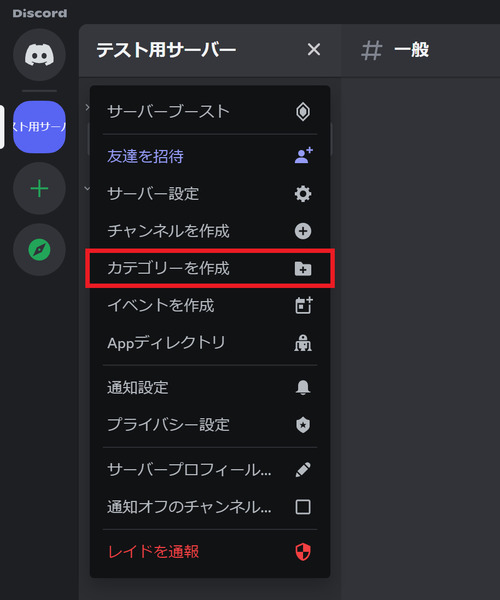
サーバー招待のやり方

1.画面左上にあるサーバー名をクリック。
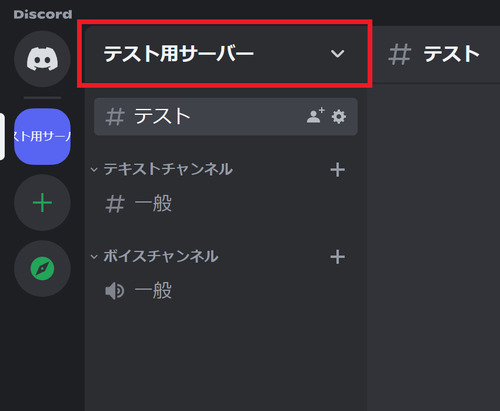
2.「友達を招待」をクリック。
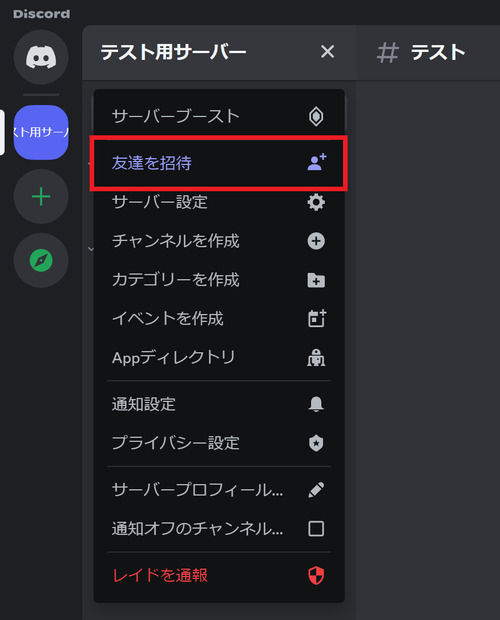
3.すでにフレンドになっている人をサーバーに招待する場合は、ユーザー名の横にある「招待」をクリック。
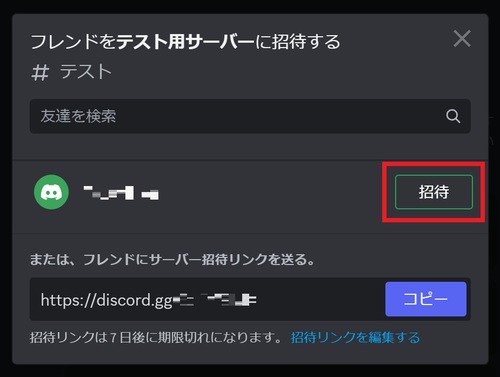
4.フレンドになっていない人をサーバーに招待する場合は「コピー」をクリックし、別のSNSやメッセージアプリを使って招待リンクを共有してください。
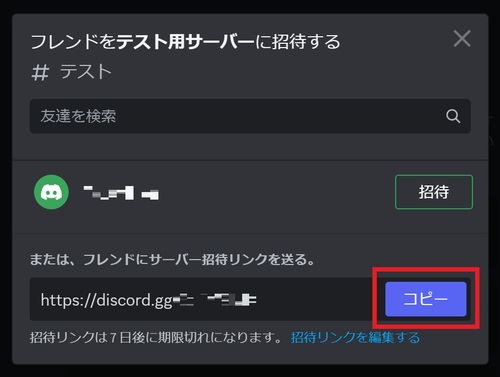
サーバーの入り方

パターン別に招待されたサーバーへの入り方を紹介します。
フレンド招待からサーバー参加する場合
Discordのダイレクトメッセージに届いた招待リンク横にある「参加」をクリック。
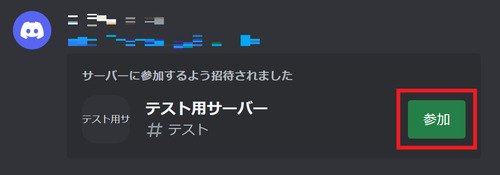
招待リンクからサーバー参加する場合
1.画面左側にある+マークをクリック。
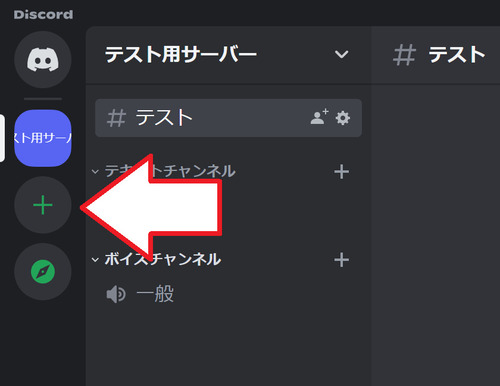
2.「サーバーに参加」をクリック。
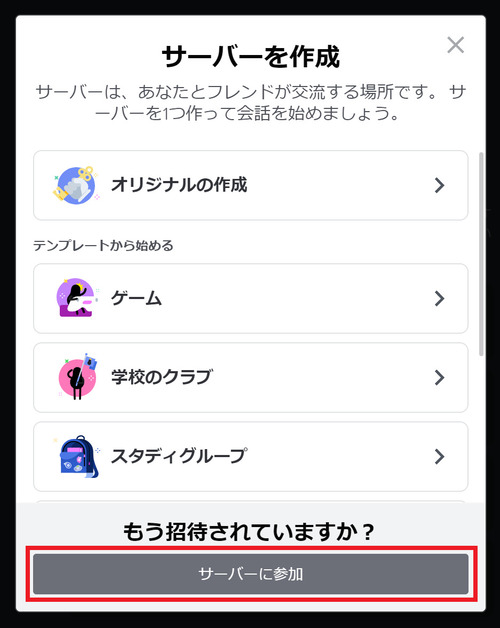
3.送られてきた招待リンクを入力し、右下にある「サーバーに参加する」をクリック。
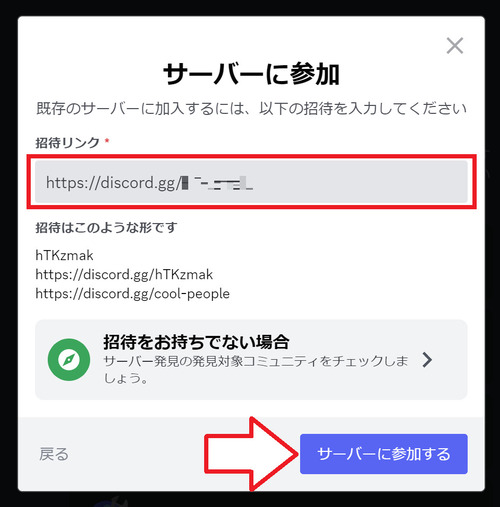
サーバーの抜け方

1.画面左側にあるサーバー名をクリック。
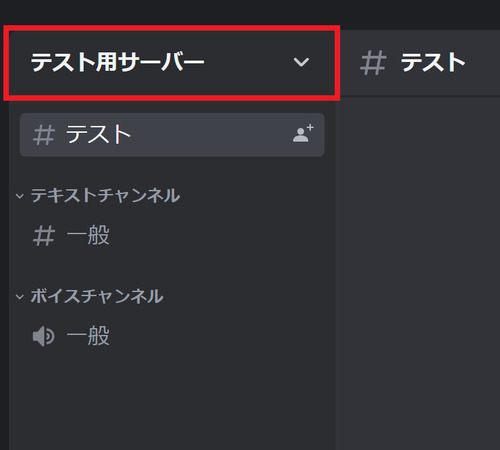
2.「サーバーから脱退」をクリック。
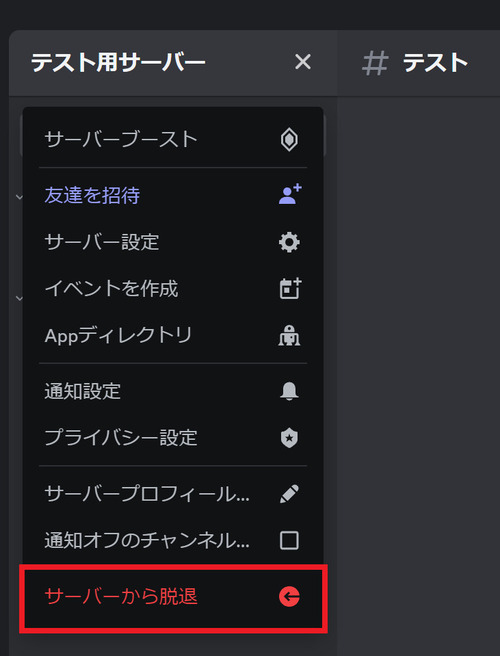
3.「サーバーから脱退」をクリック。
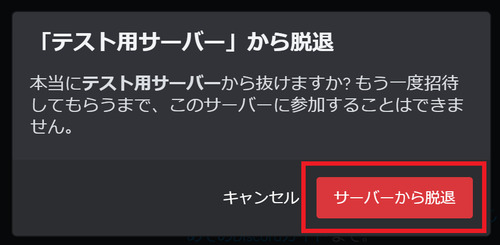
サーバーの削除方法

1.画面左側にあるサーバー名をクリック。
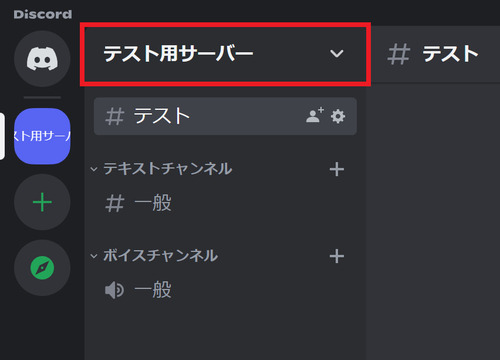
2.「サーバー設定」をクリック。
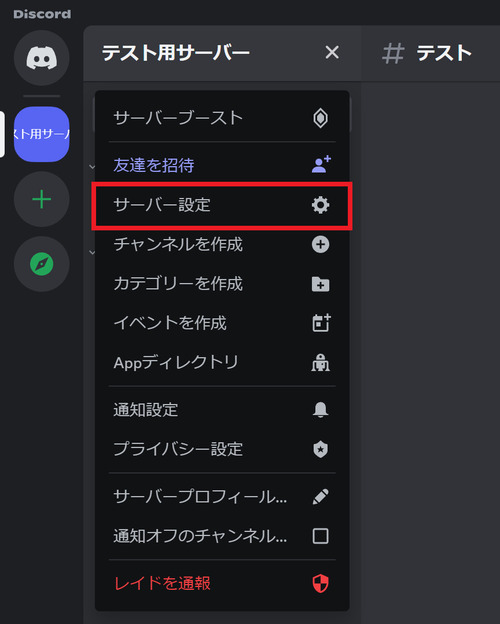
3.画面をスクロールし、左側にある「サーバーを削除」をクリック。
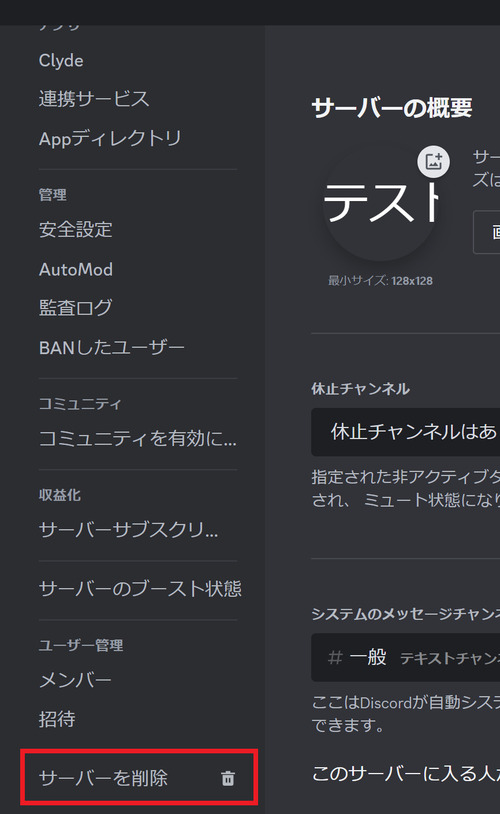
4.サーバー名を入力し、「サーバーを削除」をクリック。
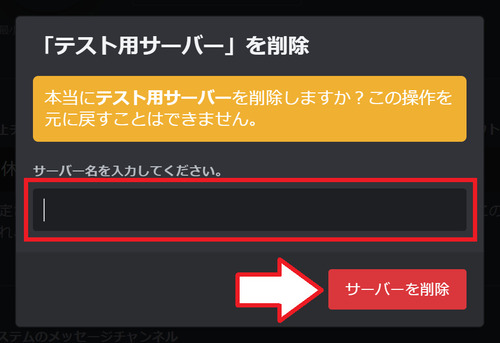
サーバーの管理者でない場合、サーバー削除できないので注意しましょう。
ビデオ通話のやり方

1.サーバー内のボイスチャンネルをクリック。
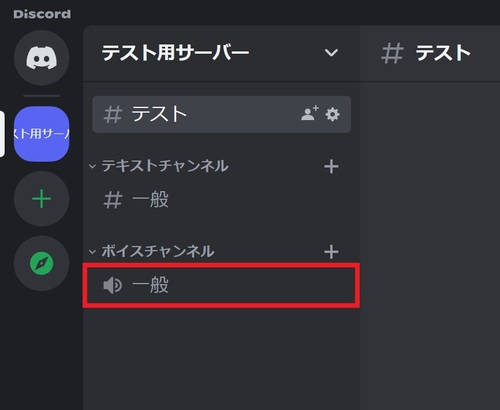
2.ボイスチャンネルに参加した状態で、画面左下にあるビデオマークをクリックするとビデオ通話が開始されます。
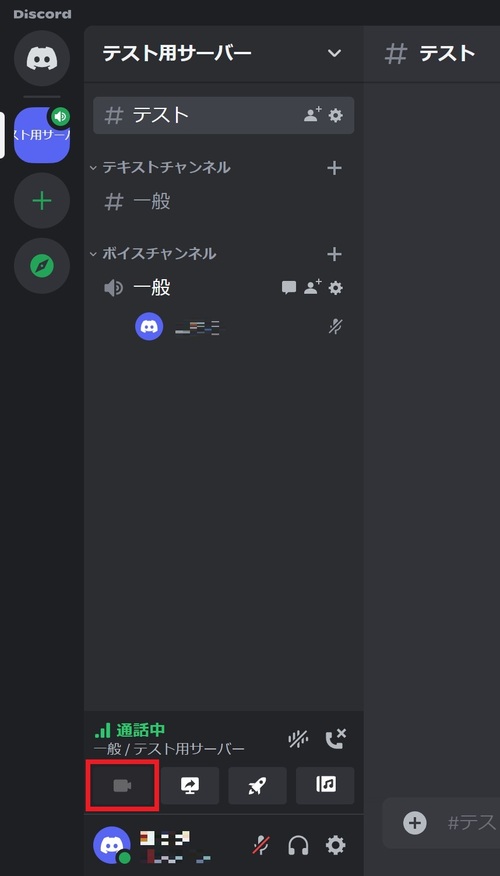
画面共有のやり方

1.サーバー内のボイスチャンネルに参加し、画面左下にあるモニターマークをクリック。
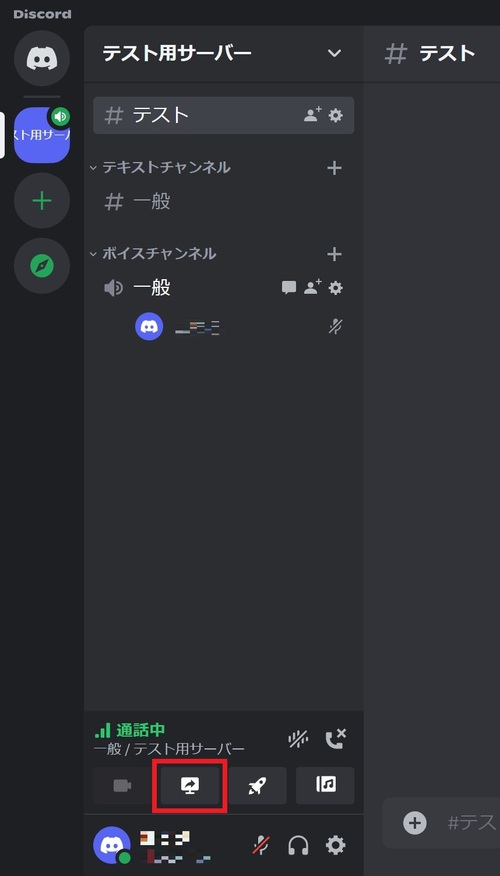
2.画面を共有したいアプリ・ウィンドウを選択します。
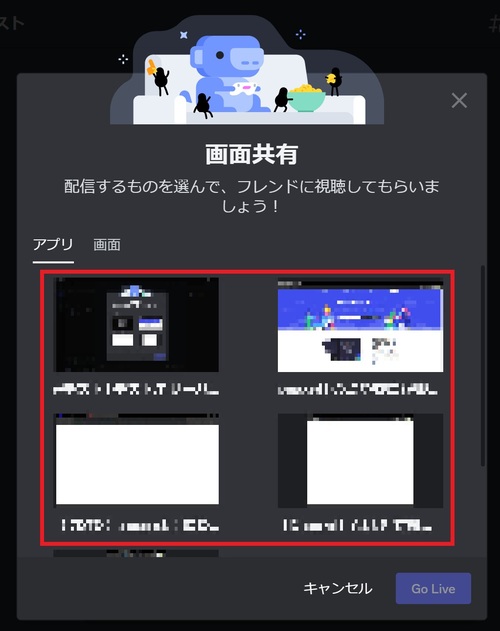
3.配信画質の項目で解像度やフレームレートを設定し、左下にある「Go Live」をクリックすると画面共有が開始されます。
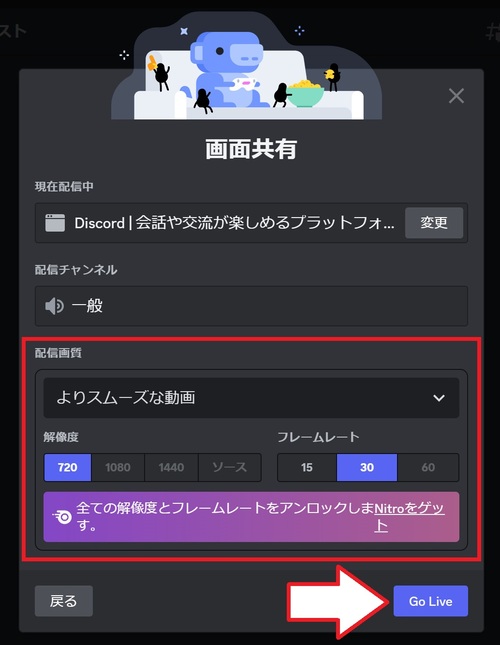
4.画面共有を終了する場合は、×が付いているモニターマークをクリックしてください。
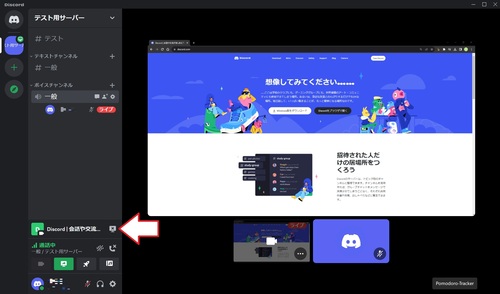
アカウント切り替え方法

1.画面左下にあるユーザー名をクリック。
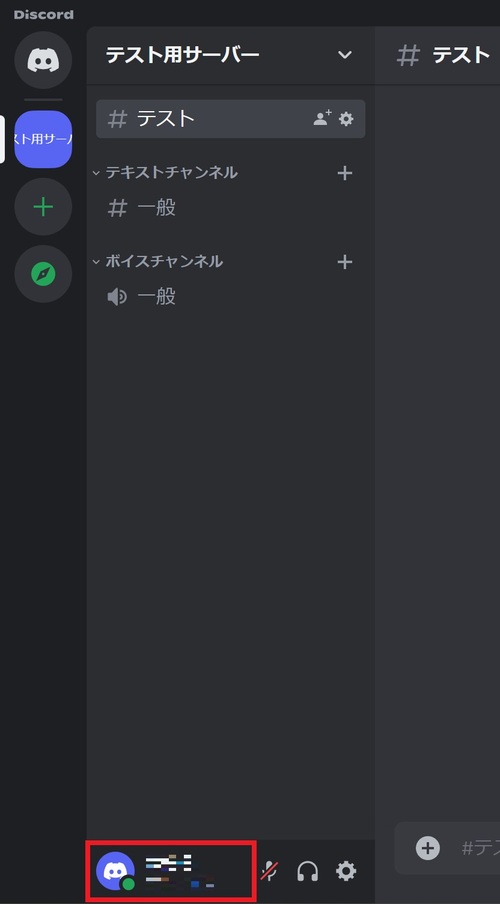
2.「アカウントの切り替え」をクリックすると、別のアカウントに切り替えられます。
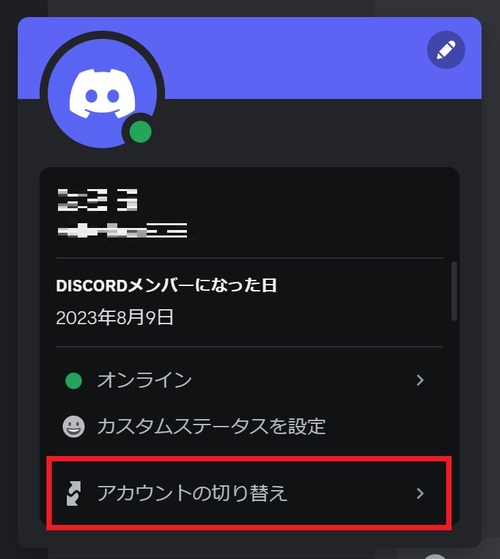
Discord(ディスコード)の使い方|スマホ版

スマホ版Discordの基本的な使い方を紹介します。
フレンド追加方法

1.画面の下にあるフレンドタブを開き、右上の人マークをタップ。
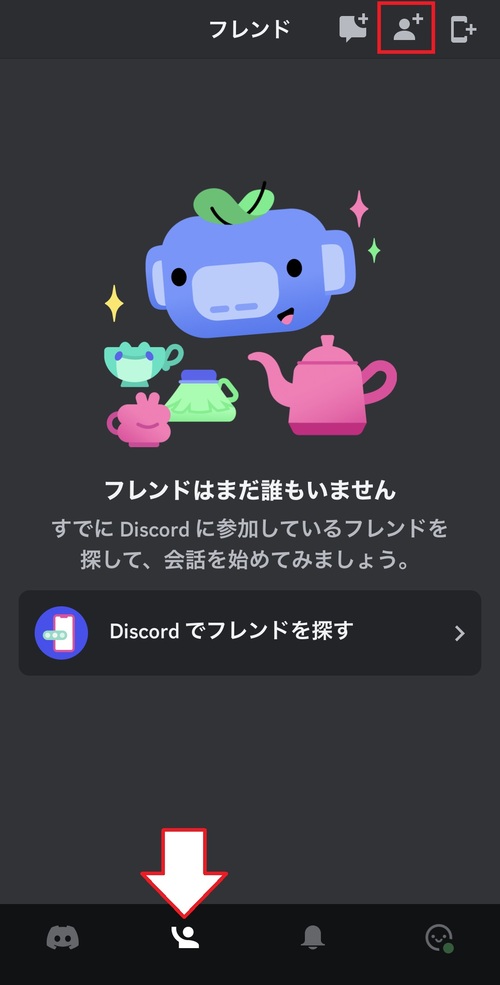
2.フレンド追加したい人のユーザー名を入力し、「フレンド申請を送信」をタップすると申請が相手に送られます。
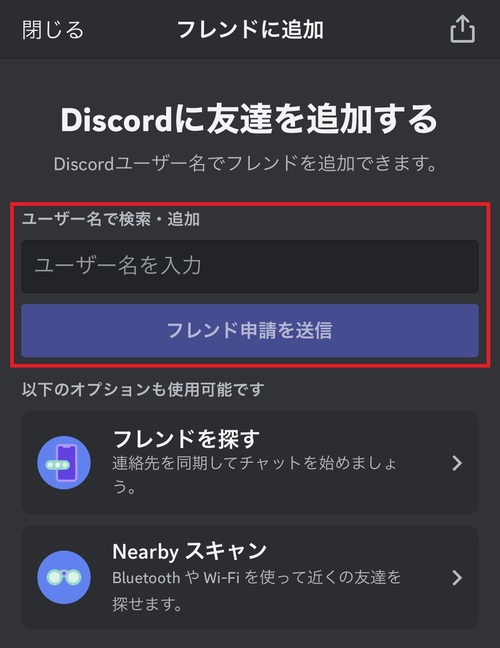
3.相手側が通知タブを開き、フレンド申請のチェックマークをタップするとフレンド追加完了です。
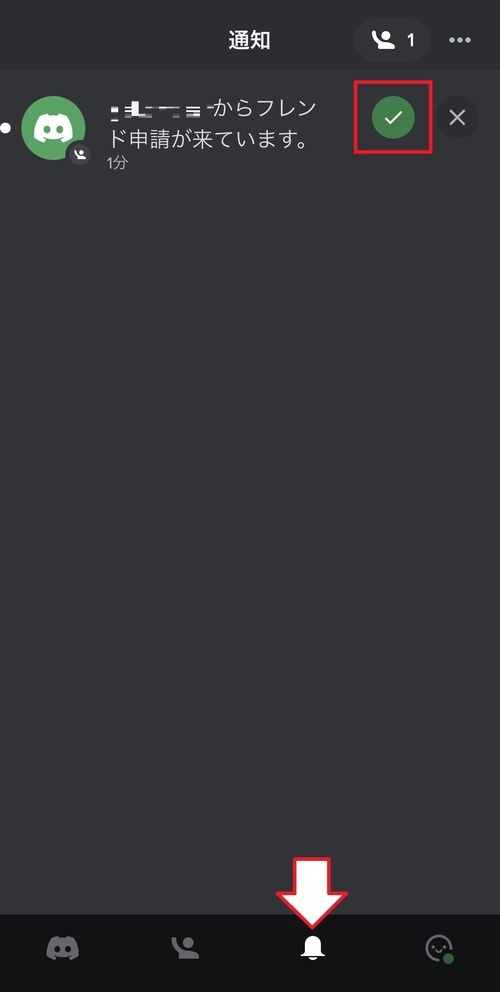
サーバーの作り方

1.画面左側にある+マークをタップ。
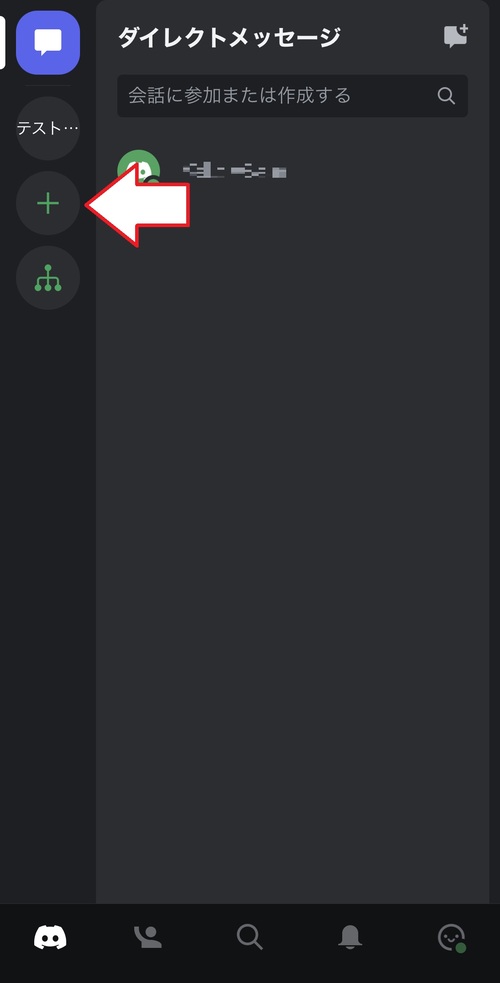
2.デフォルトのサーバーを作成する場合は「オリジナルの作成」、あらかじめ用途が決まっている場合は該当するテンプレートを選択しましょう。
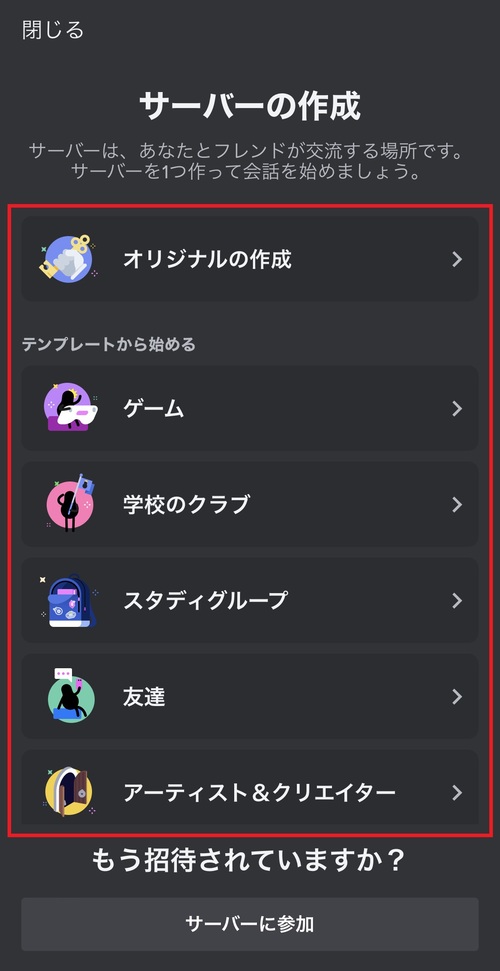
3.大規模なサーバーを作成する場合は「クラブやコミュニティのため」、友達と使用する小規模なサーバーを作成する場合は「自分と友達のため」を選択してください。
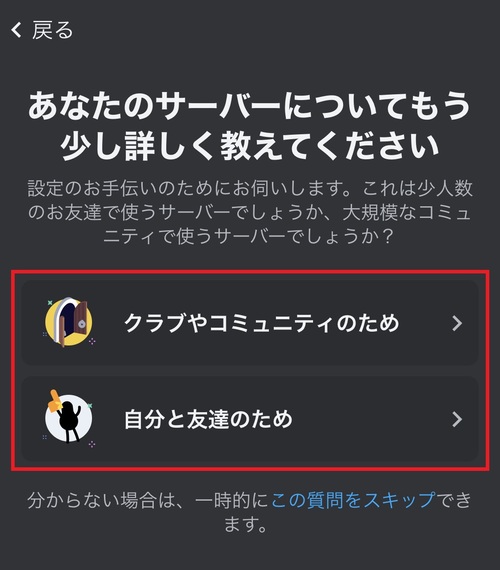
4.以下画像の①でアイコン画像、②でサーバー名を設定できます。設定が済んだら「サーバーを作成する」をタップ。
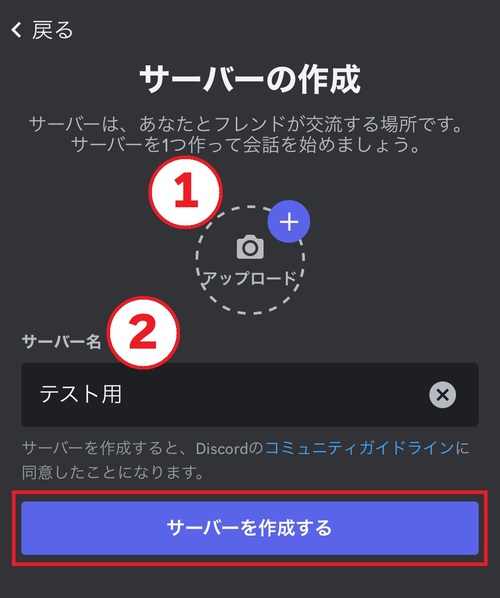
5.メンバーの追加画面が表示されたら、任意の方法で招待を送りましょう。メンバー招待を後で行いたい方は、画面右上にある「スキップ」をタップしてください。
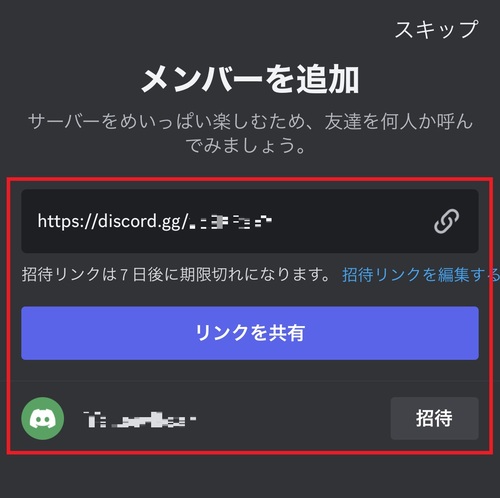
6.そうすると以下画像のようにサーバーが作成されます。
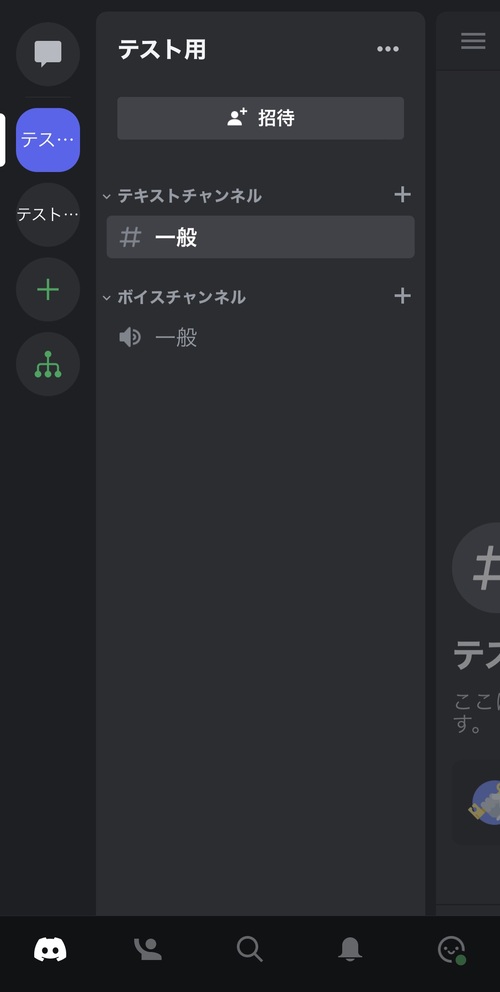
チャンネルの作り方

サーバー内でメッセージのやり取りを行うための「テキストチャンネル」、音声通話やビデオ通話を行うための「ボイスチャンネル」を追加する方法を紹介します。
1.画面上部のサーバー名をタップ。
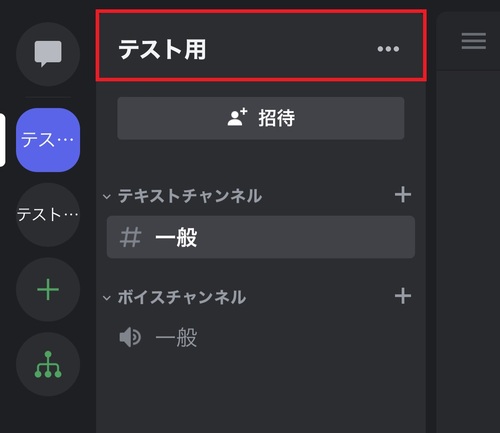
2.「チャンネルを作成」をタップ。
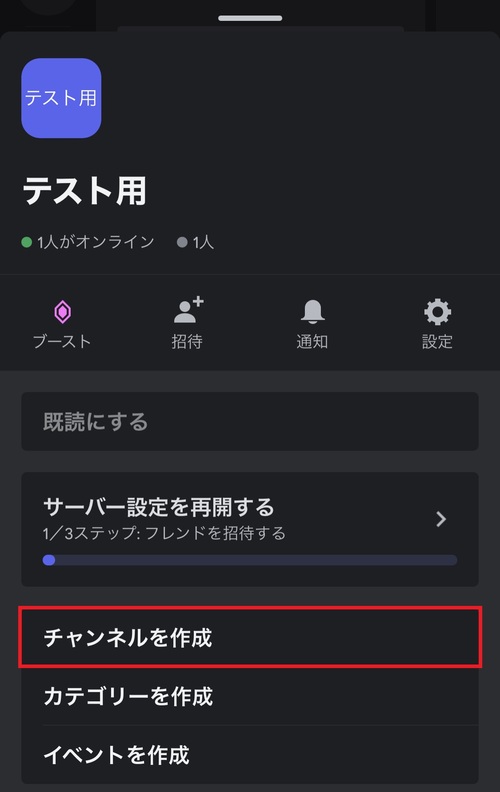
3.チャンネル名を入力し、チャンネルの種類を選択しましょう。
テキストチャンネルの場合は「Text」、ボイスチャンネルの場合は「Voice」を選択し、左上にある「新規作成」をタップしてください。
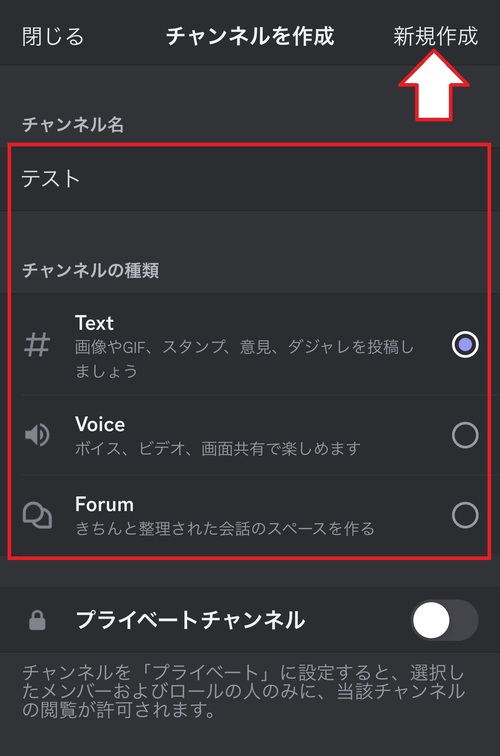
4.そうするとサーバー内に作成したチャンネルが追加されます。
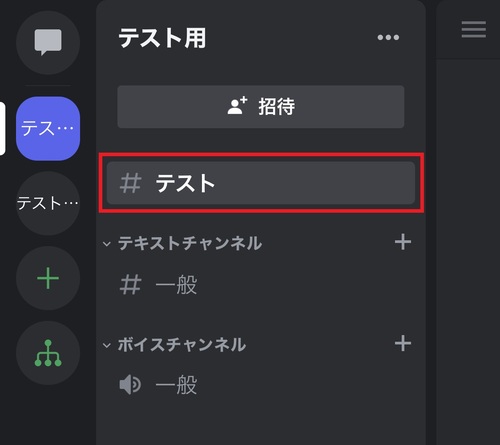
5.複数のチャンネルを整理したい場合は、「カテゴリーを作成」機能を活用しましょう。
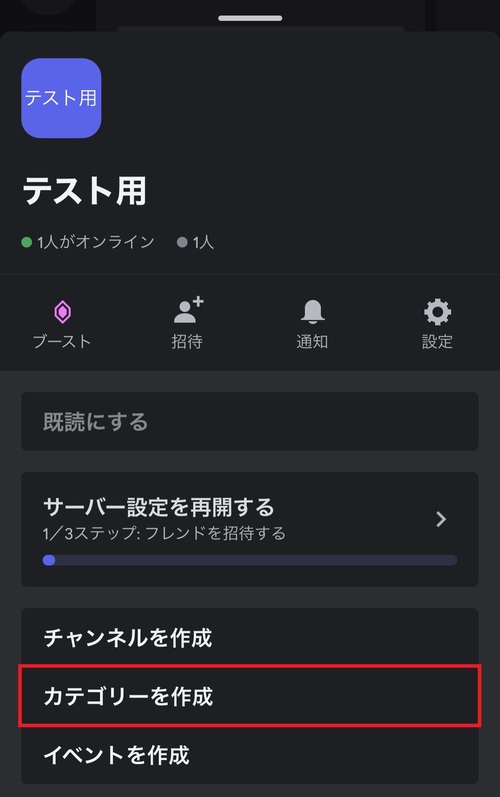
サーバー招待のやり方

1.サーバー名の下にある「招待」をタップ。
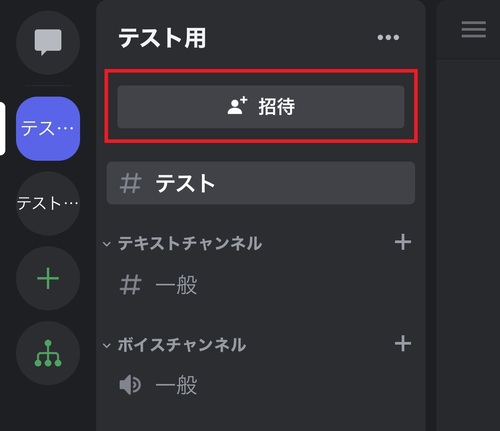
2.すでに追加されているフレンドに招待を送る場合は、ユーザー名の横にある「招待」をタップしてください。
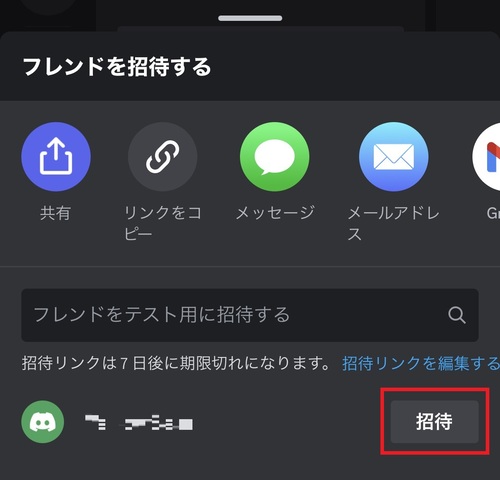
3.フレンド以外に招待を送る場合は、任意の方法で招待リンクを送りましょう。
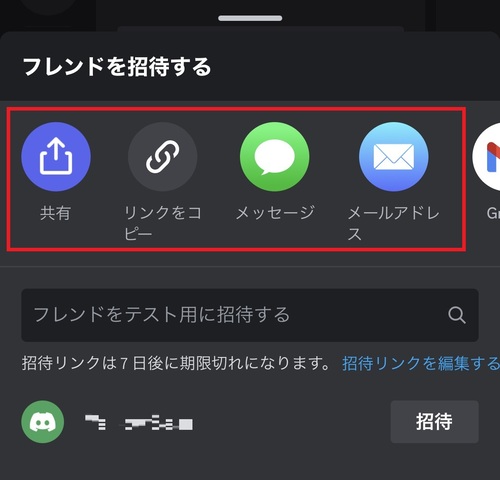
サーバーの入り方

パターン別に、招待されたサーバーに参加する方法を紹介します。
フレンド招待からサーバー参加する場合
Discordのダイレクトメッセージに届いた招待リンクの「参加」をタップすると、サーバーに参加できます。
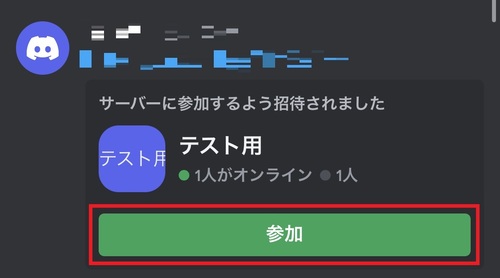
招待リンクからサーバー参加する場合
1.画面左側にある+マークをタップ。
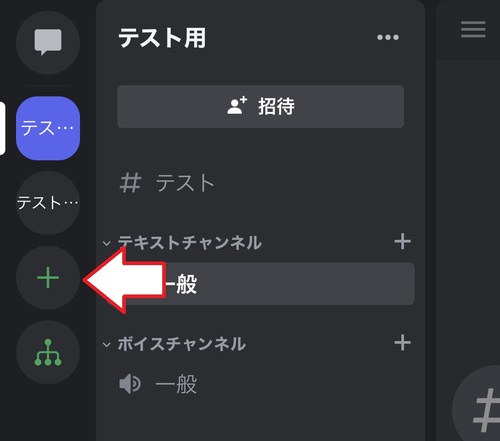
2.一番下の「サーバーに参加」をタップ。
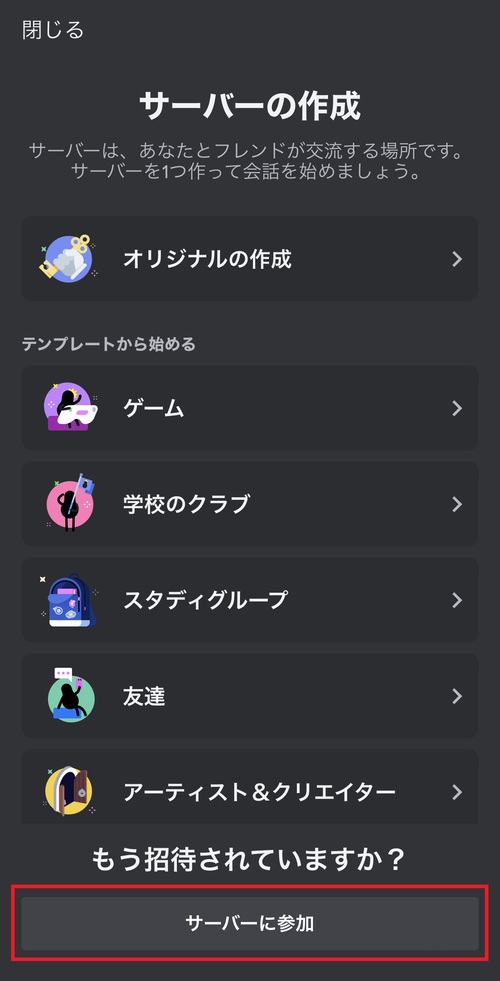
3.送られてきた招待リンクを入力し、「サーバーに参加する」をタップするとサーバーに参加できます。
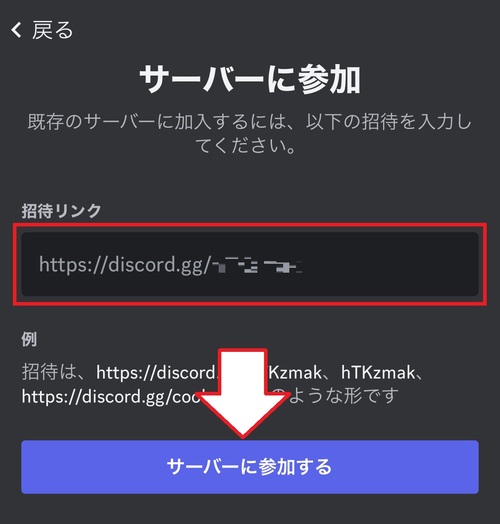
サーバーの抜け方

1.抜けるサーバーを開き、画面上部のサーバー名をタップ。
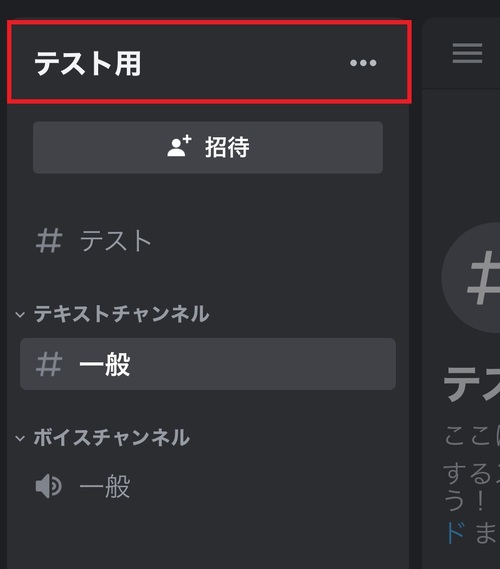
2.画面をスクロールし、「サーバーから脱退」をタップ。
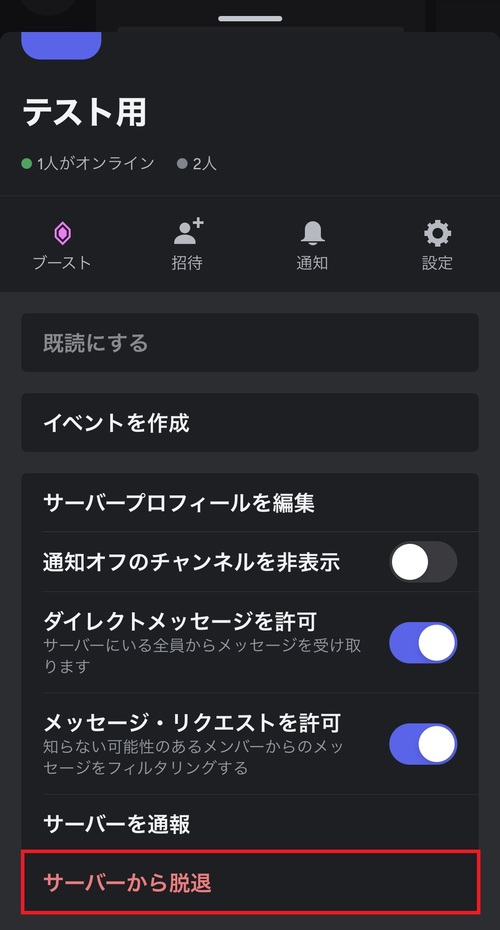
3.サーバー脱退の確認画面が表示されたら「はい」をタップすると、サーバーを抜けられます。
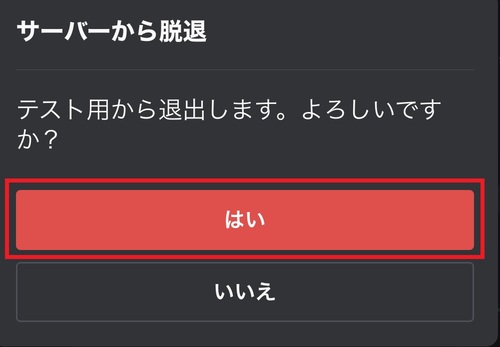
サーバーの削除方法

1.削除するサーバーを開き、画面上部のサーバー名をタップ。
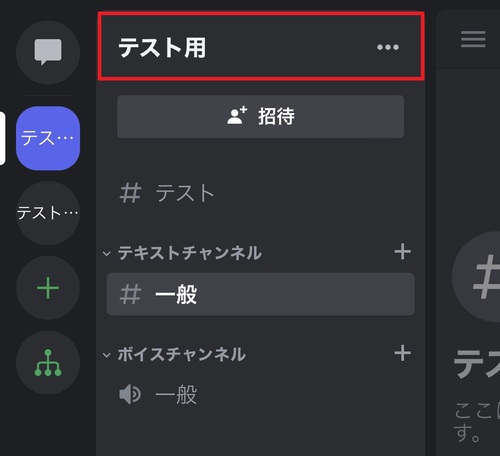
2.「設定」をタップ。
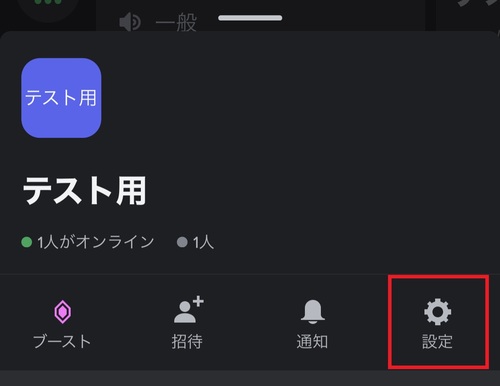
3.「概要」をタップ。
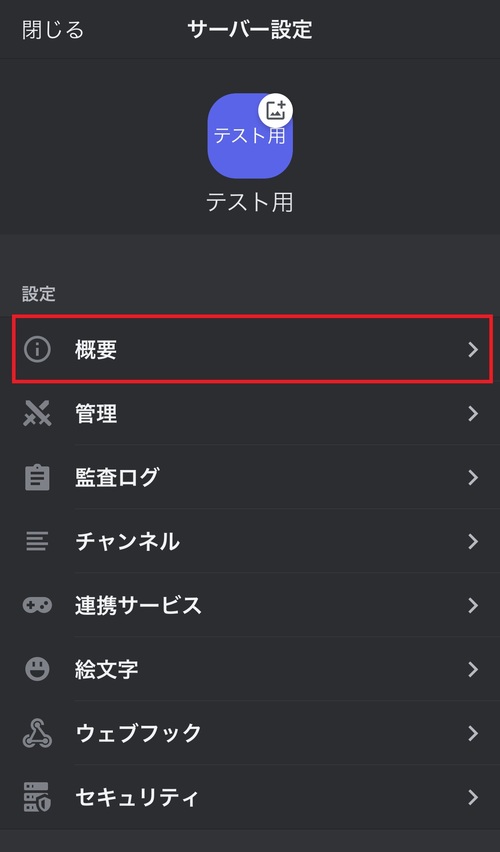
4.画面をスクロールし、一番下にある「サーバーを削除」をタップ。
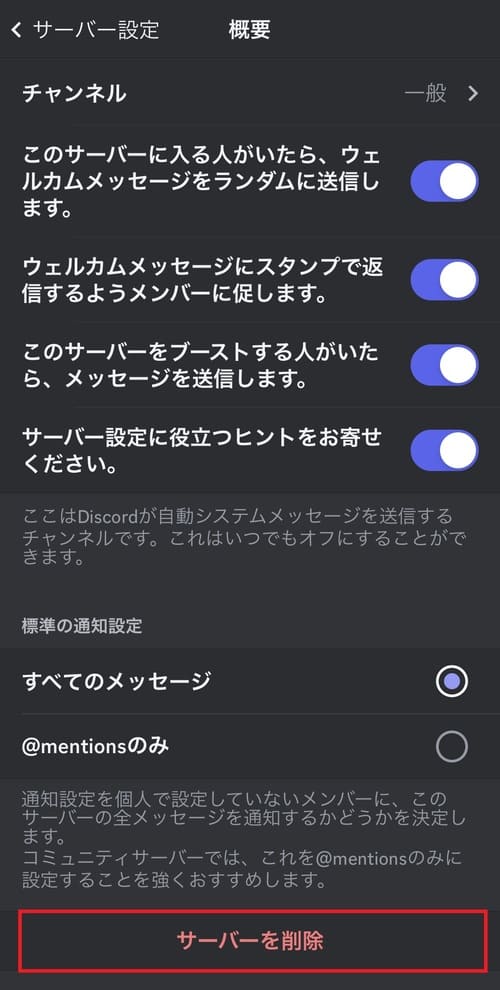
5.サーバー削除の確認画面が表示されたら「はい」をタップすると、削除することができます。
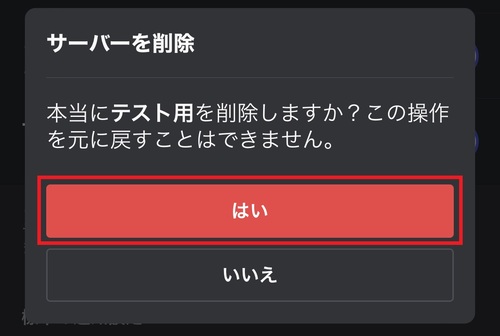
サーバーの管理者でない場合、サーバー削除できないので注意しましょう。
ビデオ通話のやり方

1.サーバー内のボイスチャンネルをタップ。
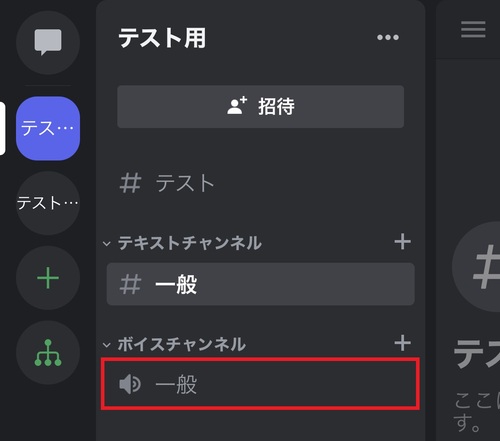
2.「ボイスチャンネルに参加」をタップ。
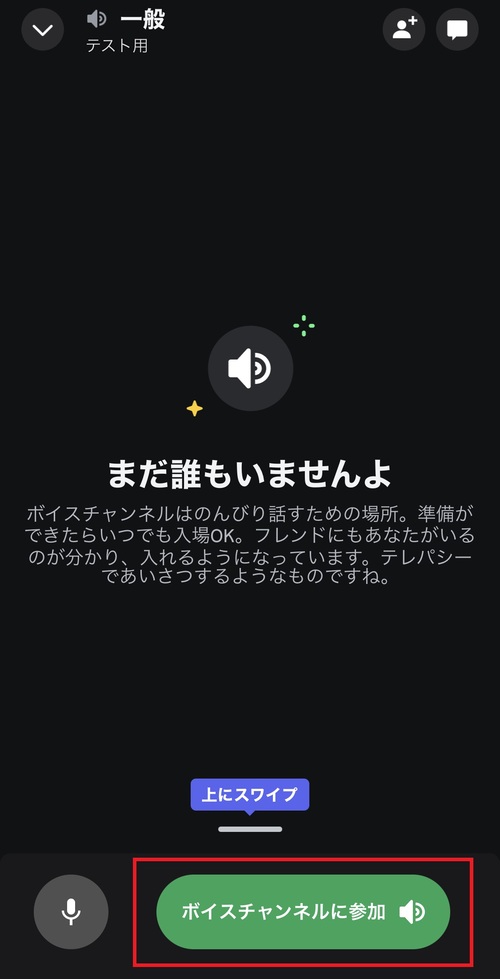
3.画面左下にあるビデオマークをタップすると、ビデオ通話が開始します。
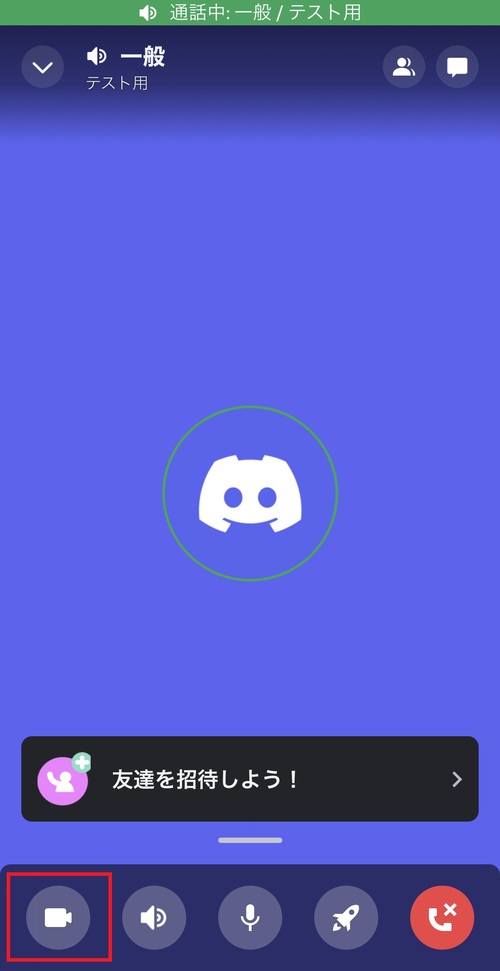
画面共有のやり方

1.ボイスチャンネルに参加した状態で、画面を下から上にスライドします。
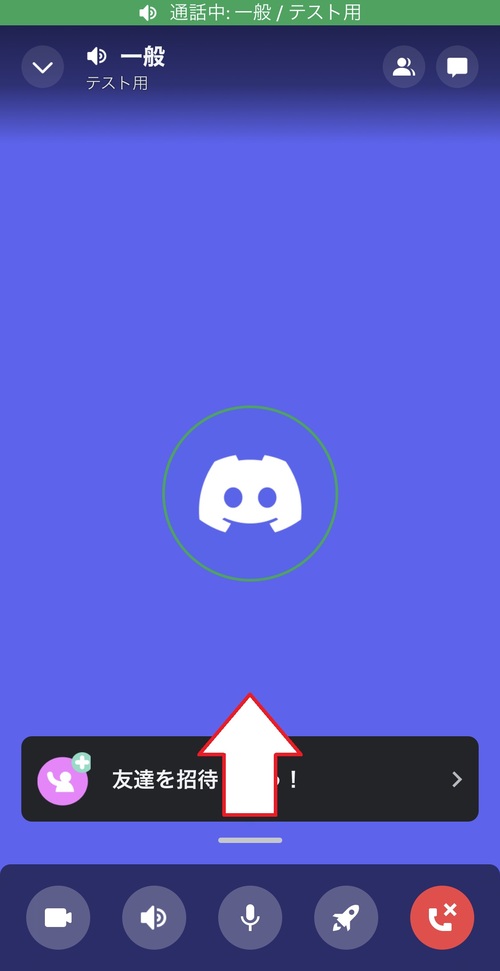
2.「画面を共有する」をタップ。
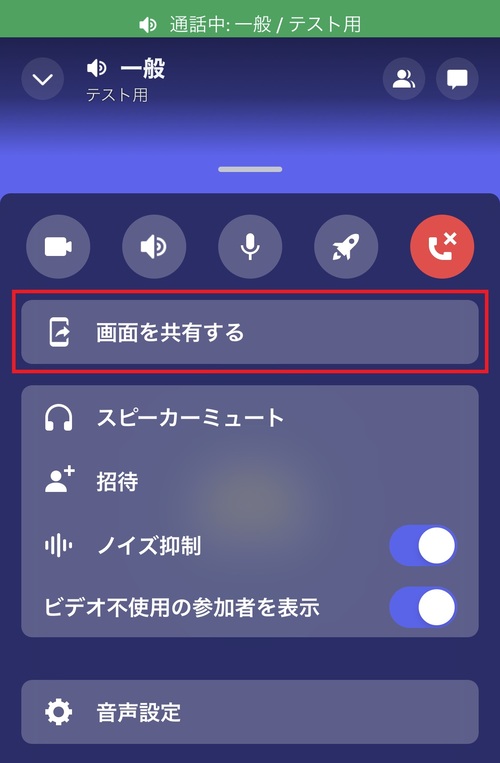
3.そうすると画面共有ができるようになります。iPhoneの場合、「ブロードキャストを開始」をタップすると画面共有が開始されます。
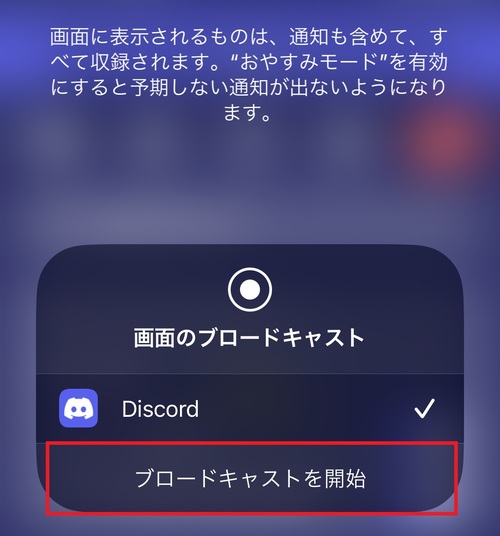
アカウント切り替え方法

スマホ版Discordアプリにはアカウントの切り替え機能が搭載されていません。
そのため、アカウントを切り替える際は以下の手順を参考に、既存アカウントをログアウトし、別のアカウントにログインしてください。
1.画面右下にある設定タブを開き、「ログアウト」をタップ。
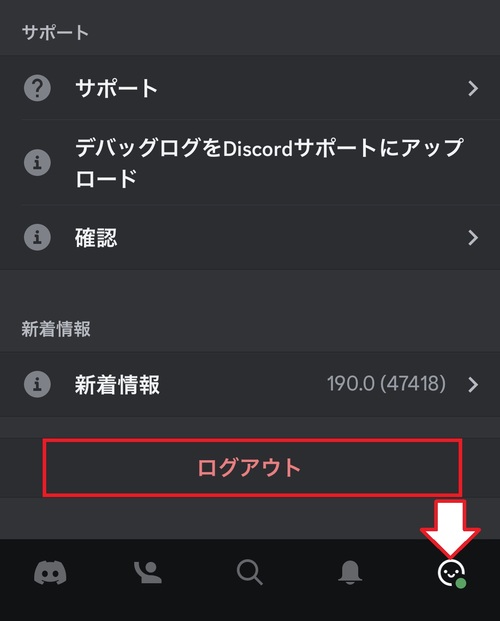
2.「ログアウト」をタップすると、既存アカウントがログアウトされます。
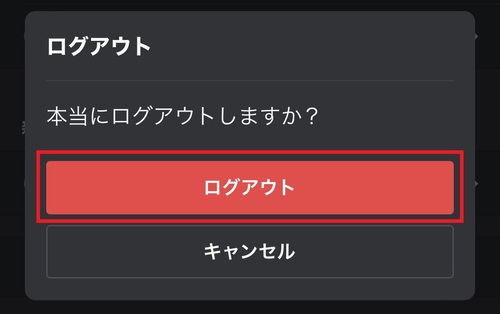
3.画面の下にある「ログイン」をタップ。
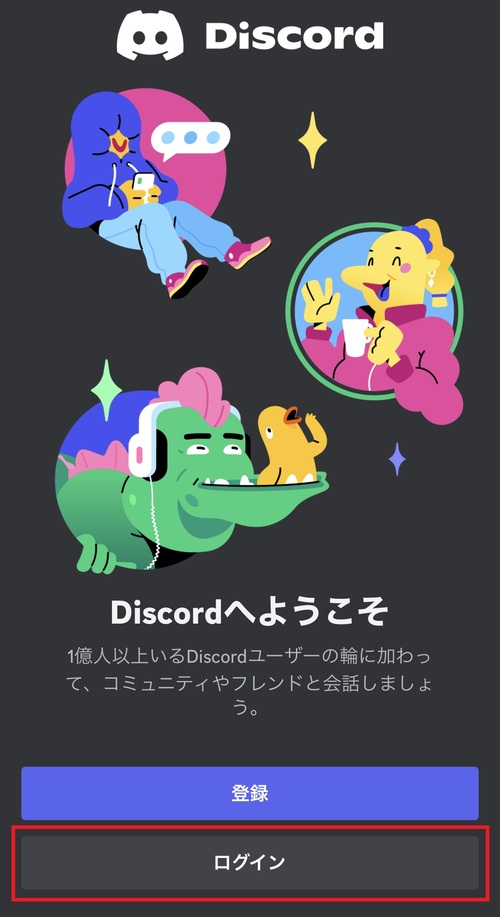
4.アカウント情報を入力し、「ログイン」をタップすると別のアカウントにログインできます。
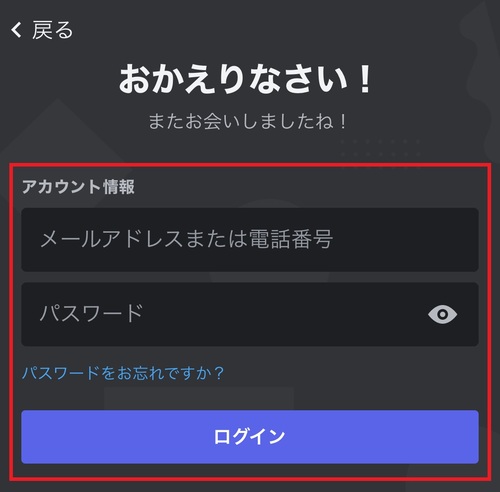
Discord(ディスコード)のPC・スマホアプリ版とWebブラウザ版の違い

DiscordはPCアプリ版やスマホアプリ版の他に、Webブラウザ版が用意されています。
Webブラウザ版は『Discord公式サイト』の「Discordをブラウザで開く」からアクセス可能です。
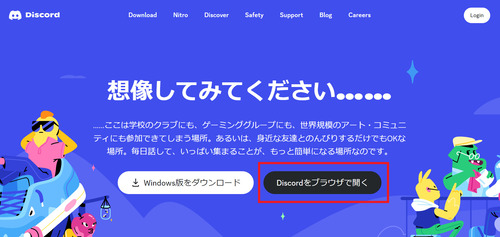
Webブラウザ版はアプリ版と違い、Discordアカウントを作成せずに使用することができます。ただし、一部機能が制限されているので注意が必要です。
ここからは、Webブラウザ版にどのような違いがあるのか紹介していきます。
動作が重い

Webブラウザ版Discordは、アプリ版と比べると動作が重いです。
ハイスペックなPCを使用している方にとっては大きな問題ではありませんが、比較的スペックの低いPCを使用している場合はアプリ版のほうが軽い傾向があります。
Discordの動作をできるだけ快適にしたい方はアプリ版を使用しましょう。
キー割り当て機能がない

Discordには多くの機能が用意されており、ショートカットキーを割り当てることで手間のかかる操作を簡単にすることができます。
しかし、ショートカットキーの割り当て機能に対応しているのはアプリ版のみです。Webブラウザ版では、ショートカットキーの割り当てができないので注意しましょう。
ゲームアクティビティ機能がない

Discordには、プレイ中のゲームタイトルをユーザー名の下に表示する「ゲームアクティビティ」機能があります。
ゲームアクティビティ機能は、フレンドに自分がプレイしているゲームタイトルを共有したいときに便利です。
しかし、Webブラウザ版Discordには対応していないので、ゲームアクティビティ機能を活用したい方はアプリ版を使用しましょう。
ゲームプレイ中にプッシュトゥトークが使えない

Discordの音声入力モードは、常時マイクがオンの状態になっている「音声検出」と、特定のキーを押している間だけマイクがオンになる「プッシュトゥトーク」があります。
しかし、Webブラウザ版Discordに対応しているのは音声検出モードのみです。プッシュトゥトークモードでのボイスチャットには対応していないので注意しましょう。
オーバーレイが表示されない

オーバーレイとは、ゲームプレイ中にボイスチャットに参加しているメンバーを画面上に表示したり、話しているメンバーのアイコンを強調表示する機能です。
そのため、Discordのオーバーレイ機能は参加メンバーや、誰が話しているかを確認するときに役立ちます。
しかし、Webブラウザ版のDiscordにはオーバーレイ機能が搭載されていません。複数人でボイスチャットを繋ぎながらゲームをプレイする方は、アプリ版Discordの使用をおすすめします。
Discord(ディスコード)に関するよくある質問

最後に、Discordに関する質問をまとめていきます。
Discordのプレイ中のゲーム表示を隠す方法は?

Discordには自分が今プレイしているゲーム名を、フレンドや同じサーバーのメンバーに表示する機能が搭載されています。
ただし、このゲーム表示は設定を変更すると隠すことができます。
PC版とスマホ版それぞれのゲーム表示を隠す設定を紹介するので、プレイ中のゲームが他のユーザーにバレるのが嫌な場合は実践してください。
PC版のやり方
1.Discordアプリを開き、画面左下にある歯車マークをクリック。
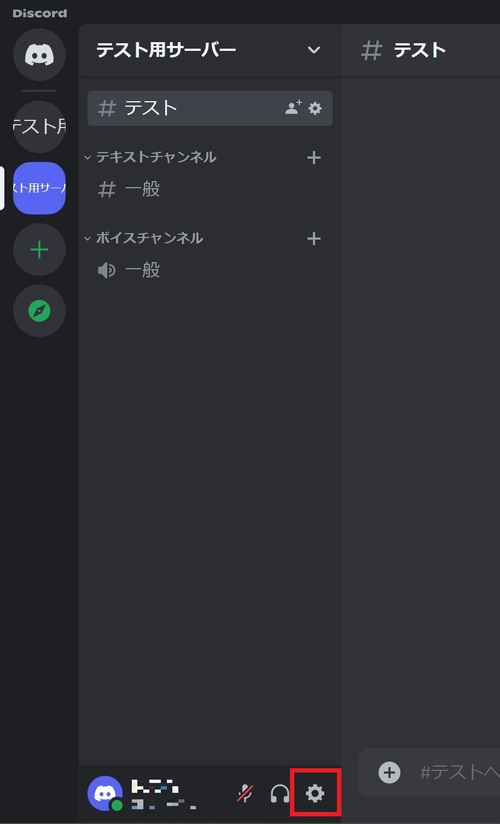
2.画面左側の設定項目から「アクティビティのプライバシー」を選択し、「現在のアクティビティをステータスに表示する」のチェックを外す。
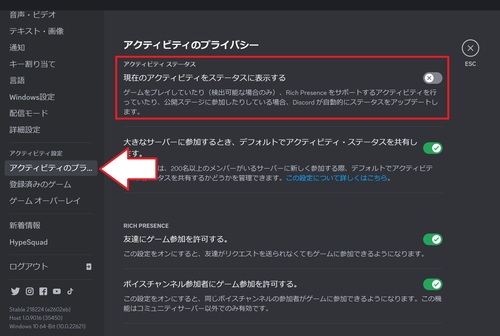
スマホ版のやり方
1.Discordアプリの画面右下にある設定タブを開き、「プライバシー・安全」をタップ。
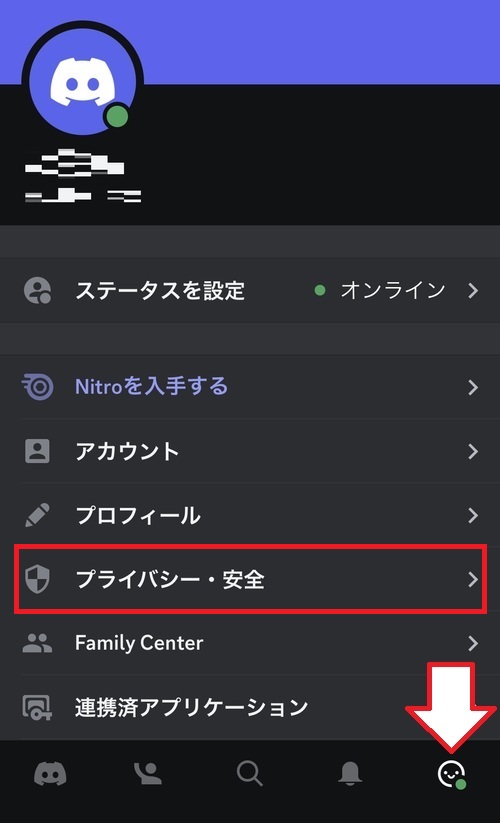
2.画面をスクロールし、「現在のアクティビティをステータスに表示する」のチェックを外す。
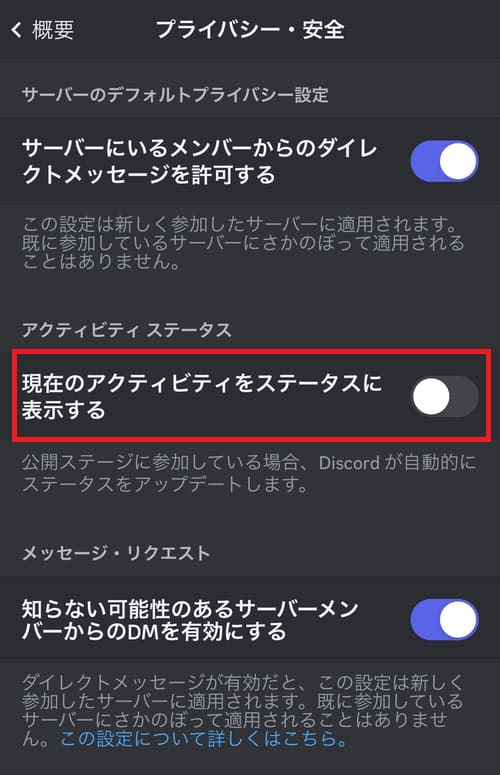
Discordのオンライン状態を隠す方法は?

Discordにはオンライン状態のステータス表示機能があり、アプリを起動しているとオンライン状態が他のユーザーからわかるようになっています。
オンライン状態を隠す設定をPC版とスマホ版それぞれ紹介するので、フレンドにDiscordを起動していることをバレたくない場合は参考にしてみてください。
PC版のやり方
1.Discordアプリを開き、画面左下にあるユーザー名をクリック。
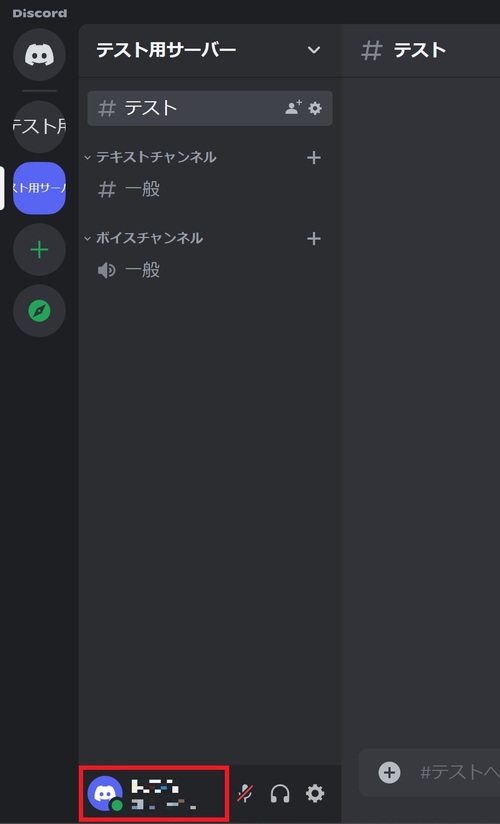
2.「オンライン」の項目にカーソルを合わせ、「オンライン状態を隠す」をクリック。
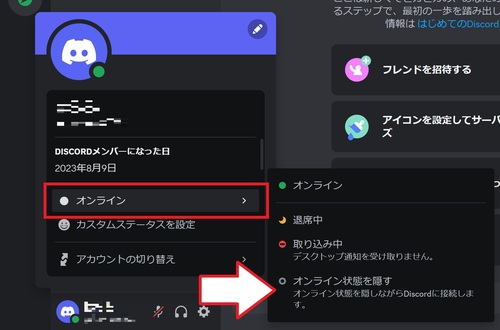
スマホ版のやり方
1.Discordアプリの画面右下にある設定タブを開き、「ステータスを設定」をタップ。
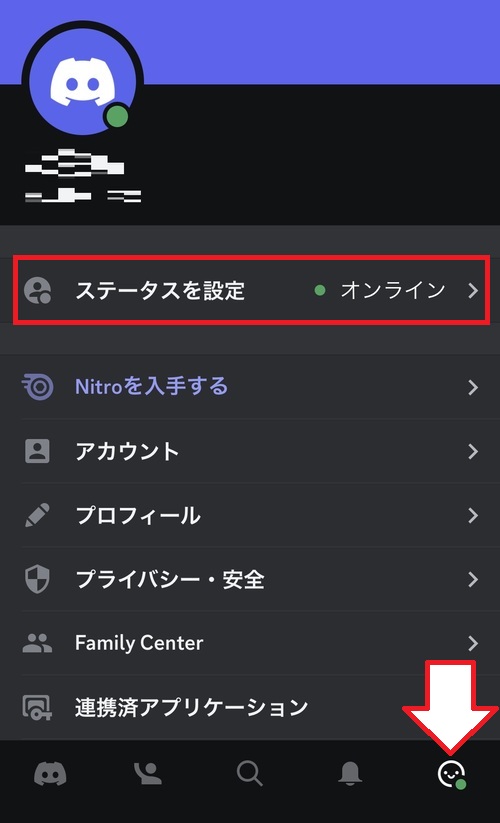
2.「オンライン状態を隠す」をタップ。
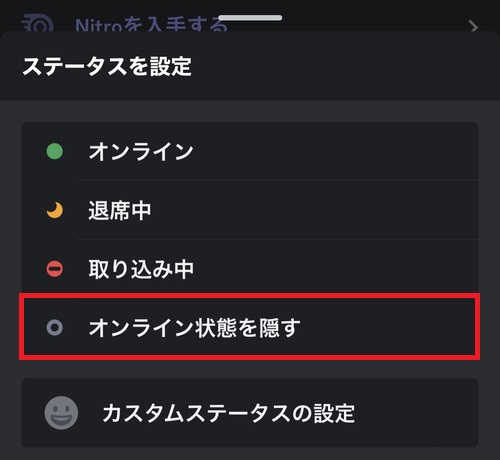
DiscordはPS5やPS4と連携できる?

PS5はDiscordに対応しているため、Discordを通したフレンドとのボイスチャットが可能です。しかし、PS4はDiscordに対応していません。
もしPS4でDiscordを利用したい場合は、スマホのDiscordアプリや他の外部機器の用意が必要です。
なお、PS5やPS4同士であれば、標準搭載されているパーティ機能でボイスチャットを楽しむことができます。
Discordにログインできないのはなぜ?
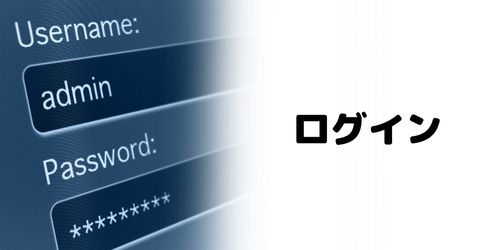
Discordにログインできないときに考えられる主な原因は以下の通りです。
- 同じ種類のデバイスでログイン済み
- 使用デバイスに不具合がある
- Discordアプリに不具合がある
- Discordでサーバー障害が発生している
Discordは、同じ種類のデバイスですでにログインされている場合、別のデバイスで同時にログインできません。
複数のデバイスでDiscordを利用したい方は、ログイン済みのデバイスのほうでログアウトしておきましょう。
使用しているデバイスやDiscordアプリの不具合が原因の場合は、一度再起動してからログインしなおしてみてください。
Discordアプリのバージョンが古い方は、最新にアップデートしてから試してみましょう。
Discord側でサーバー障害が発生している場合は、ユーザー側でできることがないため、復旧するまで待つ必要があります。
Discordに登録した電話番号は他の人にバレる?

Discordのアカウント登録方法の1つに、電話番号を認証する方法があります。
このときに登録した電話番号は公開されることはないので、フレンドや同じサーバーのメンバーにバレる心配はありません。
Discordのアカウント削除方法は?

PC版とスマホ版それぞれのDiscordアカウントの削除方法を紹介します。
ただし、自分が管理者になっているサーバーがある場合は、アカウント削除できません。また、一度削除したアカウントは二度と復元できないので注意しましょう。
PC版のやり方
1.Discordアプリを開き、画面左下にある歯車マークをクリック。
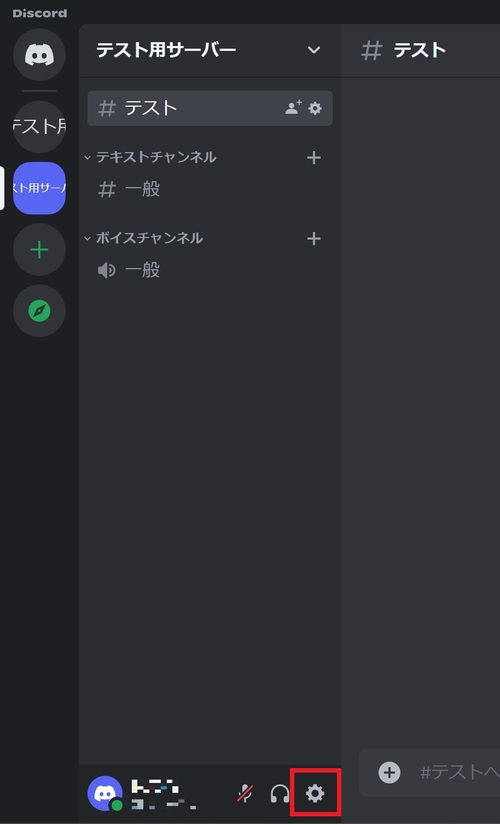
2.画面左側にある設定項目の中から「マイアカウント」を選択し、画面下側の「アカウントを削除する」をクリック。
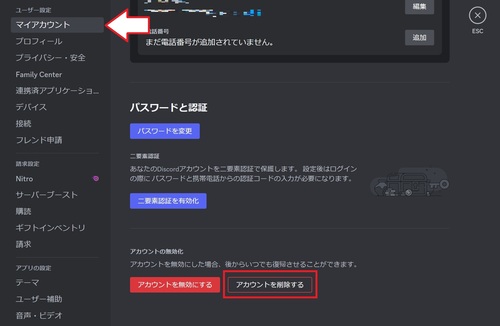
スマホ版のやり方
1.Discordアプリの画面右下にある設定タブを開き、「アカウント」をタップ。
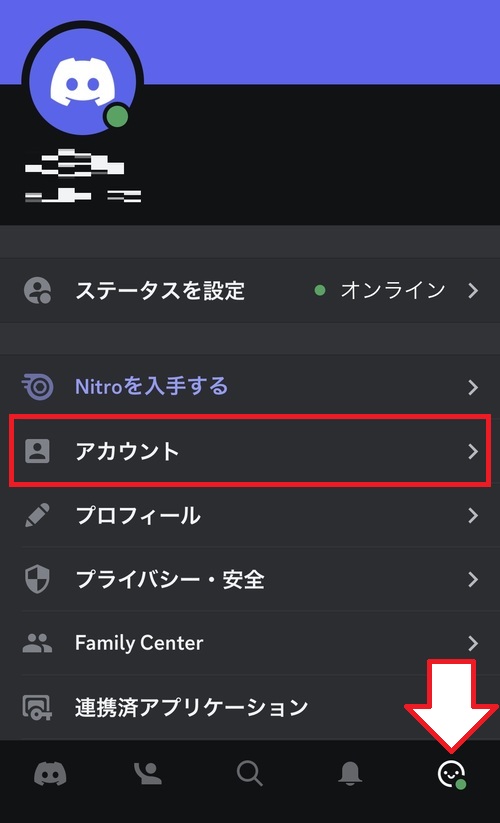
2.画面をスクロールし、一番下にある「アカウントを削除する」をタップ。
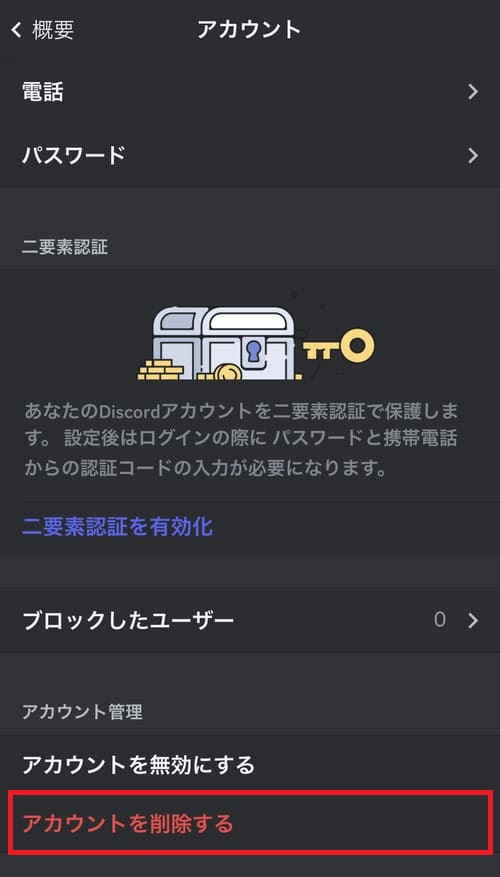
Discordの危険性は?

Discordは誰でも簡単にサーバーを作成してコミュニティを築けるサービスなので、マルウェア感染の危険性があります。
主な手口は、Discord上にデータファイルや有害なリンクを送り、それを開いたユーザーをマルウェアに感染させる方法です。
そのため、不審なデータファイルやリンクはむやみに開かないように注意しましょう。
また、Discordは不正アクセスの危険性があります。招待リンクを知っている人ならサーバーに参加できる仕組みになっているので、招待リンクは必要な人にだけ送るようにしましょう。
まとめ

今回は、Discordの特徴や基本的な使い方を紹介しました。
もともとはゲーマー向けのコミュニケーションツールとして注目されていたDiscordですが、今ではビジネスシーンやゲーム以外の趣味で活用されることも珍しくありません。
これからDiscordを使い始める方は、本記事で紹介したアカウント作成方法や使い方を参考にしてみてください。
また、ノジマ店舗ではスマホアプリや料金プランなど、スマホ全般の相談を受け付けています。
Discordアプリについてはもちろん、スマホに関する問い合わせがある方は、ぜひノジマにお越しください。
※ご相談内容によっては有料の場合があります。
メディア(家電小ネタ帳®)に関するお問い合わせ
お問い合わせ人気記事ランキング
-
1位

【2025年】ドコモ新料金プラン「ドコモ MAX」「ドコモ mini」とは?旧プランとの比較も
-
2位

【一眼レフ並み!】カメラ性能が高いスマホをランキング形式でご紹介
-
3位

【2025年版】auの料金プランを徹底比較!一覧やおすすめプランをご紹介
-
4位

【2025年10月まで】Windows10サポート終了!期限延長やどうすればいいのか解説
-
5位

VAIO 最新ノートパソコン実機レビュー|使ってわかった評判とおすすめ機種
関連記事
-
 2025.6.21
2025.6.21iPhoneの掃除方法!スピーカーや充電口、イヤホン...
-
 2025.6.25
2025.6.25iPhoneバッテリーの最大容量とは?確認方法や交換...
-
 2025.6.13
2025.6.13【2025年6月開始】auバリューリンクプラン・au...
-
 2025.6.12
2025.6.12【2025年版】auの料金プランを徹底比較!一覧やお...
-
 2025.6.6
2025.6.6【2025年】ドコモ新料金プラン「ドコモ MAX」「...
-
 2025.5.7
2025.5.7【速報】UQ mobileが新プランを発表!料金やい...
-
 2025.5.9
2025.5.9【2025年10月まで】Windows10サポート終...
-
 2025.4.22
2025.4.22VAIO 最新ノートパソコン実機レビュー|使ってわか...
-
 2025.3.14
2025.3.14【2025年】iPhoneやスマホ学割の値段はいくら...
-
 2025.3.20
2025.3.20【最新】iPhone 16e 発売開始!無印iPho...
-
 2025.7.11
2025.7.11【一眼レフ並み!】カメラ性能が高いスマホをランキング...
-
 2025.1.13
2025.1.13【2025年1月開始】双方向番号ポータビリティとは?...
-
 2025.1.10
2025.1.10【2025年】成人の日はいつ?由来や国民の祝日につい...
-
 2024.12.12
2024.12.12LINEアルバムに動画が追加できない!保存するにはど...
-
 2024.10.6
2024.10.6Apple Watch Series 10発表!発売...
-
 2025.2.20
2025.2.20【発売開始】iPhone 16シリーズまとめ!価格や...
-
 2024.9.2
2024.9.2iPhone 16シリーズの予想まとめ!価格や発売日...
-
 2024.8.22
2024.8.22【発売開始】Googleの「Pixel 9」シリーズ...
-
 2025.3.11
2025.3.11iOS 18の提供開始はいつ?新機能や対応機種を解説
-
 2025.1.21
2025.1.21【2025年】iPhone15の買取価格の相場は?高...
-
 2025.4.22
2025.4.22【Lenovo】IdeaPad Slim 5i Ge...
-
 2024.8.3
2024.8.3白ロムとは?SIMフリーや赤ロムとの違い、中古スマホ...
-
 2025.4.22
2025.4.22【図説】Excel(エクセル)をPDF変換する方法|...
-
 2024.7.5
2024.7.5ソフトバンク・ワイモバイル・LINEMOでAI検索エ...
-
 2025.7.5
2025.7.5【2025年】スマホ買取業者に売るならどこがいい?お...
-
 2024.6.13
2024.6.13LINEMOに新料金プラン「LINEMOベストプラン...
-
 2024.5.30
2024.5.30iPhoneにマイナンバーカードの機能が来春後半に搭...
-
 2025.1.21
2025.1.21【2025年】iPhone12の買取価格相場8社を比...
-
 2025.1.21
2025.1.21【2025年】iPhone 8の買取業者おすすめ5選...
-
 2025.1.21
2025.1.21【2025年】iPhone買取のおすすめ12社を徹底...













