iPhoneのパスコードを忘れた時に解除はできる?初期化しない方法まとめ
更新日時 : 2024-11-12 14:37

iPhoneのパスコードは、第三者からプライベートなデータを守るために必要なセキュリティ機能です。
2013年発売のiPhone 5sからiPhone 8シリーズまでの機種とiPhone SEシリーズでは「Touch ID(指紋認証)」、2017年発売のiPhone Xシリーズ以降は「Face ID(顔認証)」が搭載され、スムーズにロック解除できるようになりました。
しかし、パスコード入力の頻度が減ったことで設定したパスコードを忘れてしまい、いざ入力が必要になった時にロック解除できなくて困ってしまう方も多いのではないでしょうか。
そこで今回は、iPhoneのパスコードを忘れた時の対処法を解説していきます。
スマホ売るなら「ノジマ スマホ買取サイト」へ!

「ノジマ スマホ買取」の4つの特徴
- キャリアの下取りプログラムよりも高価買取いたします!
- 安心の上場企業が運営しております。
- 最短翌日に集荷いたします。
- 他社を常にモニタリングしているので高価買取が可能!
目次
iPhoneのロック解除ができない時の原因

iPhoneのロック解除ができない時に考えられる主な原因を紹介します。
入力するパスコードが間違っている

そもそも入力するパスコードが間違っていると、ロック解除できません。
複雑なパスコードを設定している方は、入力する際に間違えやすいので注意しましょう。
また、パスコードを設定する時に入力を間違えて、正しくないパスコードが設定されているケースがあります。
この場合は、ロック解除画面で正しいパスコードを入力してもロック解除されません。
Face ID・Touch IDが正常に設定されていない

iPhoneは機種によって、カメラに顔を向けるだけでロック解除ができる「Face ID(顔認証)」機能や、センサー部分を指先でタッチしてロック解除する「Touch ID(指紋認証)」機能が搭載されています。
Face IDやTouch IDを事前に設定していれば、パスコードを入力せずにロック解除が可能です。
ただし、Face IDやTouch IDの設定が正常に行われていないと、ロック解除がうまくできません。
この場合は、Face IDやTouch IDの設定をやり直すか、パスコード入力でロック解除する必要があります。
iPhone本体に不具合が発生している

iPhone本体を長時間使い続けていると、負荷がかかって一時的な不具合が発生することがあります。
この不具合が原因で、正しいパスコードを入力してもロック解除ができないケースもあるようです。
不具合がロック解除に影響している場合は、iPhone本体を一度再起動してみると改善されることがあります。
iPhoneのパスコードを忘れた時にロック解除する裏ワザ|初期化したい場合

パスコードを忘れた時に、iPhoneを初期化してロック解除する方法を解説していきます。
10回間違えて初期化する

最もシンプルな方法は、パスコード入力を10回間違える方法です。
事前にデータ消去の設定をしておけば、パスコードの入力を10回連続で間違えた時に初期化することができます。
ただし、iPhoneの初期設定ではデータ消去の機能がオフになっているので、この方法で初期化するためにはパスコードを忘れてロック解除できなくなる前に設定が必要です。
設定のやり方は以下の手順を参考にしてみてください。
「設定」アプリを開き、「Face IDとパスコード」をタップしましょう。
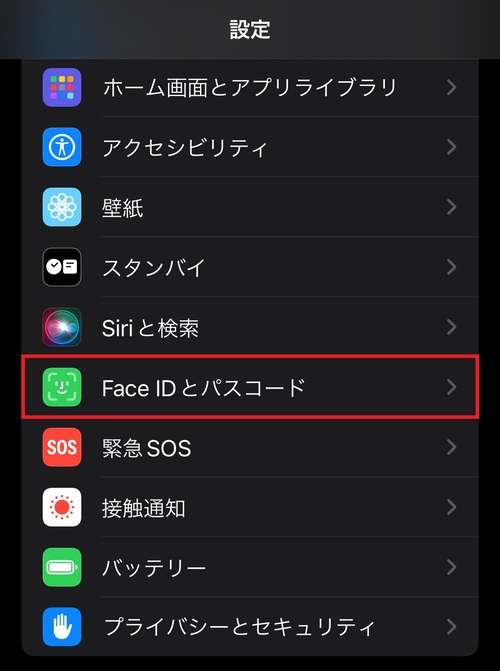
現在設定しているパスコードを入力します。
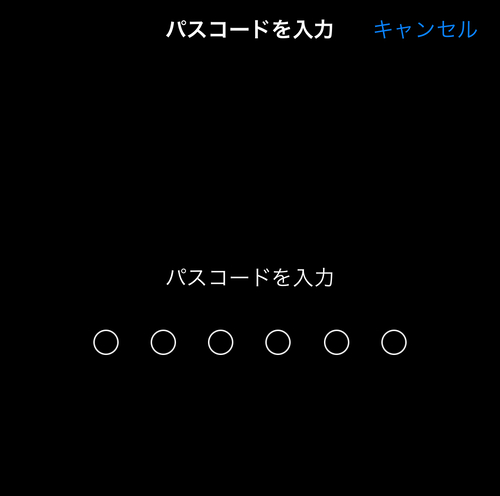
画面をスクロールし、一番下にある「データを消去」のチェックを入れてください。
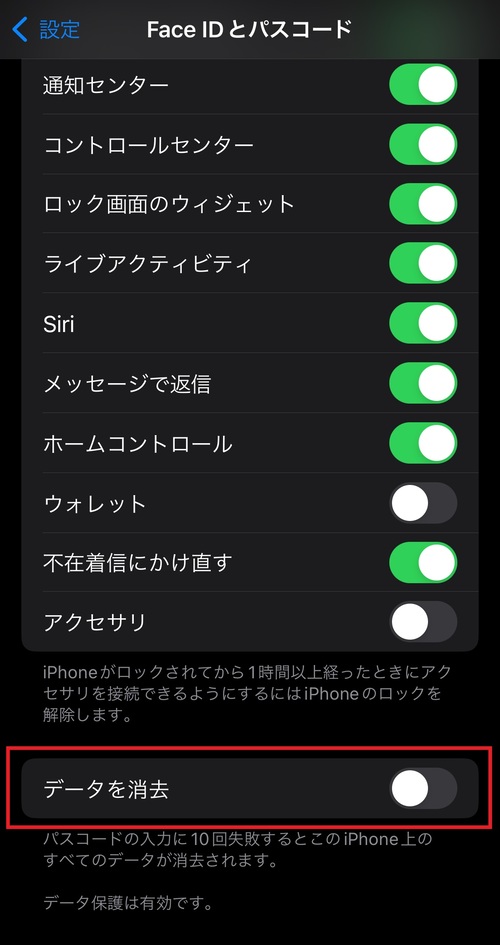
確認画面が出てきたら、「有効にする」をタップします。
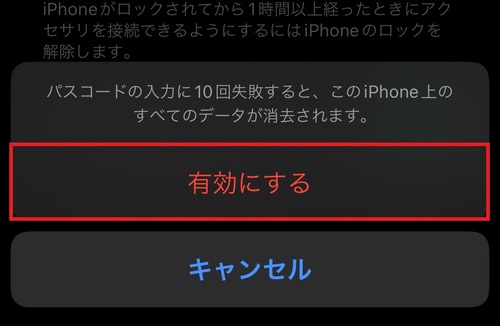
以上の手順で、データ消去機能をオンにすることができます。
データ消去の機能がオフになっている状態でパスコード入力を10回間違えてしまうと、iPhoneにロックがかかり操作できなくなってしまうので注意しましょう。
セキュリティロックアウト画面から初期化する

ロック画面でパスコード入力を連続して間違えると、セキュリティロックアウト状態になり、一定時間パスコード入力ができなくなります。
iOS17以降のiPhoneでは、セキュリティロックアウト画面から初期化が可能です。
初期化のやり方は以下の通りです。
セキュリティロックアウト画面の下にある「パスコードをお忘れですか?」をタップします。
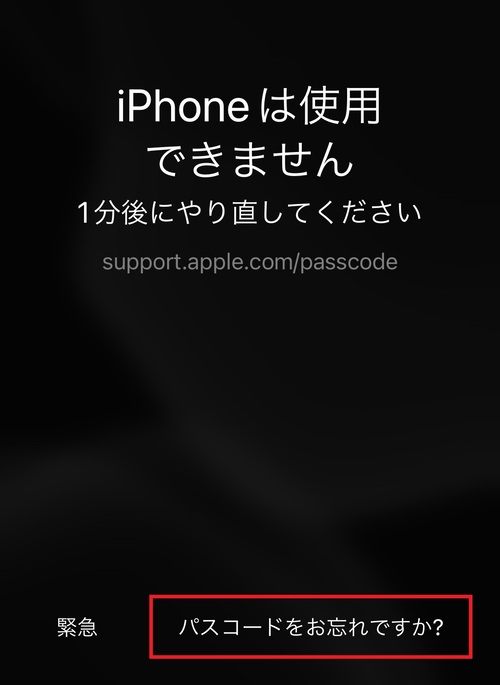
「iPhoneのリセットを開始」をタップします。
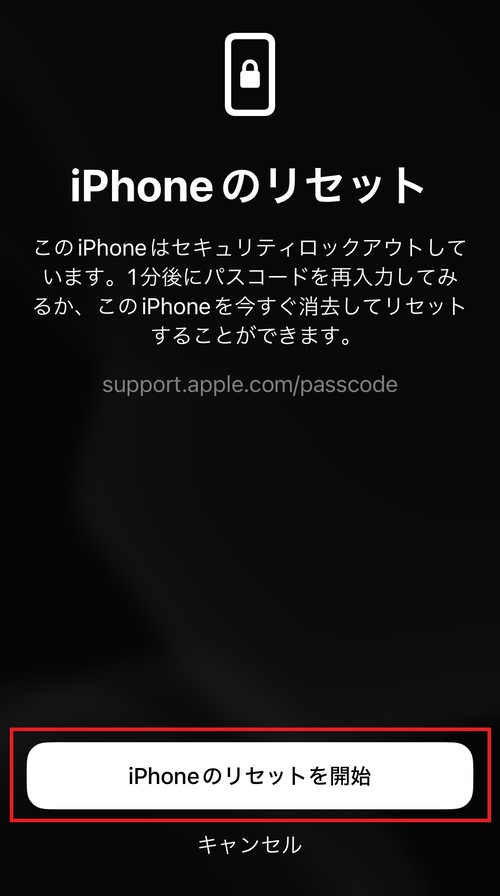
iPhoneのバージョンがiOS17より前の場合は、セキュリティロックアウト画面から初期化できないので、こちらの方法を利用したい方は事前にアップデートしておきましょう。
iCloudの「デバイスを探す」を使って初期化する

iPhoneの「探す」機能がオンになっている場合、他のパソコンやiPadなどを使って、iCloud経由でiPhoneを初期化することができます。
やり方は以下の通りです。
Webブラウザから『デバイスを探す』を開き、「サインイン」をクリックしましょう。
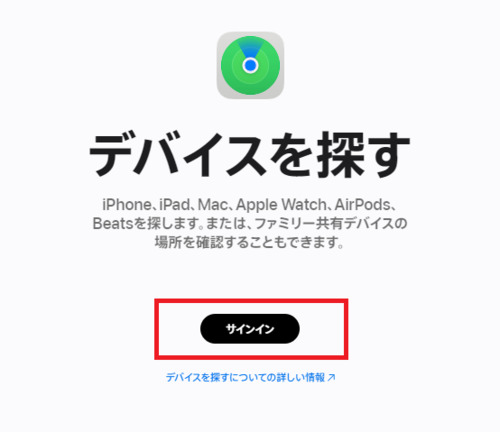
Apple IDのサインイン画面が表示されるので、メールアドレスまたは電話番号とパスワードを入力してサインインしてください。
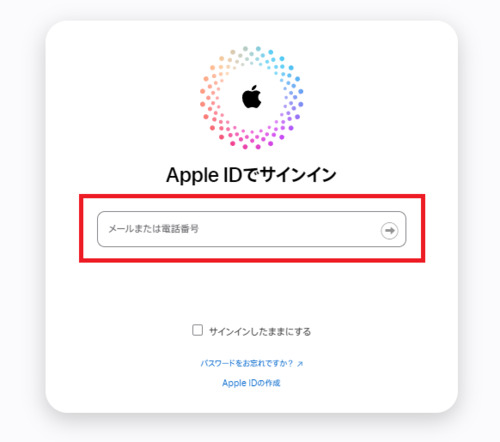
そうするとiCloudのデバイスを探す画面が表示されます。
すべてのデバイスにある初期化したい端末を選択しましょう。
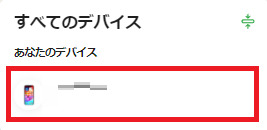
選択したデバイスの画面が出てきたら、「デバイスを消去」をタップしてください。
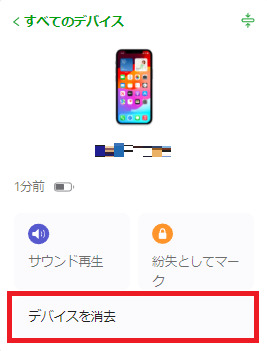
以上がiCloud経由でiPhoneを初期化する時の流れです。
iPhoneの「探す」機能をオンにする方法
iPhoneの「探す」機能の設定をオンにする方法は以下の通りです。
「設定」アプリを開き、ユーザーネームの部分をタップします。
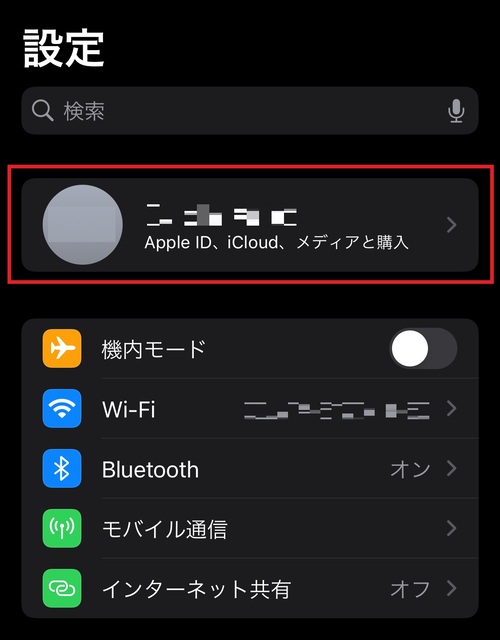
画面をスクロールし、「探す」をタップしてください。
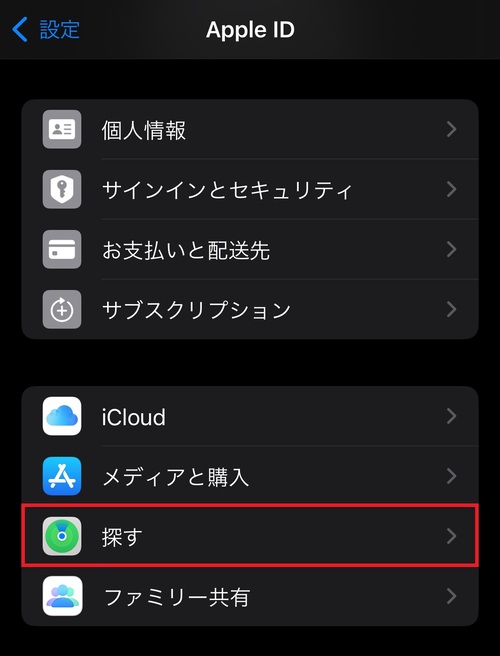
「iPhoneを探す」をタップします。
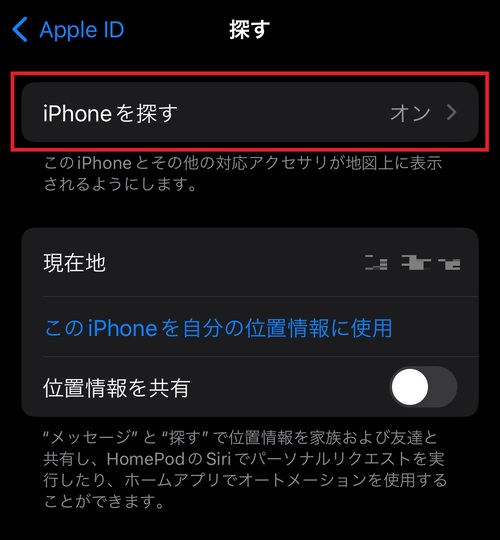
「iPhoneを探す」をタップし、チェックを入れましょう。
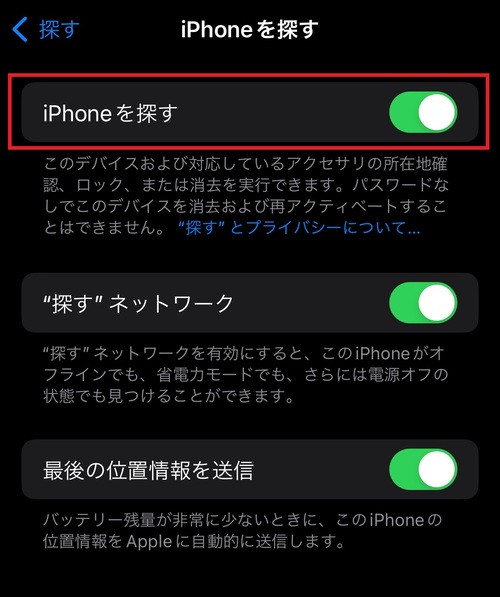
この設定を行うと、iCloud経由で他のデバイスからiPhoneを初期化できます。
リカバリーモードを使って初期化する

iPhoneには「リカバリーモード」という機能があり、何か不具合があった時に強制的に初期化することができます。
リカバリーモードで初期化する場合は、パソコンが必要です。
Windowsパソコンを使用している方は、Appleが提供しているソフト「iTunes」が必要なので、事前にダウンロードしておきましょう。
リカバリーモードを使った初期化のやり方は以下の通りです。
- iPhoneの電源を切ります。
- 所定のボタンを長押ししたまま、iPhoneとパソコンをケーブルで接続してください。※1
- iPhoneの画面がリカバリーモードに変わったら、ボタンから指を離します。
- Windowsパソコンの場合は「iTunes」、Macパソコンの場合は「Finder」で接続されているiPhoneを選択してください。
- メニュー画面が出てきたら、「復元」または「復元とアップデート」をクリックしましょう。そうするとiPhoneの初期化が開始されます。
- 初期化が完了するとiPhoneが自動で再起動され、初期設定画面に切り替わります。
- iPhoneとパソコンの接続を外し、初期設定を行いましょう。
※1 長押しするボタンは機種によって異なります。
- iPhone 8シリーズ以降の機種:サイドボタン長押し
- iPhone 7とiPhone 7 Plus:音量を下げるボタン長押し
- iPhone SE(第1世代)とiPhone 6s以前の機種:ホームボタン長押し
以上がリカバリーモードを使った初期化方法です。
iPhoneのパスコードを忘れた時の対処法|初期化したくない場合

iPhoneのパスコードを忘れた場合、データを初期化せずにロック解除する方法はありません。
ただ、バックアップをこまめに取るようにしておけば、万が一パスコードを忘れて初期化をしても、バックアップデータを復元することでデータの消去を回避できます。
そのため、パスコードを忘れた時にデータの初期化をしたくない方は、定期的にバックアップを取っておくようにしましょう。
iPhoneのバックアップ方法は、クラウドストレージサービスの「iCloud」やパソコン用のソフト「iTunes」を使った方法が一般的です。
ここでは、iCloudを使ったバックアップ方法を紹介します。
iCloudバックアップの設定方法

iPhoneのバックアップデータをiCloud上に作成するためには、バックアップ設定をオンにする必要があります。
やり方は以下の通りです。
「設定」アプリを開き、ユーザーネームのところをタップしましょう。
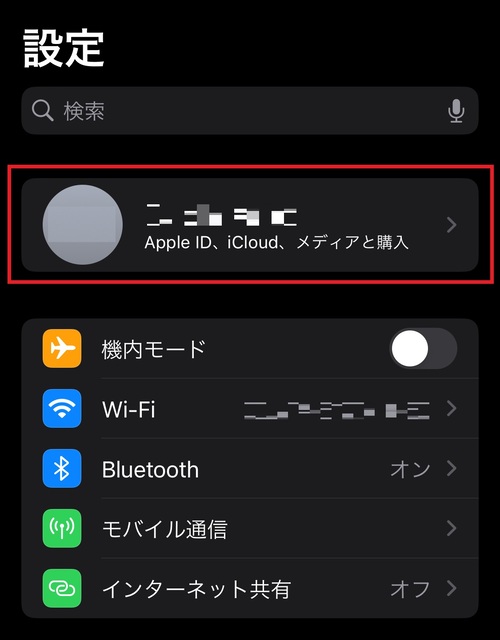
「iCloud」をタップします。
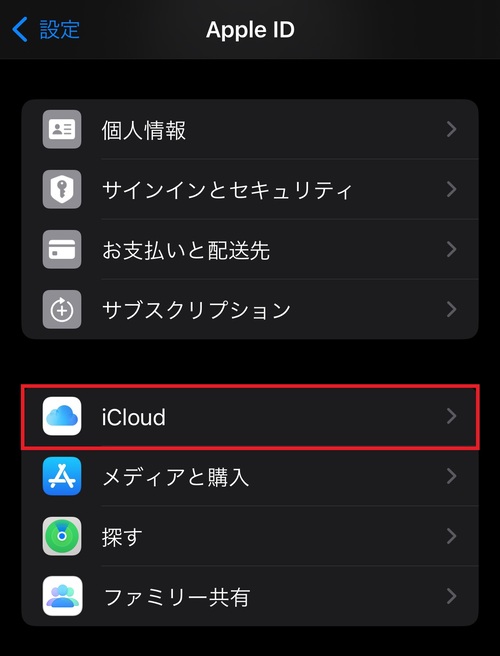
「iCloudバックアップ」をタップします。
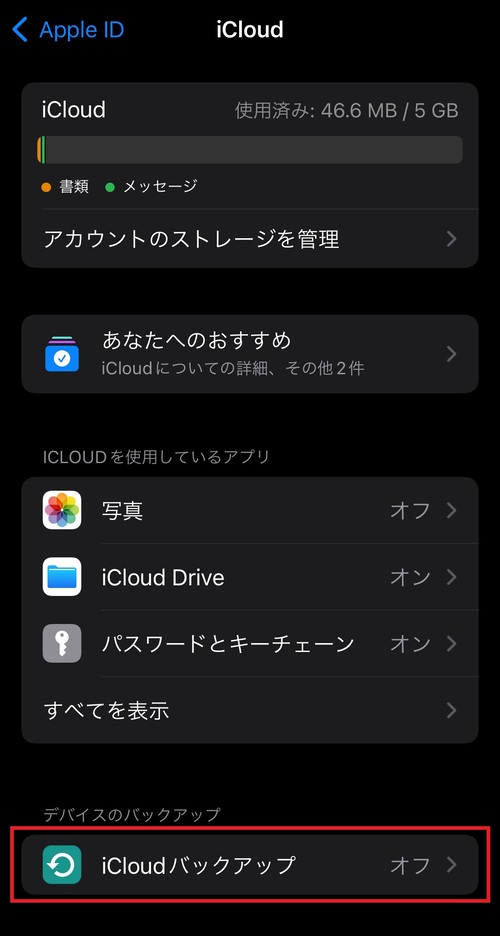
「このiPhoneをバックアップ」をタップし、チェックを入れてください。
そうするとiPhone本体のデータがiCloud上に自動でバックアップされるようになります。
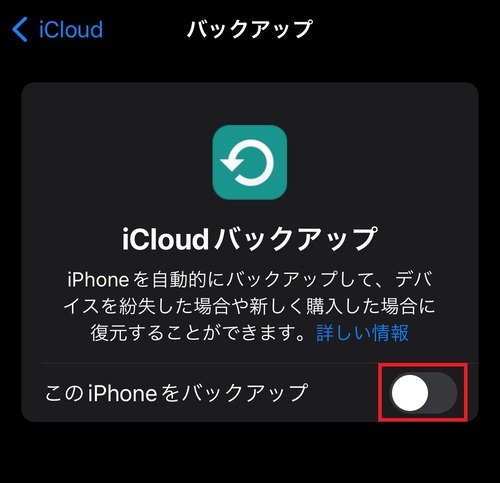
現時点のデータのバックアップをすぐに作成したい場合は、「今すぐバックアップを作成」をタップしましょう。
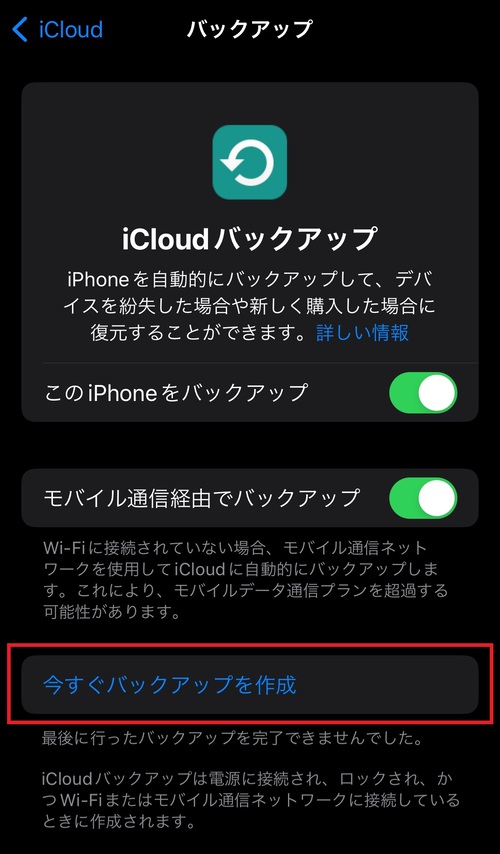
以上がiCloudを使ったバックアップ方法になります。
iPhoneのパスコード忘れを防ぐためのコツ

ここでは、iPhoneのパスコードを忘れないようにするためのコツをいくつか紹介します。
パスコードをメモしておく

iPhoneのパスコードを設定したら、忘れた時のためにメモを取っておくと安心です。
ただし、パスコードのメモが第三者に見られてしまうとiPhoneのデータが流出するリスクがあります。
そのため、パスコードのメモを残す場合は、自分だけが確認できるように管理することが大切です。
複雑なパスコードを設定しない

パスコードを設定する時は、自分が覚えやすい文字列を使用しましょう。
第三者にバレにくくするために不規則な文字列や何の関連性のない文字列などをパスコードに設定すると、覚えにくくなってしまうので注意しましょう。
Face ID・Touch IDを設定していない

「Face ID(顔認証)」や「Touch ID(指紋認証)」は、パスコードなしでロック解除できる便利な機能です。
ただし、パスコード入力をする機会が減り、パスコードを忘れやすくなってしまいます。
そのため、パスコード忘れが心配な方は、Face IDやTouch IDをオフにして、パスコードを目にする機会を増やすのがおすすめです。
iPhoneのパスコードに関するよくある質問

最後に、iPhoneのパスコードに関する質問をまとめていきます。
- iPhoneのロック解除はパスコード入力を何回まで間違えられる?
- iPhoneのバックアップしてない時にパスコードを忘れたらどうなる?
- iPhoneのパスコードを忘れたらショップで対応してもらえる?
- iPhoneのパスコードを忘れた時の確認方法は?
- iPhoneのパスコードを変更する方法は?
- iPhoneのパスコードが4桁から6桁に勝手に変わった時の変更方法は?
- iPhoneのパスコードをオフに設定する方法は?
iPhoneのロック解除はパスコード入力を何回まで間違えられる?

iPhoneのパスコード入力は、最大9回まで間違えられるようになっています。
ただし、パスコード入力を連続して間違えるとセキュリティロックアウト状態になります。
セキュリティロックアウト状態になると、間違えた回数によってパスコードの入力制限がかかるので注意しましょう。
なお、パスコードを10回連続で間違えた場合は、iPhone本体にロックがかかり、操作ができなくなります。
iPhoneのバックアップしてない時にパスコードを忘れたらどうなる?

iPhoneのパスコードを忘れた場合、ロック解除するためには初期化が必要です。
そのため、定期的にバックアップを取っていない方は、パスコードを忘れた時にデータが消去されるリスクがあるので注意しましょう。
iPhoneのパスコードを忘れたらショップで対応してもらえる?

Appleストアなどのショップに持ち込んでも、iPhoneのパスコードを確認してもらうことはできません。
ただし、iPhoneの初期化であれば対応してもらえるので、パスコードを忘れて初期化のやり方が分からない場合はショップに持ち込んでみるといいでしょう。
iPhoneのパスコードを忘れた時の確認方法は?

設定したパスコードをあとから確認する方法はありません。
そのため、iPhoneのパスコードを忘れてしまうと、初期化することになるので注意しましょう。
iPhoneのパスコードを変更する方法は?

iPhoneのパスコードを変更する方法は以下の通りです。
「設定」アプリを開き、画面をスクロールして「Face IDとパスコード」をタップしましょう。
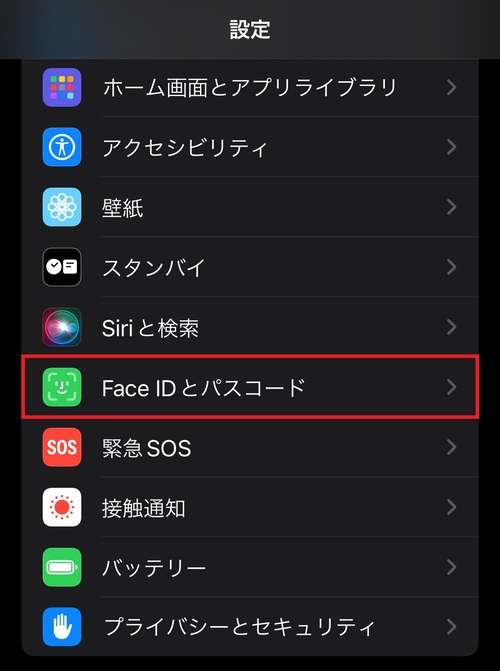
パスコードの入力画面が表示されたら、現在設定しているパスコードを入力してください。
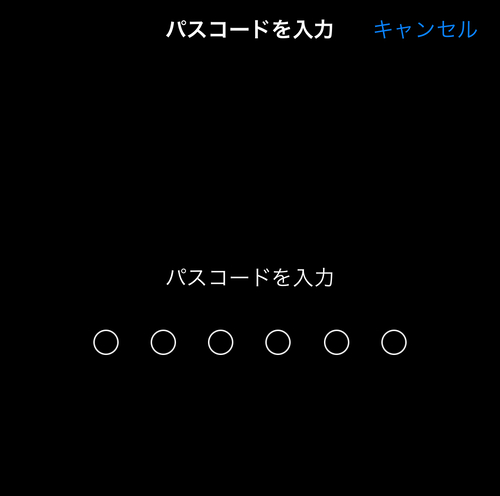
画面をスクロールし、「パスコードを変更」をタップします。
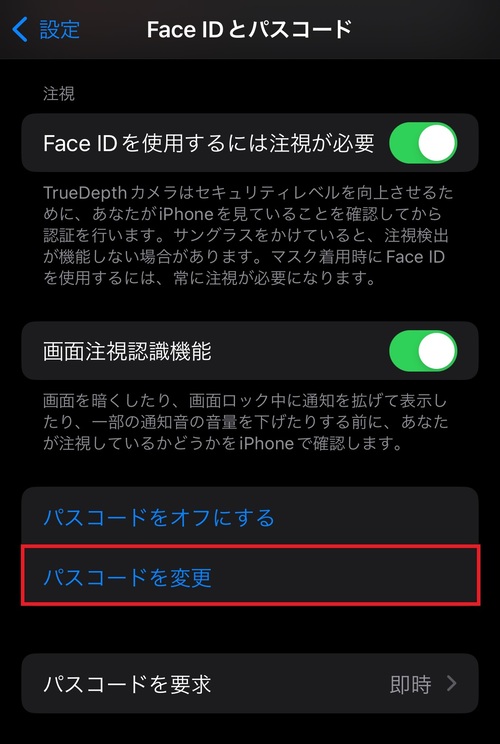
現在設定しているパスコードを入力します。
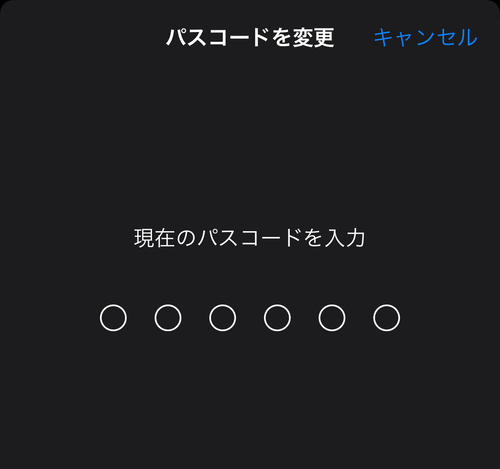
パスコードの変更画面に進んだら、新しいパスコードを入力しましょう。
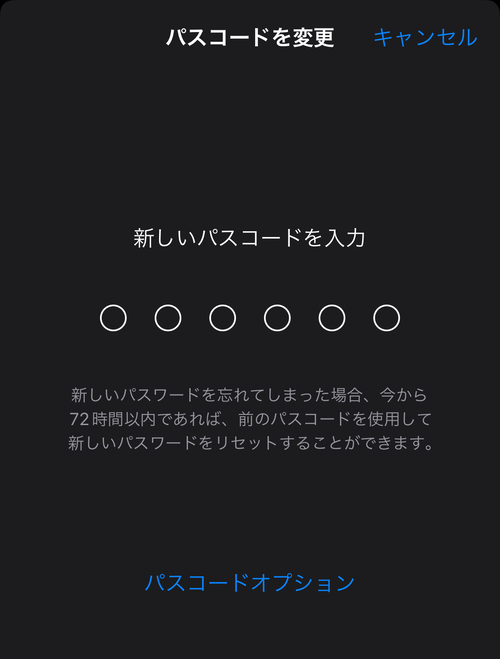
以上がパスコードを変更する方法です。
iPhoneのパスコードが4桁から6桁に勝手に変わった時の変更方法は?

システムのアップデートなどの影響で、4桁のパスコードを使用していたのに勝手に6桁のパスコードに変更されることがあります。
その場合は、以下の手順でパスコードを変更してみてください。
「設定」アプリを開き、「Face IDとパスコード」をタップしましょう。
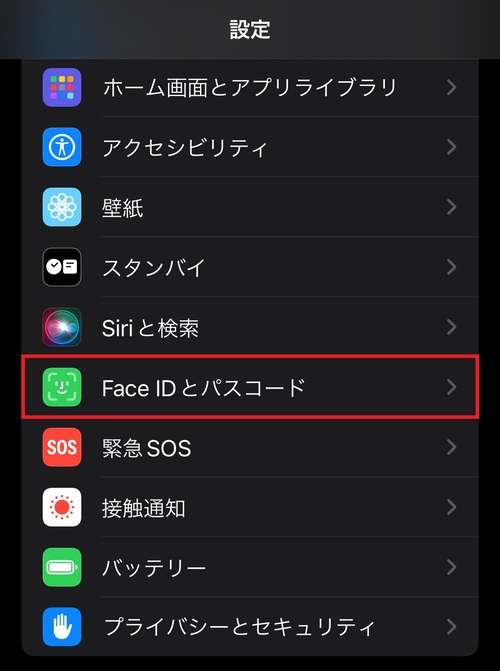
現在設定しているパスコードを入力してください。
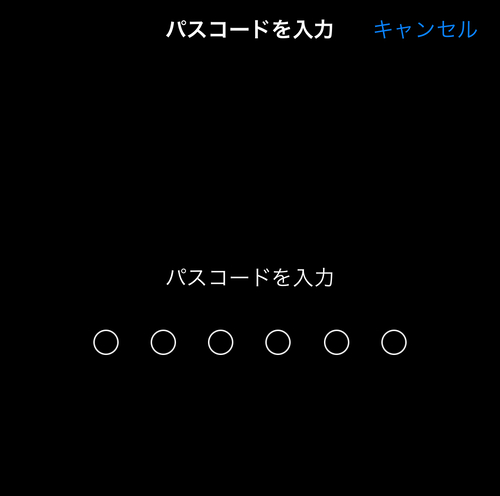
画面をスクロールし、「パスコードを変更」をタップします。
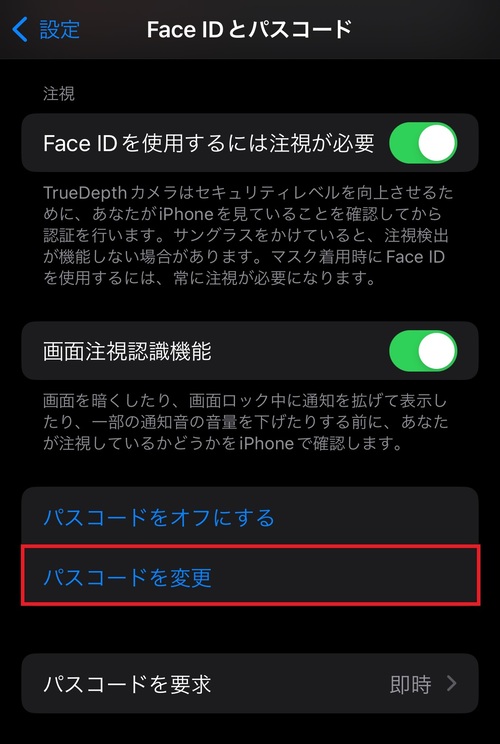
現在設定しているパスコードを入力してください。
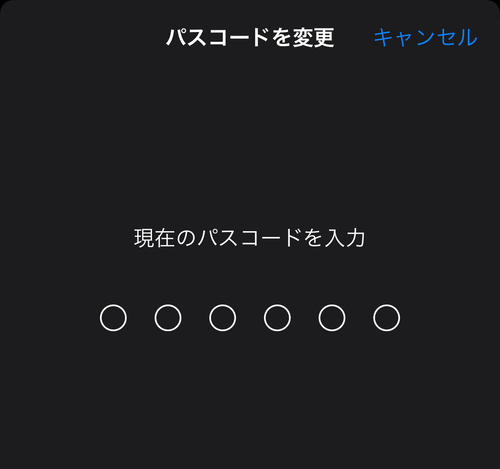
パスコードの変更画面が表示されたら、「パスコードオプション」をタップしましょう。
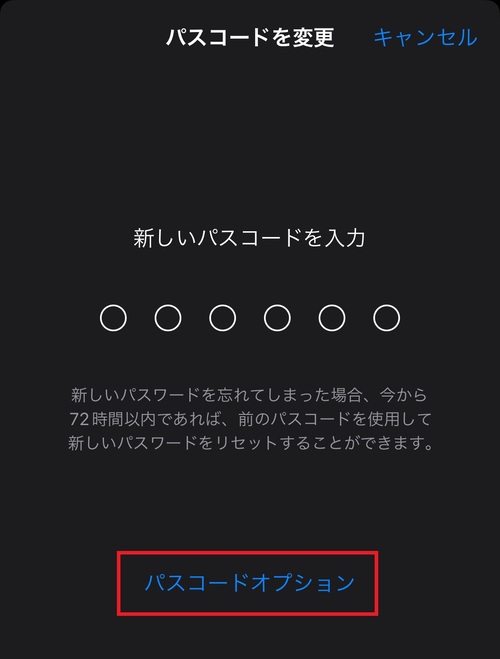
そうするとメニュー画面が出てくるので、「4桁の数字コード」をタップしてください。
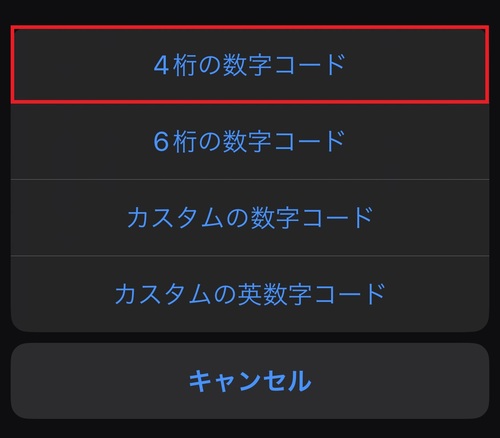
これで6桁のパスコードから4桁に変更することができます。
iPhoneのパスコードをオフに設定する方法は?

iPhoneのパスコード設定をオフにする方法は以下の通りです。
「設定」アプリを開き、「Face IDとパスコード」をタップしましょう。
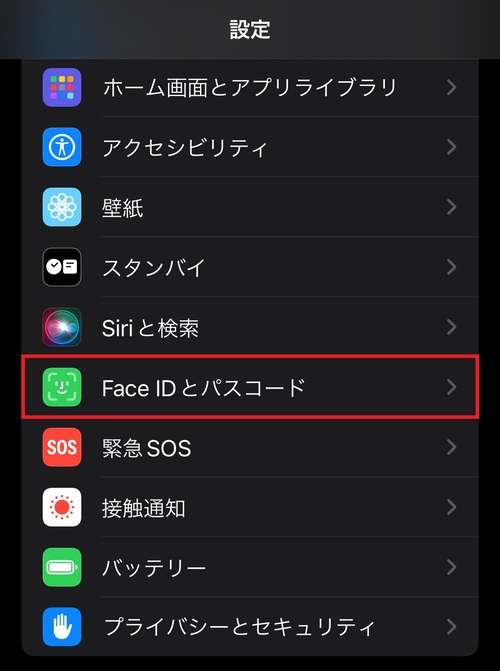
現在設定しているパスコードを入力してください。
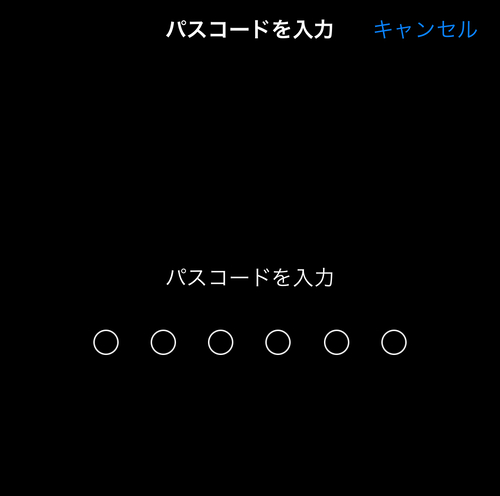
画面をスクロールし、「パスコードをオフにする」をタップします。
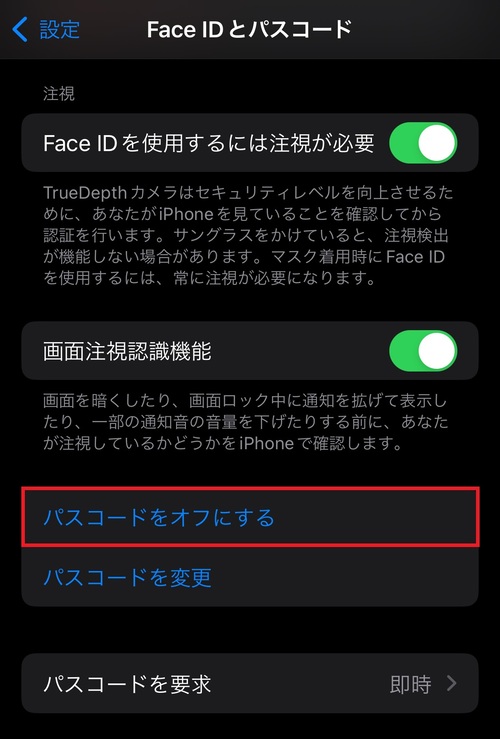
確認画面が出てきたら、「オフにする」をタップしましょう。
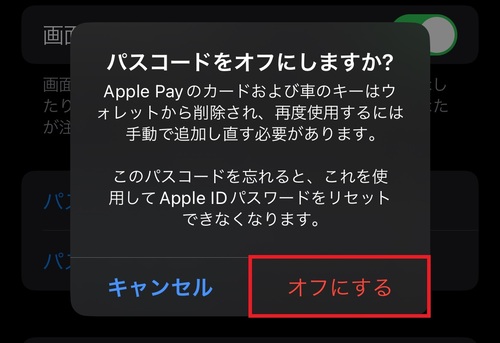
以上がパスコード設定をオフにする方法です。
パスコードをオフにすると、Apple Payの登録情報が削除されたり、Face IDやTouch ID機能を使った認証ができなくなったりするので注意しましょう。
まとめ

今回は、iPhoneのパスコードを忘れた時の対処法を解説しました。
iPhoneのパスコードは画面ロックを解除する際に必要です。
万が一パスコードを忘れた場合、iPhone本体を初期化することになります。
初期化をするとiPhone内のデータがすべて消去されるので、パスコード忘れには注意しましょう。
パスコードを忘れた時にデータを初期化したくない方は、定期的にiPhoneのバックアップを取るようにしてください。
バックアップを取っておけば、iPhoneを初期化した後にデータを復元することができます。
ただ、パスコードを忘れるとデータを元に戻すまで手間がかかるので、できるだけ忘れないように覚えやすいパスコードにしたり、メモを取ったりするようにしましょう。
iPhoneの操作についてのご質問やお買い替えにつきましては、お近くのノジマ店舗にご相談ください。
※ご相談の内容によっては、有料になる場合がございます。
メディア(家電小ネタ帳®)に関するお問い合わせ
お問い合わせ人気記事ランキング
-
1位

【2025年】ドコモ新料金プラン「ドコモ MAX」「ドコモ mini」とは?旧プランとの比較も
-
2位

【一眼レフ並み!】カメラ性能が高いスマホをランキング形式でご紹介
-
3位

【2025年版】auの料金プランを徹底比較!一覧やおすすめプランをご紹介
-
4位

【2025年10月まで】Windows10サポート終了!期限延長やどうすればいいのか解説
-
5位

VAIO 最新ノートパソコン実機レビュー|使ってわかった評判とおすすめ機種
関連記事
-
 2025.6.21
2025.6.21iPhoneの掃除方法!スピーカーや充電口、イヤホン...
-
 2025.6.25
2025.6.25iPhoneバッテリーの最大容量とは?確認方法や交換...
-
 2025.6.13
2025.6.13【2025年6月開始】auバリューリンクプラン・au...
-
 2025.6.12
2025.6.12【2025年版】auの料金プランを徹底比較!一覧やお...
-
 2025.6.6
2025.6.6【2025年】ドコモ新料金プラン「ドコモ MAX」「...
-
 2025.5.7
2025.5.7【速報】UQ mobileが新プランを発表!料金やい...
-
 2025.3.14
2025.3.14【2025年】iPhoneやスマホ学割の値段はいくら...
-
 2025.3.20
2025.3.20【最新】iPhone 16e 発売開始!無印iPho...
-
 2025.4.25
2025.4.25【一眼レフ並み!】カメラ性能が高いスマホをランキング...
-
 2025.1.13
2025.1.13【2025年1月開始】双方向番号ポータビリティとは?...
-
 2025.1.10
2025.1.10【2025年】成人の日はいつ?由来や国民の祝日につい...
-
 2024.12.12
2024.12.12LINEアルバムに動画が追加できない!保存するにはど...
-
 2024.10.6
2024.10.6Apple Watch Series 10発表!発売...
-
 2025.2.20
2025.2.20【発売開始】iPhone 16シリーズまとめ!価格や...
-
 2024.9.2
2024.9.2iPhone 16シリーズの予想まとめ!価格や発売日...
-
 2024.8.22
2024.8.22【発売開始】Googleの「Pixel 9」シリーズ...
-
 2025.3.11
2025.3.11iOS 18の提供開始はいつ?新機能や対応機種を解説
-
 2025.1.21
2025.1.21【2025年】iPhone15の買取価格の相場は?高...
-
 2024.8.3
2024.8.3白ロムとは?SIMフリーや赤ロムとの違い、中古スマホ...
-
 2024.7.5
2024.7.5ソフトバンク・ワイモバイル・LINEMOでAI検索エ...
-
 2025.1.21
2025.1.21【2025年】スマホ買取業者に売るならどこがいい?お...
-
 2024.6.13
2024.6.13LINEMOに新料金プラン「LINEMOベストプラン...
-
 2024.5.30
2024.5.30iPhoneにマイナンバーカードの機能が来春後半に搭...
-
 2025.1.21
2025.1.21【2025年】iPhone12の買取価格相場8社を比...
-
 2025.1.21
2025.1.21【2025年】iPhone 8の買取業者おすすめ5選...
-
 2025.1.21
2025.1.21【2025年】iPhone買取のおすすめ12社を徹底...
-
 2024.6.9
2024.6.9【発売開始!】Xperia 1 VIを実機レビュー!...
-
 2024.8.3
2024.8.3赤ロムとは?白ロム・黒ロムとの違いや中古スマホ購入時...
-
 2024.5.16
2024.5.16Apple「iPhoneのタッチ決済」を提供開始!対...
-
 2024.8.9
2024.8.9Google Pixel 8aを実機レビュー!価格や...













