iPhoneの初期化(リセット)方法は?下取りや売却に必要な手順とは
更新日時 : 2024-11-11 17:44

機種変更や下取りなどで使わなくなったiPhone(アイフォン)を手放す際、iPhoneを出荷状態にして保存されている個人情報の漏洩を防ぐため、初期化(リセット)が必要です。
じつは、「iPhoneの電源が頻繁に落ちる」「アプリの動作が重い」といった不具合を感じるときにも、初期化は有効です。
そこで今回はiPhoneの初期化方法から、初期化するとどうなるのか、バックアップとその復元方法などを詳しく解説していきます。
iPhoneの初期化を検討している人は、ぜひ参考にしてみてください!
スマホ売るなら「ノジマ スマホ買取サイト」へ!

「ノジマ スマホ買取」の4つの特徴
- キャリアの下取りプログラムよりも高価買取いたします!
- 安心の上場企業が運営しております。
- 最短翌日に集荷いたします。
- 他社を常にモニタリングしているので高価買取が可能!
目次
iPhoneを初期化するとどうなるのか?

初期化は文字通り、iPhoneのデータをリセットして工場出荷状態(新品のiPhoneを購入したときの状態)に戻す機能です。
初期化を行うとiPhoneの各種設定やアプリ、写真、動画、音楽といった、iPhoneに保存されているすべてのデータが消去されます。
初期化しても唯一変わらないのが、iPhoneのソフトウェアiOSのバージョンです。
iOSについては、iPhoneを初期化してもリセットされることはありません。
iPhoneの初期化が必要なケース
保存されているすべてのデータが消えてしまう初期化は、どのようなケースで必要なのでしょうか。
初期化が必要と考えられるのは、下記の2パターンです。
iPhoneの動作が重い・頻繁に電源が落ちる
長年iPhoneを使っていると「アプリの動作が重い」「よく電源が切れて再起動になってしまう」といったさまざまな不具合の発生により、ストレスを感じている人もいるでしょう。
このようなiPhoneの不具合は、初期化を行うことで解消される場合があります。
iPhoneを使用していて異常を感じる際は、初期化を検討してみてください。
ただ、先ほども説明したとおり、初期化するとiPhoneに保存されているすべてのデータが消去されるので、バックアップを忘れないよう注意が必要です。
iPhoneを下取り・売却する
使わなくなったiPhoneを下取りや売却して手放す際、初期化して工場出荷状態に戻さなければいけません。
iPhoneには写真や動画などデータだけでなく、多くの個人情報が保存されています。
個人情報の漏洩を防ぐために、iPhoneを下取り・売却する際は必ず初期化を行いましょう。
iPhoneを初期化する前にやっておくこと

ここではiPhoneの初期化前にやっておくべきことを、4つご紹介していきます。
- iPhoneのバックアップをとる
- Apple Pay登録済みのSuicaを削除する
- Apple Watchのペアリングを解除する
- iMessageの登録を解除する(Androidに移行する人)
- 「iPhoneを探す」をオフにする
iPhoneのバックアップをとる
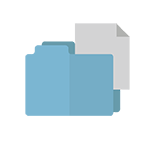
iPhoneを初期化する前に必ずやっておきたいのが、データのバックアップです。
一度初期化してしまうと、iPhone内のデータはすべて消去されてしまいます。
いま持っているiPhoneを初期化して再利用する、下取りして新しい機種を購入するといった目的で初期化を行う場合は、バックアップを忘れないようにしましょう。
iPhoneに保存されているデータのバックアップ方法は、後述する『iPhone初期化前のバックアップ方法』を参考にしてください。
Apple Pay登録済みのSuicaを削除する

Apple Pay(アプルペイ)対応のiPhoneであれば、Suica(スイカ)を登録して利用できます。
ただ、Suicaは1枚あたり1台にしか登録できない仕様になっているため、旧機種でSuicaの登録を削除しておかないと新機種でSuicaを登録できません。
iPhoneを下取りまたは売却して新しい機種への移行を検討している場合は、旧機種で初期化を行う前にApple Payに登録されたSuicaを削除しておきましょう。
ちなみに、iPhoneからAndroidへ機種変更する場合、Suicaの情報は引き継ぎできません。
Apple PayのSuicaを一旦退会する必要があるので、ご注意ください。
Apple PayのSuicaを削除する方法は、Apple Payを経由してiPhoneに登録しているパターンとApple Payを経由してApple Watchに登録しているパターンで少し異なります。
下記の手順を参考にしてください。
Apple Payを経由してiPhoneに登録しているパターン
- 「設定」アプリを開く
- 「WalletとApple Pay」をタップ
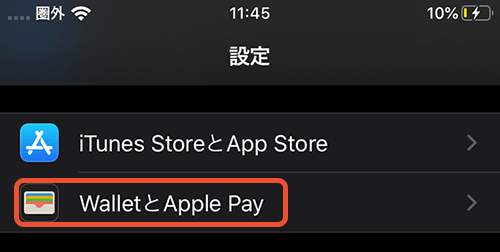
- ”支払い用カード”に登録されているSuicaを選択
- 画面の一番下にある「このカードを削除」をタップ
Apple Payを経由してApple Watchに登録しているパターン
- Apple WatchとiPhoneを近づける
- iPhoneで「Apple Watch」アプリを開く
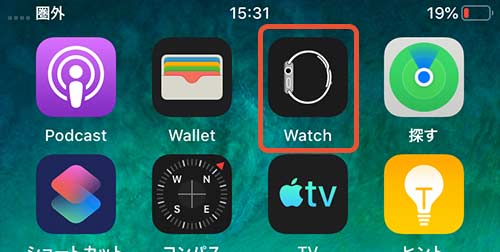
- 「マイウォッチ」タブをタップ
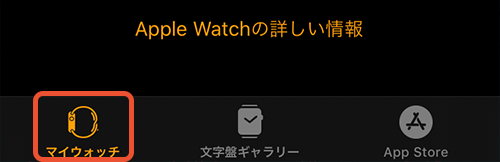
- 「WalletとApple Pay」をタップ
- ”支払い用カード”に登録されているSuicaを選択
- 画面の一番下にある「このカードを削除」をタップ
Apple Watchのペアリングを解除する

iPhoneとApple Watch(アップルウォッチ)をペアリングしている場合は、初期化する前にペアリングを解除しておきましょう。
※あらかじめペアリングを解除しておかないと、新しい機種でApple Watchが利用できなくなります。
Apple Watchのペアリング解除のやり方は、下記の手順を参考にしてください。
- Apple WatchとiPhoneを近づける
- iPhoneで「Apple Watch」アプリを開く
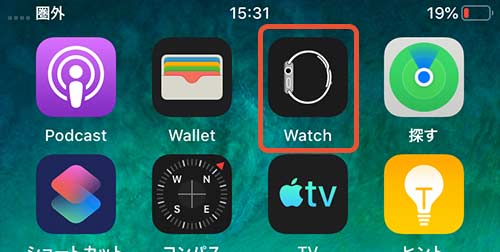
- 「マイウォッチ」タブをタップ
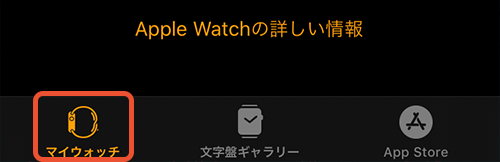
- 「Apple Watch」を選択
- ペアリング解除するApple Watchの右側にある「i」アイコンをタップ
- 「Apple Watchとのペアリングを解除」をタップ
iMessageの登録を解除する(Androidに移行する人)
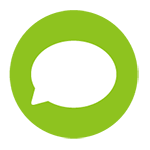
iPhoneからAndroidのスマートフォンに乗り換えると、SMSが使えなくなるケースがあります。
そうならないよう、iPhoneの初期化を行う前にiMessage(アイメッセージ)の登録を解除しておきましょう。
iMessageの登録解除は、下記の手順で行えます。
- 「設定」アプリを開く
- 「メッセージ」をタップ
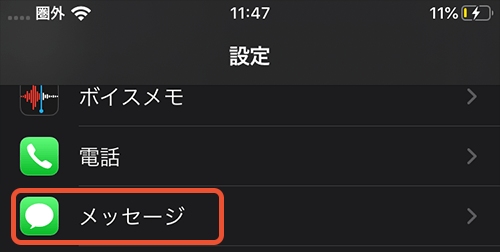
- 「iMessage」のチェックを外す
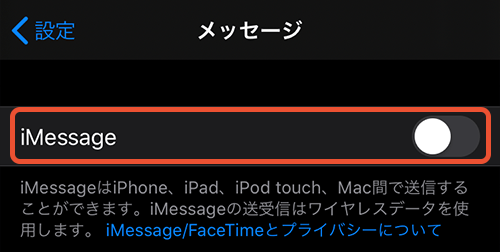
「iPhoneを探す」をオフにする
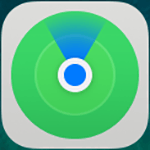
「iPhoneを探す」も、忘れずにオフにしておきましょう。
下取りに出すときなどは、「iPhoneを探す」をオフにしないと、新しいユーザーが使えなくなることも。
以下の手順で、「iPhoneを探す」をオフにしてください。
- 「設定」アプリをタップ
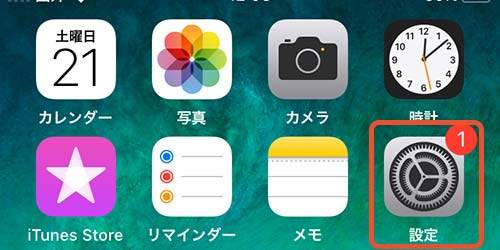
- 設定画面の一番上にある「ユーザー名」をタップ
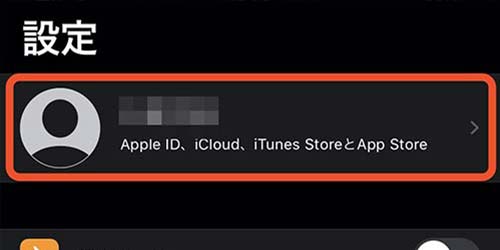
- 「探す」をタップ
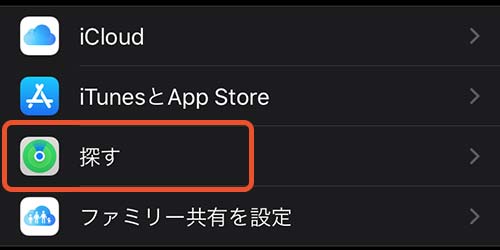
- 「iPhoneを探す」をタップ
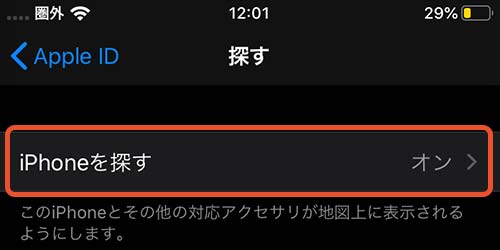
- 「iPhoneを探す」のチェックを外す
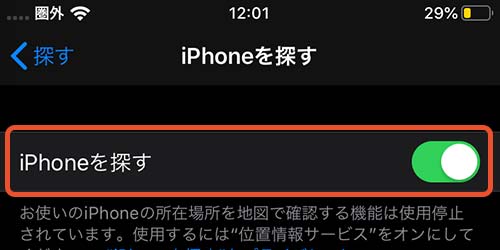
iPhone初期化前のバックアップ方法

iPhoneのバックアップは「iCloud(アイクラウド)」を使うやり方と、「iTunes(アイチューンズ)」を使うやり方の2種類あります。
※バックアップが不要な場合は、『iPhoneの初期化方法』に進んでください。
パソコンを持っていない人、iPhoneのみでバックアップを済ませたい人は「iCloud」を使う方法を参考にしてください。
ただiCloudの場合、無料で使える容量が5GBまでとなっているので、保存しているデータが多い人は容量不足に注意しましょう。
パソコンを持っている人は、容量不足の心配がいらない「iTunes」を使うバックアップ方法がおすすめです。
「iCloud」でiPhoneのバックアップ|パソコンなし
パソコンを持っていない人向けに「iCloud」を使ってiPhoneのバックアップをとる方法を解説していきます。
まずは「設定」アプリをタップして起動しましょう。

設定画面の一番上にある「ユーザー名」をタップ。
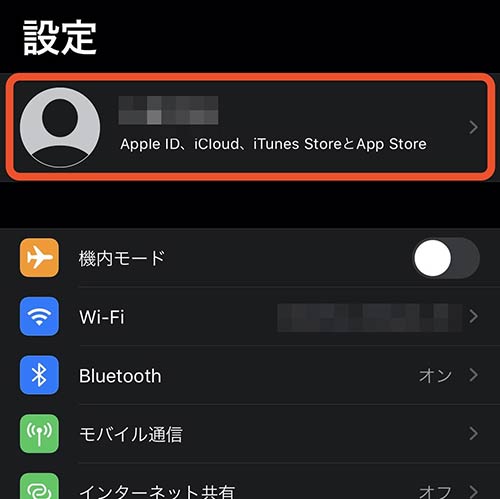
Apple ID画面に切り替わったら「iCloud」をタップします。
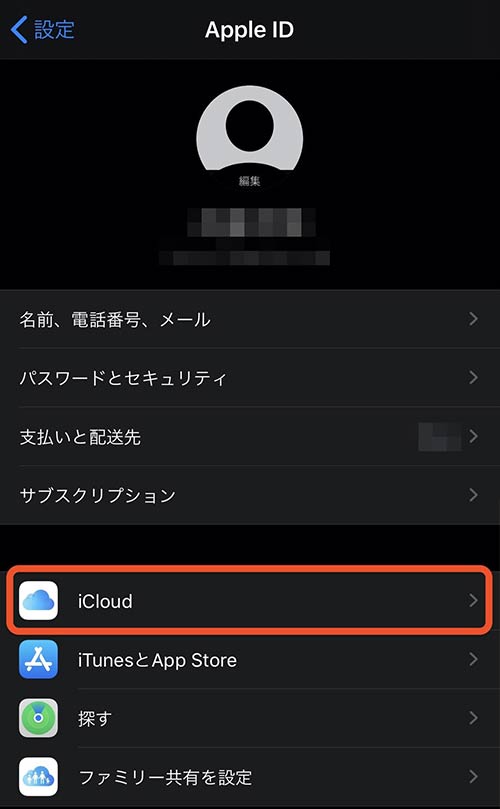
iCloudの画面を下にスクロールして「iCloudバックアップ」をタップしましょう。
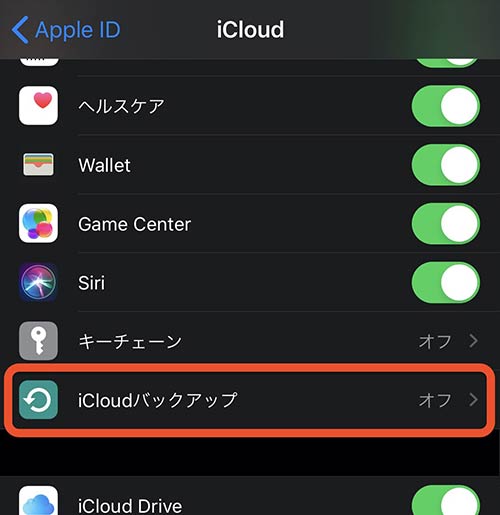
「iCloudバックアップ」のチェックを入れます。
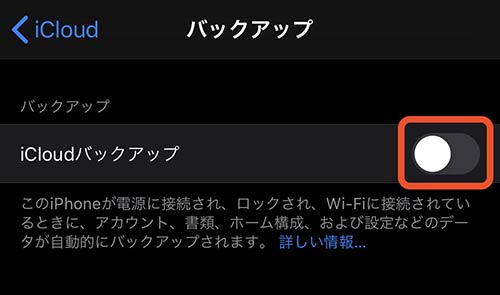
”iCloudバックアップを開始”画面がでてきたら「OK」をタップ。
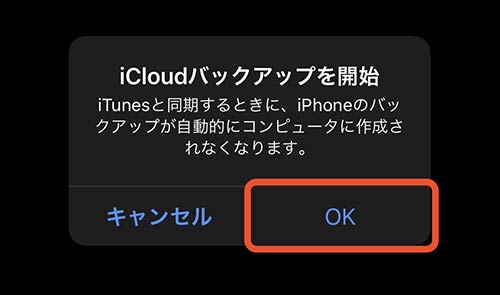
「今すぐバックアップを作成」をタップすると、iCloud上にiPhoneに保存されているデータのバックアップが作成されます。
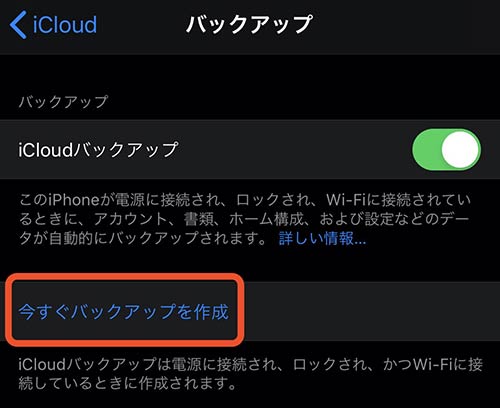
以上がiCloudを使ってiPhoneのバックアップをとる方法です。
「iTunes」でiPhoneのバックアップ|パソコンあり
iPhoneのバックアップにiTunesを使う場合は、あらかじめパソコン側で『iTunes公式ページ』からソフトをインストールしておきましょう。
パソコン側でiTunesをインストールしたら、ソフトを起動します。
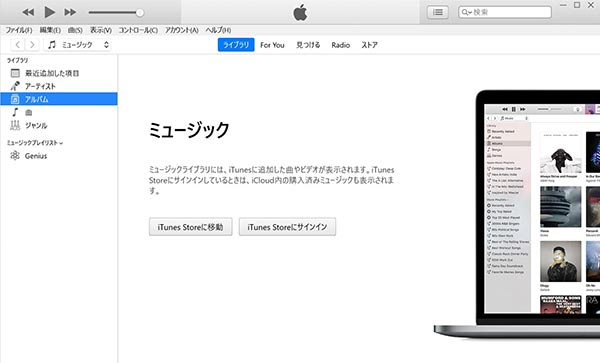
iTunesを起動後、iPhoneとパソコンをケーブル接続しましょう。
接続すると、iTunes上にiPhoneのデバイスマークが表示されるのでタップします。
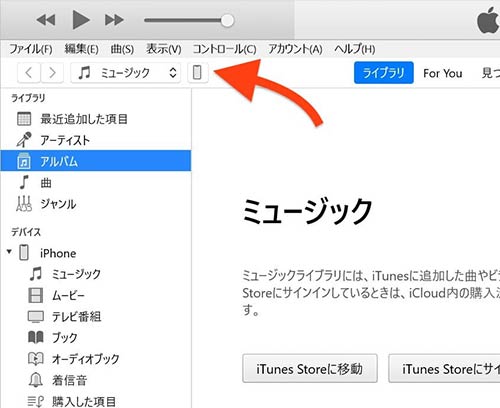
iPhoneの概要画面に切り替わったら、”バックアップ”項目にある「このコンピュータ」をクリックし、「ローカルバックアップを暗号化」にチェックを入れましょう。
※初回バックアップの場合、このときにパスワード設定が求められます。
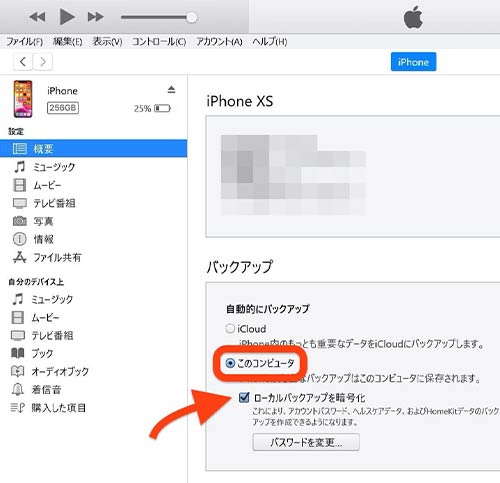
「今すぐバックアップ」をクリックするとiPhoneのバックアップ作成が始まります。
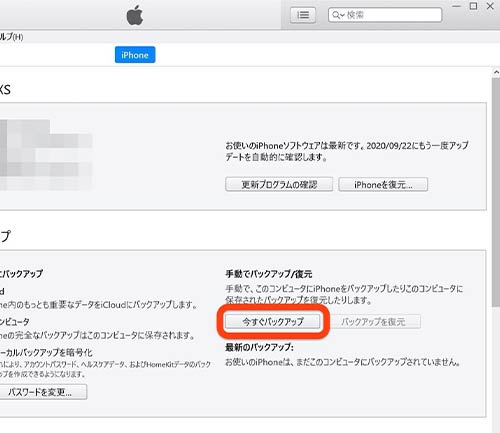
iTunesを使ったバックアップ方法は以上です。
バックアップ作成時に設定したパスワードはデータの復元時に必要になるので、忘れないように注意しましょう。
iPhoneの初期化方法

iPhoneを初期化(リセット)し、工場出荷状態に戻す方法を解説していきます。
まずはじめに、Apple IDのサインアウトから行いましょう。
「設定」アプリをタップして起動します。

設定画面の一番上にある「ユーザー名」をタップ。
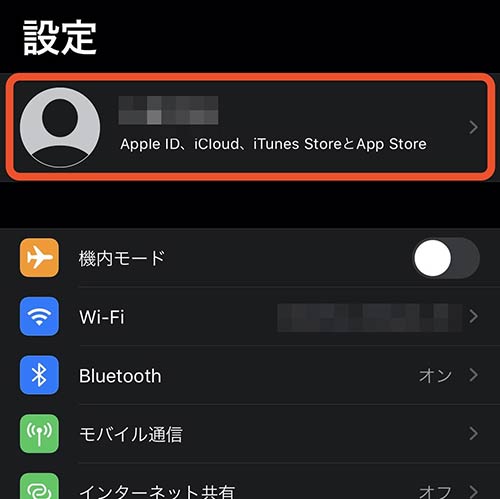
Apple ID画面を下にスクロールして「サインアウト」をタップしましょう。
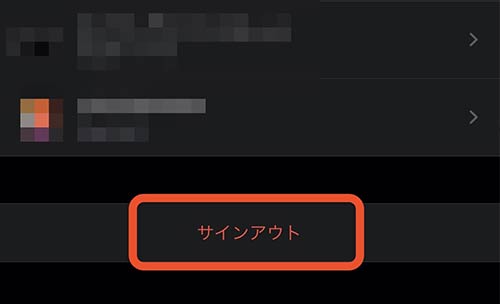
”iPhoneを探す”をオフにするためにパスワード入力が求められます。
Apple IDに設定しているパスワードを入力しましょう。
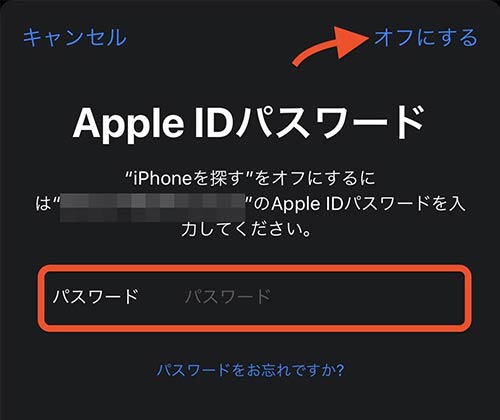
”データのコピーをこのiPhoneに残しますか?”という確認画面が表示されます。
今回は初期化に伴うApple IDのサインアウトなので、特に何もせずにそのまま「サインアウト」をタップしましょう。
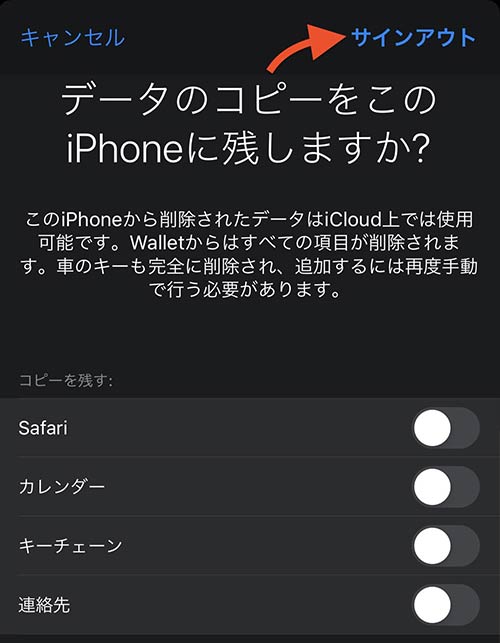
ここまでの手順でApple IDのサインアウトが完了しました。
それではiPhoneを初期化していきましょう。
設定画面に戻り「一般」をタップします。
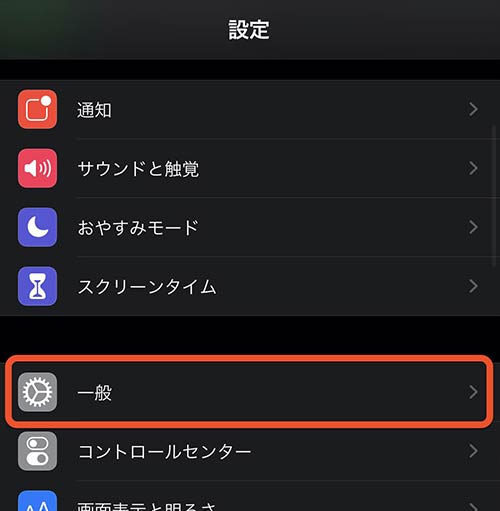
画面を下にスクロールして「リセット」をタップ。
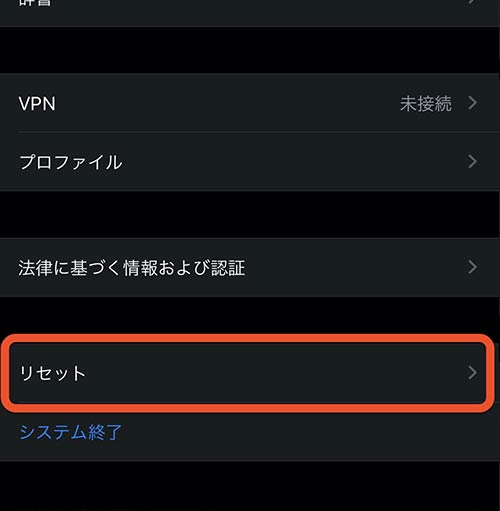
「すべてのコンテンツと設定を消去」をタップします。
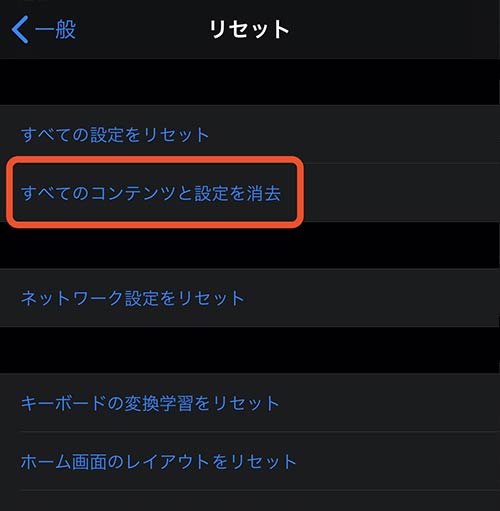
パスコードの入力が求められたら、iPhoneを開くときのパスコードを入力しましょう。
※続けて機能制限パスコードを求められる場合もあります
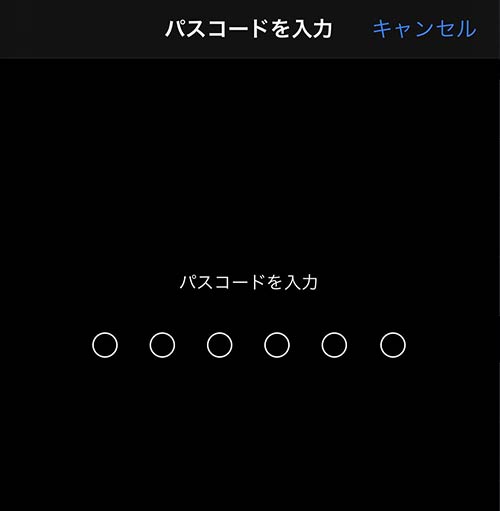
”すべてのメディアとデータを消去し、すべての設定をリセットします。”と表示されるので、「iPhoneを消去」をタップ。
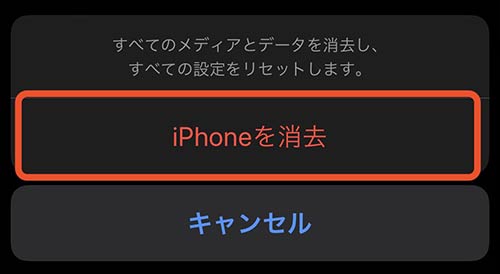
これでiPhoneの初期化が始まります。
工場出荷状態に戻り、「こんにちは」という画面が表示されたら初期化完了です。
下取り・売却する予定の人は、iPhoneをこの状態にして手放すようにしましょう。
iPhoneのバックアップ復元方法
あらかじめ作成しておいたバックアップデータの復元は、iPhoneの初期設定から行います。
新しいiPhoneまたは初期化したiPhoneに表示される「こんにちは」画面を進め、下記の流れで復元しましょう。
- 設定アシスタントに従って初期設定を進める
- ”Appとデータ”画面が表示される
- 「iCloudバックアップから復元」または「iTunesバックアップから復元」をタップ
- 案内に従ってバックアップデータを復元する
iPhoneの初期化ができないときの「強制初期化」方法

iPhoneのパスコードや機能制限パスコードを忘れたり、手元にiPhoneがなかったりすると、前述の『iPhoneの初期化方法』では初期化できません。
ここでは通常の方法で初期化できないときに使える、強制初期化方法を解説していきます。
ただこの方法、Appleで非公認の方法なので、あくまで自己責任となります。
「iTunes」を使って初期化する(パソコン必須)
通常の方法で初期化ができなくてパソコンを持っている人は「iTunes」ソフトを使って強制的に初期化する方法を試してみましょう。
※iPhoneのパスコードを忘れて初期化できない人でも使える方法です。
具体的な手順は下記を参考にしてください。
- iPhone操作:初期化したい端末の電源を切る
- パソコン操作:「iTunes」ソフトを開く
- iPhone操作:機種に応じた方法でリカバリーモードを起動する
iPhone 8以降 電源ボタンを押したまま、iPhoneとパソコンを接続 iPhone 7,7 Plus 音量を下げるボタンを押したまま、iPhoneとパソコンを接続 iPhone 6s以前 ホームボタンを押したまま、iPhoneとパソコンを接続 - iPhone操作:パソコン上にリカバリーモード画面が表示されたら、押したままのボタンを放す
※iTunesで「アップデートまたは復元を必要としているiPhone”iPhone”に問題があります」と表示される - パソコン操作:「復元」ボタンをクリック
以上がiPhoneの強制初期化手順になります。
iCloudの「iPhoneを探す」を使って初期化する
ブラウザ版のiCloudにアクセスすれば「iPhoneを探す」からiPhoneを強制的に初期化することができます。
iPhoneを紛失して手元にないときでも使える方法です。
ただし、iPhoneの設定で「iPhoneを探す」がオンになっていなければ使えない方法なので注意しましょう。
ブラウザから初期化するため、iPhone(スマートフォン)とパソコンのどちらでも利用可能な方法となっています。
初期化の手順は下記を参考にしてください。
- 『iCloudサインインページ』を開く
- Apple IDとパスワードを入力してサインイン
- 「iPhoneを探す」を選択する
- マップが表示されたら画面上部にある「すべてのデバイス」をクリック
- 初期化したいiPhoneを選択する
- 「iPhoneの消去」をクリック
- ”このiPhoneを消去しますか?”画面がでたら「消去」をクリック
Appleストアまたは公式サポートに問い合わせる
どの方法でもiPhoneの初期化ができないときは、お近くのAppleストアに問い合わせてみるといいでしょう。
また、電話やチャットにてオペレーターがサポートしてくれる『Apple公式サポートページ』の利用もおすすめです。
「お使いのiPhoneに異常があって初期化できない」ということであれば、端末の修理が必要になることも。
その場合は修理が必要になり、別途修理費が発生することがあるので留意しておきましょう。
iPhone初期化のまとめ
iPhone初期化の必要性や準備、やり方についてご紹介しました。
iPhoneの動作が重いかったり、iPhoneを下取り・売却する場合、iPhoneの初期化を行いましょう。
初期化の前にはバックアップなどを忘れずに行い、今回ご紹介した手順で初期化を試してみてください。
iPhoneの機種変更や下取りしたいけど、設定や処理などが分からない……そんなときは、ノジマにご来店ください!
ノジマではiPhoneと機種変更や下取りに関するご相談も、承っています。
料金など詳しい内容は、ぜひ、店頭スタッフまでお問い合わせください。
今回ご紹介した内容は動画でもご覧いただけます!
メディア(家電小ネタ帳®)に関するお問い合わせ
お問い合わせ人気記事ランキング
-
1位

【2025年】ドコモ新料金プラン「ドコモ MAX」「ドコモ mini」とは?旧プランとの比較も
-
2位

【一眼レフ並み!】カメラ性能が高いスマホをランキング形式でご紹介
-
3位

【2025年版】auの料金プランを徹底比較!一覧やおすすめプランをご紹介
-
4位

【2025年10月まで】Windows10サポート終了!期限延長やどうすればいいのか解説
-
5位

VAIO 最新ノートパソコン実機レビュー|使ってわかった評判とおすすめ機種
関連記事
-
 2025.6.21
2025.6.21iPhoneの掃除方法!スピーカーや充電口、イヤホン...
-
 2025.6.25
2025.6.25iPhoneバッテリーの最大容量とは?確認方法や交換...
-
 2025.6.13
2025.6.13【2025年6月開始】auバリューリンクプラン・au...
-
 2025.6.12
2025.6.12【2025年版】auの料金プランを徹底比較!一覧やお...
-
 2025.6.6
2025.6.6【2025年】ドコモ新料金プラン「ドコモ MAX」「...
-
 2025.5.7
2025.5.7【速報】UQ mobileが新プランを発表!料金やい...
-
 2025.3.14
2025.3.14【2025年】iPhoneやスマホ学割の値段はいくら...
-
 2025.3.20
2025.3.20【最新】iPhone 16e 発売開始!無印iPho...
-
 2025.4.25
2025.4.25【一眼レフ並み!】カメラ性能が高いスマホをランキング...
-
 2025.1.13
2025.1.13【2025年1月開始】双方向番号ポータビリティとは?...
-
 2025.1.10
2025.1.10【2025年】成人の日はいつ?由来や国民の祝日につい...
-
 2024.12.12
2024.12.12LINEアルバムに動画が追加できない!保存するにはど...
-
 2024.10.6
2024.10.6Apple Watch Series 10発表!発売...
-
 2025.2.20
2025.2.20【発売開始】iPhone 16シリーズまとめ!価格や...
-
 2024.9.2
2024.9.2iPhone 16シリーズの予想まとめ!価格や発売日...
-
 2024.8.22
2024.8.22【発売開始】Googleの「Pixel 9」シリーズ...
-
 2025.3.11
2025.3.11iOS 18の提供開始はいつ?新機能や対応機種を解説
-
 2025.1.21
2025.1.21【2025年】iPhone15の買取価格の相場は?高...
-
 2024.8.3
2024.8.3白ロムとは?SIMフリーや赤ロムとの違い、中古スマホ...
-
 2024.7.5
2024.7.5ソフトバンク・ワイモバイル・LINEMOでAI検索エ...
-
 2025.1.21
2025.1.21【2025年】スマホ買取業者に売るならどこがいい?お...
-
 2024.6.13
2024.6.13LINEMOに新料金プラン「LINEMOベストプラン...
-
 2024.5.30
2024.5.30iPhoneにマイナンバーカードの機能が来春後半に搭...
-
 2025.1.21
2025.1.21【2025年】iPhone12の買取価格相場8社を比...
-
 2025.1.21
2025.1.21【2025年】iPhone 8の買取業者おすすめ5選...
-
 2025.1.21
2025.1.21【2025年】iPhone買取のおすすめ12社を徹底...
-
 2024.6.9
2024.6.9【発売開始!】Xperia 1 VIを実機レビュー!...
-
 2024.8.3
2024.8.3赤ロムとは?白ロム・黒ロムとの違いや中古スマホ購入時...
-
 2024.5.16
2024.5.16Apple「iPhoneのタッチ決済」を提供開始!対...
-
 2024.8.9
2024.8.9Google Pixel 8aを実機レビュー!価格や...












