【時短】iPhoneの予測変換を使いこなすにはどうすればいいですか?
更新日時 : 2024-11-11 15:42
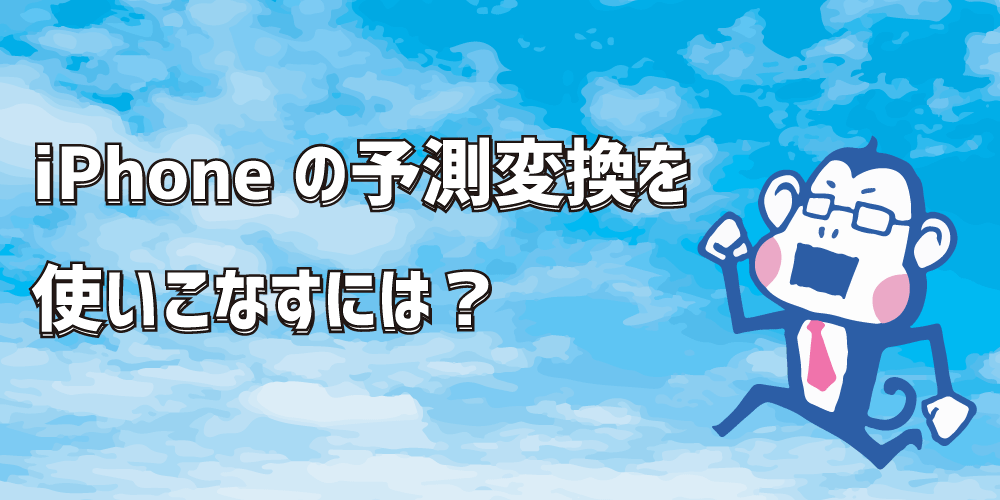
日頃、LINEやメールで、文字入力が多いと思います。
そんな時、パソコンでは変換されるけど、iPhoneだと変換されない文字ってありませんか?
今回はそんな予測変換に関して解説していきたいと思います。
まず、代表的なのは、iPhoneを利用しているのに、「あいふぉん」って単語が変換されないってことありませんか?
たまに、「eye Phone」とか変換されて、本当は「iPhone」って打ちたいのに!ってやきもきすることがあります。
そんな時に役に立つのが、iPhoneの標準機能の「ユーザー辞書」です。
iPhoneは、「ユーザー辞書」といって、個人が言語変換を自由にカスタマイズできるようになっています。
それを活用することによって、数秒ではありますが時間の短縮に繋がります。
まずは、登録の方法から解説いたします。
スマホ売るなら「ノジマ スマホ買取サイト」へ!

「ノジマ スマホ買取」の4つの特徴
- キャリアの下取りプログラムよりも高価買取いたします!
- 安心の上場企業が運営しております。
- 最短翌日に集荷いたします。
- 他社を常にモニタリングしているので高価買取が可能!
ユーザー辞書までの行き方
「設定アプリ」→「一般」→「キーボード」→「ユーザー辞書」を開きます
画面右上に、「+」ボタンがあるので、そこをタップしましょう。
すると、新規追加画面になります。
初期設定で、何も登録していなければ、
単語:雲母坂
よみ:きららざか
と入っているでしょう。
では、どのように入力していくかというと、
単語:変換したい文章、または単語(絵文字も英語もカタカナもOK)
よみ:入力する文字、基本はひらがな(全文ではなく最初の2文字とかでもOK)
のように、変換したい文字を単語:へ、入力する文字を、よみ:に入力していきます。
実践
では、早速「iPhone」という単語をユーザー辞書に登録してみましょう。
単語:iPhone
よみ:あいふぉん
すると、「あいふぉん」と入力すると、「iPhone」と候補が現れます。
あともうひとつ、時短になるので短めのものも作ってみましょう。
単語:iPhone
よみ:あい
こうすると、「あい」と入力するだけで、「iPhone」と変換されました。
これは一例ですが、こんなものも時短に繋がります。
よく使う単語① 氏名
氏名が、野島太郎だった場合、
単語:野島
よみ:の
単語:太郎
よみ:た
と設定しておくと、氏名の登録画面で、姓の項目を「の」、名の項目を「た」と打つだけですぐに変換されます。
よく使う単語② メールアドレス
打つのが面倒臭い代表格は、メールアドレスだと思います。
nojimatarou@nojima.co.jpというメールアドレスがあったとします。
英語入力で毎回ひと文字ひと文字入力しても、メールアドレスは一字ズレるだけで認証しなくなってしまいます。
すると、エラーが出た際には、どこが間違っているのか、一回一回チェックしなければなりません。
それってとっても、面倒で時間がかかります。
そこで、この長いメールアドレスを一文字で設定してしまおうというアイディアです。
単語:nojimatarou@nojima.co.jp(自分のメールアドレス)
よみ:め(好きな文字で結構です。今回はメールアドレスの「め」にしました)
すると、メールアドレス入力画面で、「め」と入力するだけで自分のメールアドレスが入力できました。
入力画面によっては、自動的に英語入力に切り替わることがあるので、キーボード入力画面の左下にある地球儀のマークをタップして、日本語入力に切り替えましょう。
他にも、「住所」や、「URL(ホームページの住所)」や、会社名、学校名、特殊な固有名詞などに活用できます。
よく使う単語③ 定型文
単語:宜しくお願い致します。
よみ:よろ
よく使う単語④ 新語・旧語
単語:神ってる
よみ:かみ
登録するのは最初の一度だけなので、それだけで日頃使用するiPhoneの時短に繋がります。
では、間違えて登録した場合、もしくは編集をしたい場合はどのようにすればよいでしょうか?
ユーザー辞書の編集方法
ユーザー辞書を開いて、先程登録した、「あいふぉん」をタップします。
すると、
単語:iPhone
よみ:あいふぉん
となっているので、
単語:iPhone8(8という文字を追加)
よみ:あいふぉん
と入力し直します。内容修正が済んだら右上にあります、「保存」を押しましょう。
すると、「あいふぉん」と入力すると、「iPhone8」という文字に変換されます。
これは編集なので、以前作成した「あいふぉん」と打っても、「iPhone」ではなく、「iPhone8」と入力されます。
ちなみに、同じよみ:の場合は2単語以上でも登録できます。
もし、「+」ボタンを押して新規追加で、
単語:iPhone8(8という文字を追加)
よみ:あいふぉん
と登録しておくと、「あいふぉん」と入力すると、「iPhone」と「iPhone8」と候補が現れます。
もっと簡易的な方法は、指を軽く押し込むと、「コピー」「調べる」「ユーザー辞書」で出てきます。ここで設定してもいいでしょう。
ユーザー辞書の削除方法
ユーザー辞書を開いて、各単語を左にスワイプ(スライド)すると、その単語の右側に赤く、「削除」と表示が出ます。
その「削除」ボタンをタップすると削除されます。
ユーザー辞書をまとめて削除方法
画面左下にある、「編集」というボタンをタップすると、各単語の左側に、「-」という赤い丸いボタンが表示されます。
そのボタンをタップすると、「削除」ボタンが表示されますので、タップして削除です。
毎回スワイプ(スライド)しないので、複数削除するのであれば、「編集」ボタンを活用した方がいいと思います。
ユーザー辞書が予測変換に出てこなくなった時の3つの対処法
対処① 再起動してみる
対処② 自動修正をオン・オフにしてみる
「設定アプリ」→「一般」→「キーボード」→「自動修正」のオン・オフ
対処③ キーボードの変換学習をリセットしてみる
「設定アプリ」→「一般」→「リセット」→「キーボードの変換学習をリセット」→「パスコード入力(画面を開く時の暗証番号)」
もし、それでも直らない場合は、一度Appleさんにお問い合わせ頂く方が良いかも知れません。
iPhoneの修理に関してはこちら。
メディア(家電小ネタ帳®)に関するお問い合わせ
お問い合わせ人気記事ランキング
-
1位

【2025年】ドコモ新料金プラン「ドコモ MAX」「ドコモ mini」とは?旧プランとの比較も
-
2位

【一眼レフ並み!】カメラ性能が高いスマホをランキング形式でご紹介
-
3位

【2025年版】auの料金プランを徹底比較!一覧やおすすめプランをご紹介
-
4位

【2025年10月まで】Windows10サポート終了!期限延長やどうすればいいのか解説
-
5位

VAIO 最新ノートパソコン実機レビュー|使ってわかった評判とおすすめ機種
関連記事
-
 2025.6.21
2025.6.21iPhoneの掃除方法!スピーカーや充電口、イヤホン...
-
 2025.6.25
2025.6.25iPhoneバッテリーの最大容量とは?確認方法や交換...
-
 2025.6.13
2025.6.13【2025年6月開始】auバリューリンクプラン・au...
-
 2025.6.12
2025.6.12【2025年版】auの料金プランを徹底比較!一覧やお...
-
 2025.6.6
2025.6.6【2025年】ドコモ新料金プラン「ドコモ MAX」「...
-
 2025.5.7
2025.5.7【速報】UQ mobileが新プランを発表!料金やい...
-
 2025.3.14
2025.3.14【2025年】iPhoneやスマホ学割の値段はいくら...
-
 2025.3.20
2025.3.20【最新】iPhone 16e 発売開始!無印iPho...
-
 2025.4.25
2025.4.25【一眼レフ並み!】カメラ性能が高いスマホをランキング...
-
 2025.1.13
2025.1.13【2025年1月開始】双方向番号ポータビリティとは?...
-
 2025.1.10
2025.1.10【2025年】成人の日はいつ?由来や国民の祝日につい...
-
 2024.12.12
2024.12.12LINEアルバムに動画が追加できない!保存するにはど...
-
 2024.10.6
2024.10.6Apple Watch Series 10発表!発売...
-
 2025.2.20
2025.2.20【発売開始】iPhone 16シリーズまとめ!価格や...
-
 2024.9.2
2024.9.2iPhone 16シリーズの予想まとめ!価格や発売日...
-
 2024.8.22
2024.8.22【発売開始】Googleの「Pixel 9」シリーズ...
-
 2025.3.11
2025.3.11iOS 18の提供開始はいつ?新機能や対応機種を解説
-
 2025.1.21
2025.1.21【2025年】iPhone15の買取価格の相場は?高...
-
 2024.8.3
2024.8.3白ロムとは?SIMフリーや赤ロムとの違い、中古スマホ...
-
 2024.7.5
2024.7.5ソフトバンク・ワイモバイル・LINEMOでAI検索エ...
-
 2025.7.5
2025.7.5【2025年】スマホ買取業者に売るならどこがいい?お...
-
 2024.6.13
2024.6.13LINEMOに新料金プラン「LINEMOベストプラン...
-
 2024.5.30
2024.5.30iPhoneにマイナンバーカードの機能が来春後半に搭...
-
 2025.1.21
2025.1.21【2025年】iPhone12の買取価格相場8社を比...
-
 2025.1.21
2025.1.21【2025年】iPhone 8の買取業者おすすめ5選...
-
 2025.1.21
2025.1.21【2025年】iPhone買取のおすすめ12社を徹底...
-
 2024.6.9
2024.6.9【発売開始!】Xperia 1 VIを実機レビュー!...
-
 2024.8.3
2024.8.3赤ロムとは?白ロム・黒ロムとの違いや中古スマホ購入時...
-
 2024.5.16
2024.5.16Apple「iPhoneのタッチ決済」を提供開始!対...
-
 2024.8.9
2024.8.9Google Pixel 8aを実機レビュー!価格や...













