TikTok 動画の保存方法は?ロゴ・IDなしや音ありの保存についても解説
更新日時 : 2023-01-17 12:58

TikTokで気に入った動画を見つけたとき、後から何度でも見返せるようにしておきたい方もいるでしょう。
動画をダウンロード保存しておけば、好きなタイミングでお気に入りの動画が見られるようになって便利です。
そこで今回は、TikTokの動画を保存する方法を解説します。
ロゴ・IDなしで保存できるのか、音がカットされる場合の音ありでの保存方法、そして保存ができない原因も解説していくので、ぜひ参考にしてみてください。
目次
TikTokの動画を保存すると通知でバレる?

TikTokの動画を保存するときに、投稿者に通知でバレないか気になる方もいるのではないでしょうか。
結論から言うと、TikTokで動画を保存しても投稿者にバレる心配はありません。
TikTokで投稿者に通知される主なケースは、以下の通りです。
- いいねされたとき
- コメントされたとき
- セーブされたとき
- フォローされたとき
- メンションされたとき
- ダイレクトメッセージが届いたとき
- フォロー中のユーザーが新しく動画を投稿したとき
- フォロー中のユーザーがライブ配信を始めたとき
- TikTokのおすすめ動画
2023年1月時点では動画の保存でバレることはないので、お気に入りの動画があったときは通知を気にせず保存しましょう。
TikTokの動画保存方法

TikTokの一般的な動画保存方法を、スマホ公式アプリから行うパターンとPCからログインして行うパターンに分けて解説していきます。
利用している端末にあわせて手順を参考にしてみてください。
スマホ公式アプリでの保存の仕方

iPhoneのTikTok公式アプリから動画を保存するときの手順は以下の通りです。
なお、こちらで解説した手順はiPhoneのアプリを使ったケースです。
Androidスマホを使っている方は手順が若干異なる場合があります。
1.まずはTikTokの公式アプリを起動し、保存したい動画を開きましょう。
保存したい動画の画面にある、矢印マークの「シェア」ボタンをタップしてください。
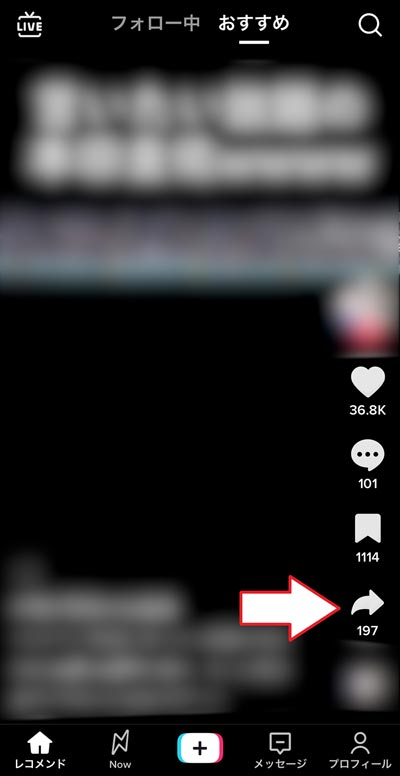
2.そうすると、送信先の選択画面が表示されます。
画面の一番下の欄にある「ダウンロードする」をタップしましょう。
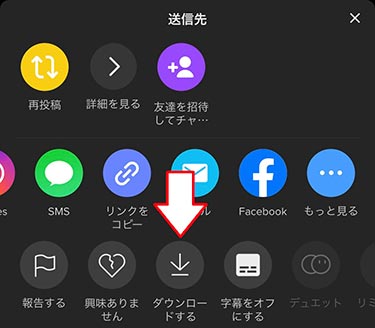
3.ダウンロード準備ができシェア方法の選択画面が表示されたら、一番右の「もっと見る」をタップします。
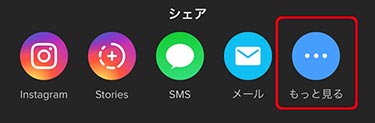
4.画面を下にスクロールし、「ビデオを保存」をタップすると動画保存完了です。
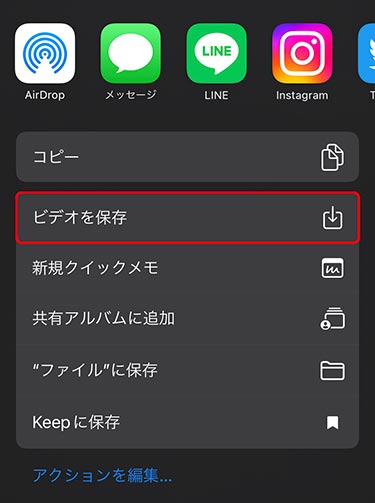
PCでの保存の仕方

PCでTikTokの動画を保存する手順は以下の通りです。
1.WebブラウザでTikTokにログインし、保存したい動画を画面に表示してください。
2.動画の画面上にカーソルをあわせて、右クリックをします。
3.そうするとメニュー画面が表示されるので、「名前を付けて動画を保存」をクリックしましょう。
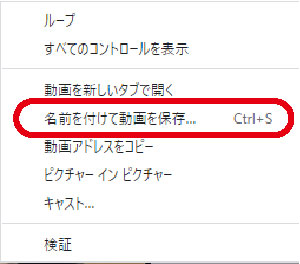
4.保存先の選択画面が出てきたら好きな保存先を選択すると、MP4形式の動画がダウンロード保存されます。
TikTokで自分の動画を保存する方法

TikTokでは自分が投稿した動画も保存することができます。基本的な手順は以下の通りです。
1.まずは保存したい動画の画面を開き、「・・・」ボタンをタップしましょう。
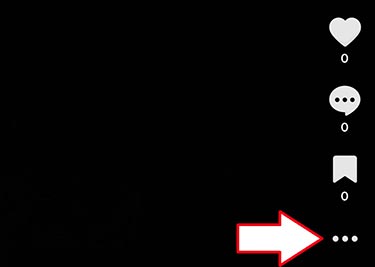
2.詳細画面が表示されるので、「ダウンロードする」をタップすると動画の保存が完了します。
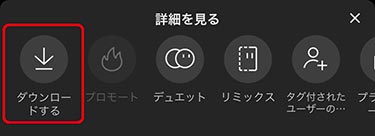
TikTokに投稿した動画をいつでも見れるように保存しておきたい方は、上記を参考にしてみてください。
動画投稿と同時に保存する方法

先ほど解説した方法は、すでに投稿されている動画を保存する方法でしたが、あらかじめ設定しておけば投稿と同時に動画を保存できます。
やり方は簡単で、投稿前の設定画面にある”投稿動画をシェア”の項目で「ダウンロード」ボタンをタップするだけです。
ダウンロードのところをオンにした状態で「投稿」ボタンをタップすると、投稿と同時に自動で動画が保存されます。
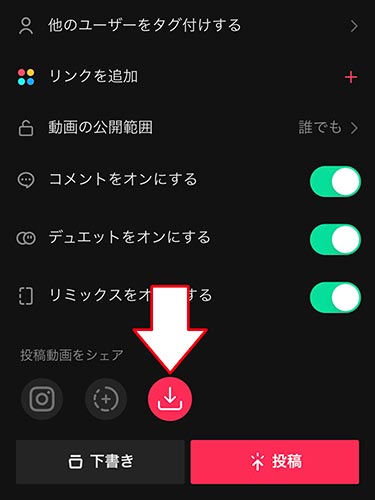
投稿したあとに手動で動画保存するのが面倒な方は、こちらの設定を活用してみてください。
下書きの動画を保存する方法

TikTokには作成した動画を投稿せずに、下書きとして一時保存する機能があります。下書きの動画はほかのユーザーに見られることがありません。
しかし、TikTokでは投稿されていない動画は自分の端末に保存できないため、下書きの動画を誰にも見られないように自分の端末に保存するには少し工夫が必要になります。
保存の仕方は以下の通りです。
1.まずは投稿の設定画面で「動画の公開範囲」をタップし、「誰でも」から「自分のみ」に変更してください。
変更したら画面の下のほうにある「ダウンロード」設定をオンにして、「投稿」ボタンをタップしましょう。
そうすると作成した動画が自動保存されます。
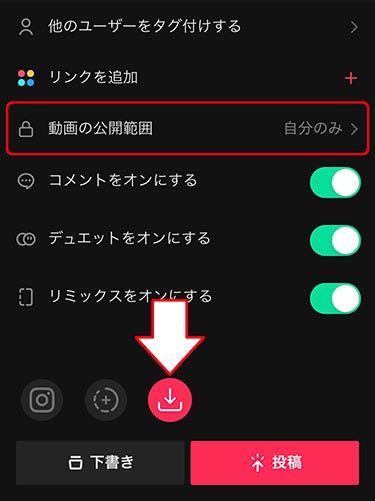
2.次からは下書きの動画を削除する方法です。
画面右下にある「プロフィール」タブを開き、画面中央のカギマークのボタンをタップしましょう。
先ほど投稿した公開範囲を自分のみに設定した動画が表示されるので、タップして開いてください。
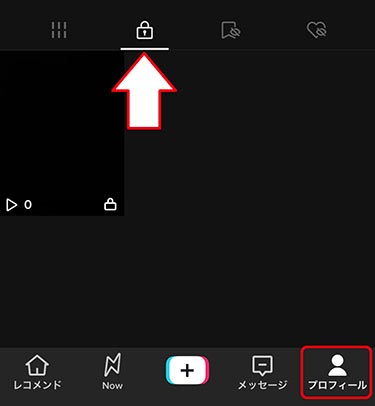
3.投稿した動画の画面を開いたら、「・・・」ボタンをタップします。
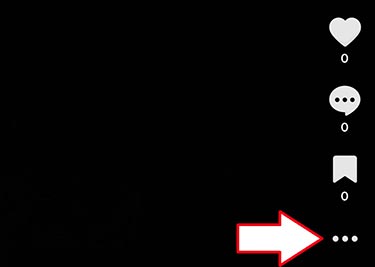
4.そうすると詳細画面が表示されます。画面を右にスクロールし、「削除」をタップしましょう。
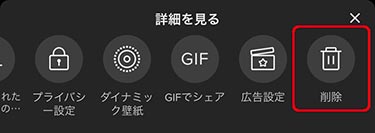
5.”この動画を削除しますか?”と表示されるので、「削除」をタップします。
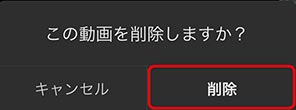
以上が下書きの動画を保存する方法です。
公開範囲を自分のみにしておくことで、誰にも見られずに動画を投稿し、保存することができます。
作成した動画をTikTokアプリ上に残しておきたい場合は、手順1まで実践して手順2以降はスキップしてください。
TikTokの動画をロゴなし・IDなしで保存できる?

スマホの公式アプリに搭載されているダウンロード機能を使ったり、PCでTikTokにログインして動画を保存する場合、TikTokのロゴと投稿者のIDが付いたまま動画が保存されます。
ロゴなし・IDなしの状態でTikTokの動画を保存するためには、外部の動画保存サイトなどを使えばできます。
ただし、外部の動画保存サイトなどで保存するとTikTokの規約違反に該当する可能性があります。
当該コンテンツは、当社または該当する場合には当社の使用許諾者による事前の書面による承諾なしに、目的の如何を問わず、ダウンロード、コピー作成、複製、頒布、送信、放送、表示、売却、使用許諾およびその他の利用に供することはできません。
ダウンロードボタンがある場合は公式アプリで保存し、外部の動画保存サイトなどを利用することはやめましょう。
ダウンロードボタンがない場合は、TikTokアプリの「セーブ」、「いいね」を活用するとあとで見返すことが可能です。
TikTokの音が出ない動画を音ありで保存する方法

TikTokの動画を保存するとき、著作権に関連する規制で動画の音声がカットされてしまう場合があります。
音なしでの動画保存になる場合、TikTokのダウンロードボタンを押したときに以下の画面が表示されます。
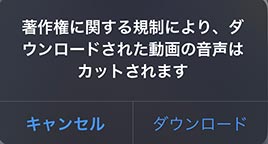
音あり動画はTikTokの動画をロゴなし・IDなしで保存する方法は?でも紹介した通り、外部の動画保存サイトを使えば保存できますが、TikTokの規約違反に該当する可能性があります。
あとで音ありでも見返したい場合は、TikTokのアプリ内に保存できる便利な「セーブ」機能、「いいね」機能を活用しましょう。
セーブ機能の使い方

TikTokでセーブをすると、あとからセーブした動画を見返すことができます。
セーブした動画はコレクションに追加することで、いわゆるマイリストのような使い方ができます。
コレクションは公開/非公開を設定でき、公開すると友だちとシェアすることも可能です。
詳しい使い方を画像付きで紹介します。
1.セーブしたい動画を開き、右側にあるしおりのマークをタップ。
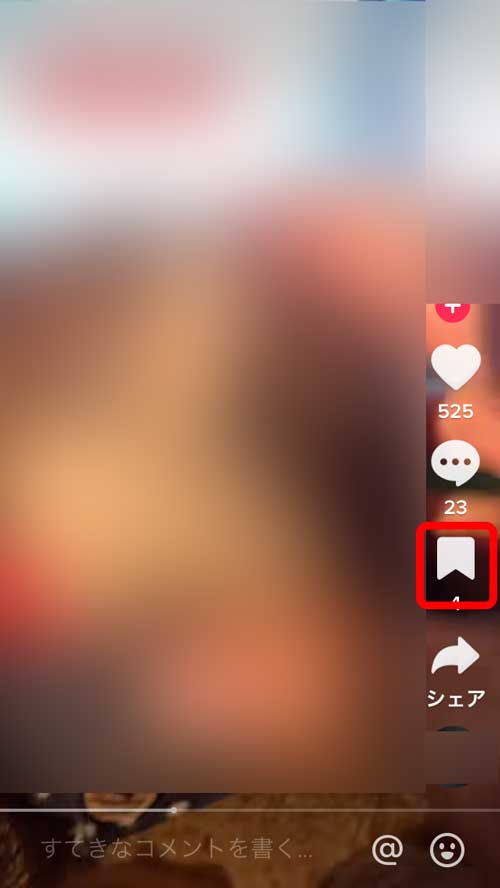
2.画面下に「セーブ済み 管理>」と表示されます。コレクションに追加したい場合はこちらをタップします。そのままでも良ければこれでセーブは完了です。
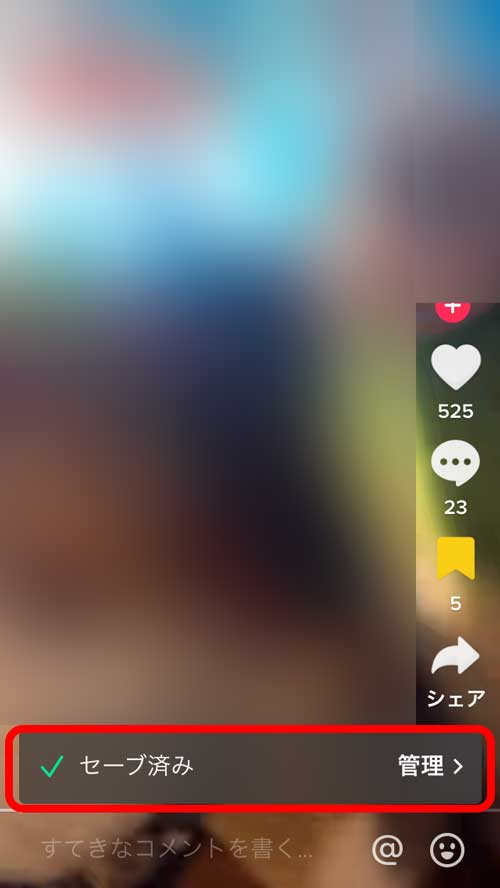
3.コレクションを作成済みの場合は、追加したいコレクションを選ぶか、「新しいコレクションを作成」をタップします。今回は「新しいコレクションを作成」をタップします。
コレクションを作成していない場合は、自動的に新しいコレクション作成画面になります。
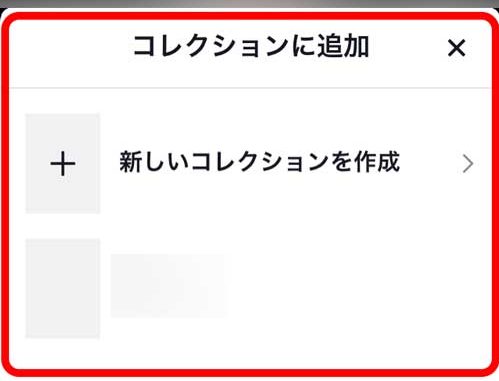
4.好きなコレクション名を入力します。公開するか非公開にするかは選べます。最後に保存をタップ。
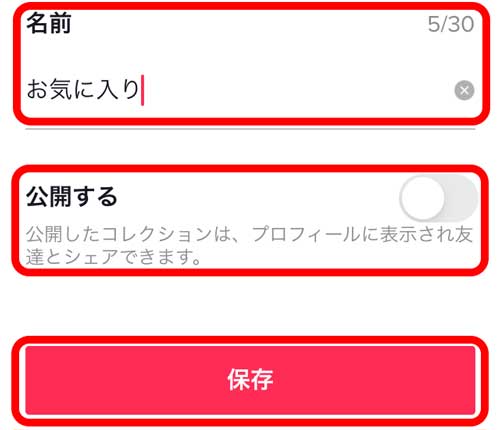
5.動画がコレクションに保存されました。
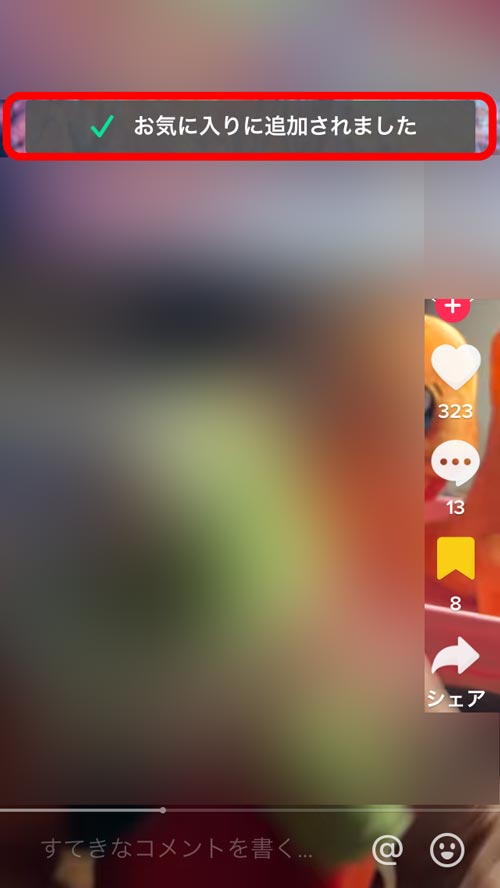
6.コレクションの確認方法は、画面右下の「プロフィール」をタップします。
次に右から2番目のしおりのマークをタップし、「コレクション」をタップすると確認できます。
「コレクション」の左にある「投稿」をタップするとセーブした動画すべてを見ることができます。
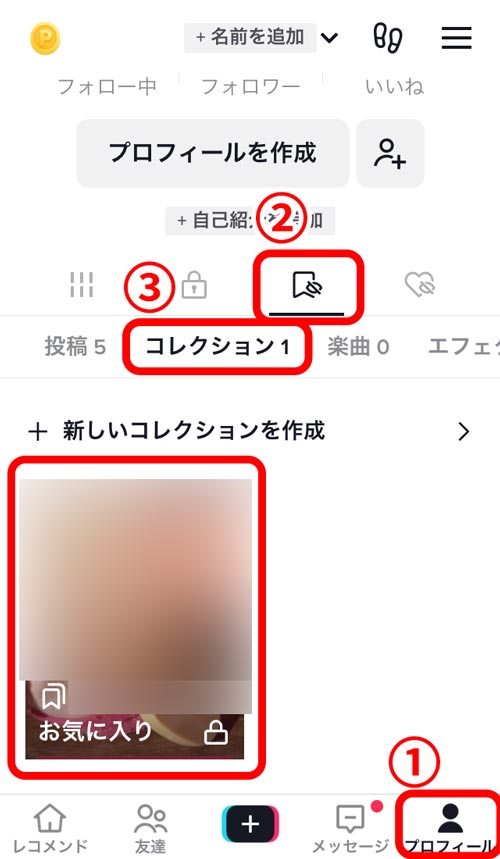
7.コレクションの画面です。
コレクション名の変更や、公開設定は、コレクション画面の右上の矢印をタップします。
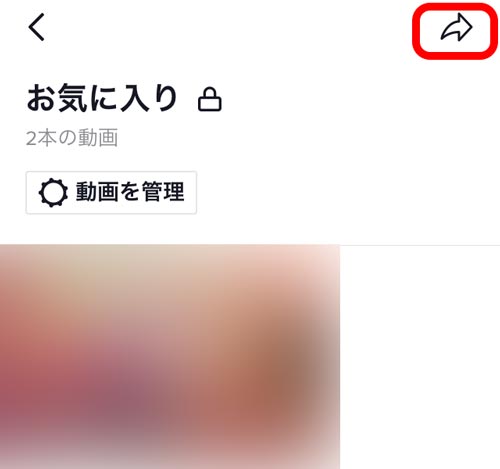
9.コレクション設定メニューです。
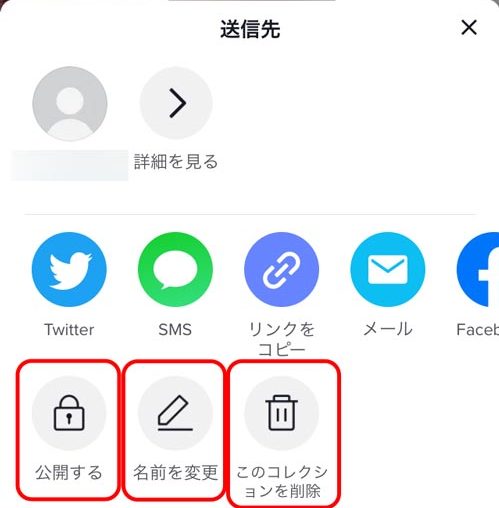
下段の鍵マークは「コレクションの公開/非公開設定」、鉛筆マークは「名前変更」、ゴミ箱マークは「コレクションの削除」です。
公開設定にすると、他のTikTokユーザーやTwitterなどのSNS、メールなどで友だちにシェアできます。
非公開のままだとシェア機能は使えません。
「いいね」機能の使い方

「いいね」機能はシンプルで、「いいね」した動画が「いいね」した順に保存されます。
「いいね」した動画リストも公開/非公開を設定できます。
詳しい使い方は以下の通りです。
1.「いいね」したい動画を開き、右側にあるハートマークをタップすると「いいね」ができます。
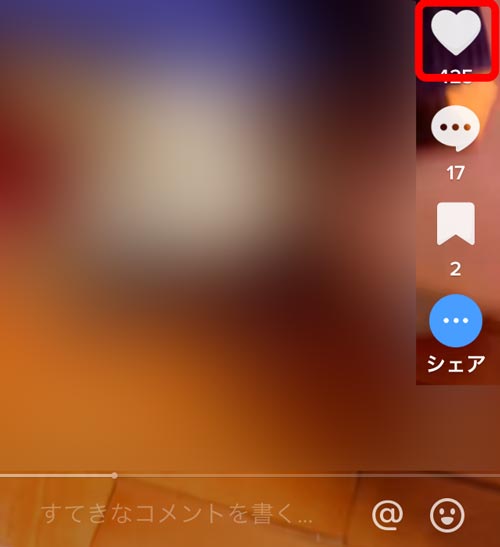
2.「いいね」した動画の確認方法は、右下にあるプロフィールをタップ。
番右のハートマークをタップすると「いいね」した動画が表示されます。
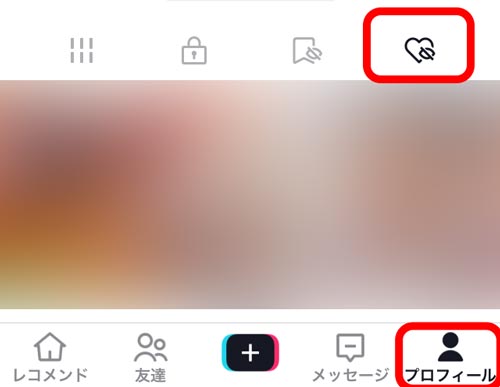
4.「いいね」した動画リストの公開設定方法は、右上の3本線をタップ。
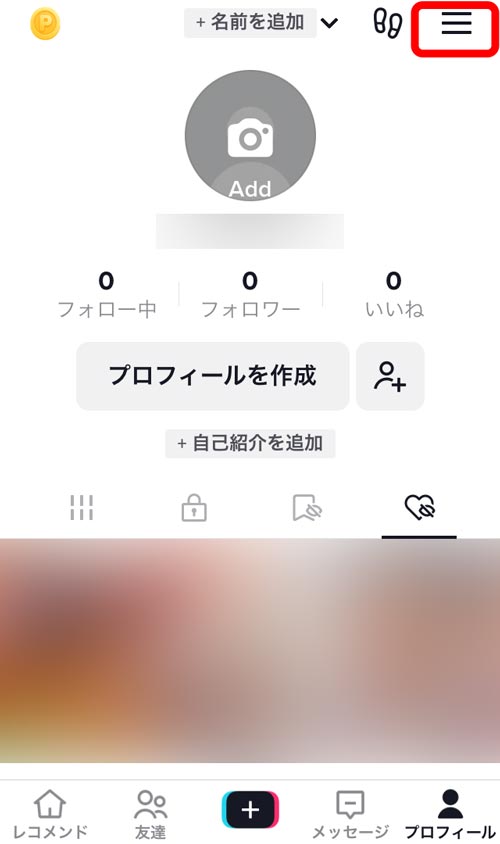
5.設定とプライバシーをタップします。
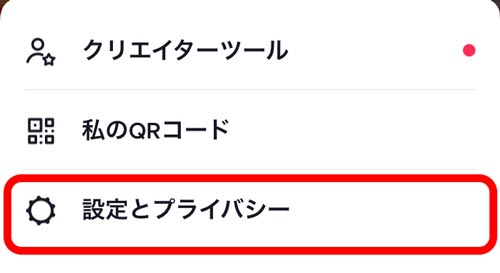
6.プライバシーをタップ。
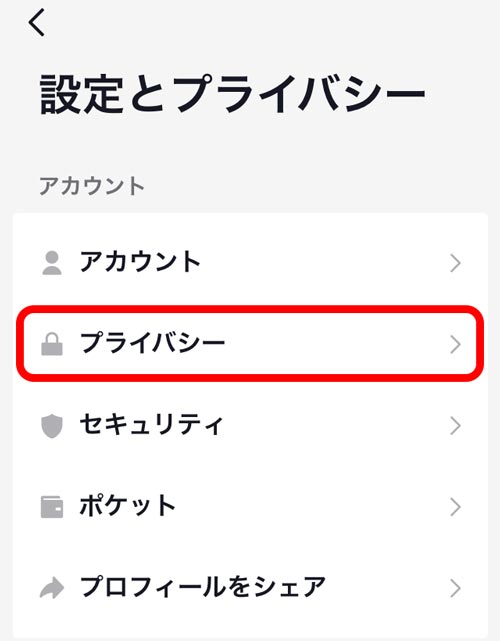
7.下にスクロールして「いいね」した動画をタップ。
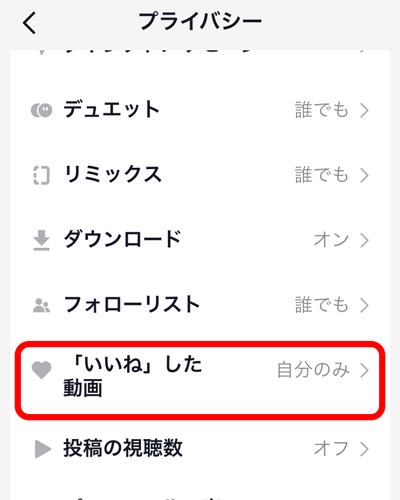
8.誰でもを選ぶと、自分のプロフィールに「いいね」した動画リストが表示されるようになります。
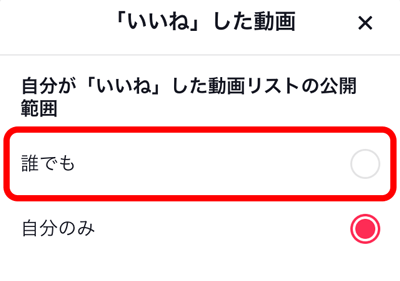
TikTokで動画を保存できないときの原因は?

TikTokで動画を保存できないときに考えられる原因をいくつか解説していきます。
ダウンロード許可設定がオフになっている
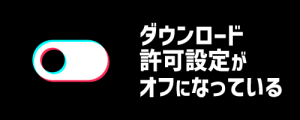
TikTokの動画のなかには、シェアボタンをタップして送信先の画面を開いたときに、「ダウンロードする」ボタンが以下の画像のように表示されないことがあります。
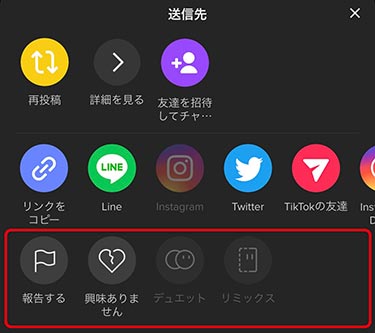
これは投稿者がほかの人のダウンロード許可設定をオフにしているためです。
また、企業アカウントなどが投稿している広告動画にも多く見られます。
ダウンロード許可設定がオフになっている動画は、残念ながら端末には保存できません。
なお、TikTokの「セーブ」や「いいね」機能を活用すればあとから見返すことができます。
スマホの設定でダウンロードが許可されていない

スマホの設定で写真のアクセスが許可されていないと、TikTokの動画を保存できず設定を確認するよう表示が出ます。
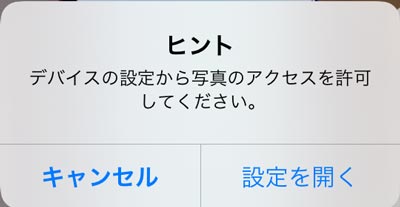
設定の変更方法は以下の通りです。
iPhoneの場合
1.設定を開き「TikTok」をタップします。
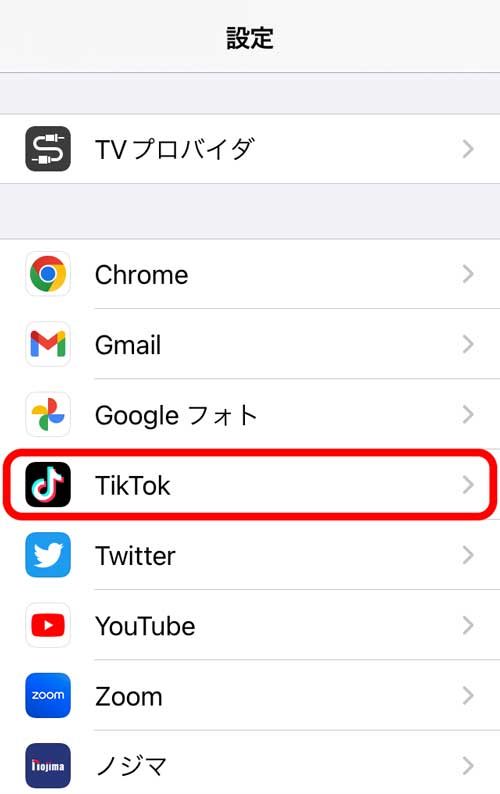
2.「写真」をタップします。
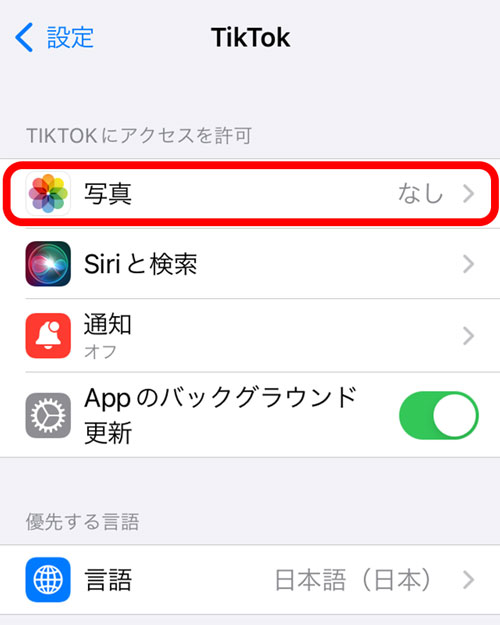
3.「すべての写真」をタップして完了です。
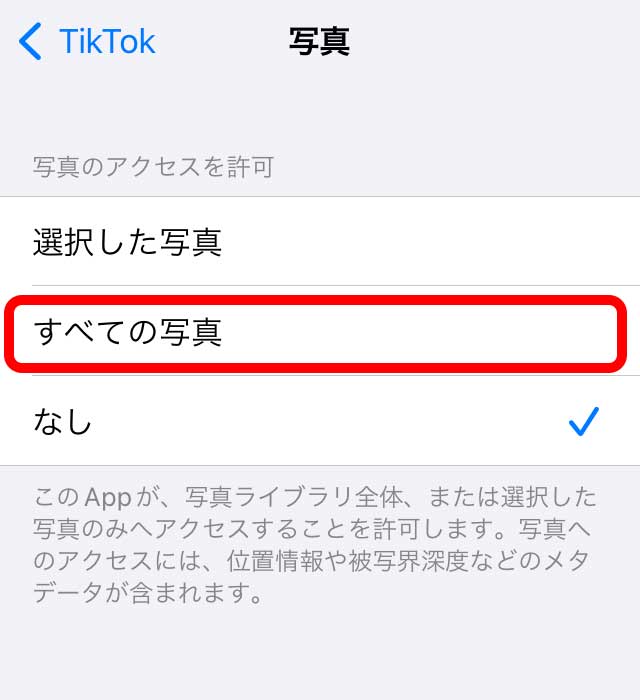
Androidの場合
1.設定を開き「TikTok」をタップします。
2.権限の「ストレージ」をオンにします。
TikTokアプリやスマホ側に不具合が発生している

TikTokアプリに一時的な不具合が発生していると、動画を保存できないことがあります。
その場合はアプリを一度閉じ、起動しなおしてみて動作が改善されるか確認してみてください。
アプリのバージョンが古い方は、最新のバージョンへのアップデートも済ませてから試してみましょう。
また、スマホやPCの端末側に不具合が発生していて動画が保存できないケースも考えられます。
アプリの再起動やアップデートでも動作が改善されない場合は、スマホやPCの本体を再起動してみましょう。
スマホの空き容量が足りない

スマホ本体の容量に空きがない場合、TikTokの動画を保存するスペースがないためダウンロードすることができません。
空き容量が足りなくて動画を保存できない方は、不要な動画やアプリなどを削除し、容量を増やしてから再度試してみてください。
通信速度が不安定になっている

動画をダウンロードするときにインターネットの通信速度が遅くなっていると、うまく保存できないことがあります。
スマホの速度制限などで通信速度が極端に遅くなっている場合は、Wi-Fi環境のある場所でダウンロードするようにしましょう。
まとめ
今回は、TikTokの動画を保存する方法を解説しました。
TikTokにはダウンロード機能が標準で備わっているため、お気に入りの動画を自分のスマホやPCに保存して楽しむことができます。
ダウンロードをすると音がカットされてしまう場合は、TikTokアプリ上で「セーブ」や「いいね」をして保存すれば、あとで見返したときにも音ありで楽しめます。

規則を守って楽しくTikTokを使いましょう!
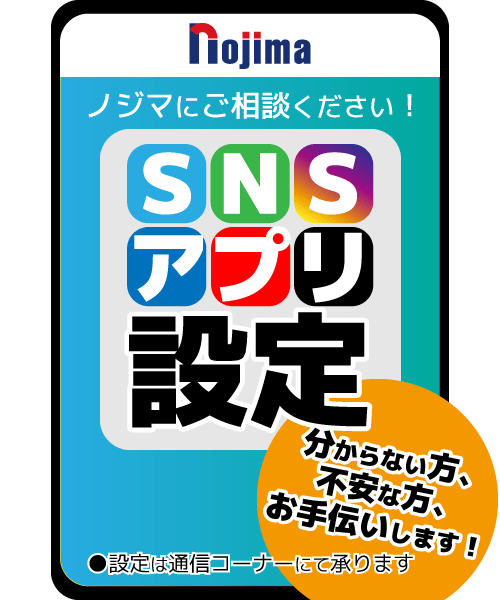

デジタル専門店ノジマ店頭では、SNS・アプリの設定をお手伝いいたしております。
料金など詳細はぜひノジマ店頭でご相談ください!
店舗案内
メディア(家電小ネタ帳®)に関するお問い合わせ
お問い合わせ人気記事ランキング
-
1位

【2025年】ドコモ新料金プラン「ドコモ MAX」「ドコモ mini」とは?旧プランとの比較も
-
2位

【一眼レフ並み!】カメラ性能が高いスマホをランキング形式でご紹介
-
3位

【2025年版】auの料金プランを徹底比較!一覧やおすすめプランをご紹介
-
4位

【2025年10月まで】Windows10サポート終了!期限延長やどうすればいいのか解説
-
5位

VAIO 最新ノートパソコン実機レビュー|使ってわかった評判とおすすめ機種
関連記事
-
 2025.1.6
2025.1.6LINEキャッシュを削除するとどうなる? 重いLIN...
-
 2024.12.12
2024.12.12LINEアルバムに動画が追加できない!保存するにはど...
-
 2024.11.2
2024.11.2LINEグループの作り方まとめ!抜け方や招待、勝手に...
-
 2024.11.12
2024.11.12LINEのパスワードを忘れた場合やメール登録してない...
-
 2024.5.27
2024.5.27LINEのトーク削除をする方法!相手側も消える?
-
 2024.5.16
2024.5.16LINEスタンプ、新機能「スタンプアレンジ機能」の使...
-
 2025.1.21
2025.1.21【2025年】LINEを予約送信するやり方を解説!時...
-
 2024.11.12
2024.11.12LINEアカウントを2つなど複数作る方法!電話番号な...
-
 2024.11.12
2024.11.12LINE通知音の変更方法まとめ!鳴らない場合の対処方...
-
 2024.4.2
2024.4.2LINE背景の変え方まとめ!トークルーム、プロフィー...
-
 2024.11.12
2024.11.12LINEギフトの送り方や支払い方法は?受け取り方など...
-
 2024.2.26
2024.2.26分散型SNS「Bluesky」とは?登録方法・始め方...
-
 2024.11.12
2024.11.12LINEの友達追加方法!電話番号やID、QRコード、...
-
 2025.1.21
2025.1.21【2025年】LINEの通知が来ない・遅れるときの対...
-
 2024.11.12
2024.11.12【図説】 LINEのミュートメッセージ(通知なし)の...
-
 2024.11.12
2024.11.12iPhoneキャッシュクリアの方法!アプリ別やゲーム...
-
 2023.11.29
2023.11.29Gmailのアドレスは追加できる?エイリアスアドレス...
-
 2024.11.12
2024.11.12【図説】Gmailのフォルダ分け方法!自動振り分けや...
-
 2024.11.12
2024.11.12Gmailで一括削除する方法は?スマホ・パソコン別や...
-
 2024.11.12
2024.11.12Gmailが届かない原因は?迷惑メールにない、容量な...
-
 2024.11.12
2024.11.12インスタストーリーに音楽を付ける方法!音楽だけの方法...
-
 2024.11.12
2024.11.12X(Twitter) のアイコンを元に戻す方法!おし...
-
 2023.11.5
2023.11.5【図説付き】LINEが11月から使えなくなる?同意画...
-
 2024.11.12
2024.11.12インスタのリールとは?作り方や保存方法、ストーリーや...
-
 2025.1.21
2025.1.21【2025年最新】インスタでスクショすると相手にバレ...
-
 2024.11.12
2024.11.12インスタのアイコンをおしゃれにする方法とは?変え方や...
-
 2024.11.12
2024.11.12インスタの共有はどこ?やり方や順番の意味、監視されて...
-
 2024.11.12
2024.11.12X(Twitter) がシャドウバンされているかのチ...
-
 2024.11.12
2024.11.12X(Twitter) の閲覧制限の対策方法!API呼...
-
 2024.11.12
2024.11.12インスタのDM(ダイレクトメッセージ)の送り方を解説...













