【図説】Gmailのフォルダ分け方法!自動振り分けやスマホでの 設定方法
更新日時 : 2024-11-12 14:37

メールを管理する時に便利なフォルダ分け機能。
誰から送られて来たか、どんな要件で送られて来たのか、フォルダごとに分けてメールを整理できれば、生産性が上がります。
Gmailでもフォルダ分けが使えれば便利なのですが、探してもフォルダ機能が見つけられない。なんて困ってしまう方も多いかもしれません。
Gmailではフォルダの代わりにラベルと自動振り分け(フィルタ)機能を使うことで、メールの整理を行うことができます。
そこでこの記事では、Gmailの管理を楽にするラベルと自動振り分け機能について、どんな機能なのか、詳しく解説していきます。
また、PCやAndroidスマホ、iPhoneで実際にラベルを作成する方法、自動振り分けの設定を行う操作方法も解説していくので、Gmailの整理をする際は、ぜひこの記事を参考にしてみてください!
スマホ売るなら「ノジマ スマホ買取サイト」へ!

「ノジマ スマホ買取」の4つの特徴
- キャリアの下取りプログラムよりも高価買取いたします!
- 安心の上場企業が運営しております。
- 最短翌日に集荷いたします。
- 他社を常にモニタリングしているので高価買取が可能!
目次
Gmailのフォルダ分けはラベルと自動振り分けで!
Gmailにはフォルダという機能はありません。
ですが、フォルダより便利に使えるラベル機能があり、これとメールの自動振り分け(フィルタ)機能を使うことで、他のメールサービスと同じように、メールを管理することができます。
Gmailのラベル機能はフォルダの代わりになる機能
ラベル機能とはメールにキーワードやカテゴリーといったラベルを付け、それに基づいてメールを整理できる機能になります。
例えば、「学校」や「アルバイト」、「サークル」といったラベルを準備し、メールにこのラベルを付けることで、ラベル事にメールを確認することができるようになります。
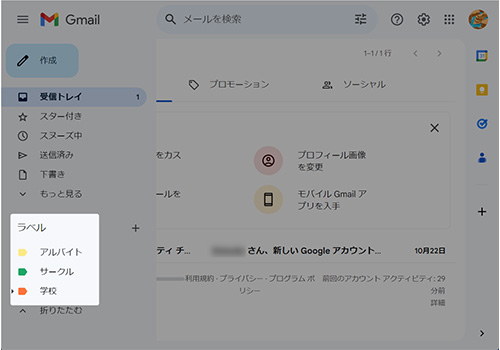
Gmailではラベルを自由に作成可能で、画面左のメニューにラベル一覧が表示されます。
フォルダ分けと違い、ラベルは一つのメールに複数付けることができるのが、最大の特徴です。
例えば、「アルバイト」というラベルと「未返信」といったラベルを同時につけることができるので、よりメールの整理を行いやすくなります。
メール確認後ラベルを「未返信」から「既読」に変更するなどすれば、メールの返信忘れなどを防ぐことが可能です。
また、ラベルを付けたメールは「学校」というラベルならそのラベルだけに表示させることも、受信トレイにもそのメールを同時に表示させることもできます。
メールをラベルによって分けることで受信トレイをスッキリさせることもできますし、受信トレイに全てのメールを表示させつつ、ラベル事にメールをフォルダ分けするという使い方も可能です。
ラベルは手動でメール一つ一つに貼っていくこともできますが、次に紹介する自動振り分け機能を使うことで、受信と同時にラベルにメールを振り分けることも可能になります。
Gmailの自動振り分け機能はフィルタによってメールを振り分ける機能
自動振り分け機能はメールを特定の条件(フィルタ)によって自動的に整理する機能です。
条件は送り主のアドレス(From)や送信されてきたアドレス(To)、件名や本文に特定のキーワードを含む場合などを設定できます。
あらかじめこの条件、フィルタを設定しておくことで、受信と同時に、各ラベルにメールを振り分けることが可能です。
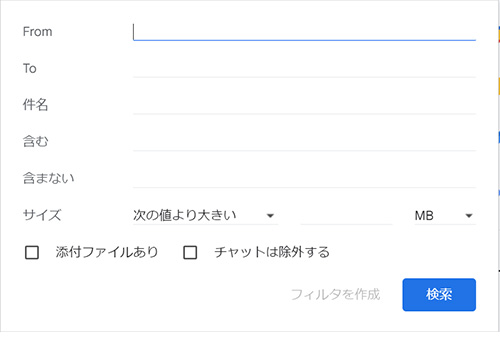
特定の人や組織からのメールをラベルに振り分けたいなら、「From」に送信元の名前またはメールアドレスを入力すれば、フィルタを設定できます。
エイリアスアドレス(予備のメールアドレス)を持っている方がエイリアスごとにメールをラベルに分けたいなら、「To」にそのエイリアスアドレスを入力すれば、フィルタを設定可能です。
チケットの当選やプレゼントの当選結果を知りたい、こういった場合は件名に「当選」というキーワードを入力すれば、該当のメールをラベルに振り分けることができます。
本文を含めてキーワードを検索したい時は「含む」にそのキーワードを入力しておけば、該当のメールを見つけることができます。
その他、メールのファイルサイズが指定の数値より大きい場合や小さい場合、特定のキーワードを含まない、添付ファイルの有り無しでも、フィルタを設定できます。
今回はフォルダ分けが目的ですが、フィルタを設定すれば、特定のメールをアーカイブにしたり、既読にする、削除するといった設定も可能です。
Gmailにフォルダを作成する方法:ラベル付け

Gmailをフォルダ分けするには、まずメールの振り分け先になるラベルを作成しておく必要があります。
フォルダと同じように、取引先○○や、学校、サークルなど、メールを区別したい分だけ、ラベルを準備しておきましょう。
Gmailのラベルは最低でも500件は作成できるので、数の上限を気にする必要はありません。
ただし、ラベルを作成する前に注意点が一つあります。
Gmailのラベルには並べ替え機能が無いので、ただラベルを作成すると五十音順の並びになってしまいます。
重要なラベルを上から順に表示したいという場合は、ラベルに番号を振っておくなど、少し工夫が必要です。
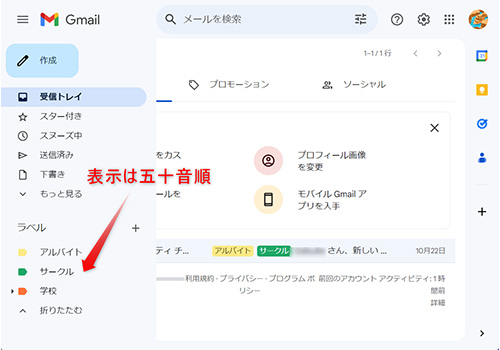
ラベルの位置を調整したいなら、ラベル名の前に「1.学校」、「2.サークル」、といったように番号を振るようにしましょう。
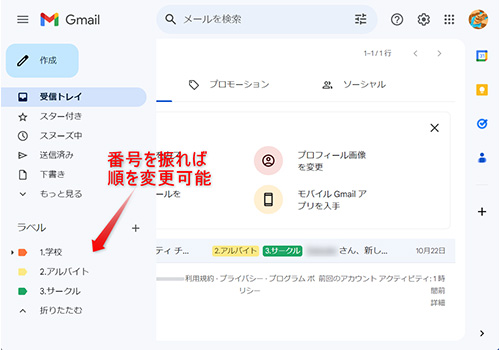
ラベル名は後からでも編集できるので、番号付けは後からでも構いません。
ですが、重要なラベルを上に表示したいなら、ラベルに番号付けするのを意識しておきましょう。
Gmailにラベルを作成する方法:PC
PCでGmailのラベルを作成するには、ラベル横の「+」アイコン、「新しいラベルを作成」をクリックします。
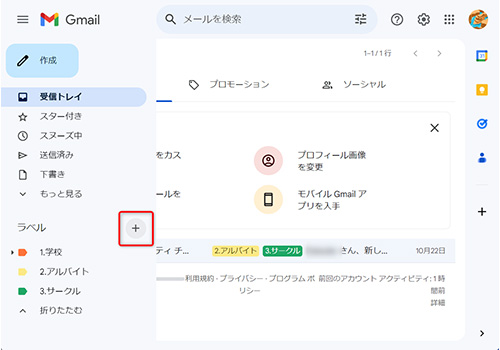
新しいラベルというウィンドウが開くので、上の欄に作成したいラベル名を入力します。
今回は例として「4.SNS」というラベルを作成します。
下の欄、「次のラベルの下位にネスト」については、後ほど解説します。
ここでは、この欄は空白にしておきましょう。
ラベル名の入力が終わったら、「作成」をクリック。
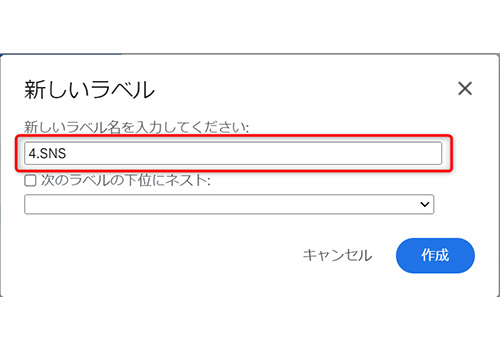
これで、新しいラベルの作成が完了です。
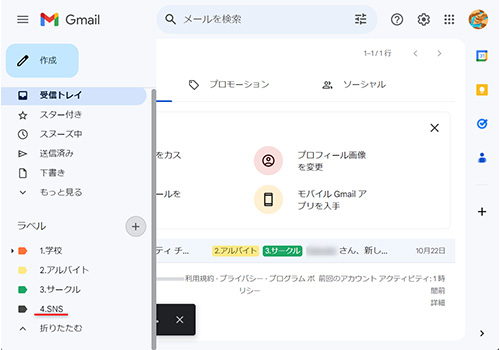
上の画像のように左の一覧に追加されていれば、ラベルの作成が成功です。
Gmailのラベルは階層化も可能
ラベルは階層化も可能で、親ラベルの下に子ラベルを作成するという使い方もできます。
フォルダ分けと同じで、親フォルダの中に、子フォルダを格納できます。
例えば、学校というラベルの下位に担任というラベルを作成しておくことで、メールをより分かりやすく整理することが可能です。
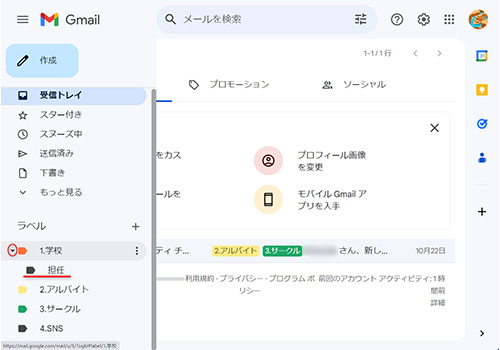
作成した子ラベルは、親ラベル左の「▼」をクリックすることで、表示できます。
ラベルを階層化する方法は、新規作成する時と同じようにラベルの作成画面を開き、ラベル名を入力。
例として、「SNS」のラベルの中に、「Instagram」を作成してみます。
ラベル名の入力が終わったら、「次のラベルの下位にネスト」にチェックを入れます。
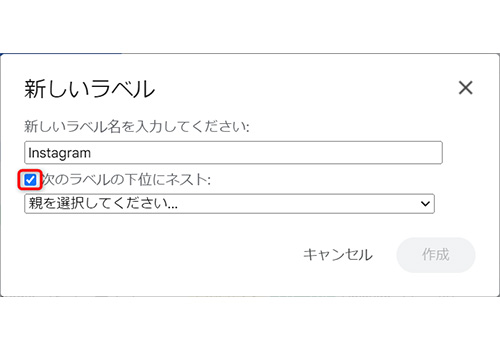
下の欄に「親を選択してください」と表示されるので、プルダウンから親にしたいラベルを選択し、「作成」をクリック。
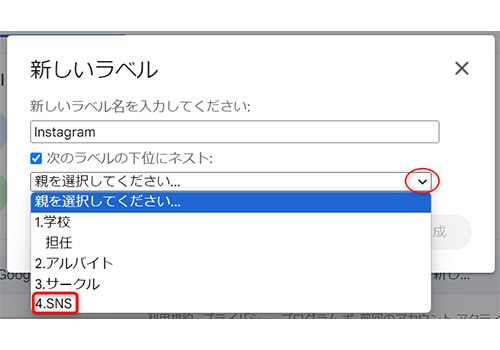
これで、階層化したラベルの作成が行えます。
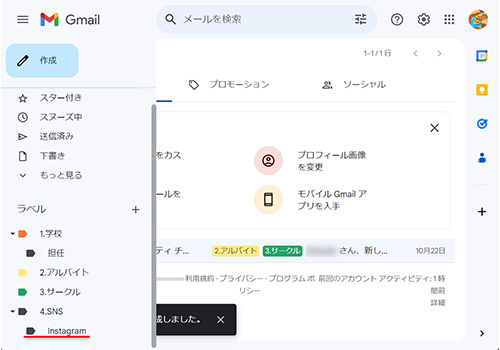
ラベルを編集・削除する方法
ラベルは色を変えたり、名称を後から変更したりといった編集が可能です。
ラベルの編集はラベル横のメニューアイコンをクリックすることで行えます。
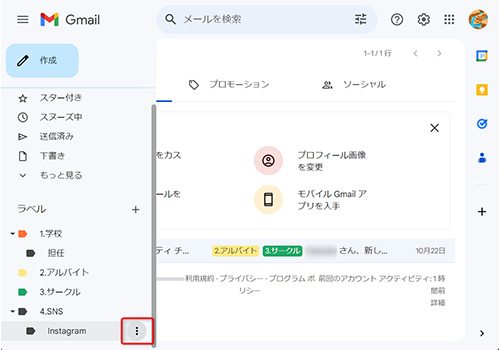
PCではラベルの色を変更することが可能です。
編集の例として、色を変更してみます。
メニューから、「ラベルの色」にマウスカーソルを合わせ、開いたカラーパレットから好きな色をクリック。
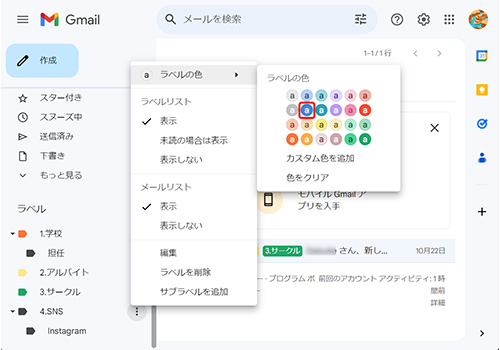
これで、ラベルの色を変更できます。
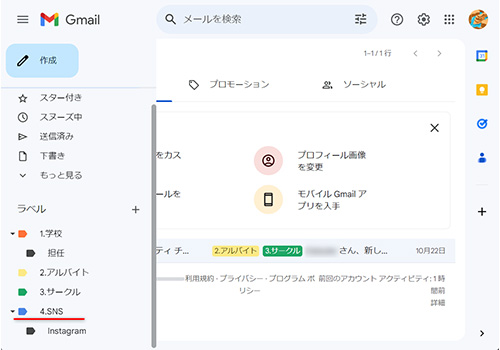
同じように、ラベルの編集や削除は、ラベル横のメニューから行えます。
Gmailにラベルを作成する方法:Androidスマホ

Android版のGmailアプリからはラベルの作成ができません。
そのため、Androidスマホからラベルを作成する場合はブラウザでGmailにアクセスし、表示をデスクトップ版に切り替えて、操作を行う必要があります。
この方法は画面が非常に見づらくなってしまうので、PCで操作できるなら、PCからラベル作成を行うのがおすすめです。
PCがない場合や、どうしてもスマホから操作したい場合は、次の方法を参考にしてください。
ChromeなどのブラウザでGmailを開き、ログインします。
左上のメニューをタップ。
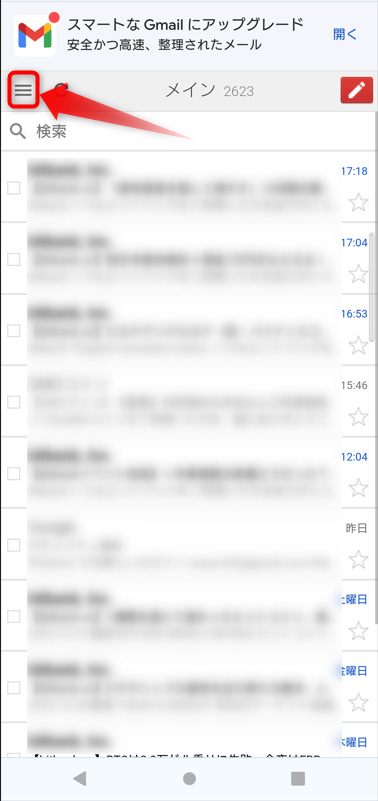
画面下の「デスクトップ」をタップ。
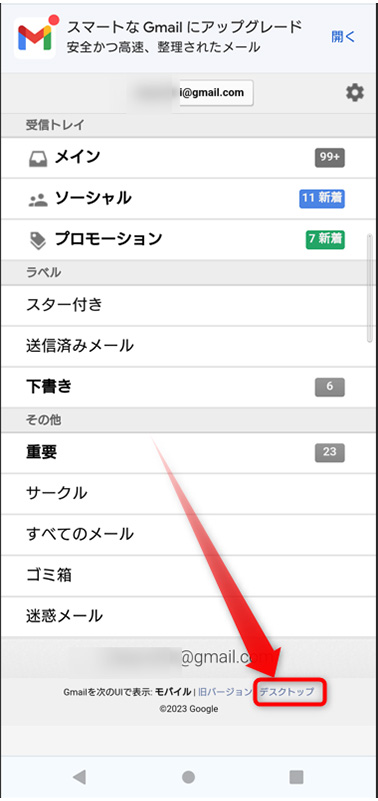
簡易HTML形式のGmailを使用しますか?という画面が表示されるケースがあるので、その場合は、「簡易HTML形式のGmailを使用」をタップしてください。
画面表示がデスクトップ版に切り替わったら、画面右上の「設定」をタップ。 画面が見づらいと思いますが、「設定」は右上にあるので、ピンチアウトで拡大して、見つけてください。
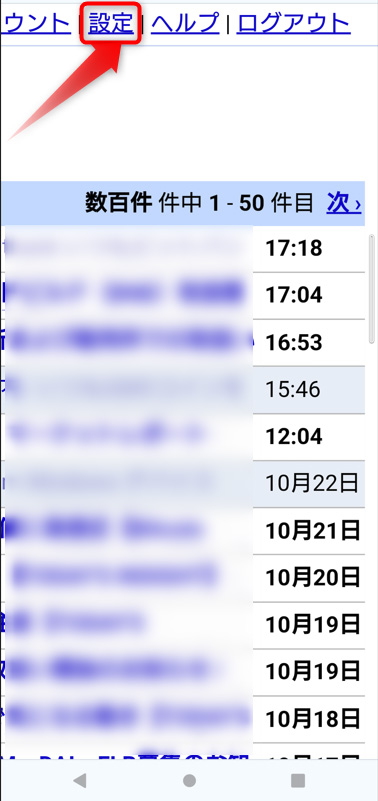
タブをラベルに切り替え、「新しいラベルを作成」にラベルの名前を入力し、作成をタップ。
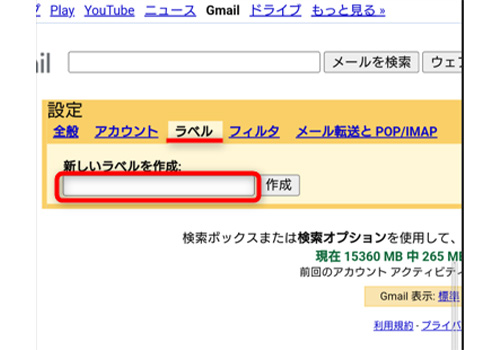
これで、Androidスマホでのラベル作成が完了です。
Gmailにラベルを作成する方法:iPhone

IOS版のGmailアプリからは、ラベルの作成が行えます。
設定を開き、「新規作成」をタップ
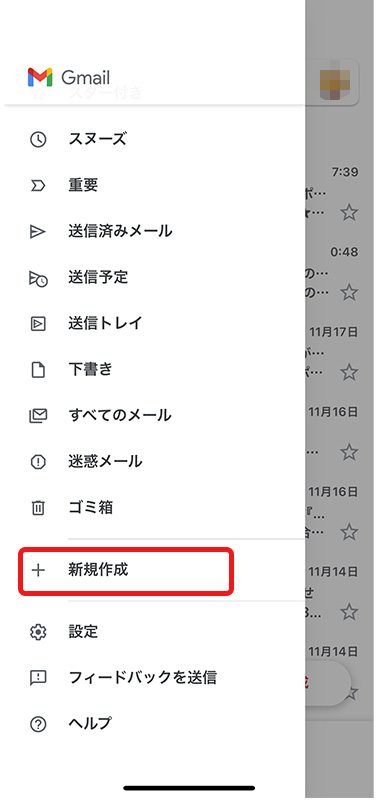
ラベル名入力画面になります。
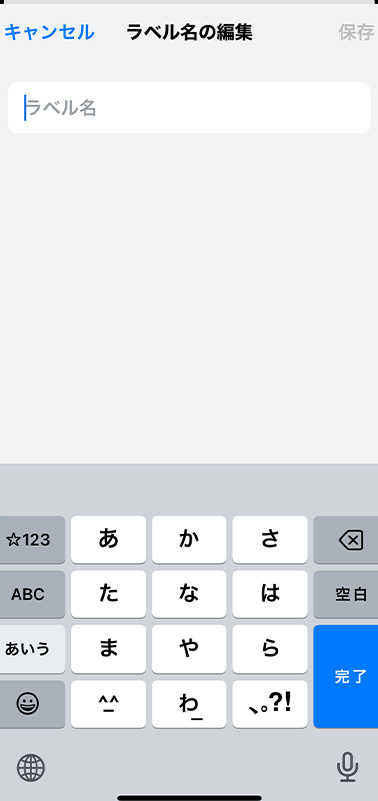
ラベル名を設定し、新しいラベルを作成しましょう。
Gmailの自動振り分け(フィルタ)設定
ラベルを付けただけではメールの振り分けはできないので、フォルダ分けのために次に行うのが、自動振り分け設定です。
自動振り分けのGmail内での名称は、フィルタとなっています。
Gmailの自動振り分け(フィルタ)設定方法:PC
PCで自動振り分けを行うには、画面右上の「設定」」をクリックします。
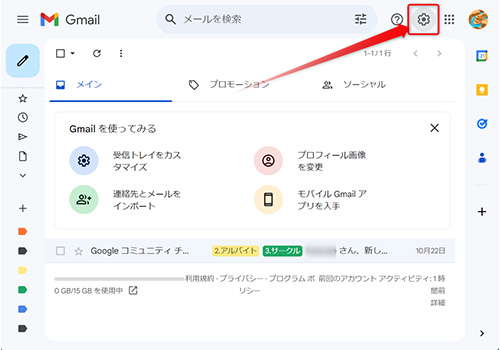
クイック設定が開くので、「全ての設定を表示」をクリック。
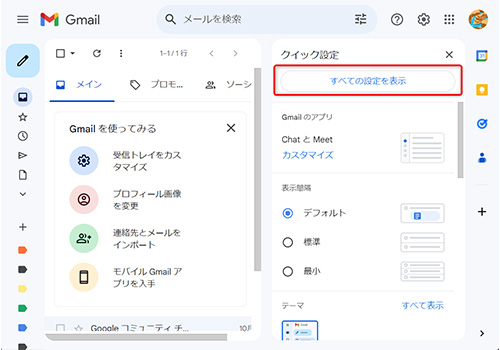
タブを「フィルタとブロック中のアドレス」に切り替え、「新しいフィルタを作成」をクリックします。
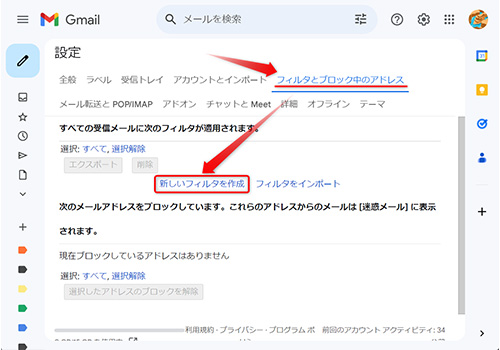
条件を指定するウィンドウが開くので、設定したい条件を指定します。
特定のアドレスからなら、「From」にアドレスを入力。
エイリアスにラベルを付けて整理したい場合は、「To」にエイリアスで作成したアドレスを入力。
件名からキーワードを検索したいなら、「件名」にキーワードを入力。
本文のキーワードを検索して条件にしたいなら、「含む」にしていしたいキーワードを入力します。
今回は例として「From」にアドレスを入力し、ラベルを付けて見ます。
条件を入力したら、「フィルタを作成」をクリックします。
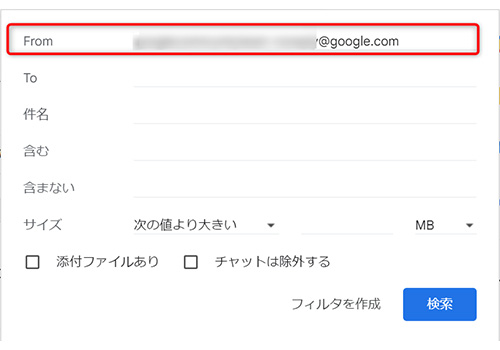
検索条件に一致する場合にどうするかの画面になるので、「ラベルを付ける」にチェック入れ、右の「▼」をクリックして、リストからメールの振り分け先にしたいラベルを選択します。
最後に「フィルタを作成」をクリック。
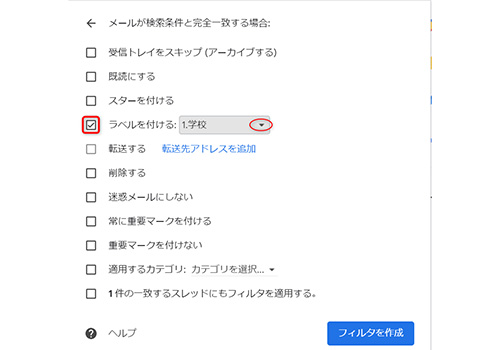
これで、フィルタの設定(自動振り分け設定)が完了です。
作成したフィルタは一覧に表示されます。
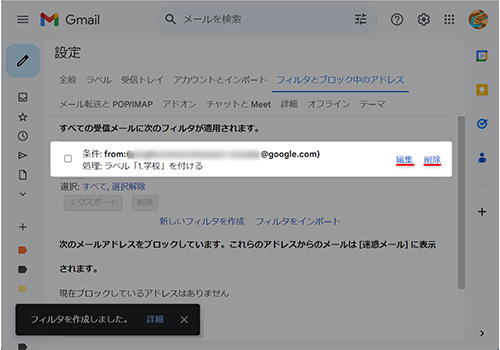
フィルタの編集・削除はこちらから行えます。
Gmailの自動振り分け(フィルタ)設定方法:Androidスマホ

AndroidのGmailアプリからは自動振り分け設定が行えません。
そのため、Androidスマホで自動振り分け設定を行うには、ラベルの作成と同じように、ブラウザでGmailを開き、表示をデスクトップ版に切り替え、操作を行う必要があります。
デスクトップ版を開く手順はラベルの時と同じです。
デスクトップ版のGmailアプリを開くまでの手順は、ラベルの方を参考にしてください。
デスクトップ版のGmailブラウザが開けたら、画面右上の「設定」をタップ。
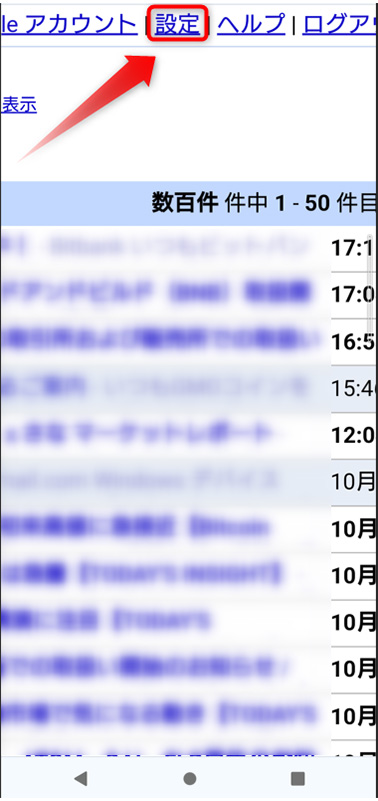
タブを「フィルタ」に切り替え、「新しいフィルタを作成」をタップ
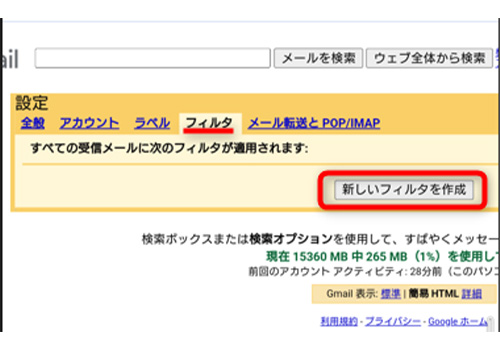
フィルタを作成の画面になるので、設定したい条件を入力。 特定のアドレスからなら、「From」にアドレスを入力。
エイリアスにラベルを付けて整理したい場合は、「To」にエイリアスで作成したアドレスを入力。
件名からキーワードを検索したいなら、「件名」にキーワードを入力 本文のキーワードを検索して条件にしたいなら、「含む」にしていしたいキーワードを入力します。
PC版での操作と違い、Androidスマホからではメールの容量による条件指定ができなくなっています。
条件指定を入力したら、「次のステップ」をタップ
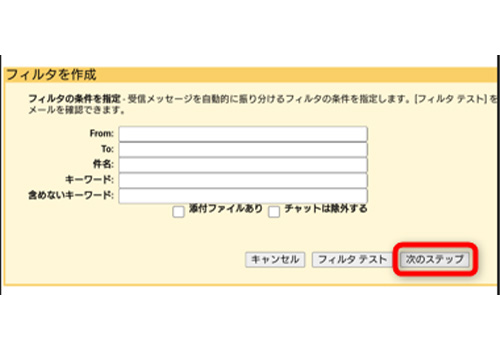
処理方法の選択になるので、「ラベルを付ける」にチェックを入れ、ラベルを選択から、メールの振り分け先にしたいラベルを選択。
最後に「フィルタを作成」をタップ
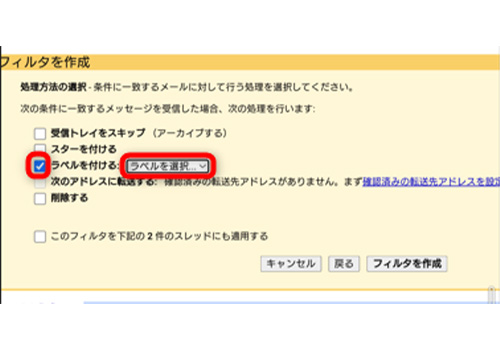
これで、Androidスマホでの自動振り分け設定が行えます。
Gmailの自動振り分け(フィルタ)設定方法:iPhone

IOS版のGmailアプリからは、自動振り分け設定を行うことができます。
まずは「設定」から自動振り分けをしたいアドレスを選択します。
次に「ラベルの設定」から設定したいラベルを選び、「追加を」タップします。
自動振り分けの条件になるので、条件を指定し、「保存」をタップしましょう。
この手順で、IOSアプリから自動振り分けの設定が行えます。
Gmailのフォルダ分けに関するよくある質問と回答
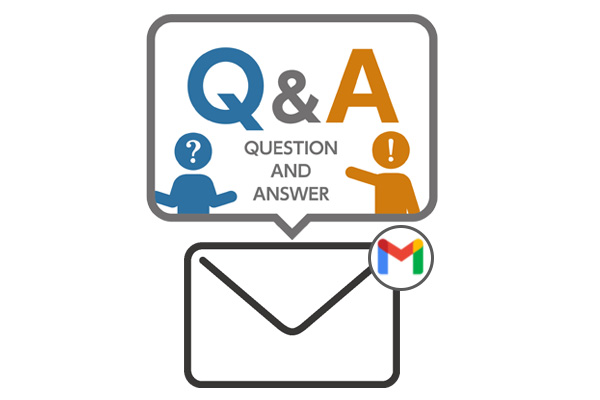

Gmailのフォルダ分けに関するよくある質問について、できるだけ簡単に回答していきます。
Q1:Gmailでフォルダ機能が見つからない

A1.Gmailにはフォルダ機能はありません。
メールに複数付けることができるラベルと自動振り分け機能を使うことで、フォルダ分けができるようになります。
Q2:アプリからラベルが作成できない

A2.スマホアプリからラベルが作成できるのは、IOS版のみになります。
Android版のGmailアプリからはラベル作成ができないので、PCを使ってラベルを作成するか、ブラウザでGmailにアクセスし、表示をデスクトップ版に切り替えて、ラベルを作成する必要があります。
Q3:PCで作成したラベルがスマホに反映されない

A3.ログインしているアカウントがPCと同じになっているか、確認してください。
同じアカウントにログインしているのであれば、PCで作成したラベルがスマホに反映されるはずです。
データの同期に少し時間がかかるケースもあるので、同じアカウントにログインしているはずなのにラベルが見つからない場合は、少し待ってから再度Gmailを確認してみてください。
Q4:スマホで自動振り分けができない

A4.スマホアプリから自動振り分け(フィルタ)機能が使えるのは、IOS版のみです。
Android版のGmailアプリからは自動振り分けの設定ができないので、PCを使って自動振り分けを設定するか、ブラウザでGmailにアクセスし、表示をデスクトップ版に切り替えて、自動振り分けを作成してください。
Q5:エイリアスにうまくラベルをつけられない

A5.自動振り分けの条件での入力が必要です。
エイリアスで受け取るメールをラベル分けしたい場合は、自動振り分けの条件で、「To」の欄にエイリアスのメールアドレスを入力します。
「設定」→「全ての設定を表示」と進み、タブを「フィルタとブロック中のアドレス」に切り替え、「新しいフィルタを作成」をクリック。
「To」の欄にエイリアスのメールアドレスを入力します。
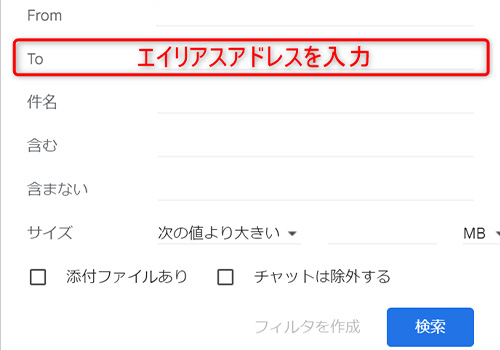
まとめ
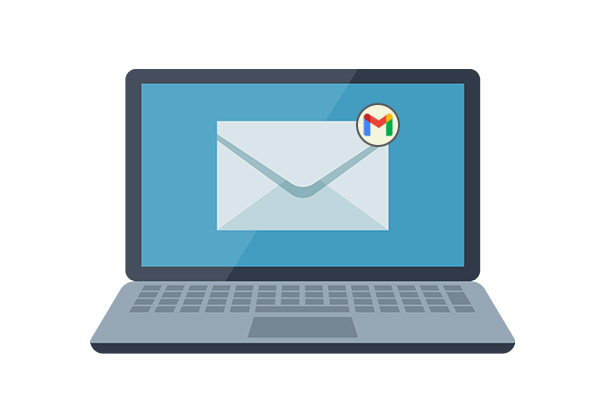
Gmailのフォルダ分けは、ラベル機能と自動振り分け設定(フィルタ設定)を使って行います。
ラベルは一つのメールに対して複数付けることができるのがメリット。
自動振り分けもアドレスやキーワードなどさまざまな条件を付けられるので、ラベルと合わせて使いこなせれば、グッと楽にGmailの整理ができます。
ラベル作成、自動振り分け設定はPC、Androidスマホ、iPhoneから行えますが、Androidスマホの場合はアプリからの操作ができず、不便です。
PCをもっているなら、そちらから操作を行うと、楽にGmailの整理が行えます。
ぜひ、ご自分の使いやすいように、Gmailの整理やカスタマイズをしてみてくださいね。
ノジマ店頭では、Gmailについてのご相談や、SNSでのお困りごとなどを承っています。
ぜひ、お気軽にご相談ください。
※ご相談内容によっては、有料での対応になる場合がございます。あらかじめご了承ください。
メディア(家電小ネタ帳®)に関するお問い合わせ
お問い合わせ人気記事ランキング
-
1位

【2025年】ドコモ新料金プラン「ドコモ MAX」「ドコモ mini」とは?旧プランとの比較も
-
2位

【一眼レフ並み!】カメラ性能が高いスマホをランキング形式でご紹介
-
3位

【2025年版】auの料金プランを徹底比較!一覧やおすすめプランをご紹介
-
4位

【2025年10月まで】Windows10サポート終了!期限延長やどうすればいいのか解説
-
5位

VAIO 最新ノートパソコン実機レビュー|使ってわかった評判とおすすめ機種
関連記事
-
 2025.1.6
2025.1.6LINEキャッシュを削除するとどうなる? 重いLIN...
-
 2024.12.12
2024.12.12LINEアルバムに動画が追加できない!保存するにはど...
-
 2024.11.2
2024.11.2LINEグループの作り方まとめ!抜け方や招待、勝手に...
-
 2024.11.12
2024.11.12LINEのパスワードを忘れた場合やメール登録してない...
-
 2024.5.27
2024.5.27LINEのトーク削除をする方法!相手側も消える?
-
 2024.5.16
2024.5.16LINEスタンプ、新機能「スタンプアレンジ機能」の使...
-
 2025.1.21
2025.1.21【2025年】LINEを予約送信するやり方を解説!時...
-
 2024.11.12
2024.11.12LINEアカウントを2つなど複数作る方法!電話番号な...
-
 2024.11.12
2024.11.12LINE通知音の変更方法まとめ!鳴らない場合の対処方...
-
 2024.4.2
2024.4.2LINE背景の変え方まとめ!トークルーム、プロフィー...
-
 2024.11.12
2024.11.12LINEギフトの送り方や支払い方法は?受け取り方など...
-
 2024.2.26
2024.2.26分散型SNS「Bluesky」とは?登録方法・始め方...
-
 2024.11.12
2024.11.12LINEの友達追加方法!電話番号やID、QRコード、...
-
 2025.1.21
2025.1.21【2025年】LINEの通知が来ない・遅れるときの対...
-
 2024.11.12
2024.11.12【図説】 LINEのミュートメッセージ(通知なし)の...
-
 2024.11.12
2024.11.12iPhoneキャッシュクリアの方法!アプリ別やゲーム...
-
 2023.11.29
2023.11.29Gmailのアドレスは追加できる?エイリアスアドレス...
-
 2024.11.12
2024.11.12【図説】Gmailのフォルダ分け方法!自動振り分けや...
-
 2024.11.12
2024.11.12Gmailで一括削除する方法は?スマホ・パソコン別や...
-
 2024.11.12
2024.11.12Gmailが届かない原因は?迷惑メールにない、容量な...
-
 2024.11.12
2024.11.12インスタストーリーに音楽を付ける方法!音楽だけの方法...
-
 2024.11.12
2024.11.12X(Twitter) のアイコンを元に戻す方法!おし...
-
 2023.11.5
2023.11.5【図説付き】LINEが11月から使えなくなる?同意画...
-
 2024.11.12
2024.11.12インスタのリールとは?作り方や保存方法、ストーリーや...
-
 2025.1.21
2025.1.21【2025年最新】インスタでスクショすると相手にバレ...
-
 2024.11.12
2024.11.12インスタのアイコンをおしゃれにする方法とは?変え方や...
-
 2024.11.12
2024.11.12インスタの共有はどこ?やり方や順番の意味、監視されて...
-
 2024.11.12
2024.11.12X(Twitter) がシャドウバンされているかのチ...
-
 2024.11.12
2024.11.12X(Twitter) の閲覧制限の対策方法!API呼...
-
 2024.11.12
2024.11.12インスタのDM(ダイレクトメッセージ)の送り方を解説...













