Gmailで一括削除する方法は?スマホ・パソコン別やできない時の対処法を解説!
更新日時 : 2024-11-12 14:36
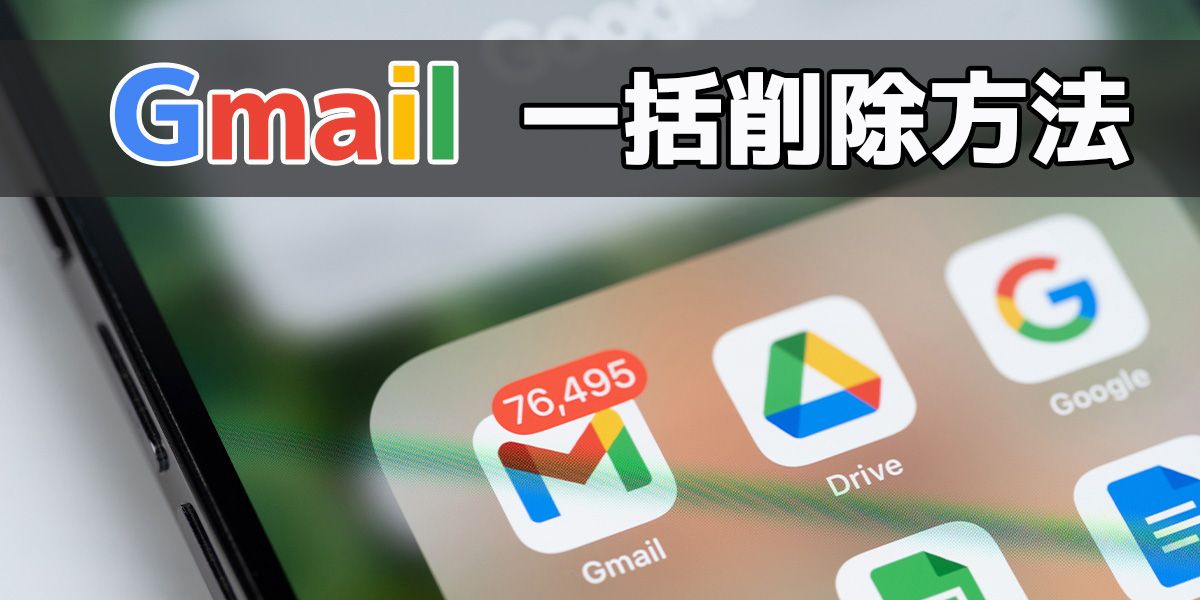
自由にアカウントを作れて、簡単に使えるGmail。
便利なので、ビジネスやプライベートなど、様々な場面で活用できます。
そんなGmailですが、ふと気づくとメールの数が数千件を超えていて、びっくりしてしまうことがあります。
メールの容量は微々たるものですが、さすがに何千件も不要なメールがスマホにあったりすると、無視もできません。
整理整頓のためにも、不要なメールは削除しておきたいですよね。
この記事では、Gmailのメールを楽に一括削除する方法を解説していきます。
PCだけでなく、スマホでGmailの一括削除をする方法も解説していくので、ぜひ参考にしてみてください。
スマホ売るなら「ノジマ スマホ買取サイト」へ!

「ノジマ スマホ買取」の4つの特徴
- キャリアの下取りプログラムよりも高価買取いたします!
- 安心の上場企業が運営しております。
- 最短翌日に集荷いたします。
- 他社を常にモニタリングしているので高価買取が可能!
目次
PCでGmailを一括削除する方法!スマホの人も要確認

まずは、基本となるPCでGmailを一括削除する方法を解説していきます。
詳細は後述しますが、スマホの人にも参考になる方法なので、スマホしか使っていない、PCは持っていないという人も、ぜひPCでの削除方法を確認しておいてください。
まずは、ブラウザでGmailを開きます。
受信トレイを選択し、左上の「チェックボックスアイコン」をクリック。
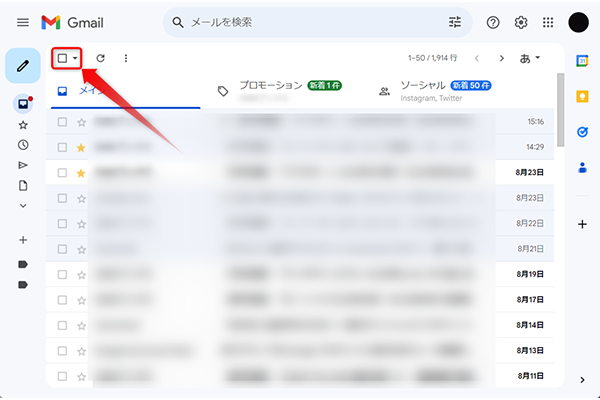
左上のチェックボックスアイコンをクリックすると、下画像のようにページに表示されているすべてのメール、画像の例だと50件分のメールすべてに一度にチェックが入った状態になります。
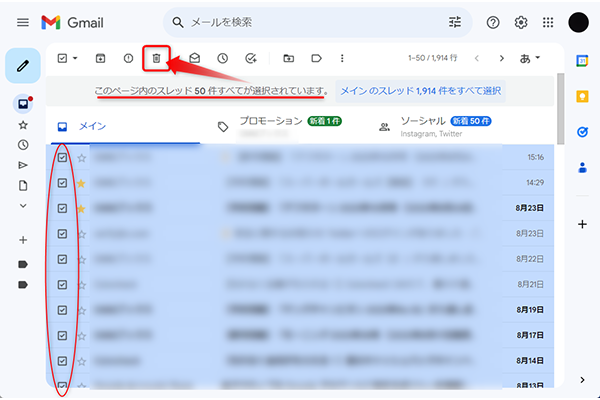
この状態でページ上部にあるごみ箱アイコンの「削除」をクリックすると、ここで選択されているメールを一括で削除可能です。
これで、特に確認等はなく、選択していたメールが一括でゴミ箱に移動します。
ただ、メールの数が多くなってくると、50件ずつ消しても先が見えない、そんなケースもあります。
100件超える大量のメールを一括で削除したい、そういう場合は先ほどと同様に左上のアイコンにチェックを入れた状態で、「メイン のスレッド 〇〇〇〇件をすべて選択」を、クリックします。
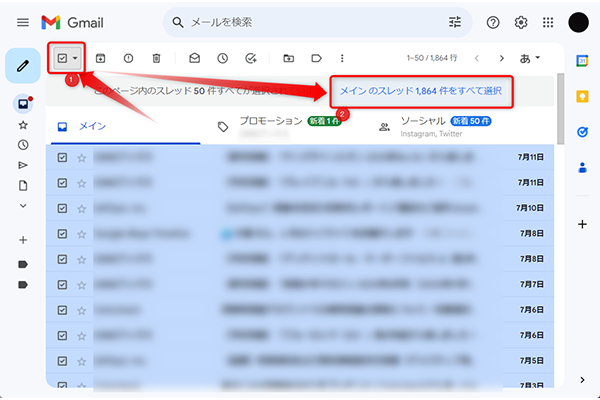
「メイン のスレッド 〇〇〇〇件をすべて選択」をクリックするとそのフォルダに存在する全てのメールにチェックが入るので、先ほどの例と同じように、ごみ箱アイコンの「削除」をクリックします。
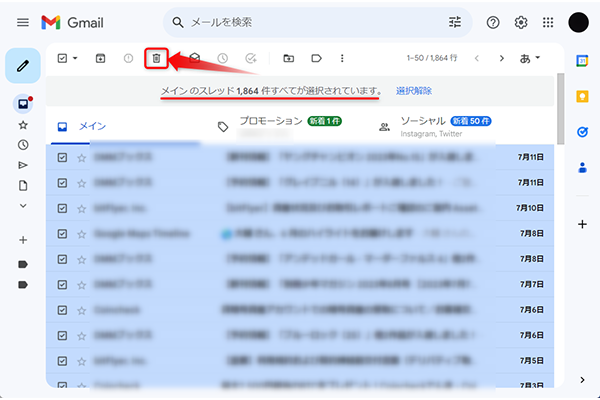
これで、スレッド内のメールを一度にすべて選択し、一括で削除できます。
100件でも1000件でも、この方法で一度にメールを削除可能です。
Gmailの迷惑メールを一括削除する方法
迷惑メールを一括削除する場合は、左にある「もっと見る」をクリックして開き、迷惑メールフォルダを開きます。
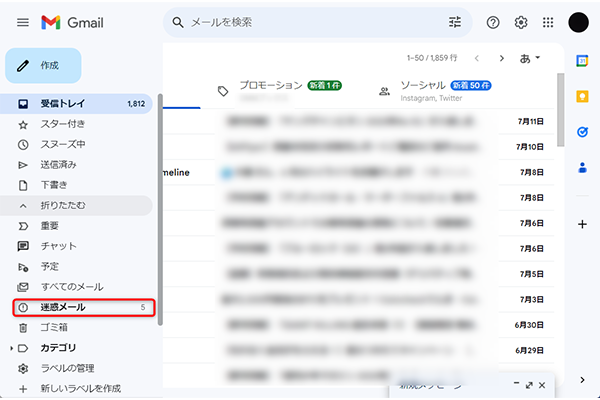
迷惑メールは30日で自動削除されますが、すぐに消したい場合は、「迷惑メールをすべて削除」をクリック。
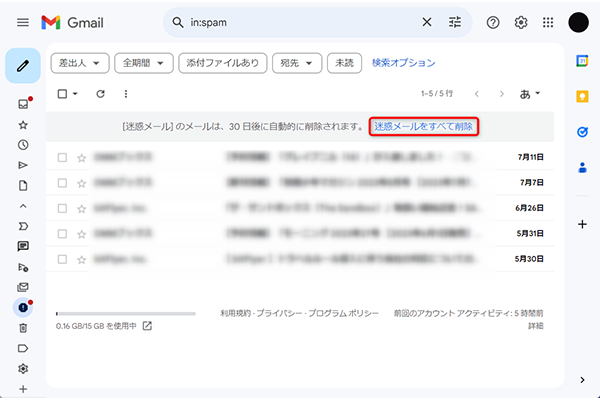
確認のポップアップが開くので、「OK」をクリックで、迷惑メールを一括で削除できます。
Gmail アプリのプロモーションを一括削除する方法
プロモーションを一括で削除する場合は、タブをプロモーションに切り替え、左上の「チェックボックスアイコン」をクリック。
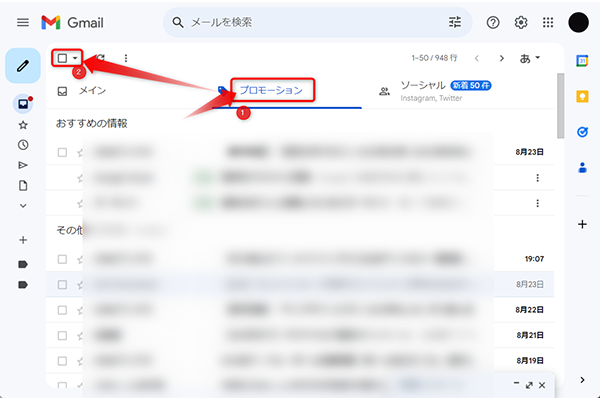
「プロモーション のスレッド 〇〇〇〇件をすべて選択」をクリックし、全て選択状態にしたら、ごみ箱アイコンの「削除」をクリック。
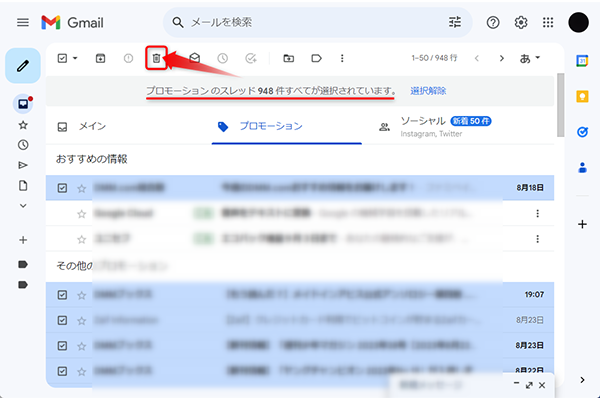
確認の画面で「OK」をクリックすれば、プロモーションにあるメールを全て、一括で削除できます。
条件を付けてGmailを一括削除する方法

メールを一括削除したいけれど、残したいメールもある。
実際はこんな状態が多いはずです。
そこで、スター付きを除外したり、既読メールだけを削除したりと、条件を付けてメールを検索し、必要のないメールだけを削除する方法を解説していきます。
メールの検索は、コマンドを使って行うことが可能です。

ここからはいろいろなケースにあわせたコマンドをご紹介いたします!
- 未読のGmailを一括削除する方法「is:unread」
- 既読のGmailを一括削除する方法「is:read」
- 特定の期間のGmailを一括削除する方法「after:20yy/mm/dd before:20yy/mm/dd」
- スターがついていないメールを一括削除する方法「-is:starred」
- 重要マークのついたメール以外を一括削除する方法「-is:important」
- 特定のメールアドレス・アカウントのメールだけを一括で削除する方法「from:◯◯◯◯」
- ラベルの付いたメールを 一括削除する方法「has:userlabels」
- ラベルの付いていないメールを一括削除する方法
- 検索オプションからも条件指定が可能
未読のGmailを一括削除する方法「is:unread」
未読のメールだけを一括削除したい場合は、Gmailの検索窓に「is:unread」と入力します。
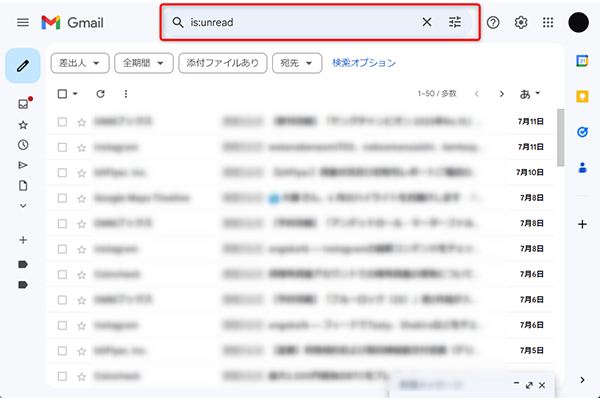
「is:unread」で検索を実行すると未読メールだけが選択表示されるので、後は先述した方法で、一括削除を実行します。
左上の「チェックボックスアイコン」をクリックするとページ内の全てが選択状態になり、その他全ても選択したい場合は、「この検索条件に一致するすべてのスレッドを選択」をクリックします。
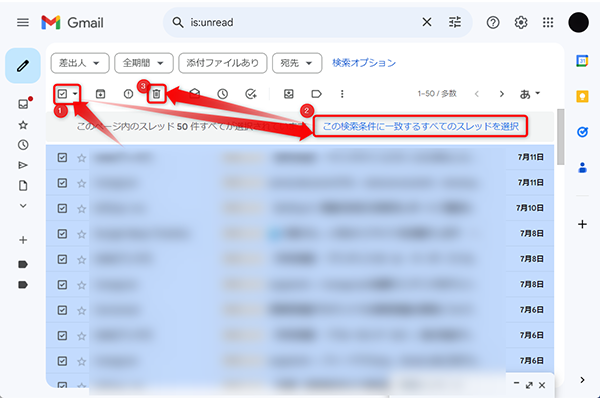
既読のGmailを一括削除する方法「is:read」
既読メールを一括削除したい場合は、Gmailの検索窓に、「is:read」と入力。

「is:read」で検索すると既読メールだけが表示されるので、後はアイコンをクリックして、一括で削除できます。
特定の期間のGmailを一括削除する方法「after:20yy/mm/dd before:20yy/mm/dd」
特定の期間だけのGmailを一括削除したい場合は、Gmailの検索窓に、「after: ○○○○/○○/○○ before: ○○○○/○○/○○」と入力します。
2020年1月1日から2022年3月31日の間のメールを消したい場合は、「after: 2020/01/01 before: 2022/03/31」と入力します。

特定の期日より古いメールを一括削除する方法

特定の期日より古いメールを一括削除する方法をご紹介いたします!
特定の期日より前のメールを選択したい場合は、Gmailの検索窓に「before: ○○○○/○○/○○」と入力します。
2022年3月31日より前のメールを選択したいなら、before: 2022/03/31というように、入力します。
特定の期日より後のメールを一括削除する方法

特定の期日より後のメールを一括削除する方法もご紹介いたします!
特定の期日より後のメールを選択したい場合は、Gmailの検索窓に「after: ○○○○/○○/○○」と入力します。
2020年1月1日より後のメールを選択したい場合は、「after: 2020/01/01」と入力です。
スターがついていないメールを一括削除する方法「-is:starred」
スターがついていないメールだけを削除したい場合は、Gmailの検索窓に「-is:starred」と入力します。

「-is:starred」で検索するとスターのついていないメールだけが表示されます。
ちなみに、スターがついたメールだけを表示したい場合は、最初の「-」を省き「is:starred」と入力します。
重要マークのついたメール以外を一括削除する方法「-is:important」
重要マークのついたメール以外を一括で削除したい場合は、Gmailの検索窓に「-is:important」と入力します。

「-is:important」で検索すると、重要マークのついていないメールだけが表示されます。
逆に、重要マークだけが付いたメールだけを選択したい場合は、先頭の「-」を省き、「is:important」と検索窓に入力すれば、重要マークの付いたメールだけを選択して表示可能です。
特定のメールアドレス・アカウントのメールだけを一括で削除する方法「from:◯◯◯◯」
特定のメールアドレスから送られてきたメールだけを一括で削除したい場合は、、Gmailの検索窓に「from:◯◯◯◯」と入力します。
「〇〇〇〇」の部分は削除したいメールのアドレスの入力です。メールアドレスをコピーし、「from:」の後に張り付ければ楽になります。

「from:◯◯◯◯」で検索すれば、そのメールアドレスから送られてきたメールだけを表時できます。
後は、先述の手順にて一括で削除を実行しましょう。
ラベルの付いたメールを 一括削除する方法「has:userlabels」
ラベルの付いたメールを削除する場合、コマンドを使うなら、Gmailの検索窓に「has:userlabels」と入力します。

「has:userlabels」で検索すれば、ラベルの付いたメールであれば、異なるラベルが付いたメールであっても、一括で表示できます。
ラベルごとにメールを一括削除したい場合は、削除したいラベルのアイコンをクリックし、そちらからメールを削除するのが楽な方法です。
ラベルの付いていないメールを一括削除する方法
ラベルの付いていないメールを一括削除したい場合は、Gmailの検索窓に「has:nouserlabels」と入力します。

「has:nouserlabels」で検索すればラベルの付いていないメールだけを表示可能です。
検索オプションからも条件指定が可能
細かい条件を指定する場合はコマンドの方が便利ですが、コマンドに苦手意識がある方の場合、簡単な条件であれば、検索オプションからも条件指定が可能です。
検索オプションを使うには、検索窓右にあるアイコンをクリック。
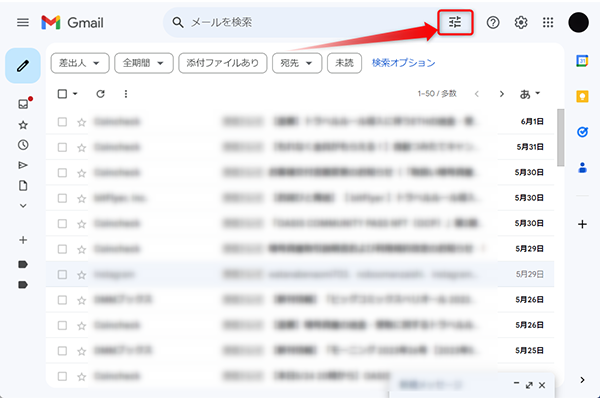
検索オプションが開くので、指定したい条件を入力し、メールの検索を行いましょう。
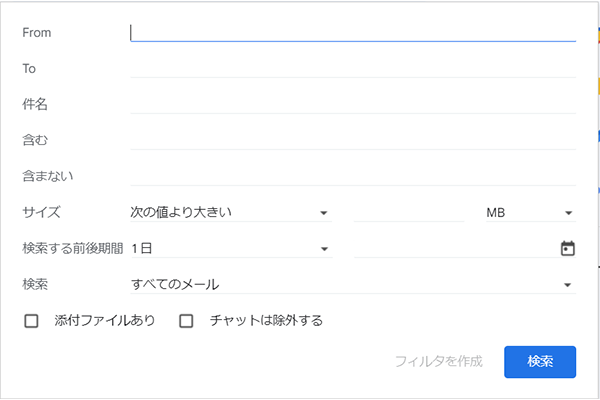
スマホからGmailのメールを一括で削除する方法


ここからはスマホの操作方法や注意事項をご案内します!
Gmailのスマホアプリでメールを一括削除する場合、削除したいメールを長押しし、チェックを入れます。
左アイコンが「✓」マークになれば、選択が成功です。
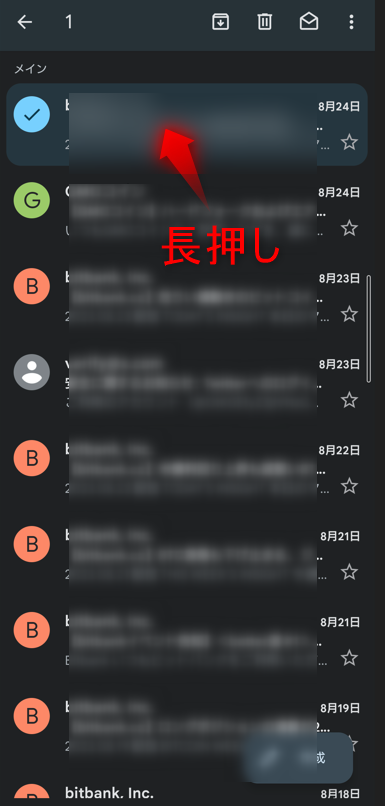
この状態で、他に削除したいメールも長押しし、チェックを入れていきます。
削除したいメールを選択し終わったら、「ごみ箱アイコン」をタップすれば、選択したメールを一括削除できます。
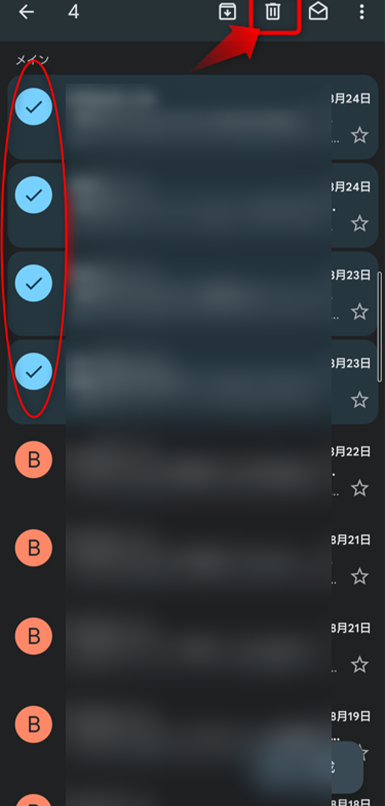
ただ、このやり方だとメールを選択していくのにどうしても時間がかかってしまいます。
大量のメールを一括で削除するには手間と時間がかかるので、他の方法を考えたいですね。
スマホのGmailアプリには一括削除のチェックボックスが無い!
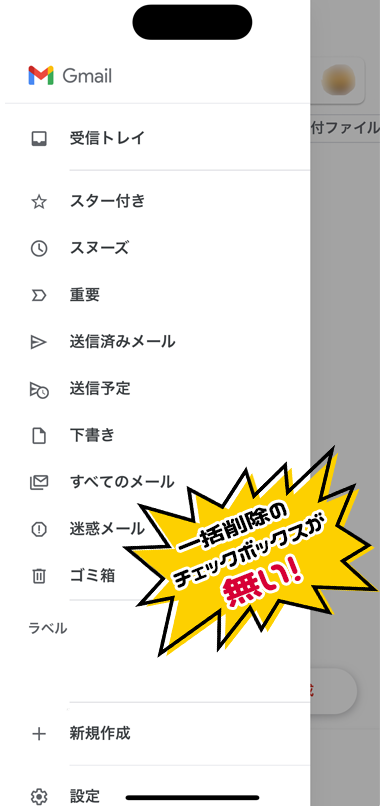
PCと同じ操作を行えば良さそうですが、困った事に、スマホのGmailアプリには一括削除のチェックボックスがありません。
ブラウザでGmailサイトを開いても同様で、一括削除のチェックボックスはないので、スマホサイトからも、一括削除を行うのは不可能です。
スマホで50件や100件、1000件といった大量のメールを削除する場合、少し工夫が必要になります。
スマホからPC版サイトにアクセスする

スマホからGmailのメールを一括で削除するには、PC版のGmailサイトにアクセスする方法が効率的です。
この方法なら、100件でも、1000件でも、一度に大量のメールを削除することが可能です。
PC版サイトを開くのに少し手間はありますが、大量のメールを一度に削除できるメリットに比べれば、些細な問題です。
AndroidスマホでGmailを一括で削除する方法:PC版サイトの開き方

まずは、ブラウザでGmailのサイトを開きます。
ログインがまだの場合は、削除したいメールのあるアカウントに、ログインをしてください。
サイトをPC版に切り替えるには、右上にあるブラウザのメニューアイコンをタップします。
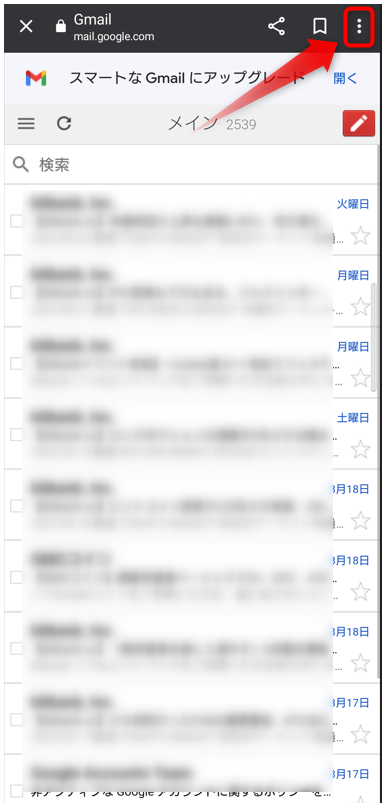
「PC版サイト」にチェックを入れます。
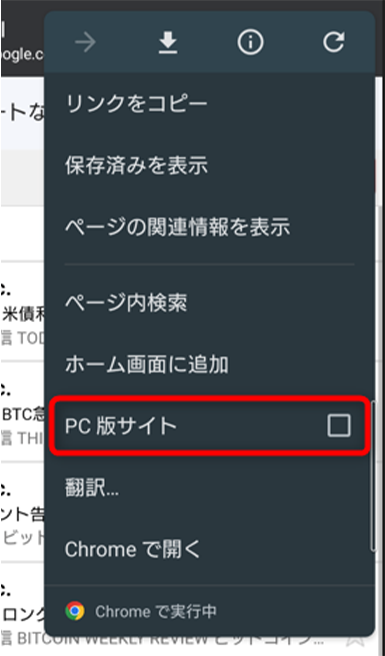
次に、左上にあるGmailサイトのメニューアイコンをタップ。
画面がパソコン表示になり、文字等が小さく見づらいので、必要ならピンチアウトで拡大してください。
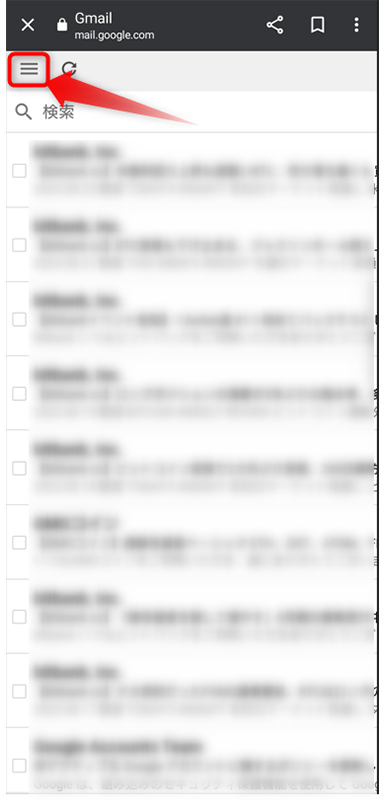
メニューが開いたら、画面下部にある「デスクトップ」をタップします。
表示がPCサイトになるのでデフォルトの大きさだと見づらいですが、画面下部、自分のメールアドレスの下に、青字の「デスクトップ」というリンクがあります。
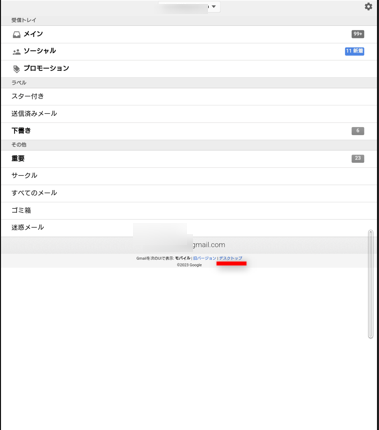
「拡大画像」
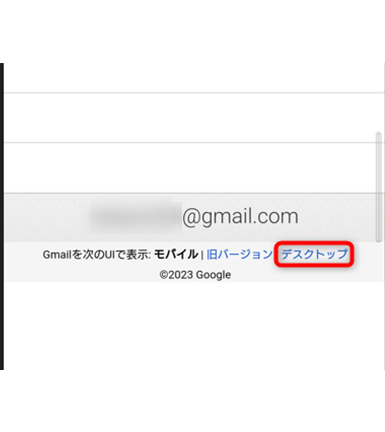
簡易HTML形式のGmailを使用しますか?という画面になるので、「最新のGmailを使用」をタップ。
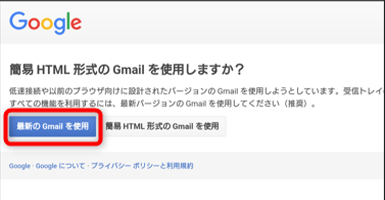
これでPC版と同じGmailサイトが開くので、後は、先述した操作と同じ方法で、メールを削除できます。
一応おさらいしておくと、左上のアイコンをタップで、ページ内の全てのメールを選択。
この状態から「メインのスレッド〇〇〇〇件を全て選択」をタップで、全てのメールを選択できます。
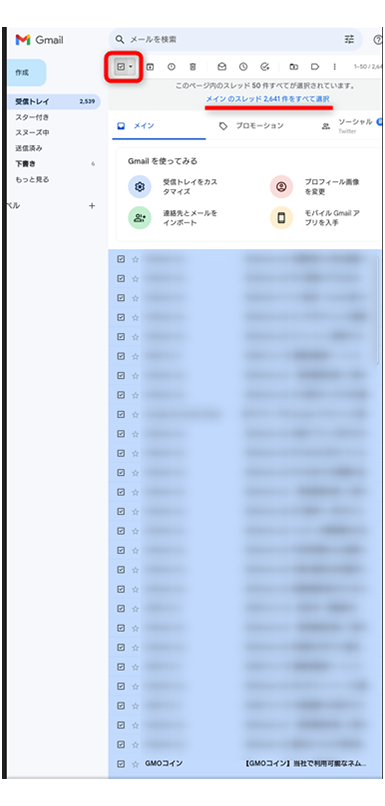
削除したいメールの選択が終わったら、ごみ箱アイコンをタップして、メールの一括削除が完了です。
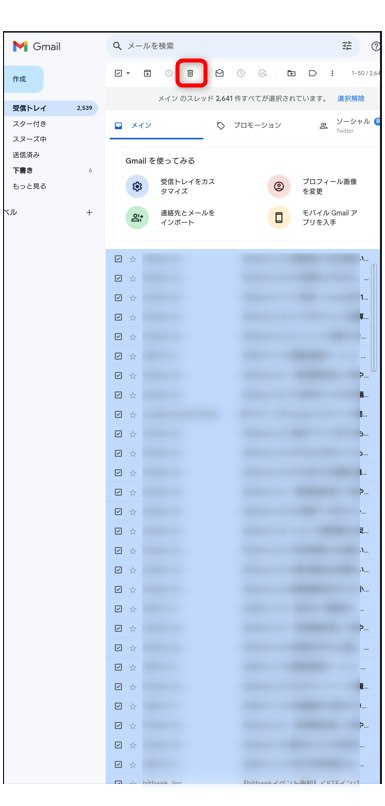
iPhoneスマホでGmailを一括で削除する方法:PC版サイトの開き方

iPhoneの場合も、手順はandroidとおおむね同じです。
SafariでPC版サイトを開き、そちらからGmailを一括削除します。
SafariでGmailサイトを開き、アドレスバーの「ぁあ」をタップ
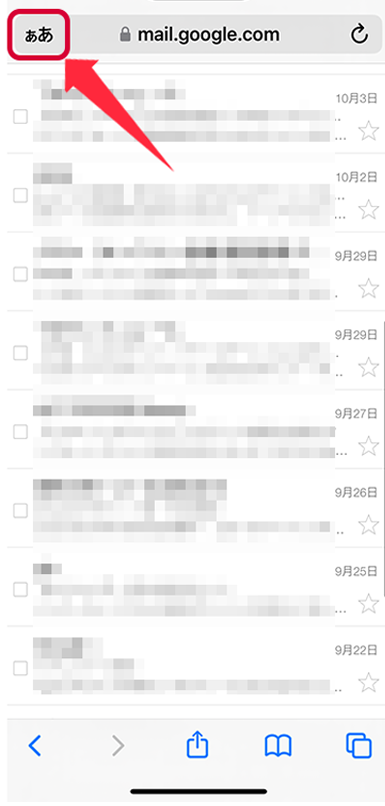
メニューから「デスクトップ用Webサイトを表示」をタップ
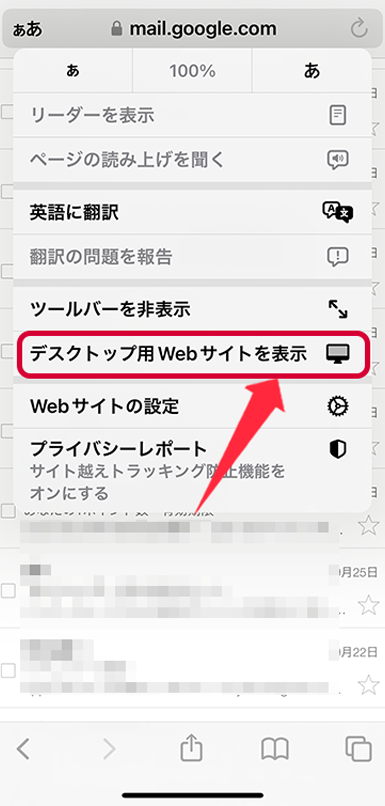
受信トレイ左側にある「メニューアイコン」をタップ
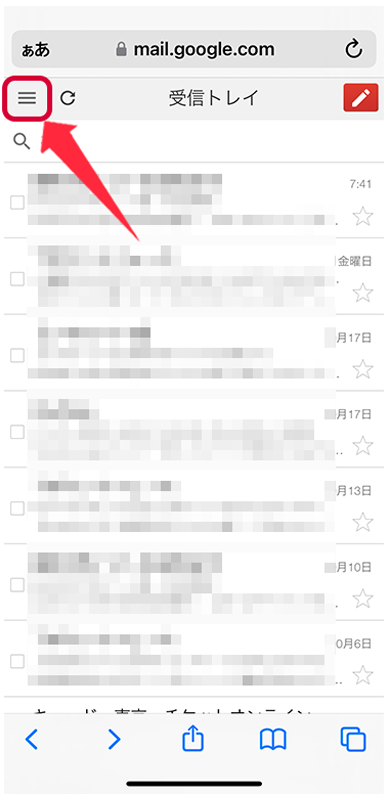
最下部にある「デスクトップ」をタップ
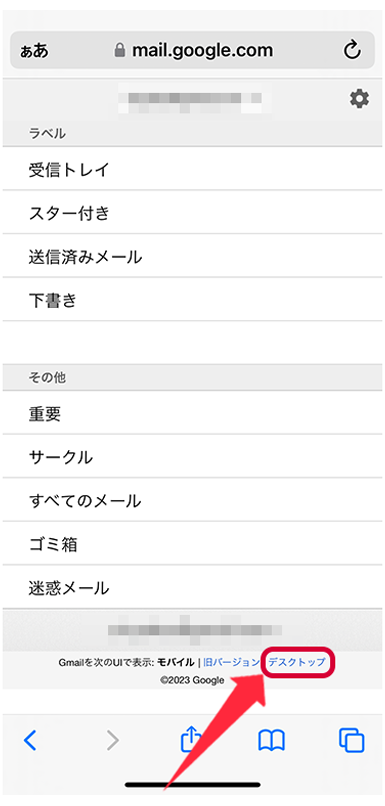
Gmailのヘルプページに飛ぶので、受信トレイ左側にある「メニューアイコン」をタップするとGmailのカテゴリーが表示されます。
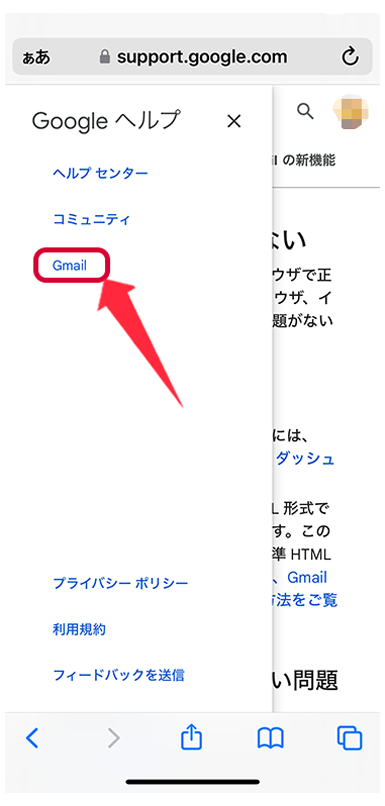
GmailのカテゴリーをタップするとPC版のGmailサイトが開きます。
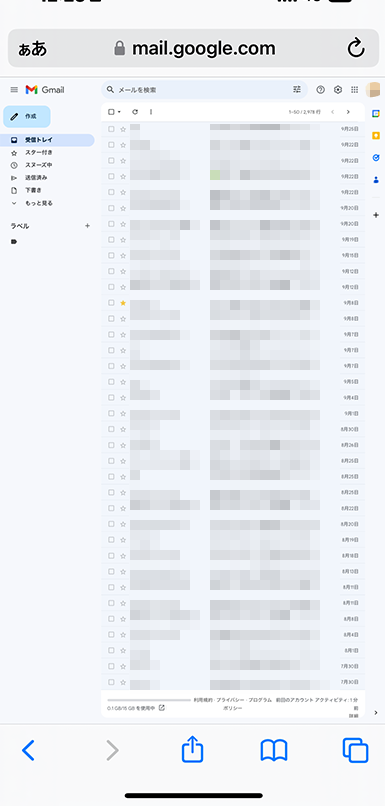
これでPCと同じ操作ができるようになるので、後は一括削除を実行して不要なメールを削除できます。
すぐに容量を空けるならゴミ箱の中身を空にする
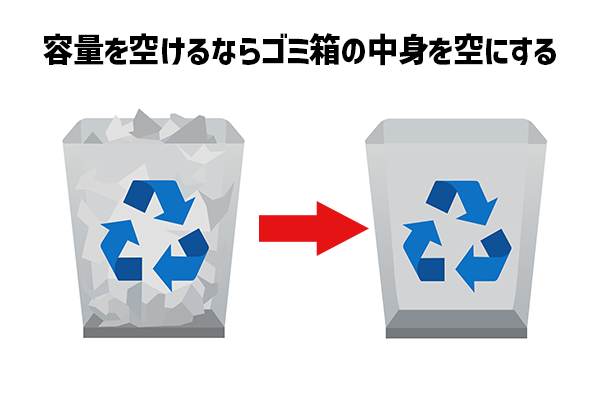
Gmailの容量軽減をしたい場合、ただメールを削除しただけでは、容量が減りません。
Gmailで削除したメールは一旦ごみ箱に入る仕様になっており、ごみ箱に入ったメールは30日間で自動的に削除されます。
つまり、メールを削除したとしても、実際に容量が空くのは30日後になってしまいます。
メールを削除してすぐに容量を空けたい。そんな場合は、ごみ箱の中を手動で空にする必要があるのです。
Gmailのゴミ箱を一括で削除する方法
ゴミ箱にあるメールを一括削除するには、まずGmailサイトの右にある「もっと見る」をクリックし、ごみ箱を選択します。
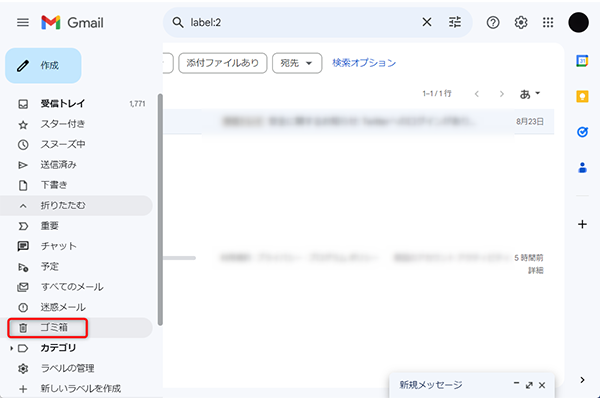
ゴミ箱フォルダが開いたら、「ゴミ箱を今すぐ空にする」をクリック。
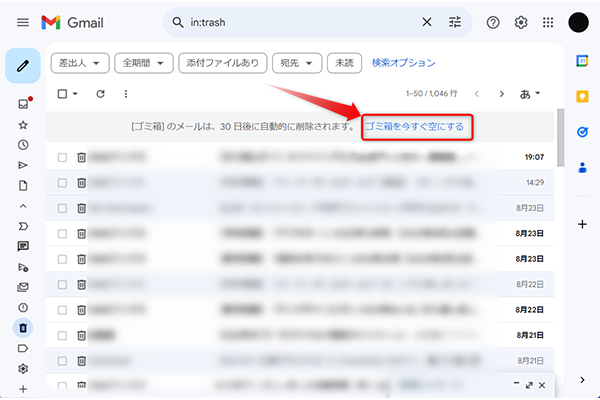
これで、ごみ箱にあるメールを一括で削除することができます。
ゴミ箱にあるメールを削除するとデータは完全に消去されるので、容量も空きます。
Gmailの一括削除した古いメールを復元する方法

ゴミ箱内にメールが残っている状態であれば、削除したメールを復元することが可能です。
ただし、先述したようにごみ箱に入ったメールは30日が過ぎると自動削除されるので、31日以上前に削除したメールや、自分でゴミ箱からも削除してしまったメールは、復元することができません。
ゴミ箱にあるメールを復元するには、ごみ箱を開き、復元したいメールをドラッグアンドドロップで受信フォルダに移動します。
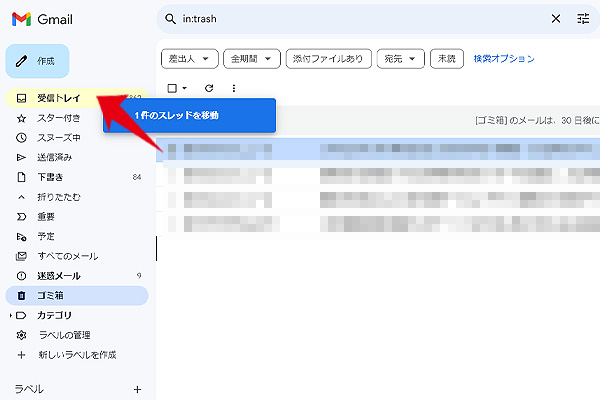
これで、ごみ箱にある削除されたメールを復元できます。
そもそも不要なメールが送られてこないようにする方法

メールの大半は、眼を通す価値もないもの、こういったケースも多いです。
一括で削除できるとはいっても、面倒さはどうしても感じてしまうので、不要なメールは最初から送られてこないのが一番です。
不要なメールを受け取らないようにしたい。そんな時は、Gmailのブロック機能を活用しましょう。
不要なメールを開いたら、送り主のメールアドレス右横にあるメニューアイコンをクリックし「「〇〇〇〇」さんをブロックする」をクリック。
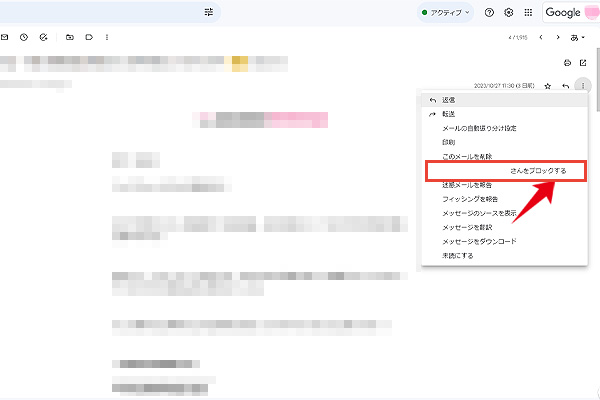
これで、ブロックしたメールアドレスから送られてくるメールは迷惑メールに振り分けられるようになり、何もしなくても、30日で自動的に削除されるようになります。
メールを大量に送信してくる配信元は登録解除する
今は利用していないけれど、過去に登録したポイントサイトなどから大量のメールが送られてくる、こういったケースなら、そのサービスを登録解除した方が良いでしょう。
登録解除をサービスごとに行おうとするとログインなどが面倒ですが、Gmailのメールから登録解除できるケースがあります。
送信者の名前の横に「登録解除」 や 「設定を変更」という項目があれば、そちらから登録解除が可能です。
まとめ

今回はGmailの不要なメールの一括削除の方法をご紹介いたしました。
ただし、便利なGmailですが、スマホからだと一括削除の方法が複雑です。
アプリの操作などでご不明点やお困りごとなどあったら、ぜひお近くのノジマまでお越しください。
ノジマ店頭では、Gmailアプリの設定やSNSアプリの設定もお手伝いいたしております。
また、ノジマにはメーカー販売員が降りませんので、機種変更や携帯料プランの変更のなど、すべての通信会社からお客様にピッタリな機種やプランをご案内いたします。
ぜひノジマ店頭でご相談ください!
※ご相談内容によっては有料となる場合があります。あらかじめご了承をお願いいたします。
メディア(家電小ネタ帳®)に関するお問い合わせ
お問い合わせ人気記事ランキング
-
1位

【2025年】ドコモ新料金プラン「ドコモ MAX」「ドコモ mini」とは?旧プランとの比較も
-
2位

【一眼レフ並み!】カメラ性能が高いスマホをランキング形式でご紹介
-
3位

【2025年版】auの料金プランを徹底比較!一覧やおすすめプランをご紹介
-
4位

【2025年10月まで】Windows10サポート終了!期限延長やどうすればいいのか解説
-
5位

VAIO 最新ノートパソコン実機レビュー|使ってわかった評判とおすすめ機種
関連記事
-
 2025.1.6
2025.1.6LINEキャッシュを削除するとどうなる? 重いLIN...
-
 2024.12.12
2024.12.12LINEアルバムに動画が追加できない!保存するにはど...
-
 2024.11.2
2024.11.2LINEグループの作り方まとめ!抜け方や招待、勝手に...
-
 2024.11.12
2024.11.12LINEのパスワードを忘れた場合やメール登録してない...
-
 2024.5.27
2024.5.27LINEのトーク削除をする方法!相手側も消える?
-
 2024.5.16
2024.5.16LINEスタンプ、新機能「スタンプアレンジ機能」の使...
-
 2025.1.21
2025.1.21【2025年】LINEを予約送信するやり方を解説!時...
-
 2024.11.12
2024.11.12LINEアカウントを2つなど複数作る方法!電話番号な...
-
 2024.11.12
2024.11.12LINE通知音の変更方法まとめ!鳴らない場合の対処方...
-
 2024.4.2
2024.4.2LINE背景の変え方まとめ!トークルーム、プロフィー...
-
 2024.11.12
2024.11.12LINEギフトの送り方や支払い方法は?受け取り方など...
-
 2024.2.26
2024.2.26分散型SNS「Bluesky」とは?登録方法・始め方...
-
 2024.11.12
2024.11.12LINEの友達追加方法!電話番号やID、QRコード、...
-
 2025.1.21
2025.1.21【2025年】LINEの通知が来ない・遅れるときの対...
-
 2024.11.12
2024.11.12【図説】 LINEのミュートメッセージ(通知なし)の...
-
 2024.11.12
2024.11.12iPhoneキャッシュクリアの方法!アプリ別やゲーム...
-
 2023.11.29
2023.11.29Gmailのアドレスは追加できる?エイリアスアドレス...
-
 2024.11.12
2024.11.12【図説】Gmailのフォルダ分け方法!自動振り分けや...
-
 2024.11.12
2024.11.12Gmailで一括削除する方法は?スマホ・パソコン別や...
-
 2024.11.12
2024.11.12Gmailが届かない原因は?迷惑メールにない、容量な...
-
 2024.11.12
2024.11.12インスタストーリーに音楽を付ける方法!音楽だけの方法...
-
 2024.11.12
2024.11.12X(Twitter) のアイコンを元に戻す方法!おし...
-
 2023.11.5
2023.11.5【図説付き】LINEが11月から使えなくなる?同意画...
-
 2024.11.12
2024.11.12インスタのリールとは?作り方や保存方法、ストーリーや...
-
 2025.1.21
2025.1.21【2025年最新】インスタでスクショすると相手にバレ...
-
 2024.11.12
2024.11.12インスタのアイコンをおしゃれにする方法とは?変え方や...
-
 2024.11.12
2024.11.12インスタの共有はどこ?やり方や順番の意味、監視されて...
-
 2024.11.12
2024.11.12X(Twitter) がシャドウバンされているかのチ...
-
 2024.11.12
2024.11.12X(Twitter) の閲覧制限の対策方法!API呼...
-
 2024.11.12
2024.11.12インスタのDM(ダイレクトメッセージ)の送り方を解説...














