【2025年】LINEの通知が来ない・遅れるときの対処法15選!通知音が鳴らない場合も解説
更新日時 : 2025-01-21 13:36

「LINE」は多くのユーザーが利用しているコミュニケーションツールです。
しかし、何らかの不具合や設定ミスなどでメッセージを受け取っているのに通知が来なかったり、遅れて通知が来たりします。
通知が正常に来ないことによって重要なメッセージを見逃したことがある方も多いのではないでしょうか。
そこで今回は、LINEの通知が来ない・遅れるときの対処法を解説します。通知音が鳴らないときの対処法や通知の確認テストのやり方も解説するので、参考にしてみてください。
スマホ売るなら「ノジマ スマホ買取サイト」へ!

「ノジマ スマホ買取」の4つの特徴
- キャリアの下取りプログラムよりも高価買取いたします!
- 安心の上場企業が運営しております。
- 最短翌日に集荷いたします。
- 他社を常にモニタリングしているので高価買取が可能!
目次
LINEの通知が来ない・遅れるときの原因と対処法15選|iPhone・Android共通

LINEの通知が来なかったり遅れたりするときに考えられる主な原因と対処法を15パターン解説します。
相手が「ミュートメッセージ」で送っている

LINEには、通知なしでメッセージを送る「ミュートメッセージ」という機能があります。
ミュートメッセージ機能を使ってメッセージが送られてきた場合、通知設定をオンにしていても通知が来ないので、自分で実践できる対処法はありません。
ミュートメッセージの送り方は以下のとおりです。
トークルームでメッセージを入力してから送信ボタンを長押しします。
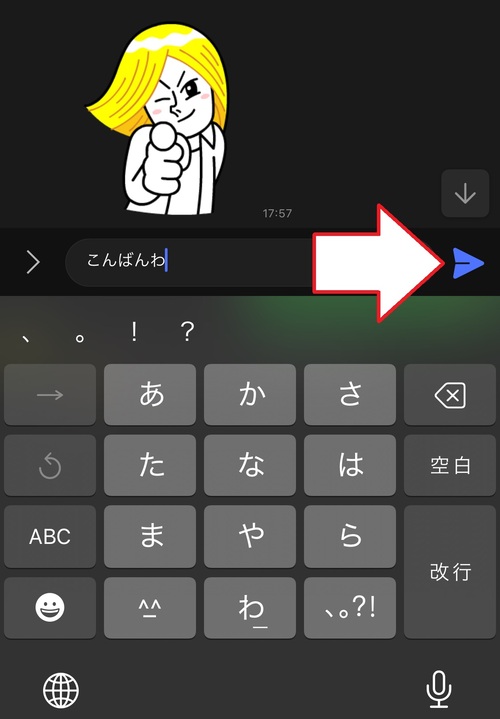
選択画面が出てきたら、「ミュートメッセージ」をタップします。
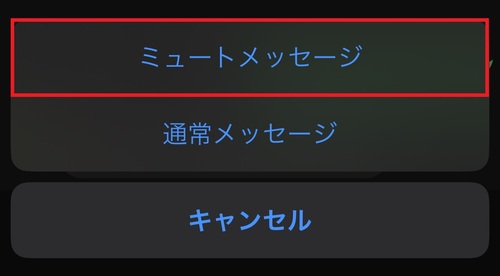
相手が上記の手順でミュートメッセージを送ってきた場合、メッセージを受け取った際に通知が来ません。
機内モードがオンになっている

機内モードがオンになっていると、スマホの通信がすべて遮断されます。
そのため、機内モードがオンになっている間はLINEのメッセージが受け取れず、通知が来ません。
通知が来ない場合は、機内モードを確認してオンになっている場合はオフに切り替えましょう。
また、機種によってはおやすみモードや集中モードなど通知を一時的に制限する機能などもあります。
そのようなモードを使っている方は、一度オフにしてから通知が来るか確認してみてください。
LINEアプリ内の通知設定がオフになっている

LINEアプリには通知の設定が変更でき、通知のオン・オフを切り替えられるようになっています。
通知が来ないときは以下の手順でLINEアプリ内の通知設定を確認してみてください。
「LINE」アプリを開き、画面右上の歯車マークをタップします。
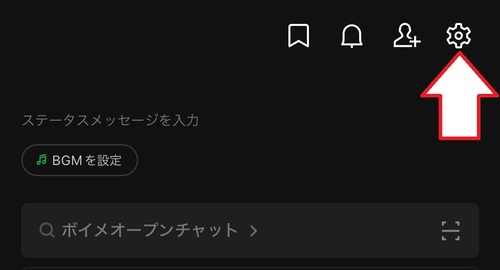
画面をスクロールし、「通知」をタップします。
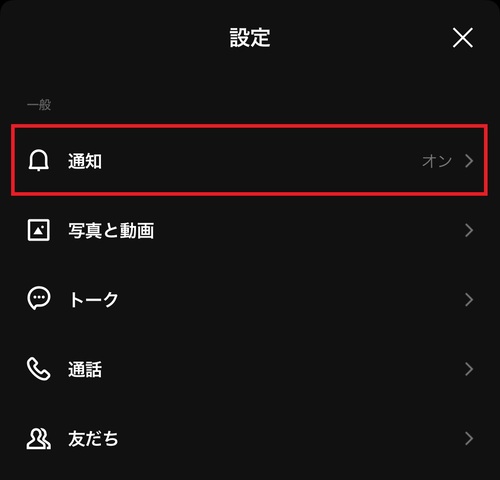
一番上にある「通知」のチェックが入っているか確認しましょう。
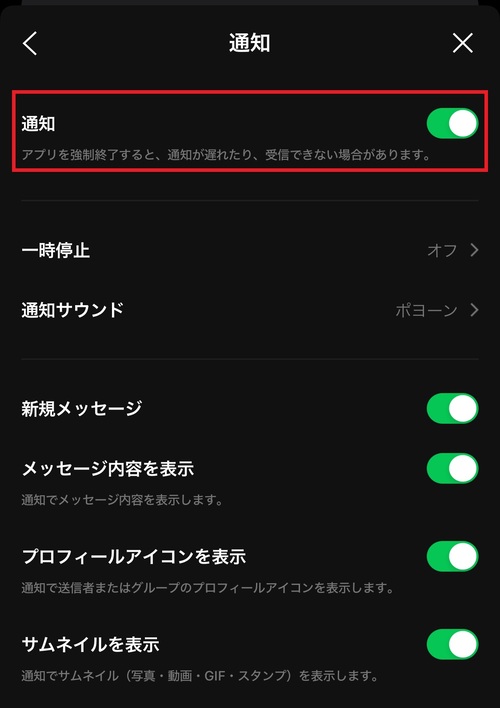
「通知」がオフになっている場合、タップしてチェックを入れると通知が来るようになります。
特定の人・グループの通知設定がオフになっている

LINEはトークルームの通知を個別に設定することができます。
特定の人やグループの通知が来ない場合は、以下の手順で通知設定がオフになっていないか確認してみてください。
通知のオン・オフを変更したい人またはグループのトークルームを、右方向にスワイプします。
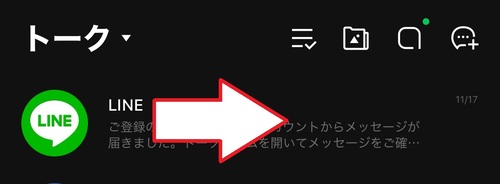
スワイプして出てきたスピーカーマークをタップすると、通知のオン・オフを切り替えられます。
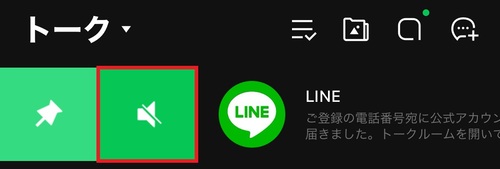
トークルームの名前の横にスピーカーマークがある場合、通知設定がオフになっているので注意しましょう。
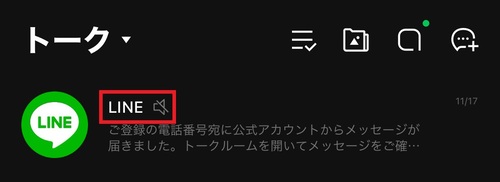
通知のオン・オフは、トークルームを開いた状態からでも変更できます。変更する際は、トークルームの右上にある「≡」をタップしてください。
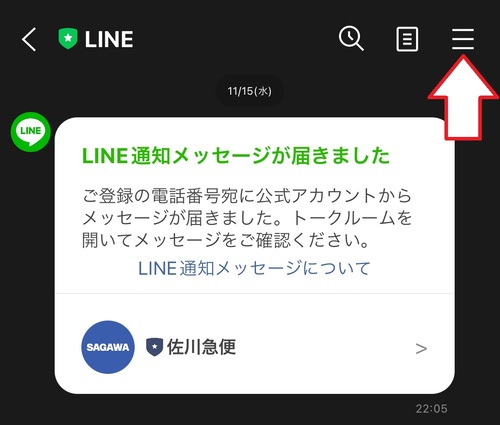
「通知オフ」または「通知オン」をタップすると、通知のオン・オフを切り替えられます。
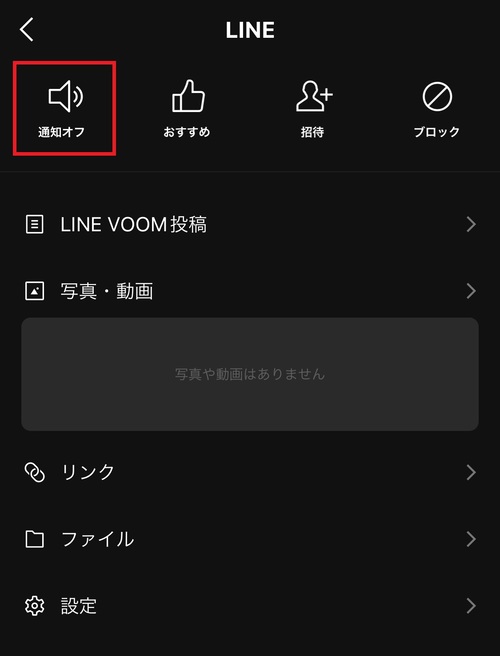
通知設定がオンになっている場合は、画面の一番上にあるトークルームの名前の横にスピーカーマークが表示されます。
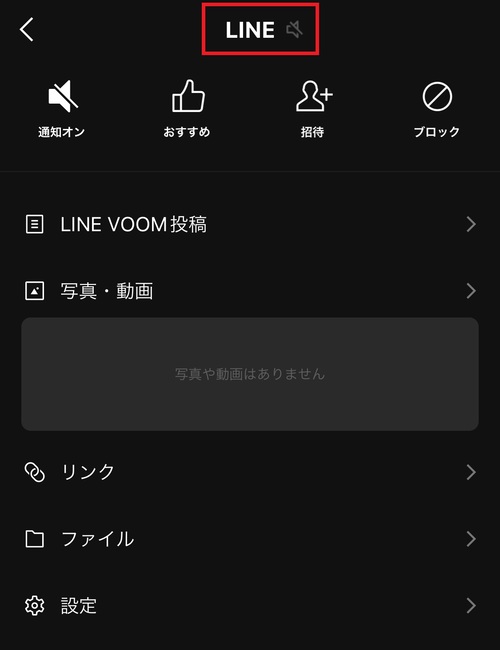
個別に通知設定がオフになっている場合は、上記の手順で変更してください。
スマホ本体の通知設定がオフになっている

スマホは、アプリごとに通知設定を変更できます。
LINEの通知が来ないときは、以下の手順でスマホ本体側の設定でLINEアプリの通知がオフになっていないか確認しましょう。
「設定」アプリを開き、「通知」をタップします。
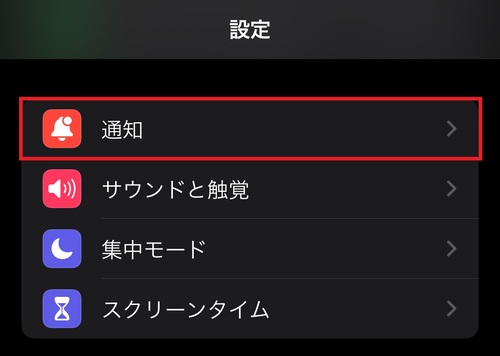
アプリ一覧が表示されたら、「LINE」をタップしてください。
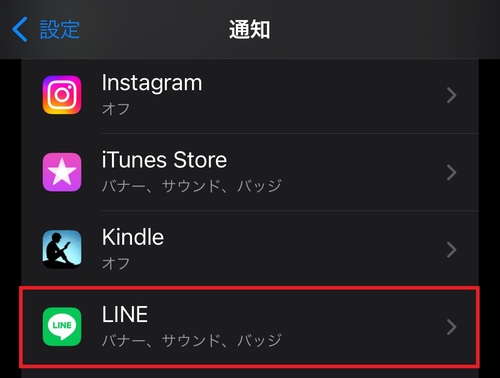
そうするとLINEの通知設定画面になるので、「通知を許可」のチェックが入っているか確認しましょう。
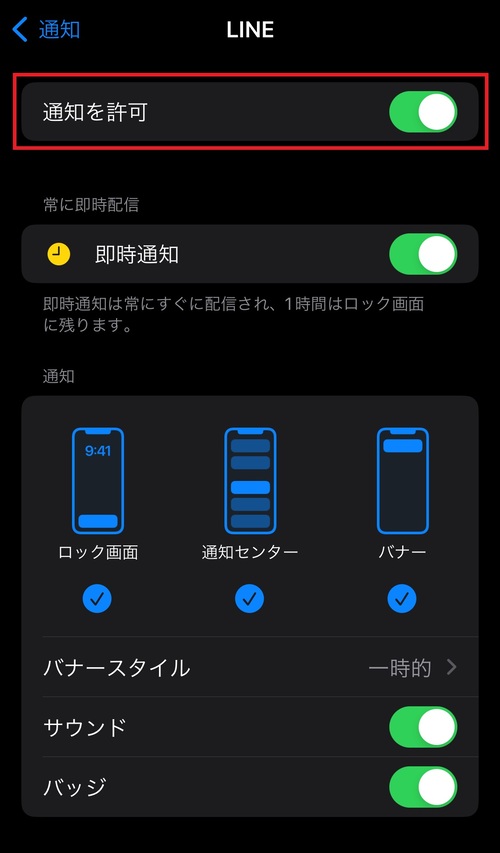
「通知を許可」がオフになっている場合は、タップしてチェックを入れると通知が来るようになります。
Androidスマホを使っている方は、機種によって操作方法が異なるので注意しましょう。
LINEアプリのキャッシュデータがたまっている
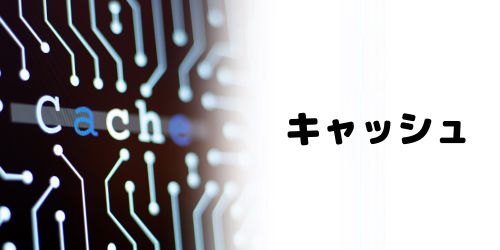
LINEアプリを長く使っていると、一時的に保存されるキャッシュデータがたまっていきます。
キャッシュデータはLINEアプリの表示スピードを早くするためのデータですが、たまりすぎると動作が重くなったり不具合が発生することがあります。
キャッシュデータのたまりすぎが原因で通知が来ない可能性がある場合は、以下の手順で削除しましょう。
「LINE」アプリを開き、画面右上の歯車マークをタップします。
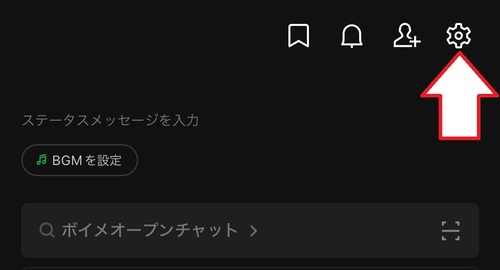
画面をスクロールし、「トーク」をタップしてください。
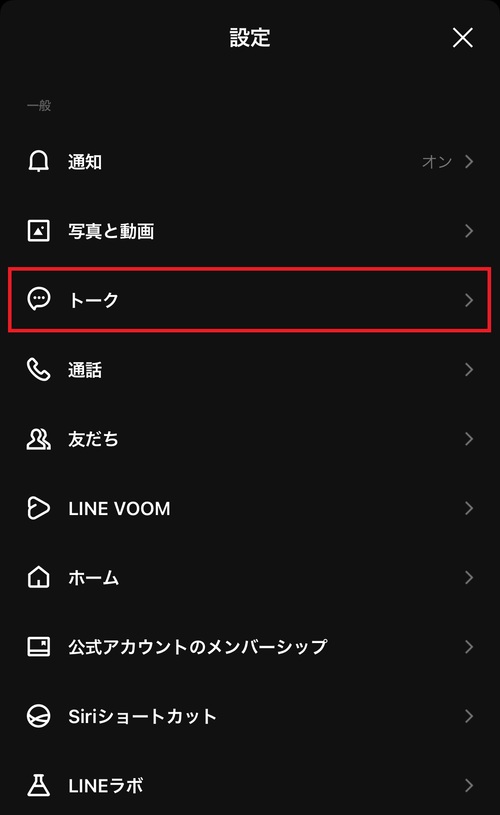
「データの削除」をタップします。
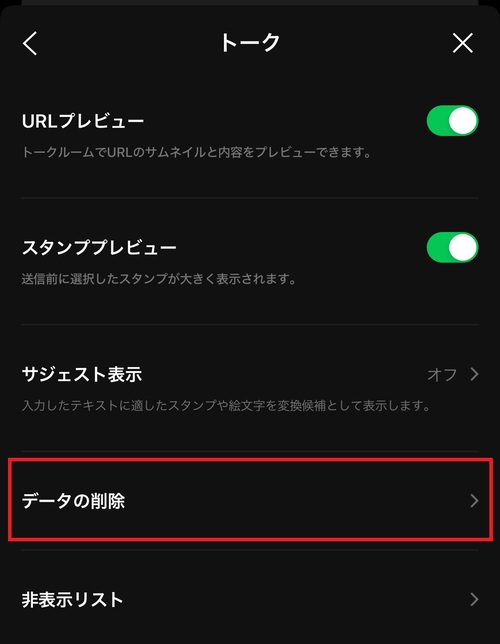
キャッシュの項目の右側にある「削除」をタップすると、LINEアプリ内のキャッシュデータが削除されます。
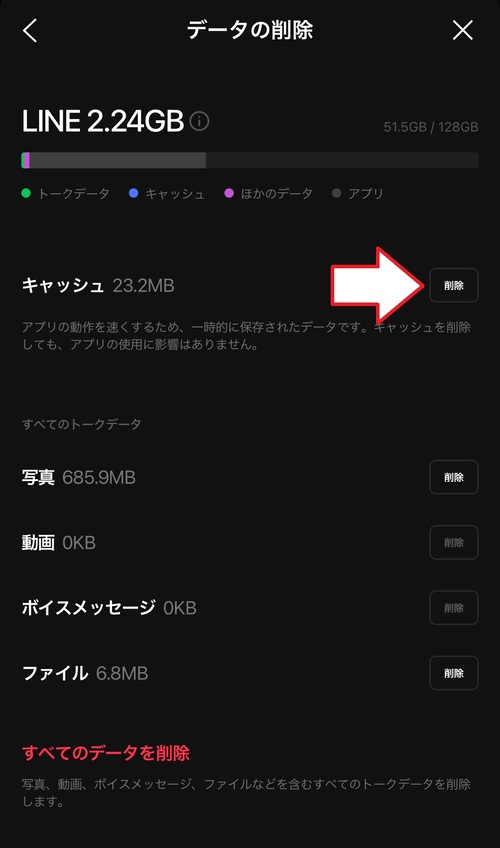
画面の下のほうにある「写真」「動画」「ボイスメッセージ」「ファイル」「すべてのデータを削除」をタップすれば、キャッシュデータ以外のデータも削除可能です。
ストレージの空き容量が少ない

ストレージの空き容量が少なくなっているとスマホ本体に不具合が発生し、LINEアプリにも悪影響を及ぼす可能性があります。
以下の手順でストレージ容量を確認し、容量が不足している場合は不要なデータを削除して空き容量を増やしましょう。
「LINE」アプリを開き、画面右上の歯車マークをタップします。
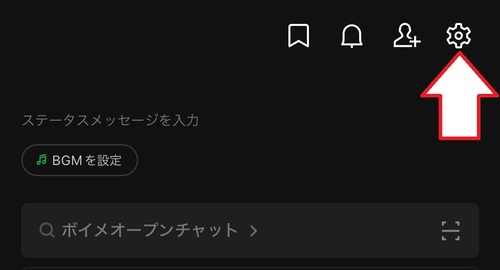
「トーク」をタップします。
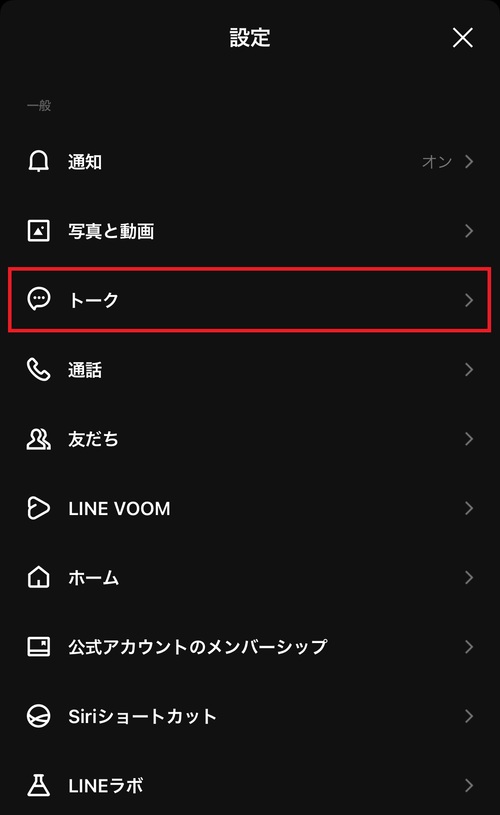
「データの削除」をタップします。
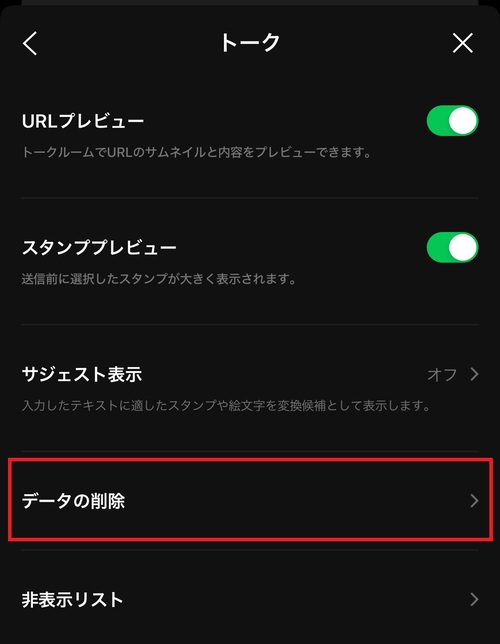
データの削除画面の一番上にスマホ本体のストレージの空き容量が表示されます。
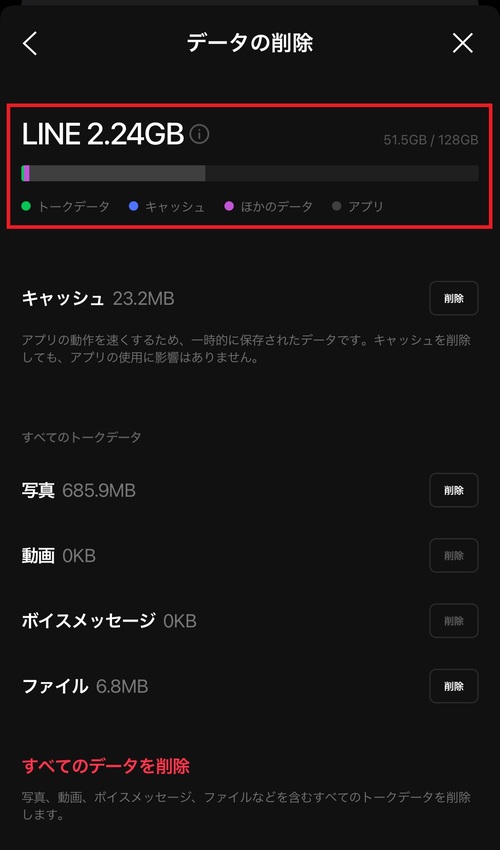
「〇〇GB(使用容量)/〇〇GB(ストレージ容量)」の部分をチェックして、使用容量がいっぱいになっている場合は、無駄なデータを削除して空き容量を増やしましょう。
LINEアプリのバージョンが古い

LINEアプリのバージョンが古いと、アプリが正常に動作しないことがあります。
その場合、iPhoneはApp Storeから、AndroidスマホはGoogle PalyストアからLINEアプリを最新にアップデートして、通知が来るか確認しましょう。
スマホ本体のOSバージョンが古い

スマホ本体のOSのバージョンが古いまま使っていると、不具合などで通知が来ないことがあります。
その場合は、OSを最新のバージョンにアップデートして通知が来るか確認しましょう。
ネットワークの通信状況が不安定になっている

ネットワークの通信状況が不安定な場所でスマホを使っていると、アプリの通知が来なかったり遅れたりすることがあります。
その場合は、機内モードのオン・オフを切り替えて通信状況をリセットしてみてください。
LINEアプリを強制終了している

LINEアプリの通知設定画面では、「アプリを強制終了すると、通知が遅れたり、受信できない場合があります。」と記載されています。
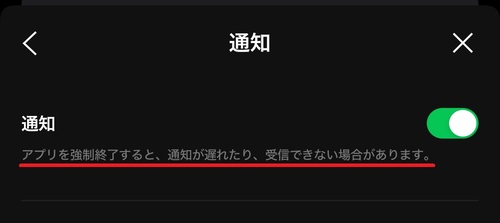
強制終了とは、一度開いたアプリをマルチタスク画面で上方向にスワイプして閉じることです。
その都度アプリを強制終了するクセがある方は、通知が来ないときは強制終了をなるべく控えるようにしましょう。
バッテリー節約系の機能がオンになっている

節電モードや省電力モードなど、バッテリーを節約する機能をオンにしたままにしていると、LINEの通知が来なかったり遅れたりすることがあります。
その場合は、バッテリー節約系の機能を一度オフにしてから通知が来るか確認してみてください。
PC版LINEでスマホの通知設定がオフになっている

PC版のLINEには、スマホのLINEに通知が来ないようにする設定があります。
PC版LINEを使っている方は以下の手順で、スマホに通知が来ない設定になっていないか確認してください。
PC版LINEを開き、画面左下にある「・・・」マークをクリックします。
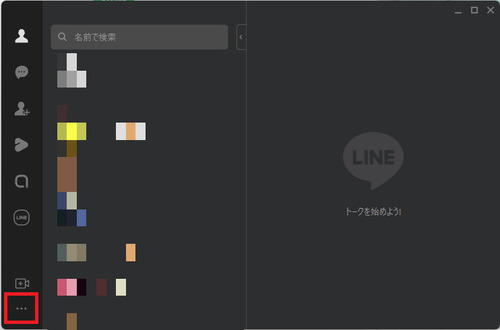
メニューが出てきたら、「設定」をクリックしてください。
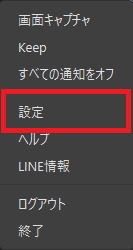
そうすると設定画面が表示されるので、画面左側の「通知」をクリックします。
通知設定画面を開いたら、「PC版を使用している場合はスマートフォン版への通知をオフ」の項目を確認しましょう。
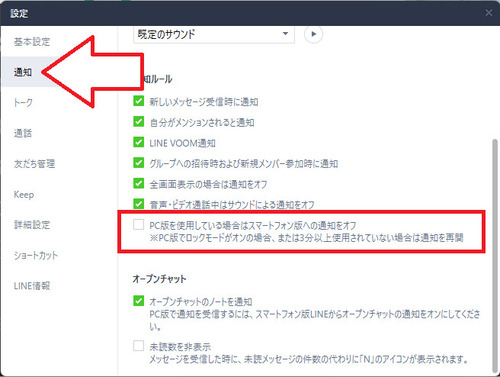
項目にチェックが入っている場合は、チェックを外しておくとスマホのLINEアプリに通知が来るようになります。
スマホ本体に不具合が発生している

長時間スマホを使い続けていると、スマホ本体に負荷がかかり、一時的な不具合が発生することがあります。
不具合が原因になっている場合は、スマホ本体を再起動してみてください。
LINEアプリに不具合が発生している

ここまで解説した対処法を試しても改善されないときは、LINEアプリの不具合が原因になっている可能性があります。
LINEアプリに不具合がある場合は、一度削除してから再ダウンロードしてみましょう。
ただし、LINEアプリを削除するとトーク履歴などの一部データも一緒に消えてしまいます。
再ダウンロードしたときにトーク履歴を残したい方は、アプリを削除する前にバックアップを作成しておきましょう。
LINEの通知音が鳴らないときの原因と対処法5選|iPhone・Android共通

LINEの通知音が鳴らないときに考えられる主な原因と対処法を5パターン解説します。
LINEアプリ内のサウンド設定がオフになっている

LINEアプリ内の通知設定には、通知音のオン・オフを変更できる設定項目があります。
バナー通知やプッシュ通知は表示されるのに通知音が鳴らない場合は、以下の手順で設定を確認してください。
「LINE」アプリを開き、画面右上の歯車マークをタップします。
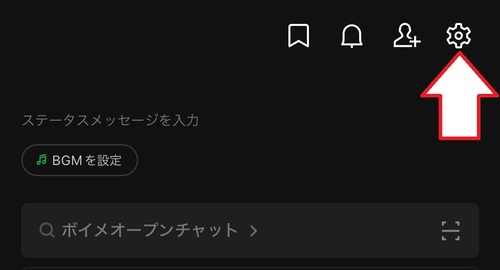
「通知」をタップします。
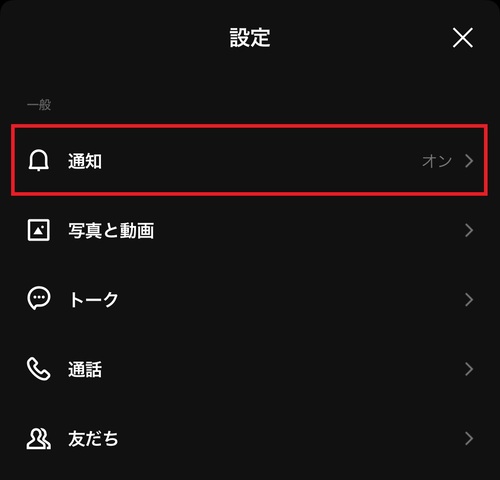
画面をスクロールし、「アプリ内サウンド」の項目を確認してください。
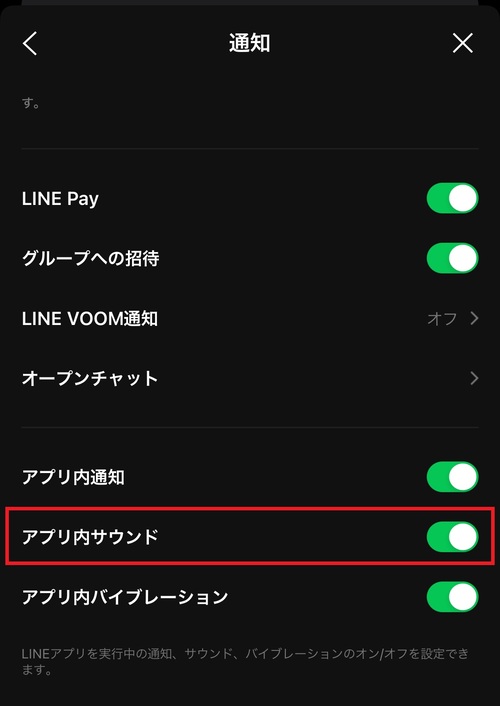
項目のチェックが外れている場合は、チェックを入れておくと通知音が鳴るようになります。
消音モード・マナーモードがオンになっている

スマホに付いている消音モードやマナーモードがオンになっていると、通知音が鳴らなくなります。
急に通知音が鳴らなくなった方は、誤って消音モード・マナーモードがオンになっていないか確認してみてください。
スマホ本体のサウンド設定のボリュームが小さくなっている

スマホは、通知音や着信音のボリュームを変更することができます。
ボリュームが小さく設定されていると、通知音が聞こえないことがあるので注意しましょう。
iPhoneの場合、以下の手順で通知音のボリュームを確認できます。
「設定」アプリを開き、「サウンドと触覚」をタップします。
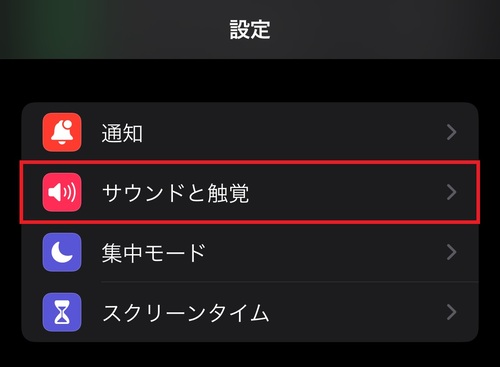
画面の一番上に「着信音と通知音」のボリューム調節バーがあるので、ボリュームが小さくなっている場合はバーを動かして大きくしましょう。
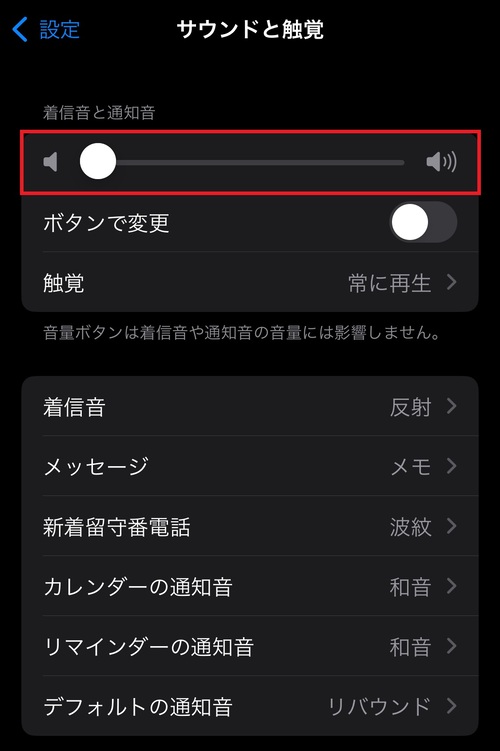
Androidスマホを使っている場合は、以下の手順で通知音のボリュームを確認してみてください。
- ボリューム調節ボタンを押す
- 画面にボリューム調節バーが表示されたら、「・・・」をタップする
- 「着信音と通知の音量」で通知音のボリュームを調節する
通知音のボリュームは、「設定」アプリの「サウンドとバイブレーション」項目からでも確認できます。ボリュームが小さくなっている場合は大きくしておきましょう。
LINEアプリのサウンド通知がオフになっている(iPhoneの場合)

iPhoneの場合、スマホ本体側の設定でアプリごとの通知音のオン・オフを変更できます。
iPhoneを使っていて通知音が鳴らないときは、以下の手順で通知音がオフになっていないか確認してみてください。
「設定」アプリを開き、画面をスクロールして「LINE」をタップします。
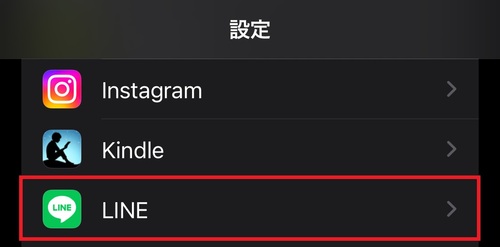
「通知」をタップします。
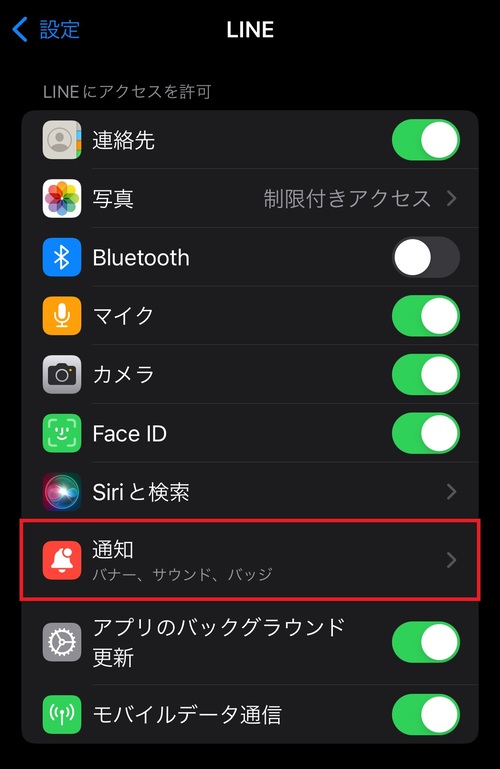
そうするとLINEアプリの通知設定画面が表示されるので、「サウンド」にチェックが入っているか確認しましょう。
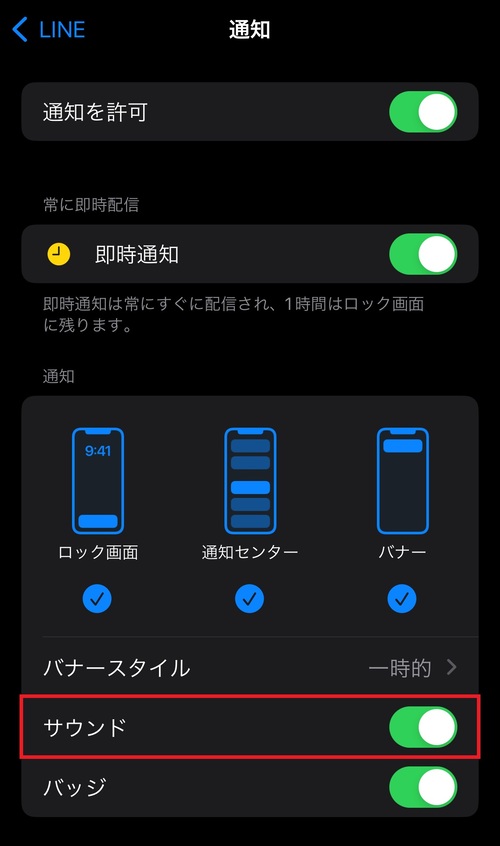
チェックが外れている場合は、タップしてチェックを入れると通知音が鳴るようになります。
外部機器が接続されている

イヤホンやヘッドホンをスマホに接続していると、通知音がイヤホンやヘッドホンのほうで鳴ってしまうため、スマホ本体から鳴らないようになります。
イヤホンやヘッドホンの接続だけして装着してない場合、通知音が鳴らなくなったと困ってしまうことがあるので注意しましょう。
LINEの通知が来るかテストする方法

本記事で解説した対処法を実践して、通知が来るようになったか確認したいときはリマインド機能を活用しましょう。
リマインド機能を使った通知テストのやり方は以下の通りです。
「LINE」アプリを開き、検索欄をタップします。
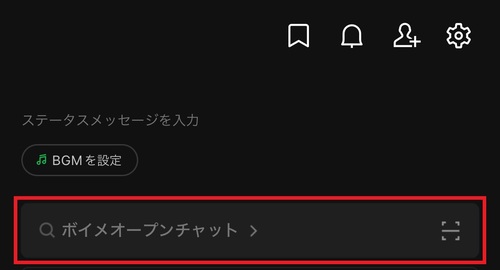
検索欄に”りまいん”と入力し、検索結果に表示される「リマインくん」をタップしてください。
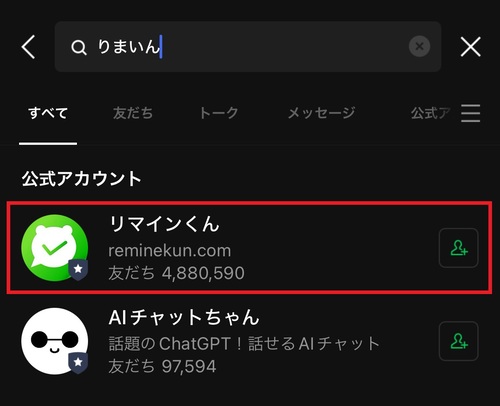
画面の下にある「友だち追加」をタップします。
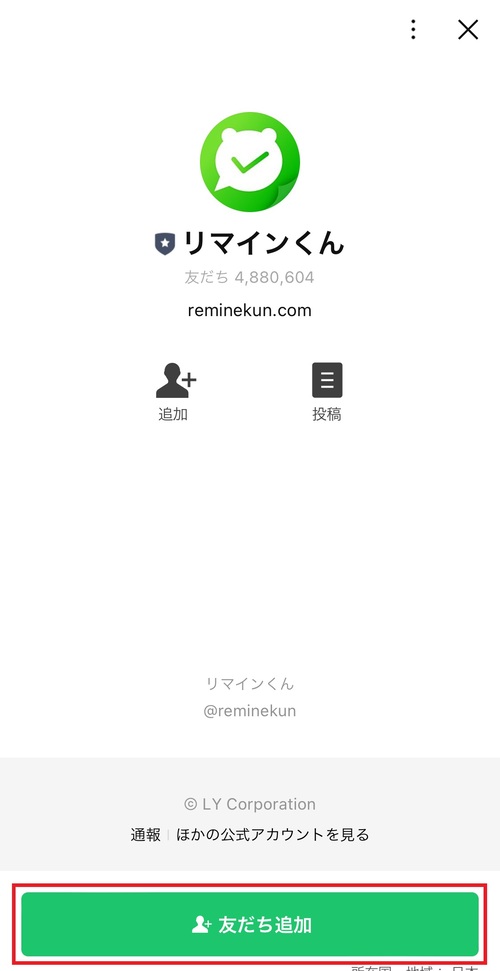
友だち追加したら、「トーク」をタップしてください。
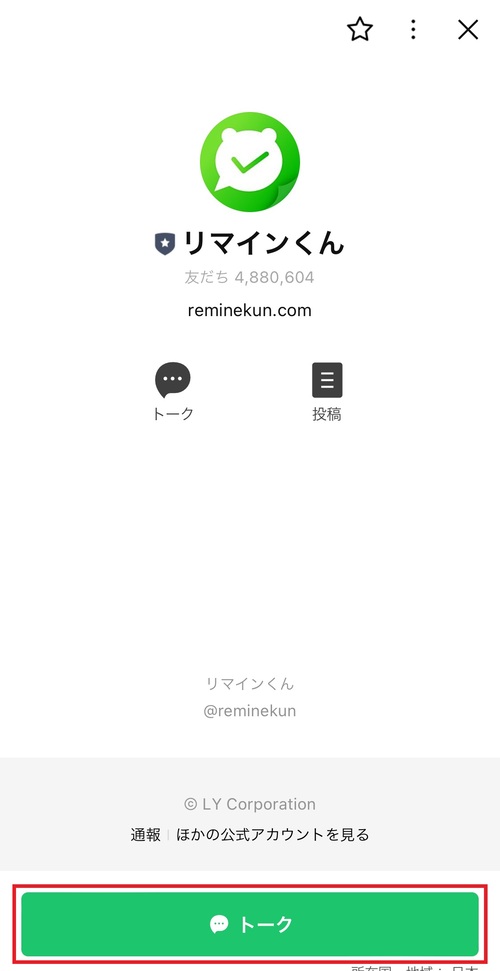
リマインくんのトークルームを開いたら、画面左下にあるキーボードのマークをタップします。
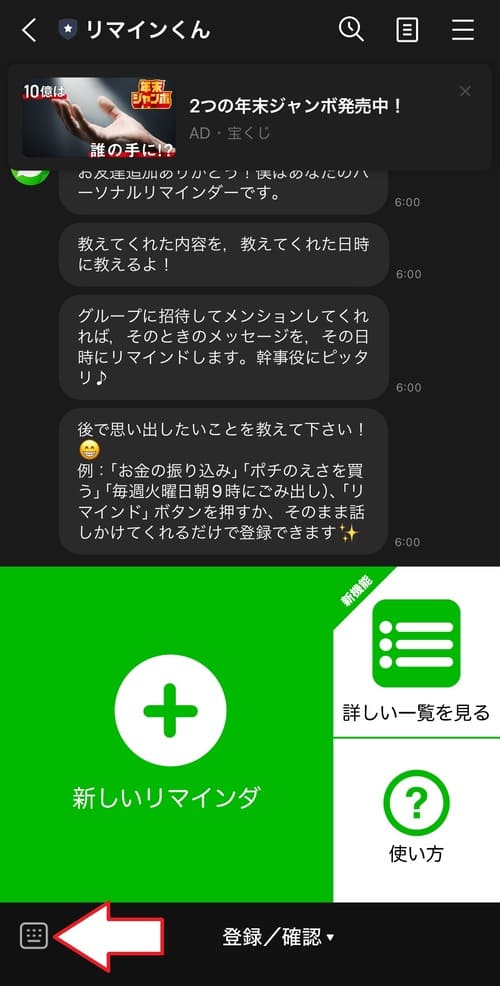
メッセージの入力欄に任意のテキストを入力し、送信ボタンをタップしてください。今回は、”テスト”と入力します。
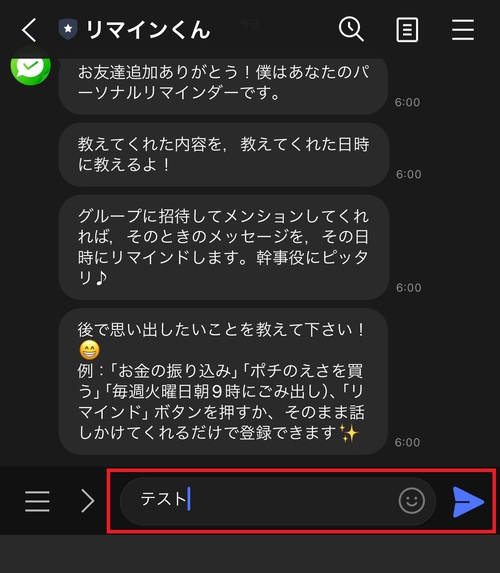
次に、いつ通知が欲しいかを入力し、送信ボタンをタップしてください。今回は、”10秒後”と入力します。
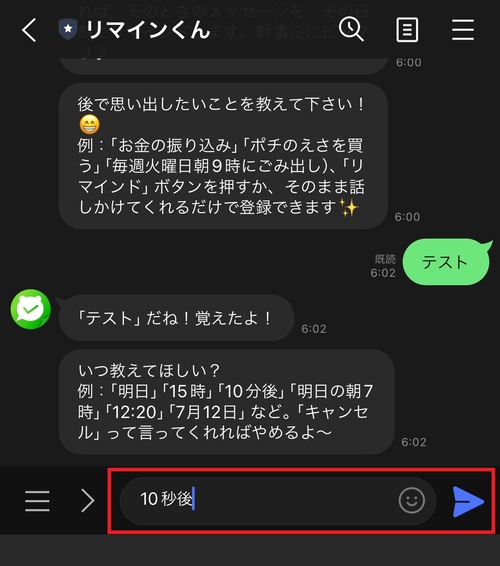
そうすると設定したタイミングでリマインくんからメッセージが届きます。
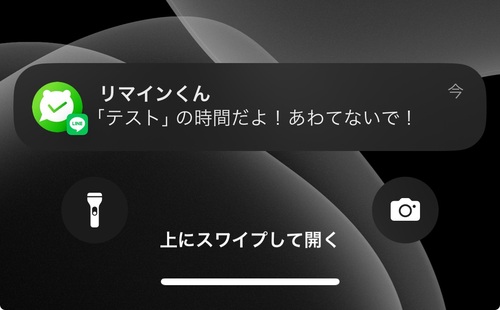
このときに正常に通知が来るか確認しましょう。
まとめ

今回は、LINEの通知が来ないときや遅れるときの原因・対処法を解説しました。
LINEは多くのユーザーが利用している便利なコミュニケーションツールです。
しかし、スマホ本体やアプリ内の設定ミス、一時的な不具合などが原因で通知が来なかったり通知音が鳴らなかったりすることがあります。
そういうときは、本記事の対処法を実践してみて通知が正常に来るか試してみてください。
ノジマでは、スマホについてのご相談も承ります。
LINEの操作など、わからないことがございましたら、お近くのノジマまでお越しください。
※ご相談内容によっては有料になる場合もございます。予めご了承ください。
メディア(家電小ネタ帳®)に関するお問い合わせ
お問い合わせ人気記事ランキング
-
1位

【2025年】ドコモ新料金プラン「ドコモ MAX」「ドコモ mini」とは?旧プランとの比較も
-
2位

【一眼レフ並み!】カメラ性能が高いスマホをランキング形式でご紹介
-
3位

【2025年版】auの料金プランを徹底比較!一覧やおすすめプランをご紹介
-
4位

【2025年10月まで】Windows10サポート終了!期限延長やどうすればいいのか解説
-
5位

VAIO 最新ノートパソコン実機レビュー|使ってわかった評判とおすすめ機種
関連記事
-
 2025.1.6
2025.1.6LINEキャッシュを削除するとどうなる? 重いLIN...
-
 2024.12.12
2024.12.12LINEアルバムに動画が追加できない!保存するにはど...
-
 2024.11.2
2024.11.2LINEグループの作り方まとめ!抜け方や招待、勝手に...
-
 2024.11.12
2024.11.12LINEのパスワードを忘れた場合やメール登録してない...
-
 2024.5.27
2024.5.27LINEのトーク削除をする方法!相手側も消える?
-
 2024.5.16
2024.5.16LINEスタンプ、新機能「スタンプアレンジ機能」の使...
-
 2025.1.21
2025.1.21【2025年】LINEを予約送信するやり方を解説!時...
-
 2024.11.12
2024.11.12LINEアカウントを2つなど複数作る方法!電話番号な...
-
 2024.11.12
2024.11.12LINE通知音の変更方法まとめ!鳴らない場合の対処方...
-
 2024.4.2
2024.4.2LINE背景の変え方まとめ!トークルーム、プロフィー...
-
 2024.11.12
2024.11.12LINEギフトの送り方や支払い方法は?受け取り方など...
-
 2024.2.26
2024.2.26分散型SNS「Bluesky」とは?登録方法・始め方...
-
 2024.11.12
2024.11.12LINEの友達追加方法!電話番号やID、QRコード、...
-
 2025.1.21
2025.1.21【2025年】LINEの通知が来ない・遅れるときの対...
-
 2024.11.12
2024.11.12【図説】 LINEのミュートメッセージ(通知なし)の...
-
 2024.11.12
2024.11.12iPhoneキャッシュクリアの方法!アプリ別やゲーム...
-
 2023.11.29
2023.11.29Gmailのアドレスは追加できる?エイリアスアドレス...
-
 2024.11.12
2024.11.12【図説】Gmailのフォルダ分け方法!自動振り分けや...
-
 2024.11.12
2024.11.12Gmailで一括削除する方法は?スマホ・パソコン別や...
-
 2024.11.12
2024.11.12Gmailが届かない原因は?迷惑メールにない、容量な...
-
 2024.11.12
2024.11.12インスタストーリーに音楽を付ける方法!音楽だけの方法...
-
 2024.11.12
2024.11.12X(Twitter) のアイコンを元に戻す方法!おし...
-
 2023.11.5
2023.11.5【図説付き】LINEが11月から使えなくなる?同意画...
-
 2024.11.12
2024.11.12インスタのリールとは?作り方や保存方法、ストーリーや...
-
 2025.1.21
2025.1.21【2025年最新】インスタでスクショすると相手にバレ...
-
 2024.11.12
2024.11.12インスタのアイコンをおしゃれにする方法とは?変え方や...
-
 2024.11.12
2024.11.12インスタの共有はどこ?やり方や順番の意味、監視されて...
-
 2024.11.12
2024.11.12X(Twitter) がシャドウバンされているかのチ...
-
 2024.11.12
2024.11.12X(Twitter) の閲覧制限の対策方法!API呼...
-
 2024.11.12
2024.11.12インスタのDM(ダイレクトメッセージ)の送り方を解説...














