Instagram(インスタグラム)のハッシュタグ検索方法、付け方も解説!
更新日時 : 2021-12-25 11:10
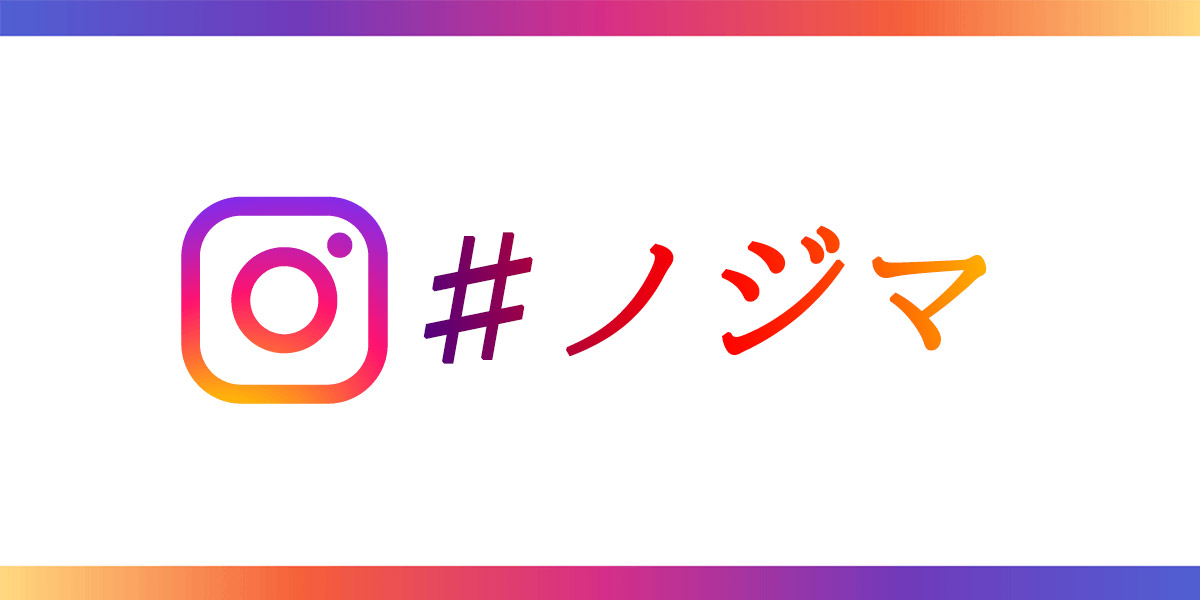
インスタグラムは若者から絶大な人気を誇るSNSです。 そんなインスタグラムの人気を支える機能のひとつに、同じ趣味や興味のある投稿を探すことができるハッシュタグがあります。 ハッシュタグはインスタグラムを楽しむうえで必要不可欠といえるでしょう。 そこで今回は、インスタグラムをより楽しむために「ハッシュタグ検索方法と付け方」について解説していきます。
ハッシュタグとは
そもそもハッシュタグとは、インスタグラム上で投稿した画像や動画を検索するためのキーワードです。 Google等の検索エンジンではあいまいなキーワードで検索することができますが、インスタグラムはハッシュタグ検索のため、ハッシュタグと完全一致した投稿のみを検索結果に表示する仕組みになっています。 ハッシュタグの基本形は「”#”+”キーワード”」になり、”#”は半角入力を必須としています。 以下サンプル画像のような形がハッシュタグです。

ハッシュタグ検索を上手く使えると、興味のあることや同じ趣味の人を見つけられるようになるのでインスタグラムがより楽しくなります。
ハッシュタグ検索方法
興味のあることを探すときに便利なハッシュタグ検索機能について解説していきます。 インスタグラムのアプリを起動し、メイン画面の下にある虫眼鏡マークをタップします。
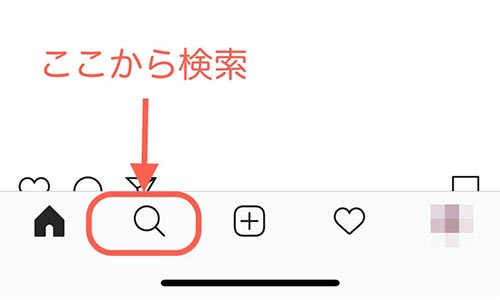
画面の上のほうにある検索フォームをタップします。
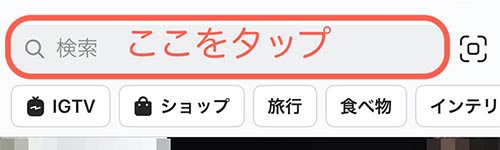
検索フォームの下に4つの検索カテゴリが表示されるので「タグ」をタップします。
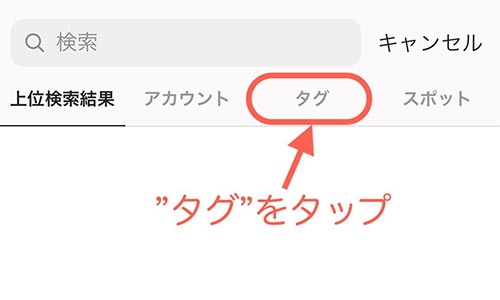
※「アカウント」はユーザーを探す、「スポット」は写真撮影場所を探すときに使います。 検索フォームにキーワードを入力するとハッシュタグの候補が表示されます。
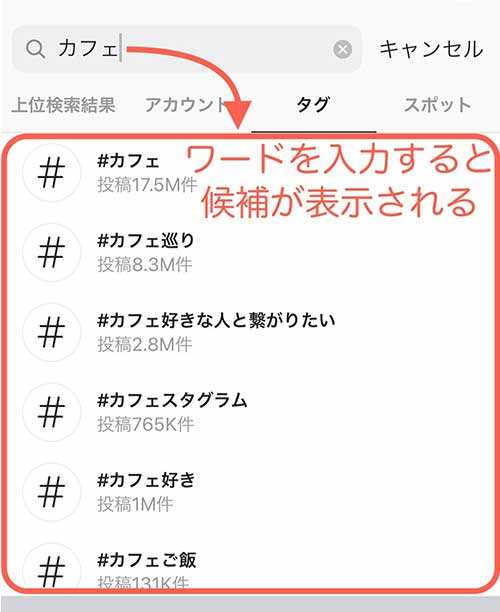
※検索フォームにキーワードを入力する際は”#”は不要です。 候補のハッシュタグの下には「投稿●●件」のようにそのハッシュタグが付いた投稿が何件されているかがわかります。 件数をみてみると、以下サンプル画像のように「投稿2.8M件」や「投稿765K件」といったアルファベットMやKの表記がされているときがあります。 アルファベットMは100万、Kは1,000を表しているので、「投稿2.8M件」は2,800,000件、「投稿765K件」は765,000件という意味になります。
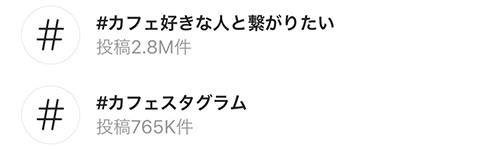
検索したハッシュタグが付いた画像が表示され、「フォローする」をタップすることで、ユーザーアカウントと同じようにハッシュタグをフォローすることができます。 ハッシュタグをフォローするとユーザーアカウントと同じように、フォローしたハッシュタグの付いた投稿がメイン画面に表示されるようになります。
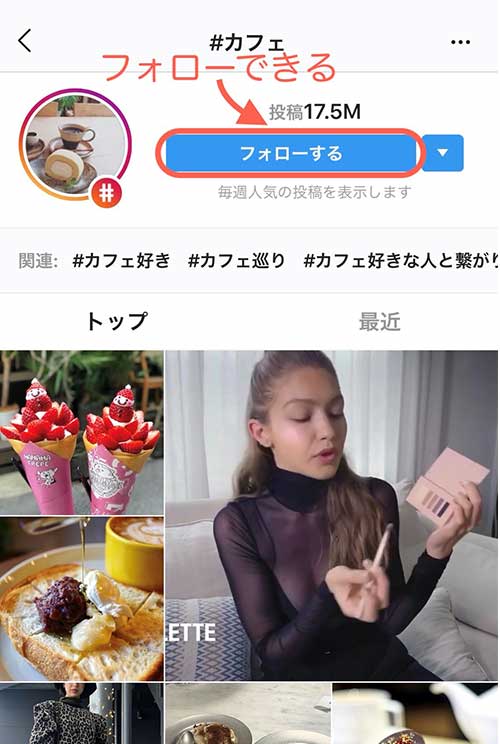
ハッシュタグ検索ではハッシュタグが付いていない投稿は検索対象に含まれません。 検索結果に表示させたくなければハッシュタグは付けなくて問題ないですが、そうでなければハッシュタグの付け忘れや間違った付け方には注意が必要です。
ハッシュタグの付け方
続いてハッシュタグの正しい付け方を解説していきます。
手順1
インスタグラムのメイン画面の一番下にある十字マークをタップします。
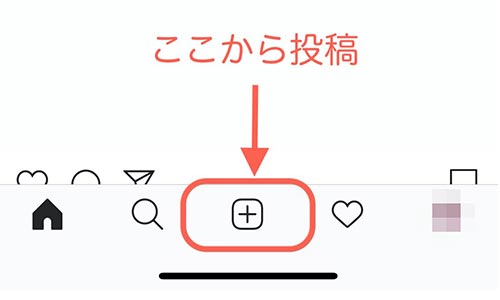
手順2
ライブラリから投稿する画像を選択し、右上にある「次へ」をタップします。 ※画像は複数選択することができます。
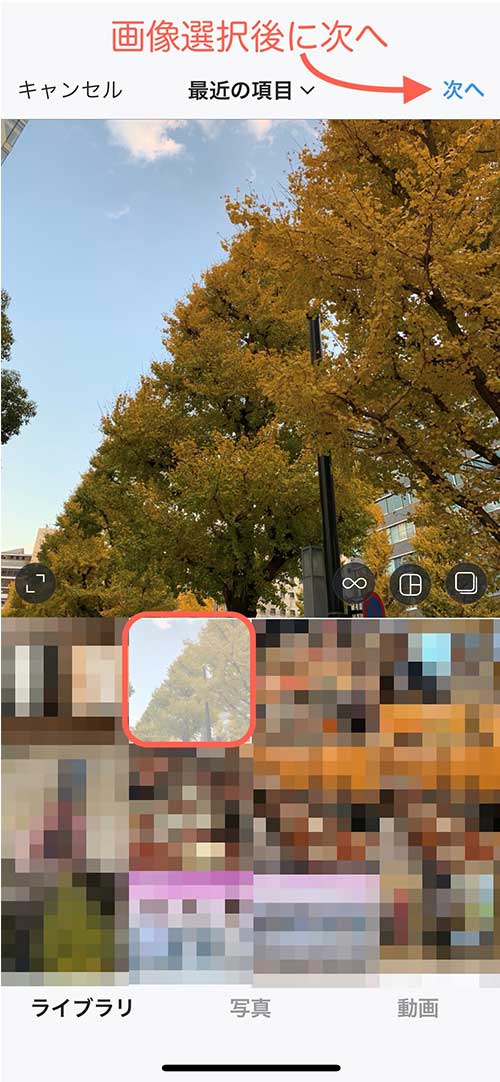
手順3
画面の右上にある「次へ」をタップします。 ※このとき、必要に応じて画像を加工しておく。
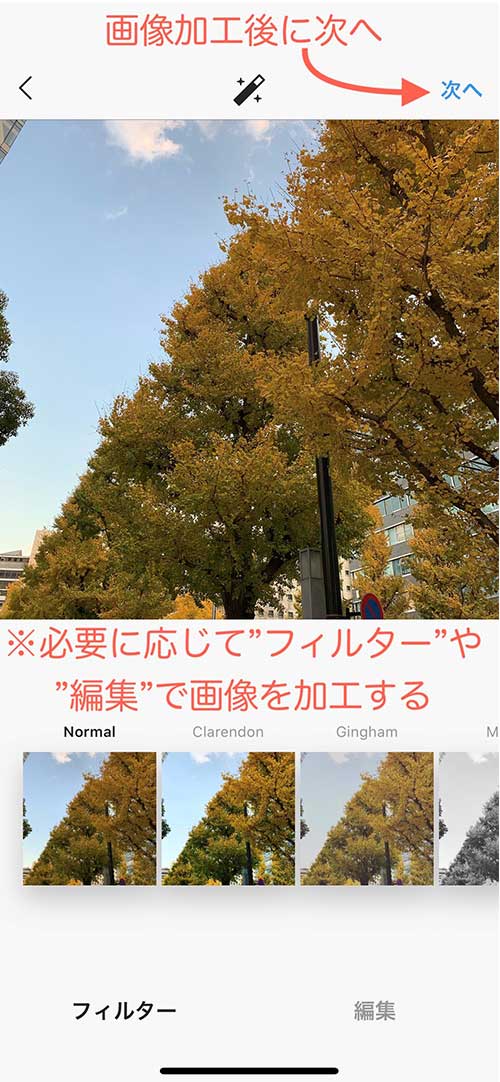
手順4
新規投稿の画面が表示されます。 「キャプションを書く」のところに、投稿する画像に対してのコメントやハッシュタグを入力していきます。
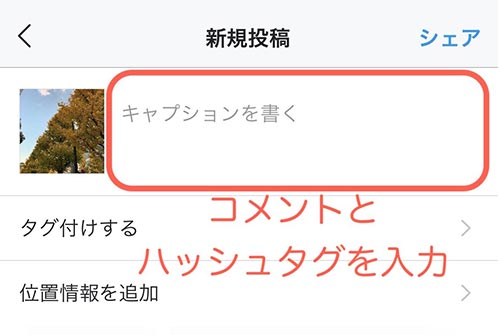
手順5
コメント→ハッシュタグの順番で入力します。 ※ハッシュタグはコメントの最後に入力するのが一般的で「#紅葉」のように入力します。
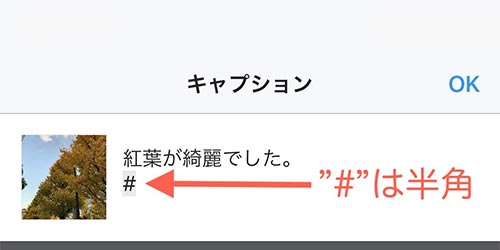
手順6
”#”の後に画像に適したキーワードを入力すると、ハッシュタグの候補が表示されます。 候補のなかから好きなものを選びタップすると、ハッシュタグが付きます。 同じ手順でハッシュタグは複数付けることができ、最大30個まで付けられます。
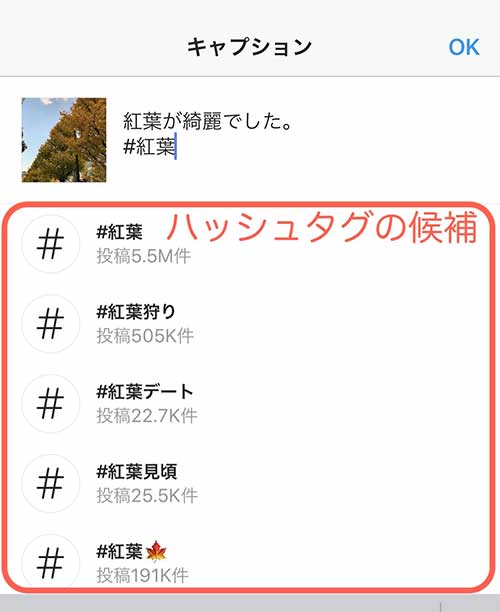
手順7
ひと通り入力を終えたら画面の右上にある「シェア」をタップすると投稿が完了します。
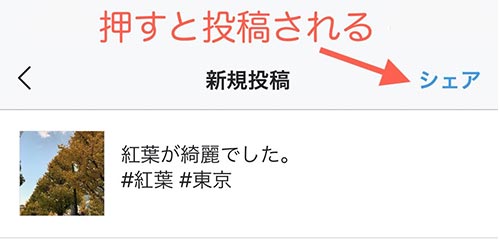
「シェア」をタップするとメイン画面に自動でもどるので、正しく投稿ができているか確認しましょう。 ハッシュタグは正しく入力されていると青くなるので、入力が間違っているかどうかは色でチェックできます。 また、ハッシュタグをタップすると同じハッシュタグが付いた投稿を見ることができます。

ハッシュタグをタップしたことで同じハッシュタグが付いた画像の一覧を表示できました。 表示結果は「トップ」と「最近」のふたつに分かれていて、「トップ」は人気のある画像が表示され、「最近」は投稿日が新しい順に表示されるようになっています。
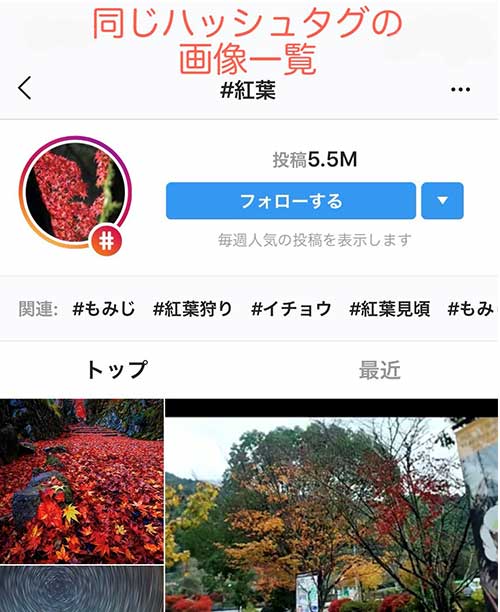
ハッシュタグが反映されない
ハッシュタグの付け方が間違っているとハッシュタグが反映されず黒字のままです。 半角”#”の後にキーワードがくるようにハッシュタグが入力されているかを確認しましょう。

サンプル画像のNG1,NG2のような状態ではハッシュタグは反映されません。 サンプル画像のNG1とNG2のハッシュタグが反映されない理由を解説します。 NG1「#紅葉」の場合、”#”が全角で入力されているため、ハッシュタグが反映されてません。 ”#”は半角がルールなので入力の際は注意しましょう。 NG2「# 紅葉」の場合、”#”とワードの間に半角スペースが入っているため、ハッシュタグが反映されてません。 ”#”とワードは隣り合ってなければいけないので注意しましょう。 ハッシュタグは青文字で表示されるので、正しく入力できているか確認する際は色でチェックできます。
関連記事はこちら
メディア(家電小ネタ帳®)に関するお問い合わせ
お問い合わせ人気記事ランキング
-
1位

【2025年】ドコモ新料金プラン「ドコモ MAX」「ドコモ mini」とは?旧プランとの比較も
-
2位

【一眼レフ並み!】カメラ性能が高いスマホをランキング形式でご紹介
-
3位

【2025年版】auの料金プランを徹底比較!一覧やおすすめプランをご紹介
-
4位

【2025年10月まで】Windows10サポート終了!期限延長やどうすればいいのか解説
-
5位

VAIO 最新ノートパソコン実機レビュー|使ってわかった評判とおすすめ機種
関連記事
-
 2025.1.6
2025.1.6LINEキャッシュを削除するとどうなる? 重いLIN...
-
 2024.12.12
2024.12.12LINEアルバムに動画が追加できない!保存するにはど...
-
 2024.11.2
2024.11.2LINEグループの作り方まとめ!抜け方や招待、勝手に...
-
 2024.11.12
2024.11.12LINEのパスワードを忘れた場合やメール登録してない...
-
 2024.5.27
2024.5.27LINEのトーク削除をする方法!相手側も消える?
-
 2024.5.16
2024.5.16LINEスタンプ、新機能「スタンプアレンジ機能」の使...
-
 2025.1.21
2025.1.21【2025年】LINEを予約送信するやり方を解説!時...
-
 2024.11.12
2024.11.12LINEアカウントを2つなど複数作る方法!電話番号な...
-
 2024.11.12
2024.11.12LINE通知音の変更方法まとめ!鳴らない場合の対処方...
-
 2024.4.2
2024.4.2LINE背景の変え方まとめ!トークルーム、プロフィー...
-
 2024.11.12
2024.11.12LINEギフトの送り方や支払い方法は?受け取り方など...
-
 2024.2.26
2024.2.26分散型SNS「Bluesky」とは?登録方法・始め方...
-
 2024.11.12
2024.11.12LINEの友達追加方法!電話番号やID、QRコード、...
-
 2025.1.21
2025.1.21【2025年】LINEの通知が来ない・遅れるときの対...
-
 2024.11.12
2024.11.12【図説】 LINEのミュートメッセージ(通知なし)の...
-
 2024.11.12
2024.11.12iPhoneキャッシュクリアの方法!アプリ別やゲーム...
-
 2023.11.29
2023.11.29Gmailのアドレスは追加できる?エイリアスアドレス...
-
 2024.11.12
2024.11.12【図説】Gmailのフォルダ分け方法!自動振り分けや...
-
 2024.11.12
2024.11.12Gmailで一括削除する方法は?スマホ・パソコン別や...
-
 2024.11.12
2024.11.12Gmailが届かない原因は?迷惑メールにない、容量な...
-
 2024.11.12
2024.11.12インスタストーリーに音楽を付ける方法!音楽だけの方法...
-
 2024.11.12
2024.11.12X(Twitter) のアイコンを元に戻す方法!おし...
-
 2023.11.5
2023.11.5【図説付き】LINEが11月から使えなくなる?同意画...
-
 2024.11.12
2024.11.12インスタのリールとは?作り方や保存方法、ストーリーや...
-
 2025.1.21
2025.1.21【2025年最新】インスタでスクショすると相手にバレ...
-
 2024.11.12
2024.11.12インスタのアイコンをおしゃれにする方法とは?変え方や...
-
 2024.11.12
2024.11.12インスタの共有はどこ?やり方や順番の意味、監視されて...
-
 2024.11.12
2024.11.12X(Twitter) がシャドウバンされているかのチ...
-
 2024.11.12
2024.11.12X(Twitter) の閲覧制限の対策方法!API呼...
-
 2024.11.12
2024.11.12インスタのDM(ダイレクトメッセージ)の送り方を解説...












