Google翻訳アプリが凄すぎる!文字や音声、写真からも翻訳できる!
更新日時 : 2021-09-04 12:23

テキストだけでなく、手書き文字やカメラ、音声などから外国語を高精度に翻訳できるGoogle翻訳アプリ。
無料にも関わらず非常に機能が充実しており、海外旅行や日常生活で重宝されています。
このページでは、Google翻訳アプリの始め方から設定、使い方まで徹底解説!
真似するだけで使えるように画像付きで紹介するので、ぜひ参考にしてみてください。
Google翻訳アプリとは?
Google翻訳は大きく分けて、WEB版とアプリ版があります。
ダウンロードなしで利用できるWEB版は、外国語や海外サイトのページ毎翻訳に使用した経験があるのではないでしょうか?
一方アプリ版を利用には、スマートフォンへのダウンロードが必須です。
手間がかかる分、WEB版を凌駕するほど機能が充実しています。
例えば外国でレストランに行った時、Google翻訳アプリのカメラでメニューを読み込めば、瞬時に日本語変換してくれます。
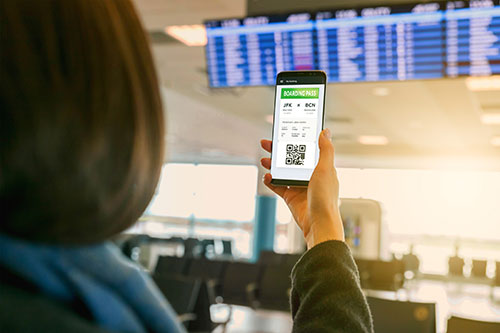
また自分と外国人との多言語会話を音声で聞き取り、リアルタイムで翻訳する会話モードもあります。
「日本語以外話せないのに海外旅行でも不自由しなかった」と評する声も多いです。
ちなみにGoogle翻訳アプリは2018年10月にバージョンアップされ、翻訳精度が大きく向上しました。
もちろん全ての機能を完全無料で利用できます。
海外旅行や日常生活など幅広いシーンで役立つので、ぜひ使用してみてください。
Google翻訳アプリの始め方
Google翻訳アプリのダウンロード方法や、基本設定を画像付きで紹介します。
Google翻訳アプリをダウンロード
Google翻訳アプリをiPhoneにダウンロードする方法を紹介します。
Appstoreを開いて、検索をタップ。
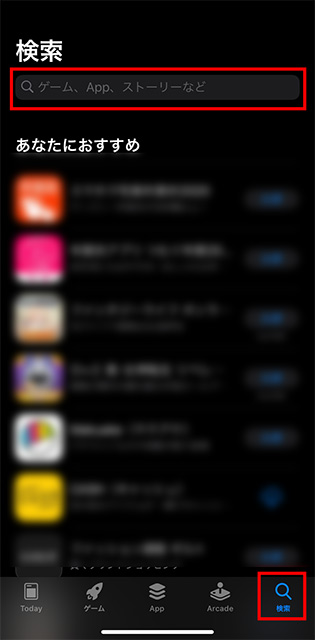
検索欄に「Google翻訳アプリ」と入力。
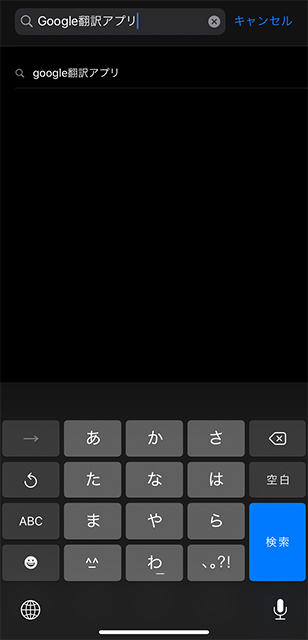
検索すると「Google翻訳」というアプリが表示されます。
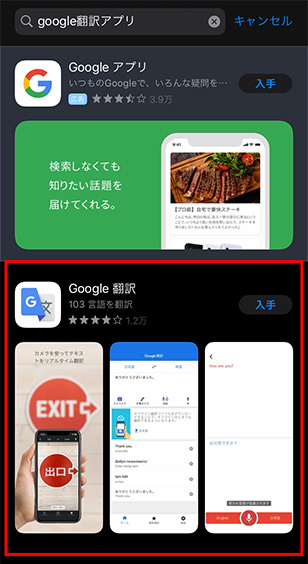
なお、偽物の悪質なアプリも多いので、「Google LLC」から提供されているか必ずチェックしましょう。
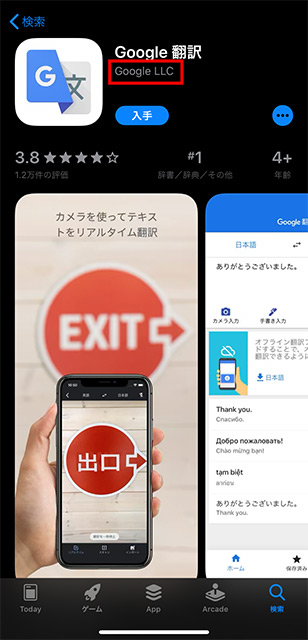
提供者が正しく表示されていれば、「入手」をタップしてダウンロードします。
以上でダウンロードは完了です!
Google翻訳アプリの基本設定
ダウンロード完了後に設定すべき項目は、「オフライン翻訳のダウンロード」「翻訳言語の設定」の2つです。
各設定方法を紹介します。
オフライン翻訳のダウンロード
ネット環境が整っている場所では、基本的にオンライン翻訳を利用します。
ただし海外旅行では端末がオフラインになったり、Wi-Fiが繋げないことも。
そんな時にオフライン翻訳を利用すれば、ネットが繋がらない環境でも翻訳可能です。
オフライン翻訳を利用する場合、翻訳ファイルを事前にダウンロードする必要があります。
ダウンロード方法は下記の通りです。
Google翻訳アプリを開いて、「設定」をタップ。
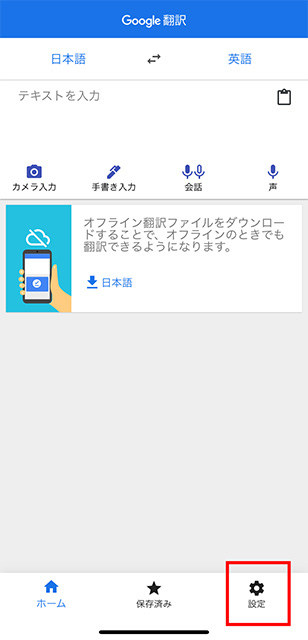
設定画面の「オフライン翻訳」をタップ。
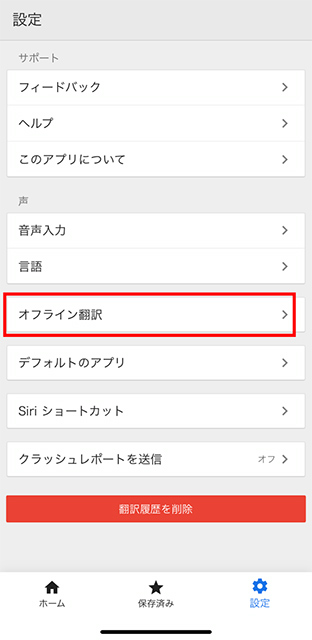
オフライン翻訳画面の右上「+」ボタンをタップ。
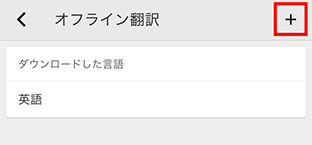
ダウンロードしたい言語を選択します。
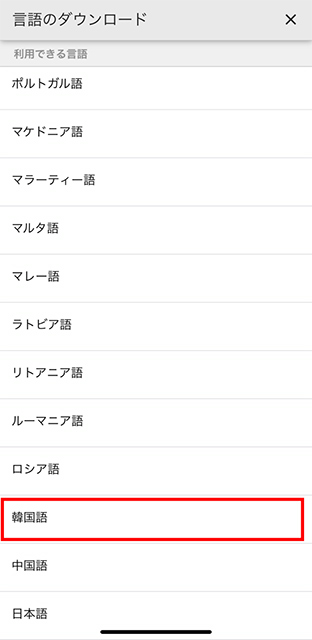
なおオフラインの翻訳言語は、59ヶ国語の中から選択可能です。(2021年4月時点)
今回は韓国語をダウンロードするので、「韓国語」をタップ。
「ダウンロード」ボタンをタップすると、ダウンロードがスタートします。
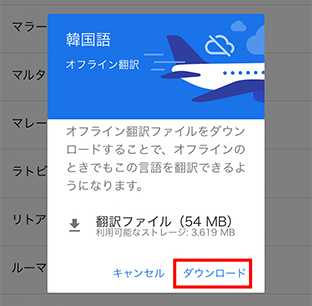
そして「ダウンロードした言語」に、韓国語(選択した言語)が追加されていれば完了です!
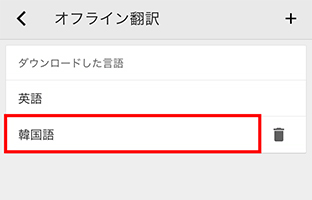
なおオフライン翻訳の場合、全ての機能を利用できる訳ではありません。利用できる機能は、下記の4つです。
- テキスト入力で翻訳
- リアルタイム・カメラ翻訳
- スキャンで翻訳
- 写真を読み込んで翻訳
機能には制限がありますが、必要最低限の翻訳機能は利用できます。
海外旅行中はネットが繋がらない状況も多いので、必ず出発前に必要な言語をダウンロードしておきましょう。
翻訳言語の設定
翻訳元の言語(読み取りたい言語)と、翻訳先の言語(理解できる言語)を設定しましょう。
104ヶ国語の中から選択可能です。(2021年4月時点)
ちなみに相手の言語が分からない場合、「言語を検出する」を利用すれば、自動で判断してくれる優れた機能も。
翻訳言語は自由に変更できるので、シーンに合わせて使い分けてください。
翻訳言語の設定は下記の通りです。今回は「英語」を「日本語」に翻訳する設定を行います。
まずは翻訳元の言語を変更します。Google翻訳アプリの上部にある左側の言語をタップ。
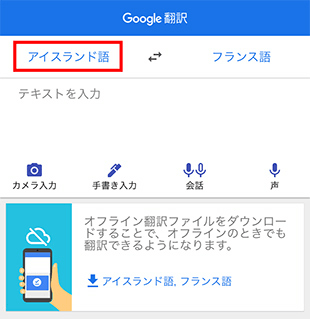
言語欄の中から「英語」を選択します。
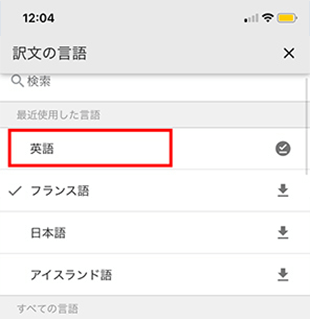
次に翻訳先の言語を変更したいので、右側の言語をタップ。
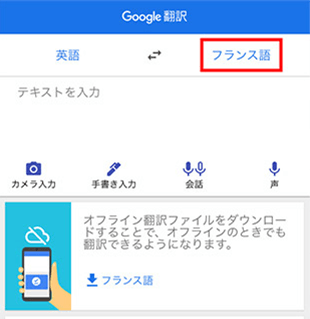
言語欄の中から「日本語」を選択すれば、設定完了です!
ちなみに旅先の地域によっては「訛り」があるので、「同じ言語なのに聞き取れない…」といったトラブルも。
しかしGoogle翻訳アプリには訛りも設定できるので、高精度な翻訳が期待できます。
2019年12月時点では、11言語の訛りに対応できます。
Google翻訳の訛りを設定するには、設定画面の「言語」をタップします。
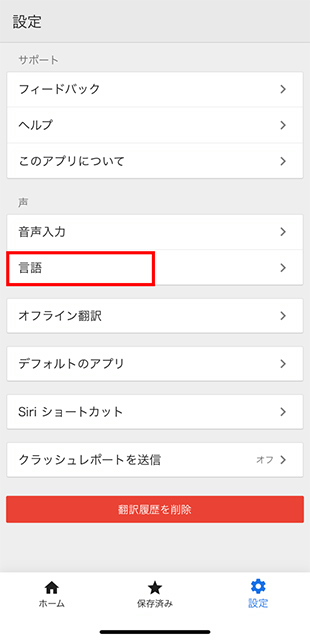
訛りを設定したい言語を選択。今回は「英語」を選びます。
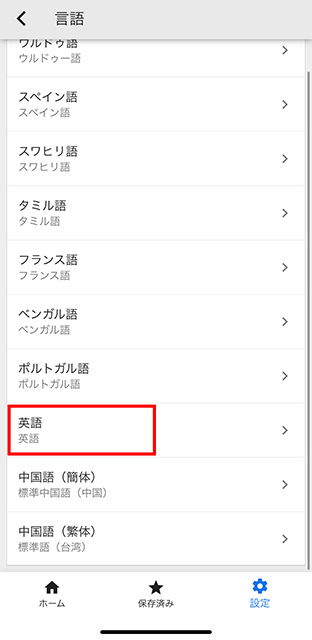
あとは地域別の英語の訛りを選択すれば完了です。
旅先でも変更可能なので、上手く翻訳されない時も焦らず柔軟に対応しましょう。
Google翻訳アプリの7つの機能
Google翻訳アプリでは、下記7つの翻訳機能を利用できます。
- テキスト入力で翻訳
- 手書き入力で翻訳
- 音声入力で翻訳
- 会話モード機能
- リアルタイム・カメラ翻訳
- スキャンで翻訳
- 写真を読み込んで翻訳
7つの翻訳機能の使い方を画像付きで紹介します。
1.テキスト入力で翻訳
最もシンプルな機能であるテキスト入力での翻訳は、自分で文章を入力して翻訳する方法です。
コピー&ペーストもできるので、長文の翻訳も手軽です。
「テキストを入力」の箇所をタップ。
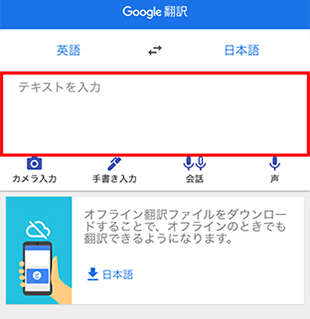
翻訳したい文章を入力すると、瞬時に自動翻訳してくれます。非常に精度が高いですね。
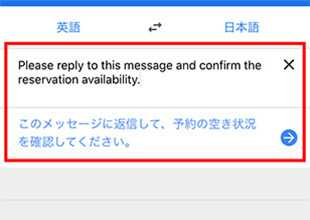
シンプルで簡単な機能なので、誰でも利用できます。
テキスト入力での翻訳は、Google翻訳アプリの基本機能なので覚えておきましょう。
2.手書き入力で翻訳
フランス語や韓国語など、知識が全く無ければ「そもそも読み方すら分からない…」といった言語もありますよね。
そんな時は手書き入力での翻訳がおすすめです。
言語を見ながら手書きで入力するだけで、Google翻訳アプリが認識して自動翻訳してくれます。
手書き入力での翻訳方法は、まずトップページの「手書き入力」をタップ。
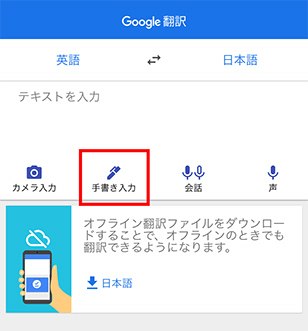
画面下部の「お書きください」という箇所に、読み取りたい文字を入力していきます。
今回は「미리알아보고예약해요」という韓国語を入力します。
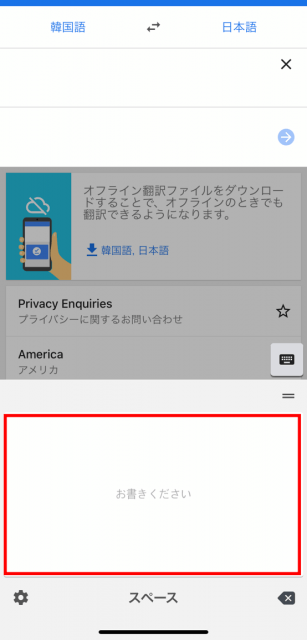
1文字ずつ入力すると、手書きスペースに書いた文字が、上部の翻訳スペースに反映されます。
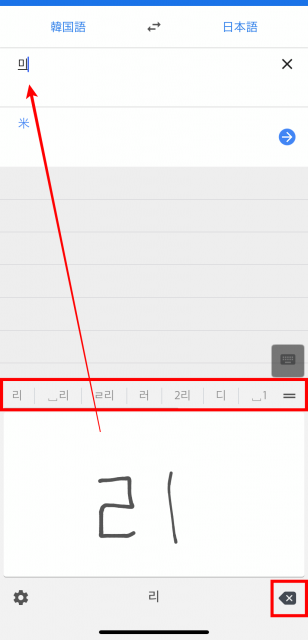
誤反応している場合は右下の「×」ボタンや、変換予測の文字をタップして修正してください。
全て入力すると翻訳文が完成します。
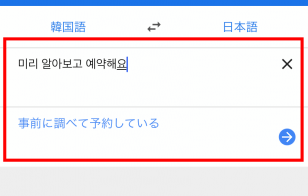
正式な意味は「事前に調べて予約します。」なので、ほぼ同じですね。
読み方が分からない言語を翻訳したい時は、手書き入力がおすすめです。
3.音声入力で翻訳
スマートフォンのマイクに話しかければ、音声を認識して瞬時に指定言語へ翻訳してくれます。
しかも翻訳した文章を自動音声で読み上げてくれます。
音声入力での翻訳は、現地のスタッフに話しかけたい時に利用されることが多いです。
音声翻訳を利用する場合、まずマイクに話しかける言語と読み取り言語を一致させましょう。
例えば日本語で話しかける場合、左側を「日本語」に、右側を翻訳したい言語設定します。
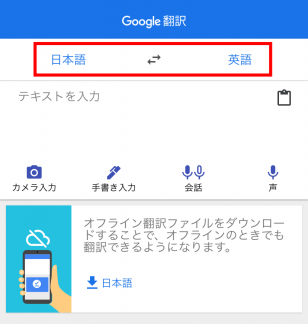
設定できたら、ホーム画面にある「声」ボタンをタップ。
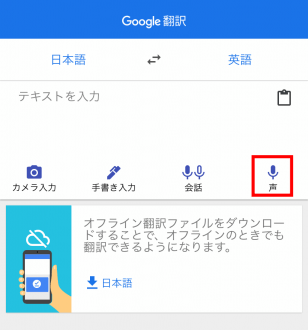
画面が切り替わったら、マイクに話しかけましょう。
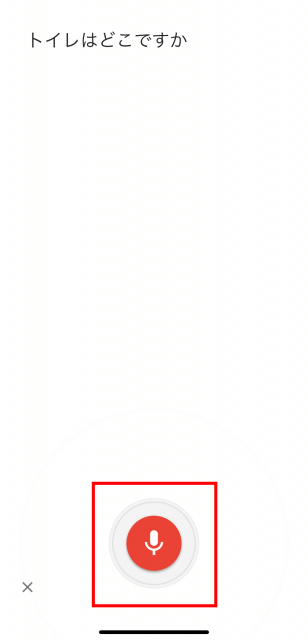
読み取り性能を高めるために、ハキハキと大きな声で話すのがポイントです。
正しく文章が表示されたら、自動翻訳されるのを待ちましょう。
画面が切り替わったら、翻訳文が表示されます。
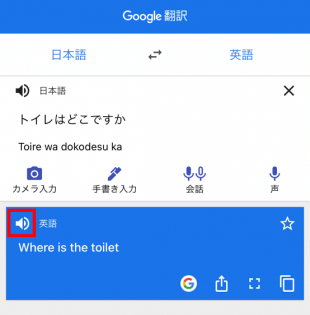
あとは「マイクボタン」をタップすれば、自動で音声を読み上げてくれます。
読み取りから音声の読み上げまで、全て自動で行ってくれるので非常に便利です。
キーボード入力も不要で手軽に利用できるので、使い方を覚えておきましょう。
4.会話モード機能
音声入力での翻訳機能を、さらに進化させた「会話モード機能」もおすすめです。
言語の異なる相手との会話も、Google翻訳アプリだけでスムーズに成立させられます。
会話モード機能の使い方は簡単で、まずはお互いの言語を設定します。
日本人とアメリカ人が会話をする場合、「日本語」「英語」と設定して、ホーム画面の「会話」ボタンをタップ。
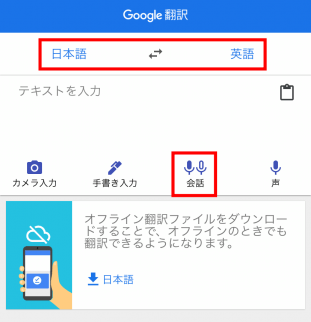
日本語で話す際は、「日本語」が赤になっていることを確認してから話しかけましょう。
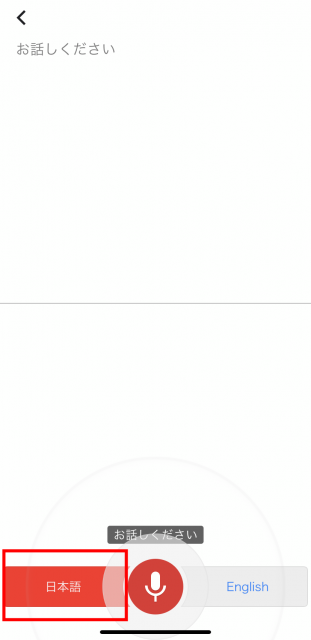
話しかけると、それぞれ日本語・英語で表示されます。
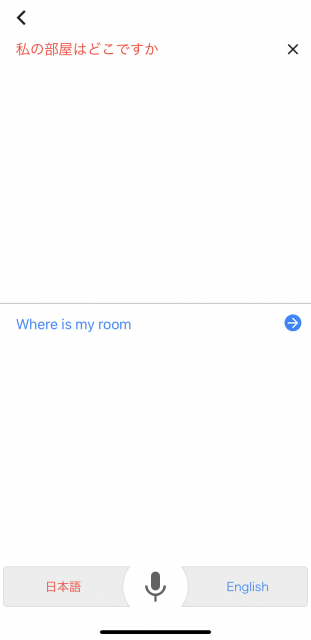
また翻訳文を自動音声で読み上げてくれます。
続いて英語で話す場合、「英語」が赤になっていることを確認して話しかけましょう。
上記の手順でGoogle翻訳アプリに交互に話しかければ、会話が成立します。
現地の人とじっくり会話する際におすすめです。
5.リアルタイムカメラで翻訳
読み取りたい文章に、Google翻訳アプリの「リアルタイムカメラ」をかざせば、瞬時に指定言語へ翻訳できます。
文字を翻訳したい時、いちいちテキストや音声を入力しなくて良いので、非常に便利です。
Google翻訳アプリのホーム画面の「カメラ入力」をタップ。
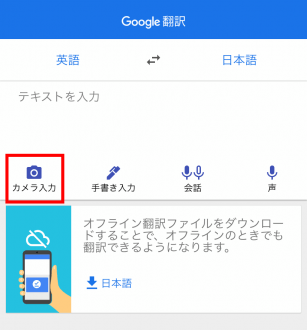
左側に翻訳元の言語、右側に翻訳先の言語を設定します。
例えば英語を日本語に翻訳したい場合、下記の画像のように設定しましょう。

あとは読み取りたい文章に、「テキストに合わせてください」を合わせてばOKです。
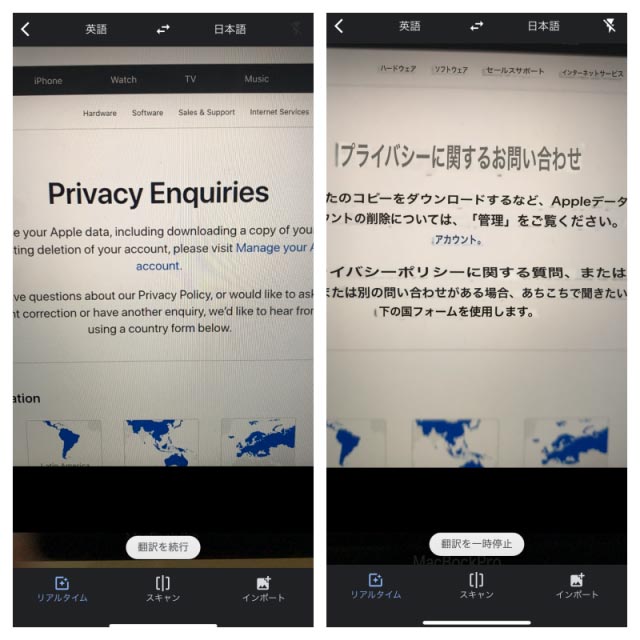
翻訳精度も比較的高いですね。
読み込む際に手ブレしたり、読み取り箇所にしっかり合わせないと、おかしな日本語が表示されてしまうので注意しましょう。
6.スキャンで翻訳
「リアルタイムカメラを利用したけど、どうしてもおかしな日本語訳になってしまう…」時は、リアルタイムカメラのスキャン機能を利用しましょう。
1単語ずつ読み込んで翻訳できるので、大体の意味を把握できます。
Google翻訳アプリのリアルタイムカメラを表示後、真ん中の「スキャン」をタップ。
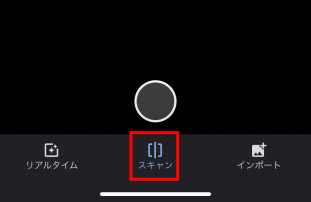
スキャン画面に切り替わったら、読み取りたい文章に画面を合わせて撮影ボタンをタップ。
すると各単語が白い枠で囲まれます。
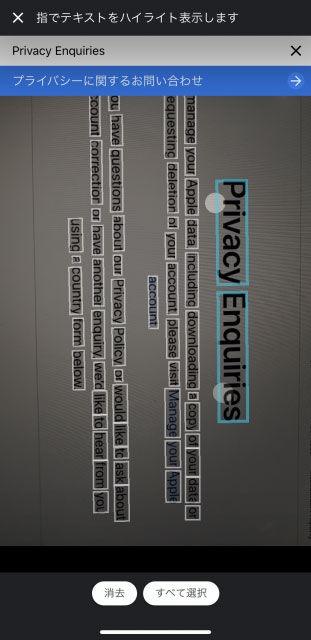
翻訳したい単語をタップすると、青い枠に切り替わって、上部に日本語訳が表示されます。
また一文を翻訳したい場合、指定の文章を指でなぞると複数単語が選択されます。
指定した複数単語は一文として認識されるため、より綺麗な日本語訳が表示されます。
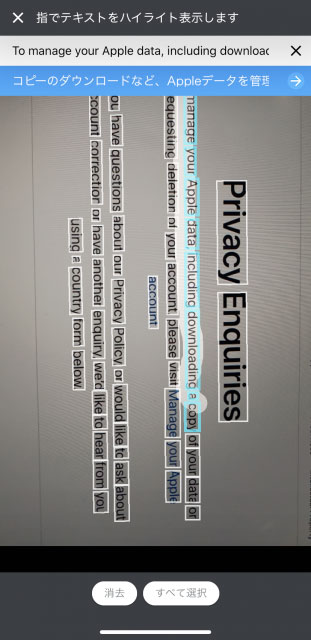
「×」ボタンをタップすれば、選択解除できます。
一語ずつ認識されるので、リアルタイムカメラよりも翻訳精度が高いです。
7.写真を読み込んで翻訳
撮影した写真から言語を読み込んで、翻訳することもできます。
Google翻訳アプリのリアルタイムカメラを表示後、右の「インポート」をタップ。
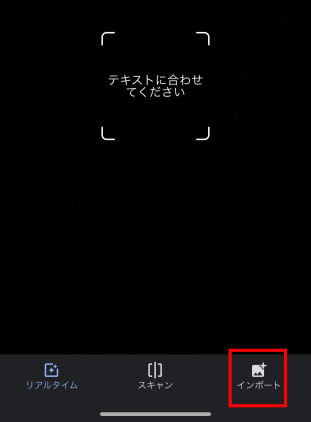
写真フォルダに移行するので、読み込みたい写真を選択します。
あとはスキャンのように単語が白い枠で囲まれるので、翻訳したい単語を選択すればOKです。
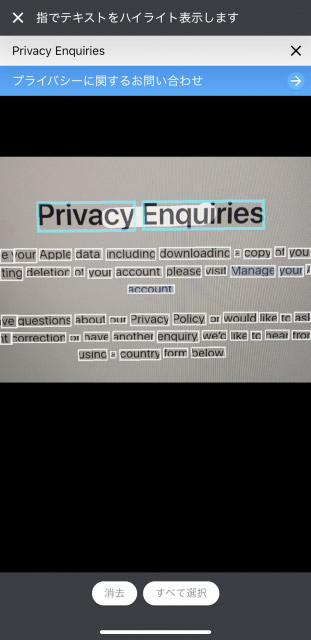
まとめ
カメラでの翻訳や音声入力、会話モードなど、7つの翻訳機能が搭載されたoogle翻訳アプリ。
便利な翻訳機能を全て無料で利用できる非常に優秀なアプリです。
日本語しか話せなくてもGoogle翻訳アプリさえあれば、海外旅行で言語の壁に悩む心配はありません。
ダウンロードから使い方まで今回の記事を真似するだけでOKなので、ぜひ参考にしてみてください!


デジタル専門店ノジマ店頭では、SNS・アプリの設定をお手伝いいたしております。
料金など詳細はぜひノジマ店頭でご相談ください!
店舗案内
関連記事はこちら
【話題】21世紀のほんやくコンニャク!POCKETALK®(ポケトーク)S!新機能は?
2019年秋、Google Chromeに追加機能が!新機能まとめ
メディア(家電小ネタ帳®)に関するお問い合わせ
お問い合わせ人気記事ランキング
-
1位

【2025年】ドコモ新料金プラン「ドコモ MAX」「ドコモ mini」とは?旧プランとの比較も
-
2位

【一眼レフ並み!】カメラ性能が高いスマホをランキング形式でご紹介
-
3位

【2025年版】auの料金プランを徹底比較!一覧やおすすめプランをご紹介
-
4位

【2025年10月まで】Windows10サポート終了!期限延長やどうすればいいのか解説
-
5位

VAIO 最新ノートパソコン実機レビュー|使ってわかった評判とおすすめ機種
関連記事
-
 2025.6.21
2025.6.21iPhoneの掃除方法!スピーカーや充電口、イヤホン...
-
 2025.6.25
2025.6.25iPhoneバッテリーの最大容量とは?確認方法や交換...
-
 2025.6.13
2025.6.13【2025年6月開始】auバリューリンクプラン・au...
-
 2025.6.12
2025.6.12【2025年版】auの料金プランを徹底比較!一覧やお...
-
 2025.6.6
2025.6.6【2025年】ドコモ新料金プラン「ドコモ MAX」「...
-
 2025.5.7
2025.5.7【速報】UQ mobileが新プランを発表!料金やい...
-
 2025.3.14
2025.3.14【2025年】iPhoneやスマホ学割の値段はいくら...
-
 2025.3.20
2025.3.20【最新】iPhone 16e 発売開始!無印iPho...
-
 2025.4.25
2025.4.25【一眼レフ並み!】カメラ性能が高いスマホをランキング...
-
 2025.1.13
2025.1.13【2025年1月開始】双方向番号ポータビリティとは?...
-
 2025.1.10
2025.1.10【2025年】成人の日はいつ?由来や国民の祝日につい...
-
 2024.12.12
2024.12.12LINEアルバムに動画が追加できない!保存するにはど...
-
 2024.10.6
2024.10.6Apple Watch Series 10発表!発売...
-
 2025.2.20
2025.2.20【発売開始】iPhone 16シリーズまとめ!価格や...
-
 2024.9.2
2024.9.2iPhone 16シリーズの予想まとめ!価格や発売日...
-
 2024.8.22
2024.8.22【発売開始】Googleの「Pixel 9」シリーズ...
-
 2025.3.11
2025.3.11iOS 18の提供開始はいつ?新機能や対応機種を解説
-
 2025.1.21
2025.1.21【2025年】iPhone15の買取価格の相場は?高...
-
 2024.8.3
2024.8.3白ロムとは?SIMフリーや赤ロムとの違い、中古スマホ...
-
 2024.7.5
2024.7.5ソフトバンク・ワイモバイル・LINEMOでAI検索エ...
-
 2025.1.21
2025.1.21【2025年】スマホ買取業者に売るならどこがいい?お...
-
 2024.6.13
2024.6.13LINEMOに新料金プラン「LINEMOベストプラン...
-
 2024.5.30
2024.5.30iPhoneにマイナンバーカードの機能が来春後半に搭...
-
 2025.1.21
2025.1.21【2025年】iPhone12の買取価格相場8社を比...
-
 2025.1.21
2025.1.21【2025年】iPhone 8の買取業者おすすめ5選...
-
 2025.1.21
2025.1.21【2025年】iPhone買取のおすすめ12社を徹底...
-
 2024.6.9
2024.6.9【発売開始!】Xperia 1 VIを実機レビュー!...
-
 2024.8.3
2024.8.3赤ロムとは?白ロム・黒ロムとの違いや中古スマホ購入時...
-
 2024.5.16
2024.5.16Apple「iPhoneのタッチ決済」を提供開始!対...
-
 2024.8.9
2024.8.9Google Pixel 8aを実機レビュー!価格や...












