道案内だけじゃない!Googleマップの使い方を分かり易く解説
更新日時 : 2024-11-11 16:13
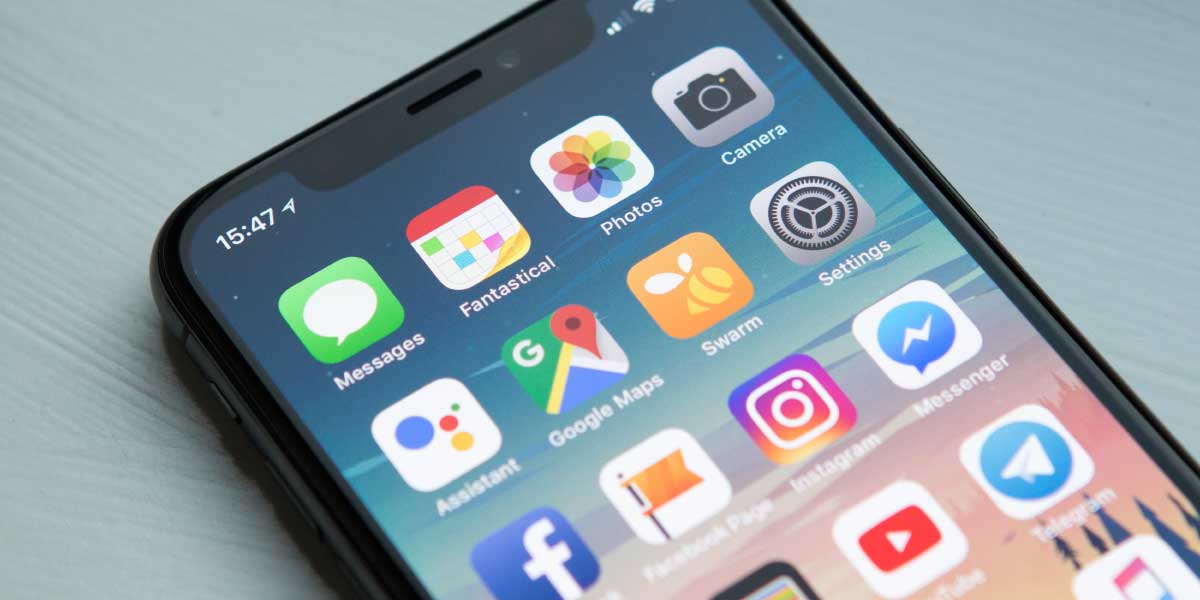
地図アプリの定番Googleマップの使い方を紹介します。基本的な道案内に加えて、目的地周辺の施設検索や電車の乗り換え案内など、移動に役立つ機能の使い方をチェックしましょう。
地図情報を手軽に得るためのアプリらしくシンプルな操作性ながら、使いこなせば便利度が増す工夫が豊富な点もGoogleマップの魅力です。向かうべき方向や道がより分かりやすくなる機能や地図の表示方法の切り替え機能などを利用すると、Googleマップの使い勝手はさらによくなります。基本的な操作に加えて、こうした便利機能の使い方も分かり易くまとめました。
スマホ売るなら「ノジマ スマホ買取サイト」へ!

「ノジマ スマホ買取」の4つの特徴
- キャリアの下取りプログラムよりも高価買取いたします!
- 安心の上場企業が運営しております。
- 最短翌日に集荷いたします。
- 他社を常にモニタリングしているので高価買取が可能!
目次
位置情報をオンする
Googleマップでナビ機能を利用するには位置情報が必要です。また、現在地付近の施設を探す、出発地点を現在地にして行き方を探すなど、検索条件に「現在地」を利用する場合も位置情報が使われます。そのためスマホの位置情報がオフの状態でGoogleマップを使うと、位置情報をオンにするよう促す画面が表示されます。
位置情報が必要な機能を使いたいときは、スマホの位置情報をオンにして、Googleマップの位置情報の利用も許可しておきましょう。なお、現在地を使わずに地図や道順を検索するだけの場合は、位置情報がオフでも利用できます。
目的地付近の地図を表示する
Googleマップの操作の基本となる、地図の検索方法から見ていきましょう。検索欄に目的地を入力するだけで周辺の地図を表示できます。目的地の詳細情報や周囲の様子がわかる写真も見られるため、行ったことのない場所の情報収集にも役立ちます。またその場所への行き方も、ボタン一つで表示できます。
地図を検索する
Googleマップで地図を検索するには、画面上部の検索欄に目的地を入力して、キーボードにある「検索」をタップします。なお、数文字入力した時点で入力欄の下に表示されるリストに目当ての場所があるときは、選択しても検索できます。
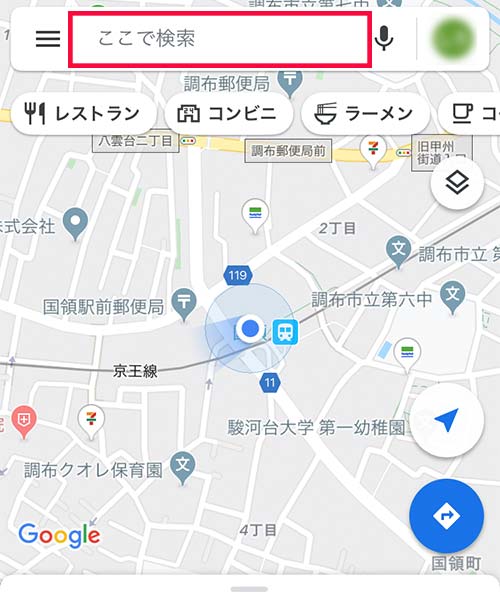
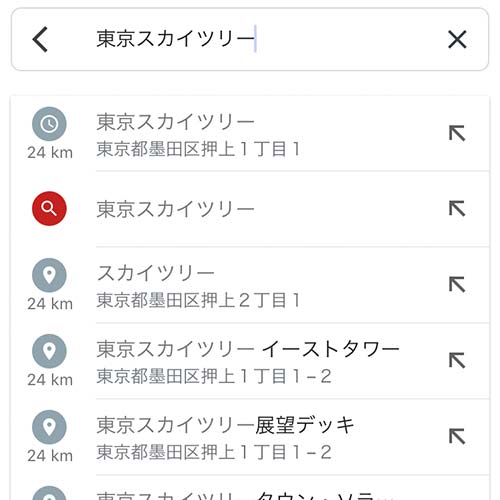
目的地は、施設名や店舗名、住所の他、電話番号でも指定できます。ただし、店舗名や電話番号がGoogleマップに登録されていない場合は検索できません。
検索を実行すると、目的地周辺の地図が表示されます。地図上の赤いマーカーが目的地です。なお地図部分は、写真やブラウザなどと同じように、スライドでの表示範囲の移動やピンチアウトやピンチインでの拡大・縮小表示が可能です。
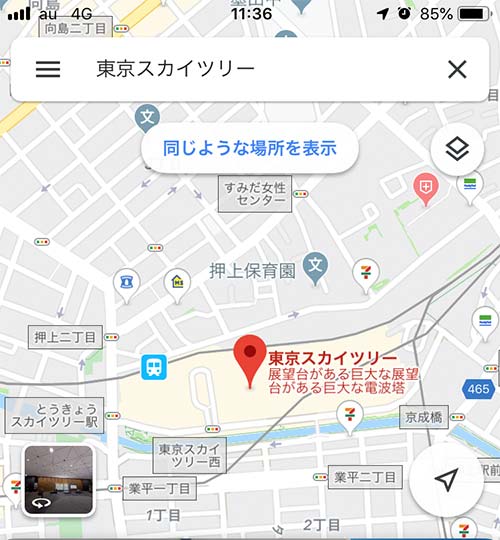
目的地の詳細を確認する
Googleマップでは、地図と一緒に目的地の詳細情報が表示され、詳しい住所や電話番号、口コミなどの情報が得られます。詳細を確認するには、地図の下部に表示されている詳細情報部分を上にスライドして拡大します。
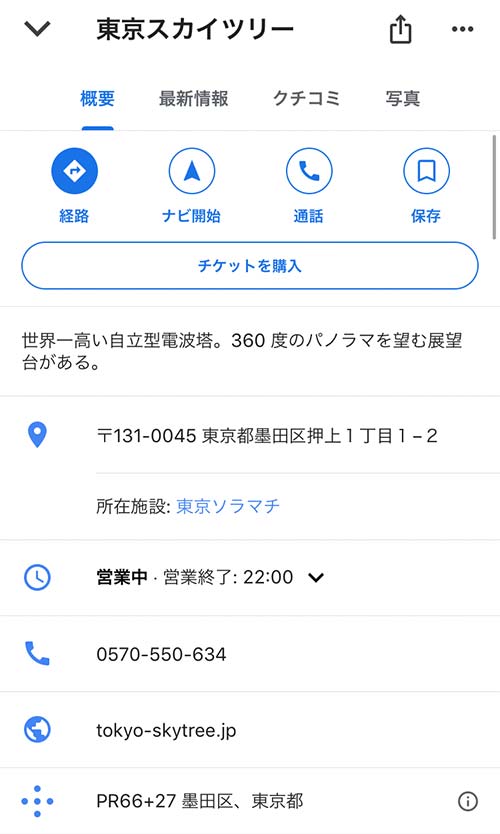
詳細情報のページには概要や最新情報、口コミ、写真があり、上部のタブをタップして表示できます。
ストリートビューで目的地の様子を見る
ストリートビュー機能を使うと、目的地周辺の写真をさまざまな視点で見ることができます。辺りをぐるりと見回すような動きも可能で、その場で実際に周囲を眺めているようなイメージで利用できます。行ったことのない場所や施設の中を仮想体験できる便利な機能です。
ストリートビューを表示するには、地図上にあるストリートビューのアイコン(円を描いている矢印)が付いたサムネイル画像をタップします。なお、ストリートビューは、利用できない地域や場所もあります。
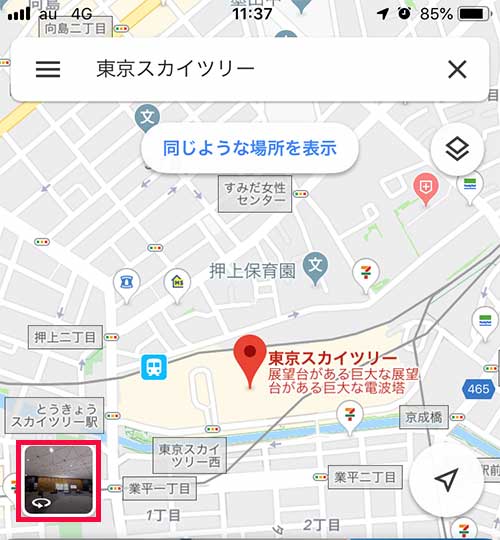
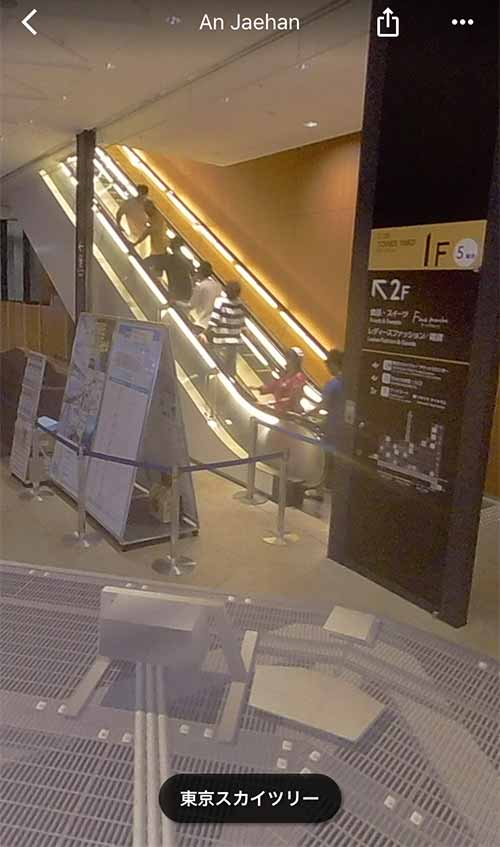
ストリートビューの表示時は、写真を上下左右にスライドして自由に視点を変更できます。また、写真内の道部分に水色の線があるときは、線をスライドまたはスワイプすると、歩いているような動きで視点が移動します。
航空写真や地形の地図を表示する
Googleマップでは、初期設定されている通常の地図の他に、航空写真と地形の地図も表示できます。地図の右上部にあるレイヤーのアイコンをタップし、表示される「航空写真」または「地形」を選択すると表示できます。
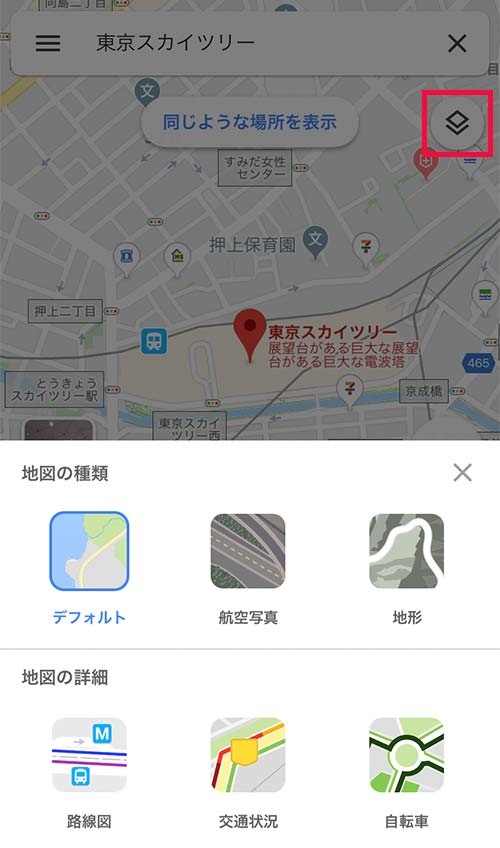
目的地までの行き方を表示する
検索した目的地までの行き方を確認するには、地図の下にある「経路」ボタンをタップします。また、「ナビ開始」をタップして道案内のナビゲーション機能の利用も可能です。経路の詳しい見方、出発地点の変更方法などは、次の「道案内機能を利用する」と同じですので参考にしてください。
道案内機能を利用する
出発地と目的地を指定しての経路検索と、その場所までのナビ機能の使い方を紹介します。どちらに向かって進むべきかが分かり易くなるマップの回転やライブビュー機能などの使い方も合わせて確認しましょう。
目的地までの経路を検索する
出発地と目的地を指定して経路を検索するには、地図の右下部にある経路用のボタン(青い丸に矢印が入ったボタン)をタップします。
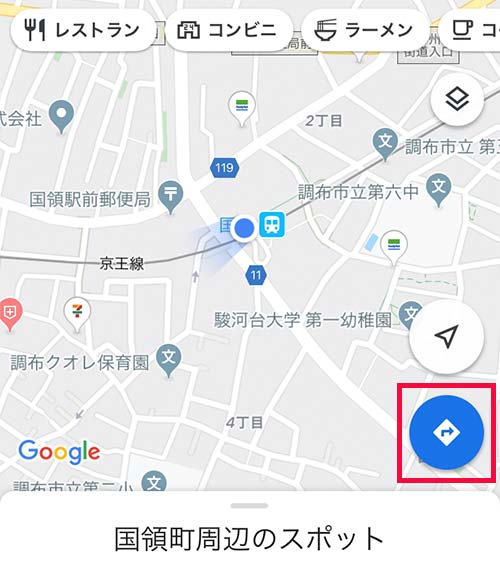
画面上部に表示される入力欄に出発地と目的地を入力するだけで、すぐに経路が検索されます。今いる場所から目的地までの経路を検索するには、下図のように出発地を「現在地」にします。また最終目的地前に立ち寄りたい場所があるときは、経由地も設定できます。出発地の入力欄の右にあるアイコン(3つの点)をタップし、「経由地を追加」をタップして追加しましょう。
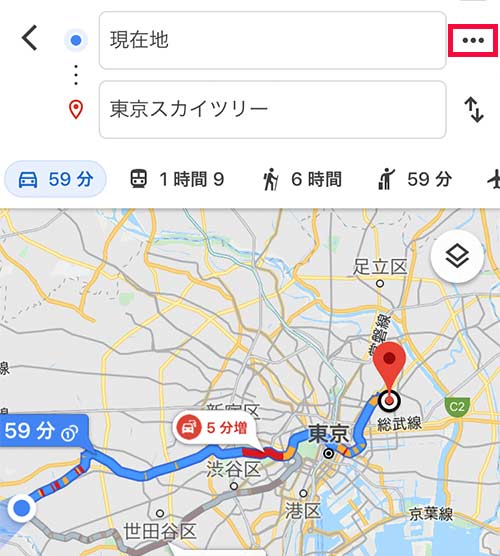
表示される経路は移動手段によって変化します。移動手段は入力欄の下に並ぶアイコンをタップして設定できるので、状況に合わせて切り替えましょう。
なお、日本版のGoogleマップは、現時点では自転車用の経路表示には対応していません。自転車の使用時に行き方を調べる時は、移動手段として「徒歩」を選ぶのがおすすめです。移動手段を車にした場合、車の通れない細い道などを避けた経路になるため、自転車では遠回りになることもあるので注意しましょう。
また出発地は「現在地」以外を入力しても経路の検索は可能です。目的の施設の最寄り駅から施設までの道順を事前に知りたいといったときは、出発地に最寄り駅を指定して検索しましょう。ただしこうして検索した経路ではナビ機能は使えず、ナビの「開始」ボタンの代わりに「ガイド」というボタンが表示されます。「ガイド」ボタンを押して道順を見ることはできますが、ナビ機能は起動しません。
経路の詳細を確認する
目的地までの経路は一つとは限りません。詳細を確認して、利用する経路を選びましょう。選択している経路は青、その他の経路はグレーで表示されているので、確認したい経路をタップします。
なお、移動手段に車を使う場合、経路上が黄色になっている部分は通常より交通量が多い箇所、赤色になっている部分は渋滞している箇所です。
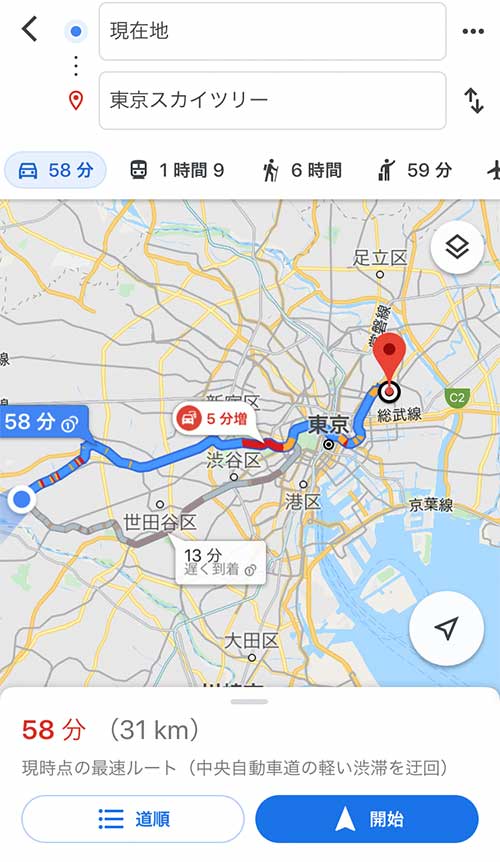
画面の下部に表示されている所要時間と距離の部分を上方向へスライドすると、経路の詳細を確認できます。
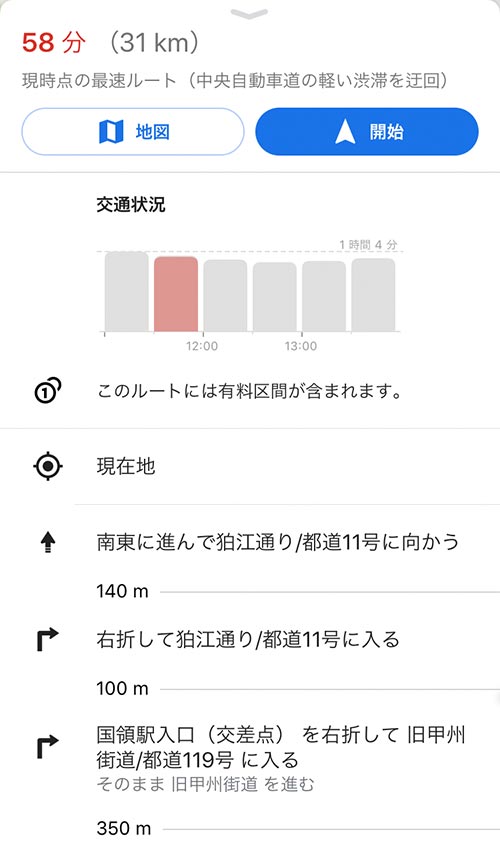
道案内を開始する
目的地までのナビを開始するには、利用したい経路を選択した状態で画面下部の「開始」ボタンをタップします。
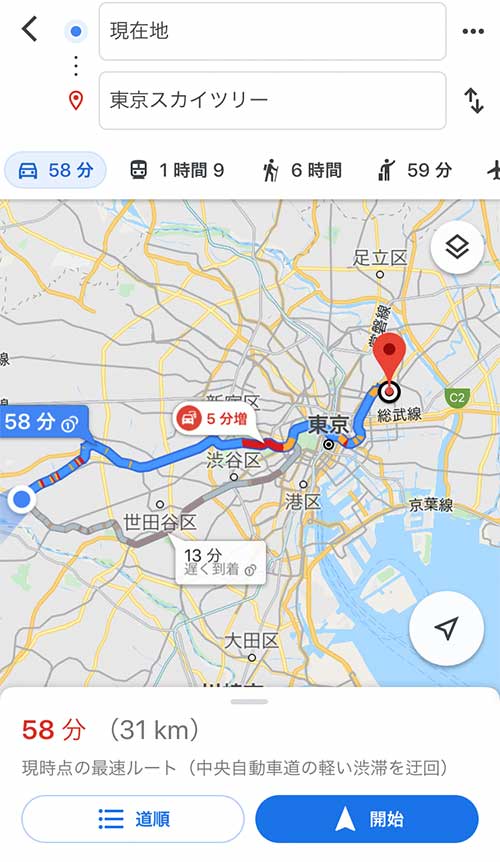
ナビ機能が起動し、車のナビゲーションと同じように音声による道案内が始まります。自身の位置は、地図上にアイコンで表示されています。なお、ナビの利用中に経路の全体を確認したいときは、画面下部の経路用ボタン(「終了」ボタンの隣)をタップすると表示できます。

ナビを終了するには、画面下部の「終了」ボタンをタップします。ナビの利用中はバッテリーの消耗が早いので、不要になったらすぐに終了しましょう。
徒歩の道案内にライブビューを使用する
移動手段に徒歩を選んでいる場合、実際の風景の中に経路が表示されるライブビューという機能を利用できます。「地図に表示されている道が実際にはどこかが分かりにくい…」という悩みを解決できる機能です。ライブビューを利用するには、ナビの開始時に「ライブビュー」ボタンをタップします。
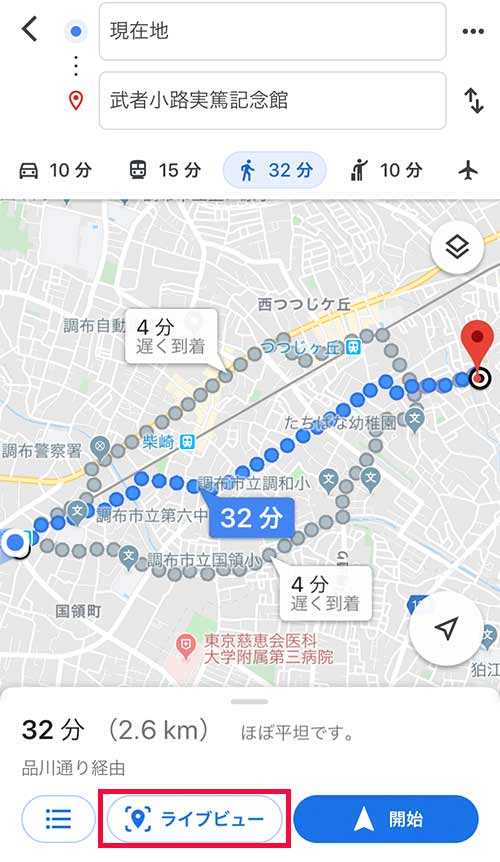
ライブビューが起動したら、画面に表示される指示に従い道路にある建物や看板にスマホのカメラを向けます。すると実際の環境に経路が表示され、進むべき道がすぐにわかります。
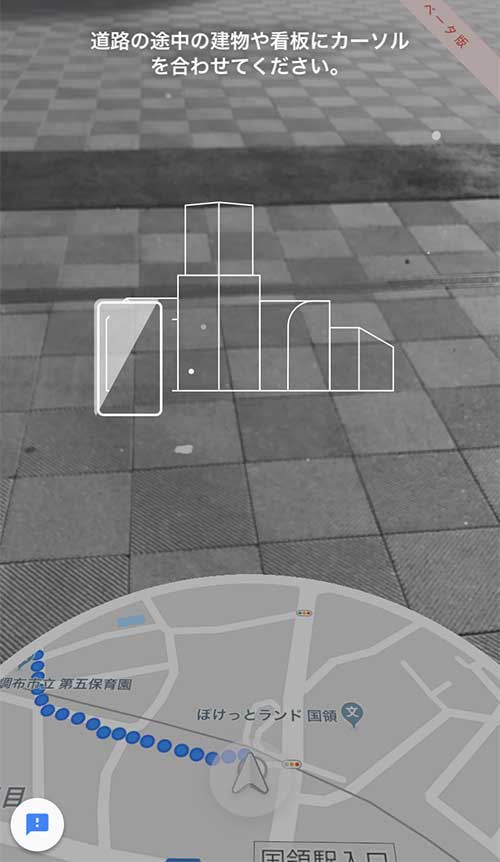
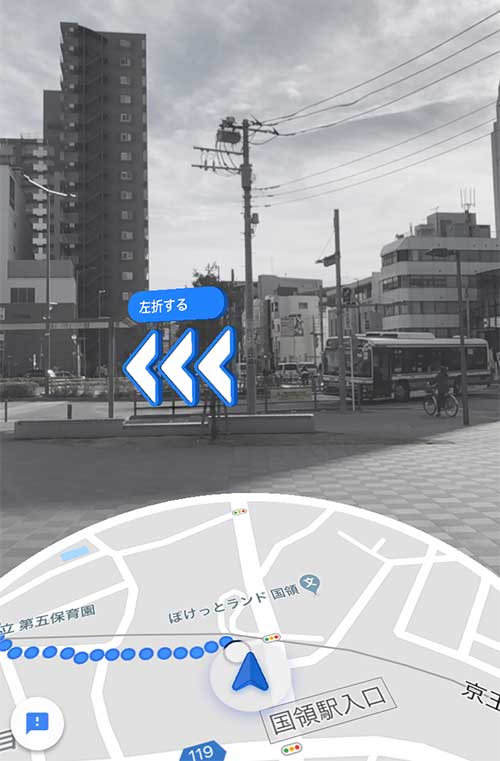
ナビ画面の便利な機能
ナビの使用時に、画面の右上部に表示されているアイコンを使うと、経路にある店の検索や音声案内のオンオフなどが素早く行えます。ナビの使い勝手にアップに役立つ機能を覚えておきましょう
経路にある店などを探すには、虫眼鏡のアイコンをタップし、表示される施設をタップします。
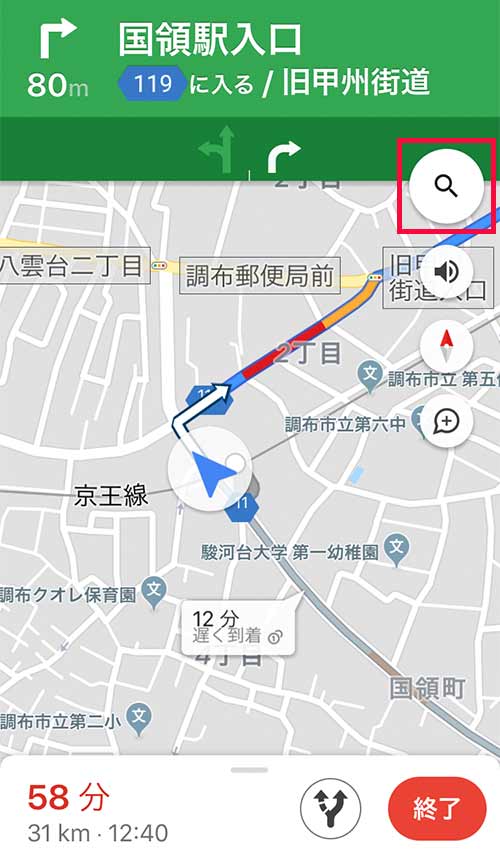
すると検索結果が地図上に表示されます。検索対象は移動手段によって変化し、車であればガソリンスタンド、徒歩であればコンビニなどが含まれます。
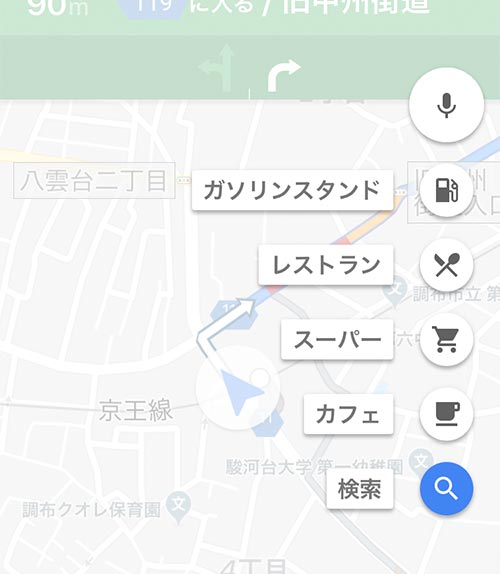
音声案内のオンオフを切り替えるには、スピーカーのアイコンをタップして条件を選択します。初期設定されている「ミュートを解除」は、交通情報などの通知、移動状況に合わせた経路案内のすべてが音声で行われます。「アラートのみオン」を選ぶと、交通状況や事故などの注意を要する情報のみ音声で通知され、経路案内は音声がオフになります。また「ミュート中」を選ぶとすべての音声案内がオフになります。
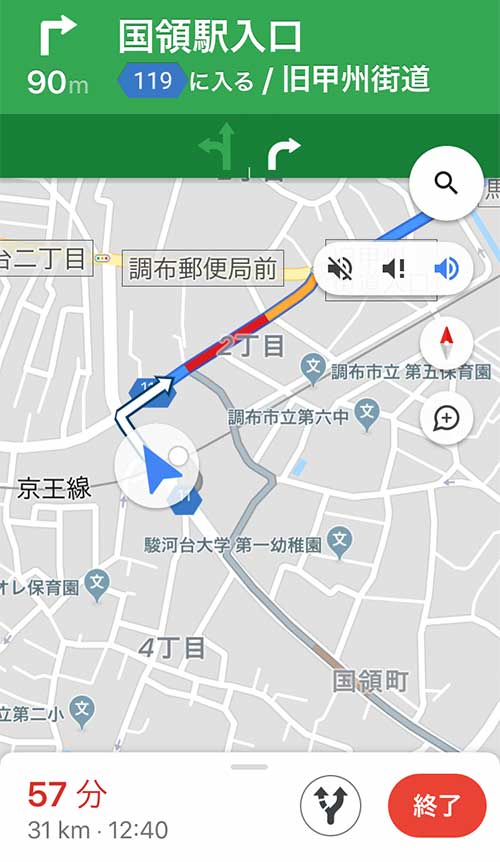
地図の向きを変えるには、コンパスのアイコンをタップします。向いている方向に関わらず地図の向きが固定される状態と、方向に応じて地図の向きが変わる状態とを切り替えできます。使いやすい方を選びましょう。
なお、ナビ画面の下部の所要時間などが書かれた部分をタップし、表示される一覧から「設定」をタップすると、より多くの設定が行えます。音声案内の音量や有料道路の使用の可否、距離の単位の変更、日中用と夜間用の地図のカラーパターンの切り替えなどもここからできます。
乗り換え案内を利用する
Googleマップでは、交通機関を利用した経路も検索できます。出発時刻や到着時刻を指定すると、乗るべき電車の時刻を含む乗換案内情報が分かります。
乗り換え案内情報を検索する
交通機関の乗り換え案内を利用するには、経路の検索結果画面で移動手段に交通機関を選択します。なお、経路検索時の出発地や目的地は、駅以外でも問題ありません。駅までの徒歩時間なども含めた経路が表示され、交通機関を用いる部分のみ乗り換え案内が検索されます。
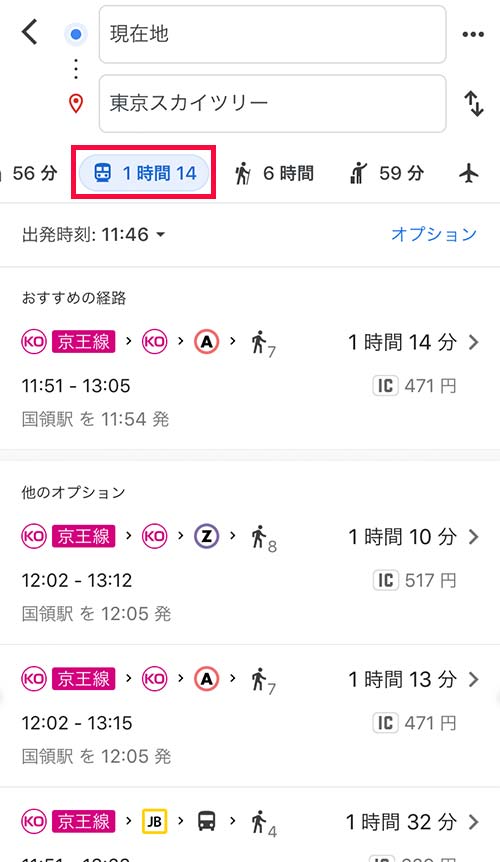
移動手段のすぐ下にある「出発時刻」をタップすると、基準とする時刻を設定できます。またその右側にある「オプション」をタップすると、優先する条件など経路オプションも設定可能です。
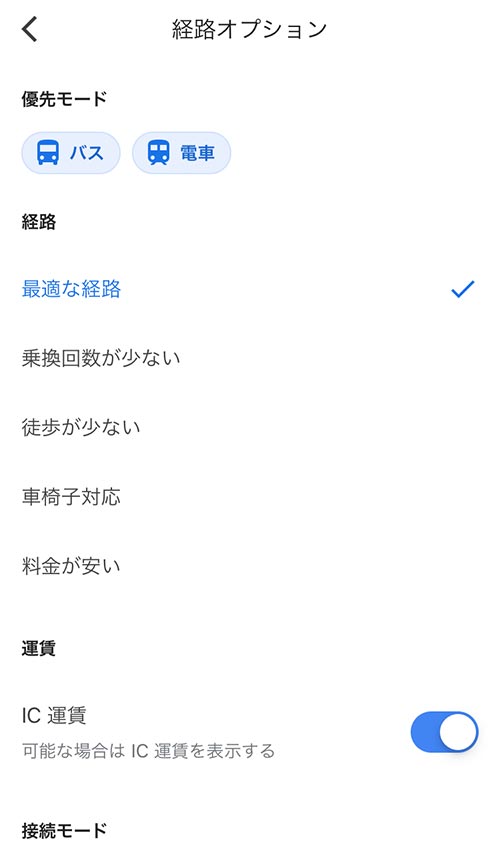
乗り換え案内の詳細を確認する
乗り換え案内部分の一覧から、目当ての経路をタップすると詳細が確認できます。乗るべき電車や所要時間に加え、乗り換えがある場合の最適な乗車位置、運賃など多くの情報が得られます。
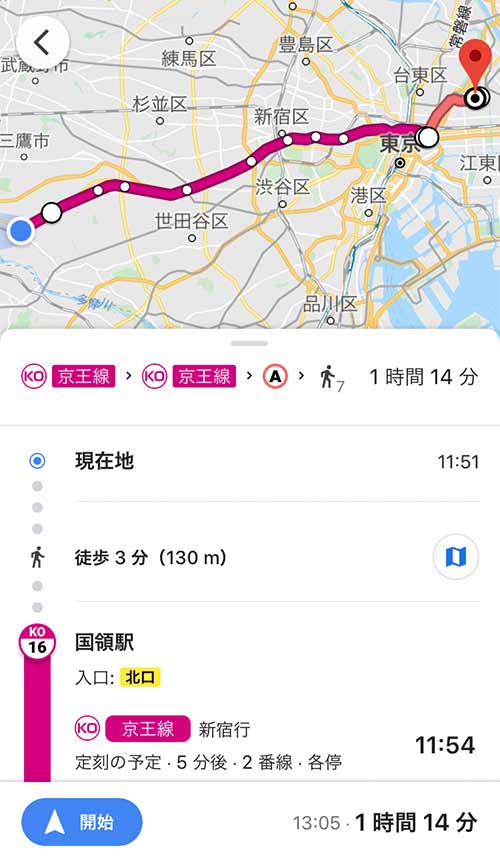
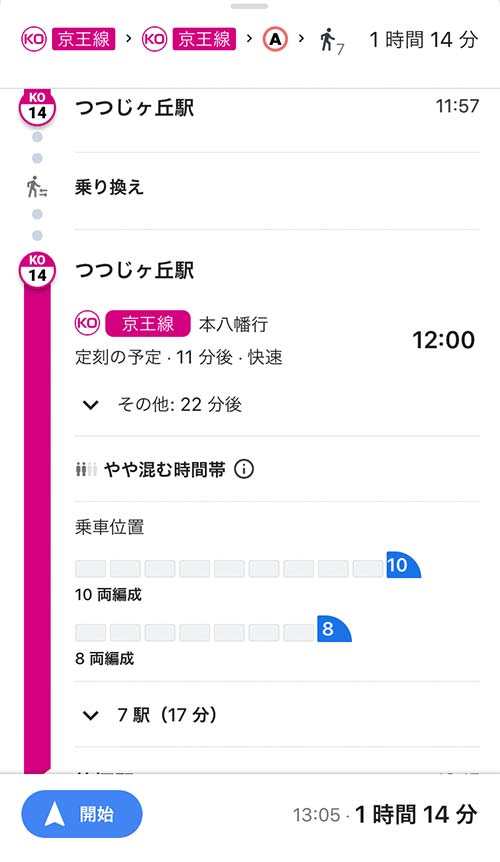
お店などのスポット情報を検索する
Googleマップでは、レストランなどのスポット情報を地図上に表示できます。現在地はもちろん、検索した目的地の付近のスポットも表示可能です。
対象の地図を表示する
スポット情報検索するには、対象とする範囲の地図を表示しておきます。地図の表示方法は、本記事の序盤で紹介した通りです。該当箇所の地図が表示された状態で、目的地入力欄の右端に表示されている×アイコンをタップしましょう。
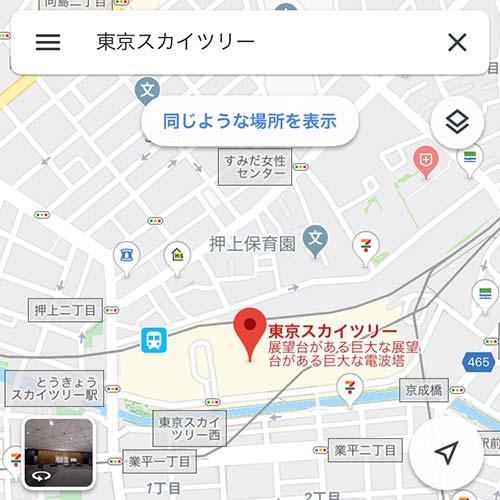
地図は表示されたまま検索条件が解除され、スポット情報の検索が可能になります。
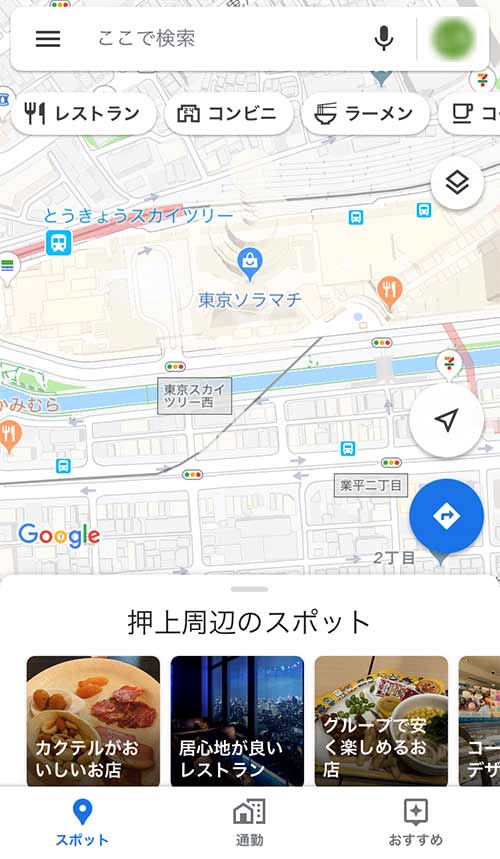
なお、現在地付近の地図を表示したいときは、地図の右下にある現在地用のアイコン(経路用アイコンの上)をタップして表示します。
スポットの種類を選択する
スポット情報を検索するには、画面上部にあるスポットのアイコン(レストラン、コンビニ、ラーメンなど)をタップします。表示されているスポットは数個ですが、スポット部分を右にスライドすると多くのスポットを選択できます。一番右端の「もっと見る」をタップすると、さらに多くの選択肢が表示され、店舗だけでなく、公園や観光スポットホテルや病院なども検索できます。
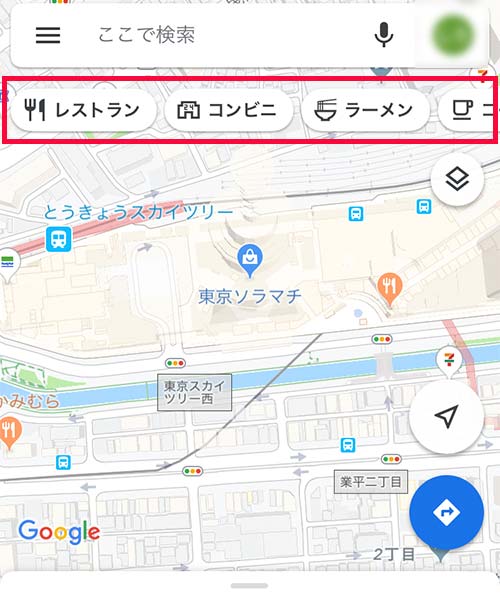
指定したスポットの情報が表示され、地図上のアイコンや画面下部のリストをタップして詳細を確認できます。詳細の画面からは、スポットまでの経路の表示やナビの実行が可能です。
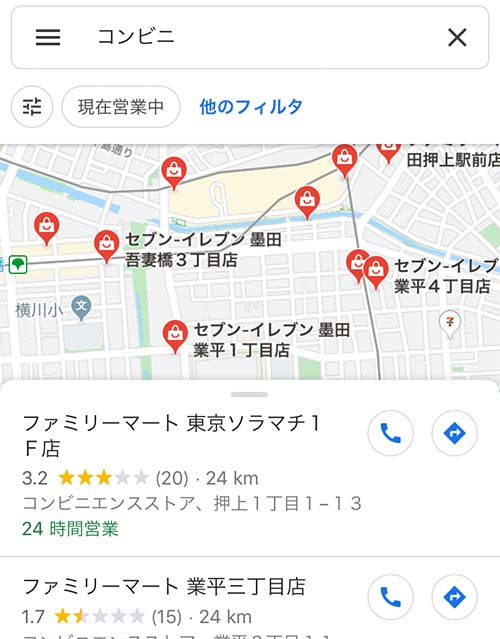
スポット情報の利用が終了したら、目的地入力欄右端の×をタップし、検索条件をクリアすると元に戻ります。
Googleマップをオフラインで利用する
事前に地図データをダウンロードすると、オフラインの状態でもGoogleマップの機能の一部を利用できます。電波の不安定な場所に行くときや、バッテリーを節約したいといった時に役立つ機能です。なお、地図のダウンロードやオフラインでの利用には、Googleマップへのログインが必要です。Googleアカウントを使ってログインしてから操作しましょう。
地図をダウンロードする
地図のデータをダウンロードするには、まずは対象の場所を検索します。後からマップを利用することを考え、利用したい範囲が含まれるような検索条件(図の例は「大阪市」)にすることがポイントです。地図が表示されたら、画面下部の場所名などが表示された部分をタップします。
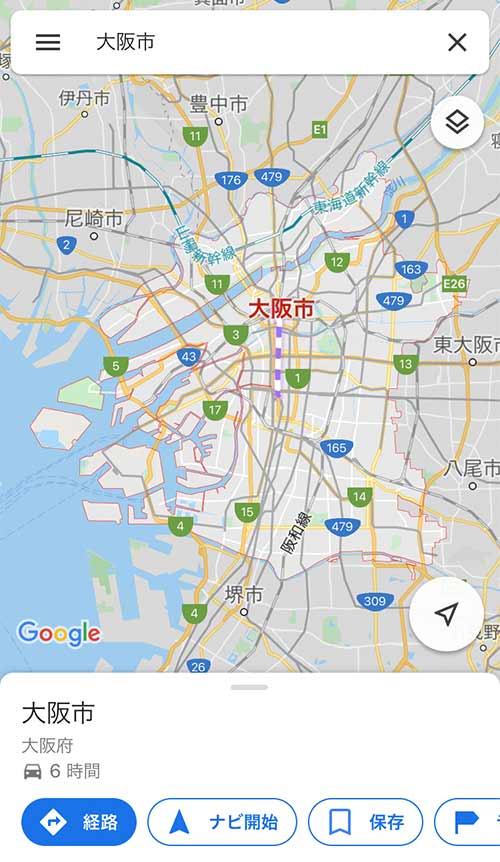
表示される「その他」ボタン(画面右上の3つの点)をタップし、「オフラインマップをダウンロード」をタップします。地図のダウンロードを確認する画面が表示されるので、「ダウンロード」をタップして地図をダウンロードします。
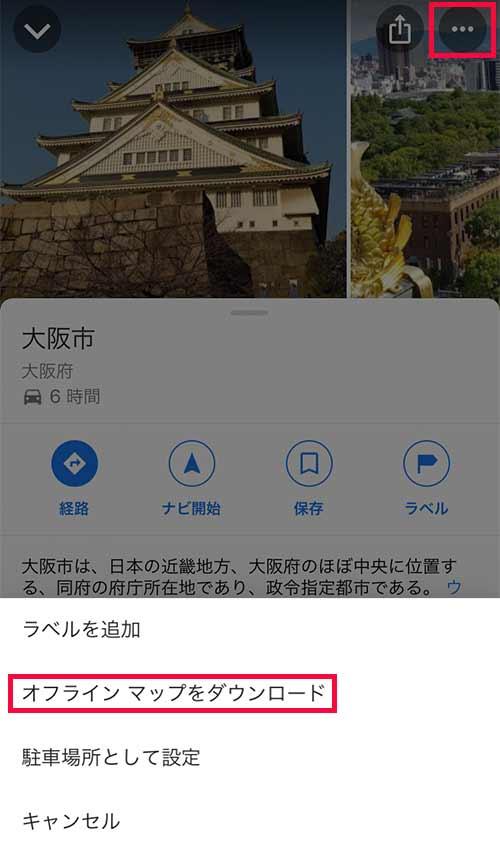
オフラインマップを使用する
オフラインで利用できるのは、保存した地図内の場所と経路の検索、スポット情報などです。ナビ機能など利用できない機能もあります。また、オフライン時に表示できる経路は、移動手段が車の場合のみです。交通機関や徒歩の経路は表示できないので注意しましょう。
オフライン時の地図や経路の検索方法自体は、オンラインの時と同じです。指定した場所の情報がダウンロードした地図データ内にあれば、周辺の地図や経路が表示されます。ダウンロードした地図に情報が含まれない場合は表示されません。
オフラインマップを管理・削除する
ダウンロード済みのオフラインマップは、後から確認、削除が可能です。目的地入力欄の左端にあるメニューアイコン(3本線)>「オフラインマップ」をタップすると、ダウンロード済みのマップが表示されます。不要なオフラインマップを削除するには、対象の地図をタップし、表示される画面で「削除」ボタンをタップします。またこの画面で「更新」ボタンをタップすると、ダウンロードした地図を最新の状態に更新できます。
覚えておきたいGoogleマップの便利機能
目印になる建物などが分かり易い地図の3D表示や待ち合わせに便利な目的地情報の共有機能など、覚えておくと便利な機能を紹介します。
地図を3D表示する
地図を表示した状態で、2本の指で画面上を上にスライドすると地図を3D表示できます。なお3D表示は、ある程度地図を拡大した状態でなければ表示できません。対象の範囲を拡大してから操作しましょう。
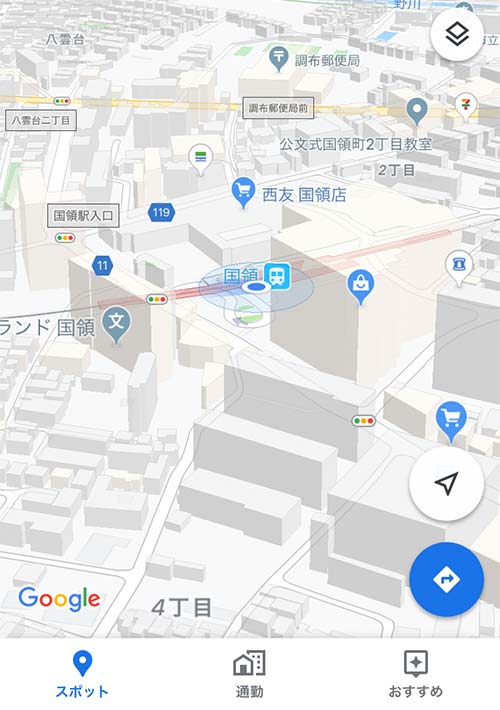
目的地の情報を共有する
目的地の情報をSMSやメールで送るには、目的地の検索結果の下部にある「共有」ボタンをタップします。共有方法の選択画面が表示されるので、送信に使いたいアプリ(メッセージやメール)などをタップします。
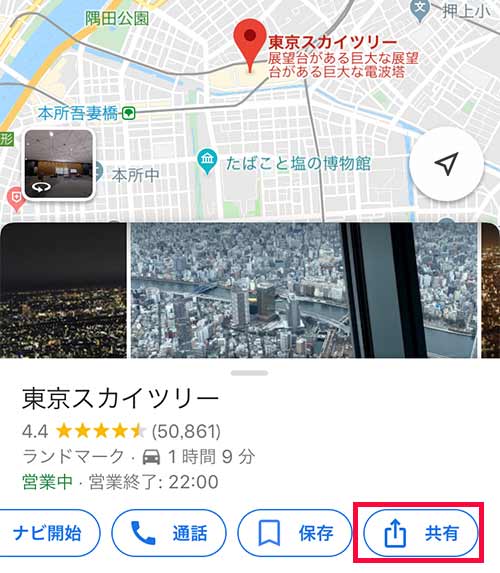
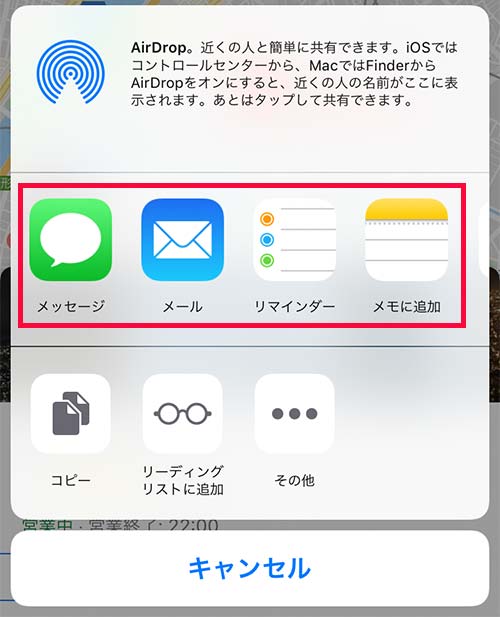
すると目的地の情報が入力されたメッセージが作成され、メッセージの受け取り手はタップなど簡単な操作で目的地情報が得られます。集合場所や待ち合わせ場所を知らせるのに重宝する機能です。
緯度経度を利用する
Googleマップでは、緯度と経度のGPS座標も利用できます。地図上の場所の緯度経度を表示するには、目当ての場所を強く長押しします。赤いピンが表示されたら、画面下部の「指定した地点」と書かれた部分をタップします。なお、こうして赤いピンを表示できるのは、地図上のラベルなどがない部分です。
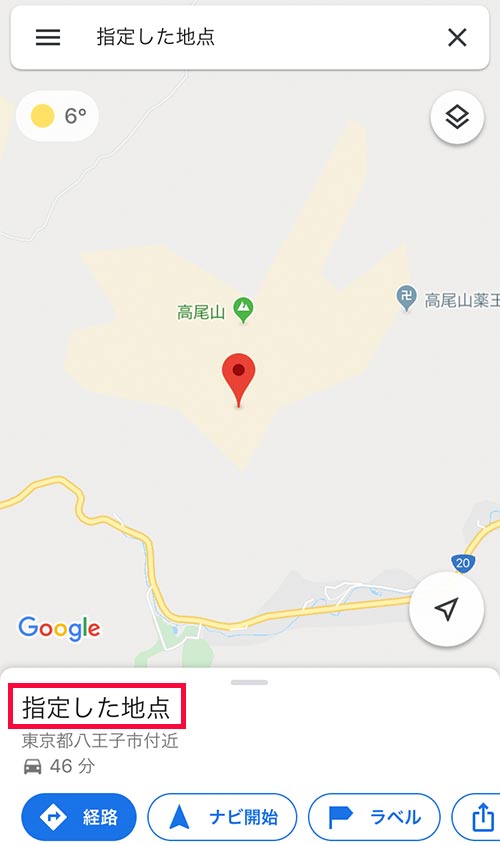
地点の詳細が表示され、画面の下の方に緯度経度が表示されています。
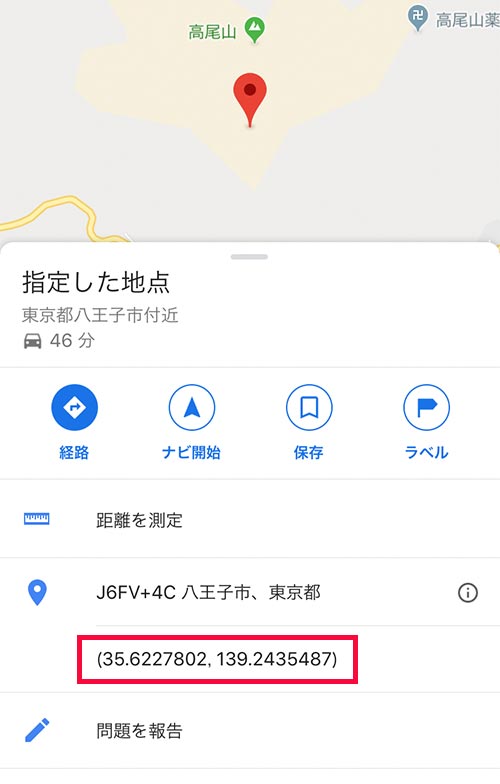
また目的地の入力欄にこのような形式で緯度経度を入力すると、その場所を検索することもできます。
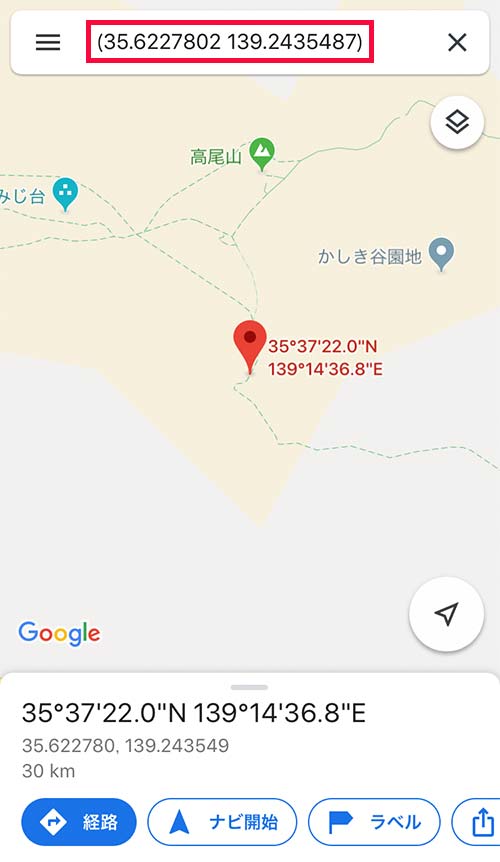
距離を測定する
Googleマップには、指定した地点からの距離を測定する機能もあります。上記「緯度経度を利用する」と同じ要領で赤いピンを追加して、「指定した地点」の詳細画面を表示したら、「距離を測定」をタップします。
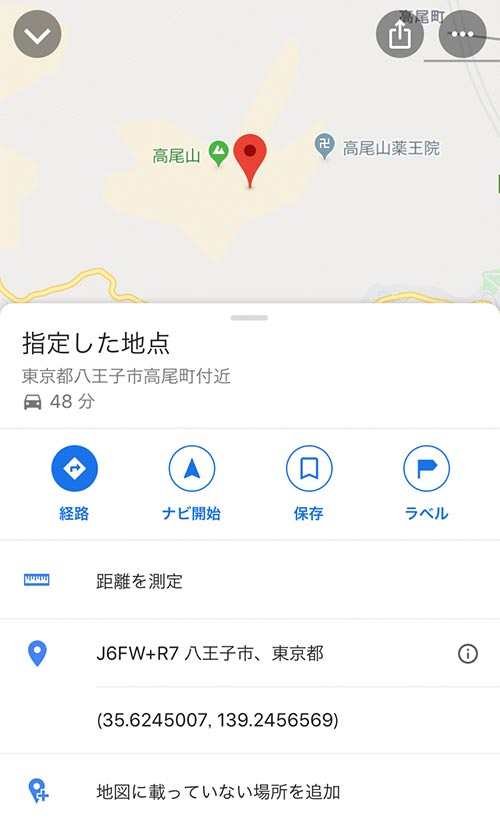
指定した地点を表す白い丸印と、青い点線が表示されます。指定した地点からの距離を測りたい箇所が、青い点線の反対端の円の中になるように地図をドラッグすると、距離が表示されます。

なお、道路に沿って距離を測りたいなど曲がり角を含む距離を測りたいときは、「地点を追加」機能で曲がる地点を設定します。点線の端の円を曲がり角に合わせ、「地点を追加」をタップすると角を追加できます。
まとめ
Googleマップには、目的地までの行き方をより分かり易くするための多くの工夫が備わっています。また、レジャーのための情報収集や待ち合わせのための連絡ツール、乗り換え案内のアプリとしても活用できます。どの機能も簡単な操作で利用でき、覚えておくと手軽に便利さをアップできます。
関連ページ
Google翻訳アプリの使い方を解説!カメラで英語を翻訳する機能も紹介
【2020年版】ソロキャンプや車中泊にも持っていきたいポータブル電源おすすめ3選!選び方もご紹介!
メディア(家電小ネタ帳®)に関するお問い合わせ
お問い合わせ人気記事ランキング
-
1位

【2025年】ドコモ新料金プラン「ドコモ MAX」「ドコモ mini」とは?旧プランとの比較も
-
2位

【一眼レフ並み!】カメラ性能が高いスマホをランキング形式でご紹介
-
3位

【2025年版】auの料金プランを徹底比較!一覧やおすすめプランをご紹介
-
4位

【2025年10月まで】Windows10サポート終了!期限延長やどうすればいいのか解説
-
5位

VAIO 最新ノートパソコン実機レビュー|使ってわかった評判とおすすめ機種
関連記事
-
 2025.6.21
2025.6.21iPhoneの掃除方法!スピーカーや充電口、イヤホン...
-
 2025.6.25
2025.6.25iPhoneバッテリーの最大容量とは?確認方法や交換...
-
 2025.6.13
2025.6.13【2025年6月開始】auバリューリンクプラン・au...
-
 2025.6.12
2025.6.12【2025年版】auの料金プランを徹底比較!一覧やお...
-
 2025.6.6
2025.6.6【2025年】ドコモ新料金プラン「ドコモ MAX」「...
-
 2025.5.7
2025.5.7【速報】UQ mobileが新プランを発表!料金やい...
-
 2025.3.14
2025.3.14【2025年】iPhoneやスマホ学割の値段はいくら...
-
 2025.3.20
2025.3.20【最新】iPhone 16e 発売開始!無印iPho...
-
 2025.4.25
2025.4.25【一眼レフ並み!】カメラ性能が高いスマホをランキング...
-
 2025.1.13
2025.1.13【2025年1月開始】双方向番号ポータビリティとは?...
-
 2025.1.10
2025.1.10【2025年】成人の日はいつ?由来や国民の祝日につい...
-
 2024.12.12
2024.12.12LINEアルバムに動画が追加できない!保存するにはど...
-
 2024.10.6
2024.10.6Apple Watch Series 10発表!発売...
-
 2025.2.20
2025.2.20【発売開始】iPhone 16シリーズまとめ!価格や...
-
 2024.9.2
2024.9.2iPhone 16シリーズの予想まとめ!価格や発売日...
-
 2024.8.22
2024.8.22【発売開始】Googleの「Pixel 9」シリーズ...
-
 2025.3.11
2025.3.11iOS 18の提供開始はいつ?新機能や対応機種を解説
-
 2025.1.21
2025.1.21【2025年】iPhone15の買取価格の相場は?高...
-
 2024.8.3
2024.8.3白ロムとは?SIMフリーや赤ロムとの違い、中古スマホ...
-
 2024.7.5
2024.7.5ソフトバンク・ワイモバイル・LINEMOでAI検索エ...
-
 2025.1.21
2025.1.21【2025年】スマホ買取業者に売るならどこがいい?お...
-
 2024.6.13
2024.6.13LINEMOに新料金プラン「LINEMOベストプラン...
-
 2024.5.30
2024.5.30iPhoneにマイナンバーカードの機能が来春後半に搭...
-
 2025.1.21
2025.1.21【2025年】iPhone12の買取価格相場8社を比...
-
 2025.1.21
2025.1.21【2025年】iPhone 8の買取業者おすすめ5選...
-
 2025.1.21
2025.1.21【2025年】iPhone買取のおすすめ12社を徹底...
-
 2024.6.9
2024.6.9【発売開始!】Xperia 1 VIを実機レビュー!...
-
 2024.8.3
2024.8.3赤ロムとは?白ロム・黒ロムとの違いや中古スマホ購入時...
-
 2024.5.16
2024.5.16Apple「iPhoneのタッチ決済」を提供開始!対...
-
 2024.8.9
2024.8.9Google Pixel 8aを実機レビュー!価格や...












