LINEのタイムライン、ストーリーってなに?見方や投稿、非表示方法も解説
更新日時 : 2024-11-11 16:14

いまやコミュニケーションツールとしてスマートフォンユーザーに欠かせないSNSアプリになっているLINE(ライン)。
LINEには、自分の近況などをテキストを書いたり画像を添付したりして友だちに共有する機能「タイムライン」があります。
LINEは主にチャット機能しか使っておらず、タイムラインの使い方をいまいち理解していない人も少なくないのではないでしょうか。
そんななか、2019年5月17日にはタイムラインの新たな機能として、24時間後に投稿が自動的に消える「ストーリー」機能が追加されました。
今回は、あまり知られてないであろうLINEの「タイムライン」、「ストーリー」機能とはどんなものかについて解説していきます。
スマホ売るなら「ノジマ スマホ買取サイト」へ!

「ノジマ スマホ買取」の4つの特徴
- キャリアの下取りプログラムよりも高価買取いたします!
- 安心の上場企業が運営しております。
- 最短翌日に集荷いたします。
- 他社を常にモニタリングしているので高価買取が可能!
LINE「タイムライン」とは
LINEは、個別でのメッセージのやり取りに使われることが多いですが、自分の近況や連絡事項などを友だちに共有したい場合は、タイムラインを使うと便利です。
タイムラインでは、テキストや画像、動画を使って、TwitterやFacebookのように近況を投稿することができます。
タイムラインは個別でのメッセージのやり取りと違い、投稿した内容は不特定多数の人に見られます。
ですから、タイムラインに投稿する内容には注意が必要です。
LINE「ストーリー」とは
2019年5月17日にタイムラインの新たな機能として「ストーリー」が追加されました。
ストーリーは、タイムラインと同じようにテキストや画像、動画を使った投稿をすることができ、24時間後に自動的に投稿が消えるという特徴をもっています。
また、ストーリーでは自分の投稿を誰が見たのかが分かるような足跡機能があることもタイムラインとの大きな違いです。
タイムラインの見方
タイムラインの見方から解説していきます。
まずはじめにLINEのアプリを起動しましょう。
LINEを起動したら画面の下のほうにある「タイムライン」をタップすると タイムライン画面が表示されます。
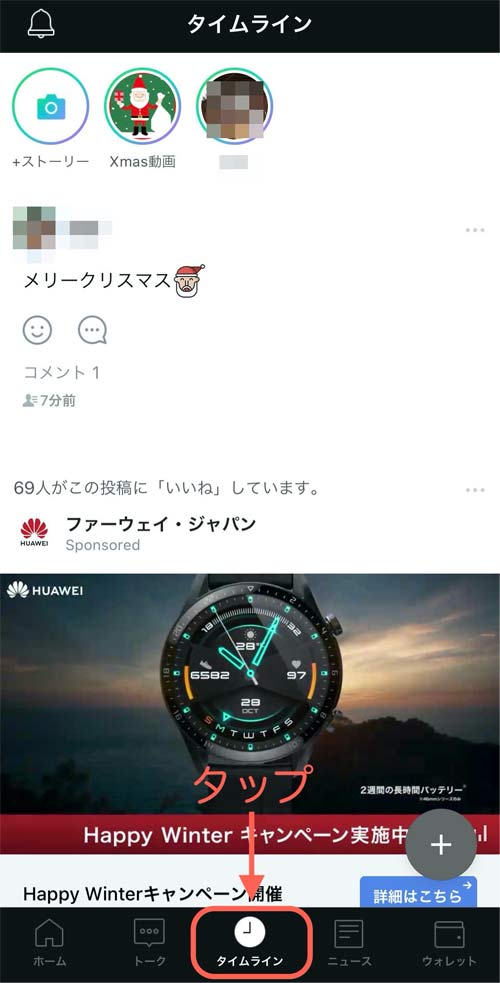
タイムライン画面では、友だちの投稿やストーリーを見ることができます。
また、投稿に対してスタンプやコメントを送ることが可能です。
友だちの投稿にスタンプを送る
タイムラインの投稿にスタンプを送る方法を解説します。
投稿の下のほうにある「スタンプマーク」をタップするとスタンプを送ることができます。
スタンプを送ると「スタンプマーク」が黄色く変化し、相手に通知が届きます。
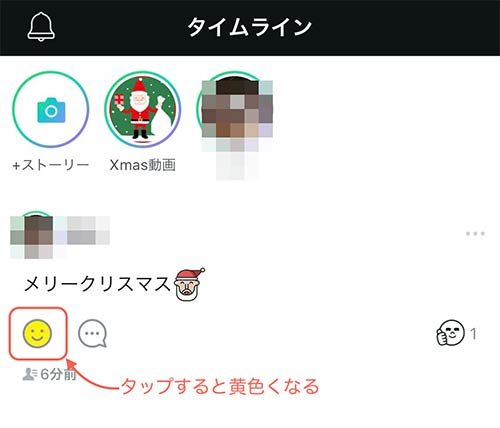
また、「スタンプマーク」を長押しするとスタンプの種類を選んで送ることができます。
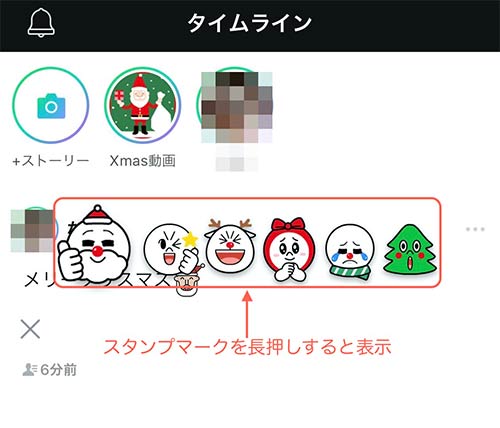
送ったスタンプを削除したい場合は、「スタンプマーク」をもう一度タップすると削除できます。
友だちの投稿にコメントを送る
タイムラインの投稿にコメントを送る方法を解説します。
投稿の下のほうにある「吹き出しマーク」をタップするとコメントを送ることができます。
※テキストや画像、スタンプなどを使ったコメントを送ることが可能です。
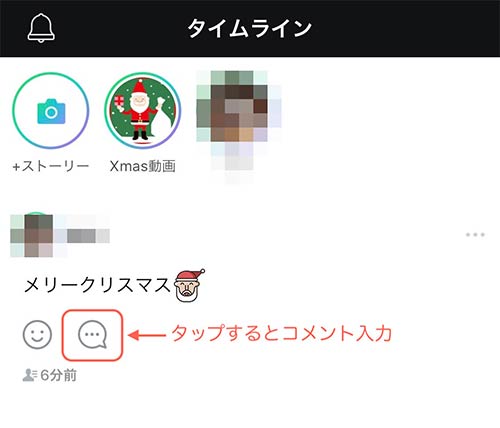
投稿内容のところをタップすると投稿の詳細画面が表示されます。
詳細画面から自分のコメントを左にスワイプすると右側に「削除」が表示されるので、タップするとコメントを削除することができます。
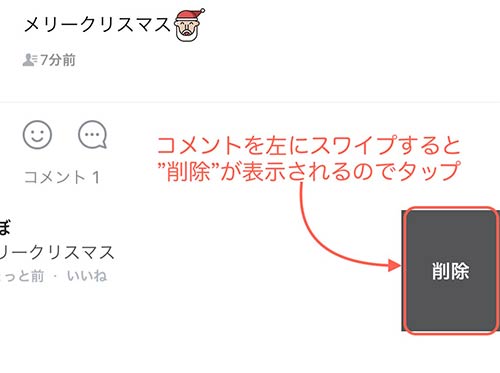
スタンプと同様にコメントを送ると相手に通知が届きます。
友だちのタイムラインを非表示にする
タイムラインの投稿を非表示にする方法を解説します。
タイムライン画面から非表示にしたい投稿の右側にある「・・・」をタップします。
画面の下に「この投稿を非表示」「○○の投稿をすべて非表示」「通報」が表示されるので希望の設定をタップします。
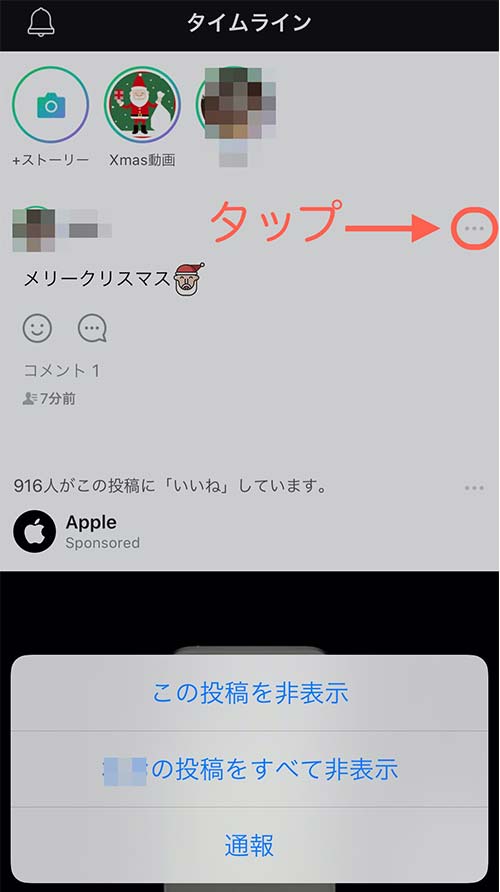
各設定の詳細を説明します。
【この投稿を非表示】
「・・・」をタップした投稿だけを非表示にする設定です。
同アカウントのほかの投稿については表示されます。
【○○の投稿をすべて非表示】
アカウントすべての投稿を非表示にする設定です。
同アカウントのほかの投稿もすべて表示されなくなります。
【通報】
不審なアカウントや迷惑行為を行うアカウントをLINEの運営に報告できます。
通報された本人に通報した人の情報が伝わることはありません。
LINEの運営に報告する機能なので不用意に使わないようにしましょう。
タイムライン非表示設定の解除
「〇〇の投稿をすべて非表示」にしたアカウントの非表示を解除する方法を解説します。
LINEのホーム画面から「歯車マーク」をタップし設定画面を開きます。
設定画面から「タイムライン」→「タイムライン非表示リスト」をタップすると、非表示にしたアカウント一覧が表示されます。
ここでアカウント名の右側にある「非表示解除」をタップすると非表示設定を解除できます。
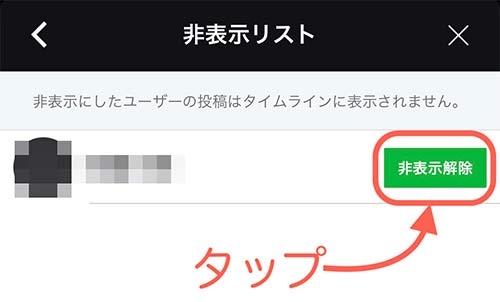
非表示にしたり非表示解除をしても相手に通知などが届くことはありません。
タイムラインの投稿方法
タイムラインに投稿する方法を解説していきます。
タイムライン画面の右下に「+」マークがあるのでタップします。
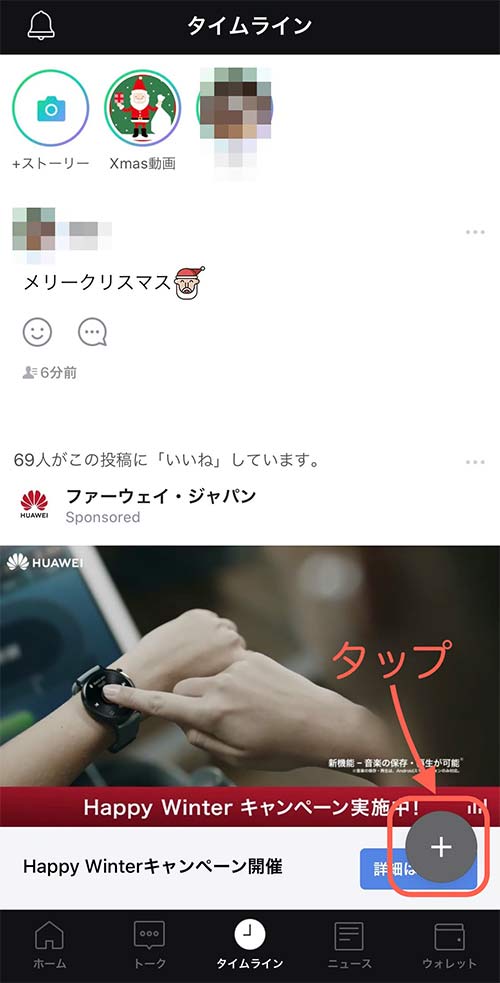
「コミックメーカー」「リレー」「カメラ」「投稿」の4つが表示されます。
※4つの投稿方法については後ほど説明します。
今回は投稿をしたいので「投稿」をタップします。
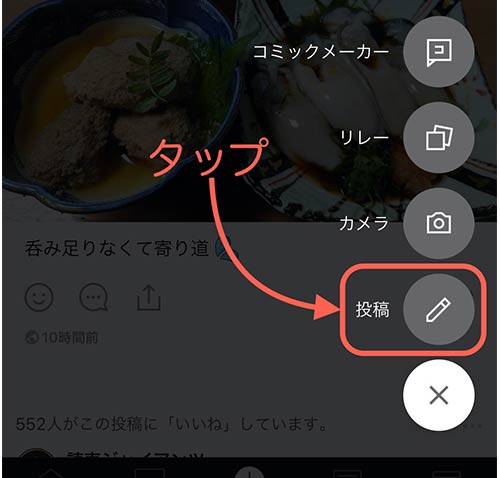
投稿画面では、「公開設定」から誰に公開するかを設定し、テキストを入力しましょう。
※公開設定については後ほど細かく説明します。
入力が完了したら画面右上にある「投稿」をタップすると投稿できます。
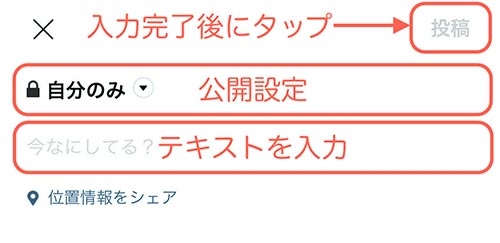
タイムラインの投稿は、テキストの入力以外にも持っている画像の添付や写真、スタンプなどを添付することも可能です。
4種類の投稿方法
タイムラインへの投稿の仕方は4種類あります。
それぞれどんなものか説明していきます。
【コミックメーカー】
人気マンガの吹き出しに好きなセリフを入れて、タイムラインにオリジナルの一コマを投稿することができます。
【リレー】
タイムライン上で友だちとテキストや画像を投稿しあって、共同でアルバムのようなものを作ることができます。
【カメラ】
カメラで撮った写真をタイムラインに投稿できます。
【投稿】
一般的なタイムライン投稿方法です。
テキストや画像、動画を使った投稿をすることができます。
タイムラインの公開設定
タイムラインの公開設定について解説します。
タイムラインに投稿するうえで、その投稿をだれに見せるのかを決めるためにあるのが公開設定です。
見せたくない人にまで投稿を見られないように、公開設定は正しく使えるようにしておきましょう。
【全体公開】
友だちと友だち以外の人が投稿を見ることができます。
友だちかどうか関係なくすべてに人に投稿が見られるので、投稿する内容に最も注意が必要な公開設定です。
「全体公開」の投稿には、投稿日時の隣に地球儀マークが表示されます。

【すべての友だち】
友だちだけが投稿を見ることができます。
「すべての友だち」の投稿には、投稿日時の隣に人マークが表示されます。

【選択した友だち】
投稿する前に、あらかじめ選択しておいた友だちだけ投稿を見ることができます。
「選択した友だち」の投稿には、投稿日時の隣に人の横に三本線がついたマークが表示されます。

【自分のみ】
本人だけが投稿を見ることができます。
タイムラインの投稿を編集・削除
タイムラインの投稿を編集または削除する方法を解説します。
自分の投稿の右側にある「・・・」マークをタップします。
画面の下に「投稿を修正」「公開設定を変更」「削除」が表示されます。
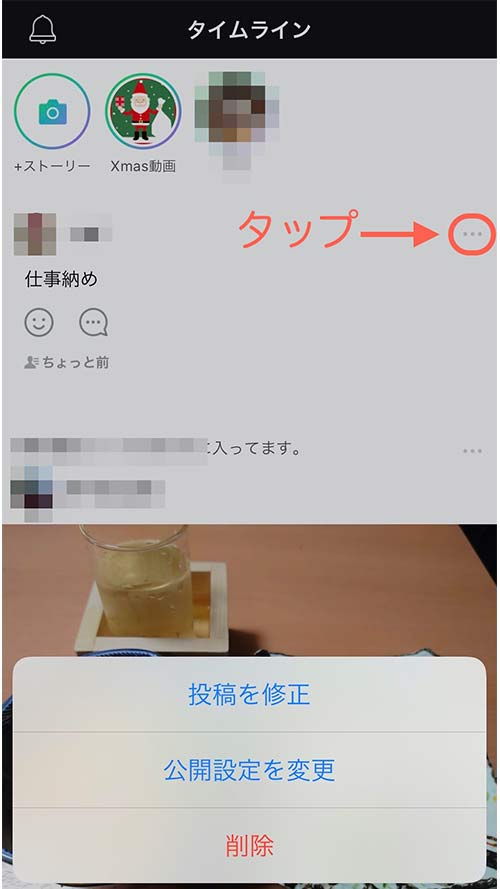
投稿の内容を修正したい場合は「投稿を修正」をタップ、
投稿の公開設定を変更したい場合は「公開設定を変更」をタップ、
投稿を削除したい場合は「削除」をタップしましょう。
ストーリーの見方
続いては、タイムラインのストーリーを見る方法を解説していきます。
ストーリーが投稿されるとタイムライン画面の上のほうにある丸いアイコンがでてきます。
アイコンをタップすることで、ストーリーが見れます。
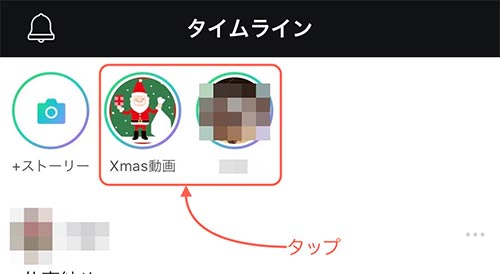
ストーリーは数秒間表示されたあとに自動で次の投稿に切り替わります。
次の投稿がない場合は、ストーリーの画面が自動で閉じられます。

ストーリーは投稿されてから24時間後に自動的に消えるので、気になる投稿があれば早めに見ておきましょう。
友だちのストーリーにスタンプを送る
友だちのストーリーにスタンプを送る方法を解説します。
ストーリーの投稿画面の右下にある「スタンプマーク」をタップすると、投稿にスタンプをつけられます。

また、「スタンプマーク」を長押しするとスタンプの種類を選べるので状況に応じて使い分けましょう。

スタンプを送ると相手に通知が届くので、分かるようになっています。
友だちのストーリーにメッセージを送る
友だちのストーリーにメッセージを送る方法を解説します。
ストーリーの投稿画面の下のほうにある入力フォームをタップすると、メッセージの入力ができます。

メッセージを送ると「〇〇にメッセージを送信」と表示され、相手に通知が届きます。

送ったメッセージは、個別のトーク画面に表示されます。
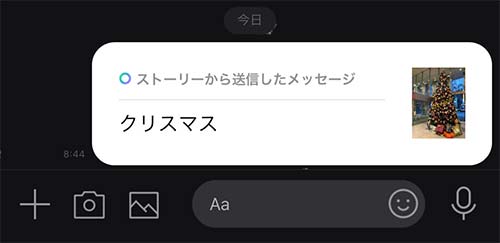
ストーリーに送ったメッセージは、ほかのユーザーからは見えないようになっています。
友だちのストーリーを非表示にする
友だちのストーリーを非表示にする方法を解説します。
タイムライン画面上にある、非表示にしたいアカウントのアイコンを長押しし、「〇〇の投稿をすべて非表示」をタップしましょう。
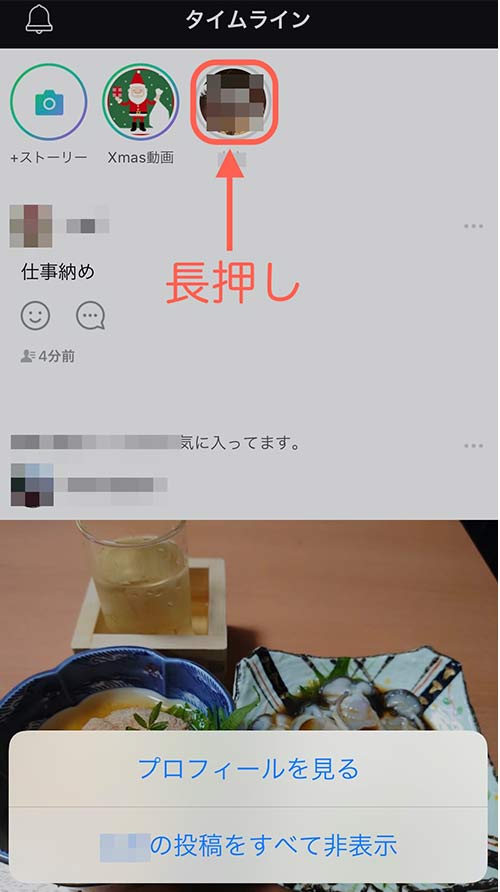
「〇〇の投稿をすべて非表示」をタップすることで、そのアカウントのストーリーが今後表示されなくなります。
しかし、ストーリーだけでなくタイムラインの投稿もすべて表示されなくなるので、非表示設定にする際は注意しましょう。
ストーリー非表示設定の解除
「〇〇の投稿をすべて非表示」にしたアカウントの非表示を解除する方法を解説します。
※タイムラインの非表示設定を解除する方法と同じです。
LINEのホーム画面から「歯車マーク」をタップし設定画面を開きます。
設定画面から「タイムライン」→「タイムライン非表示リスト」をタップすると、非表示にしたアカウント一覧が表示されます。
ここでアカウント名の右側にある「非表示解除」をタップすると非表示設定を解除できます。
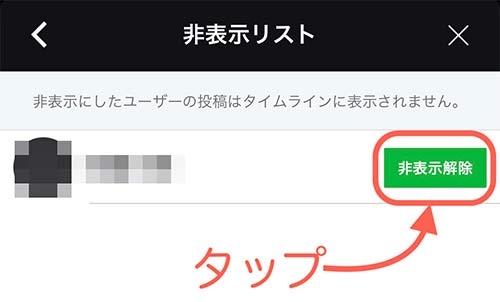
非表示にしたり非表示解除をしても相手に通知などが届くことはありません。
ストーリーの投稿方法
ストーリーの見方が分かったので、つぎは投稿する方法について解説していきます。
タイムライン画面の上のほうにある、カメラの丸いアイコンをタップします。
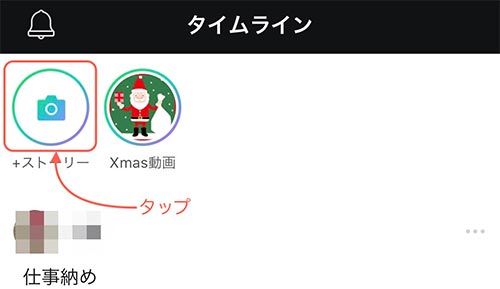
ストーリーの投稿画面が表示されるので、テキストや画像、動画を使って投稿する内容を編集しましょう。
編集が完了したら公開設定で公開する友だちを選択し、投稿ボタンをタップすると、ストーリーが投稿されます。
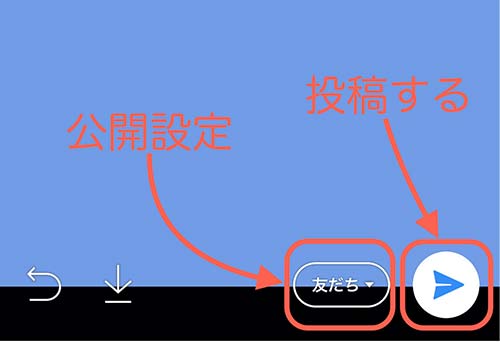
一度に投稿できる画像は1枚で、動画は15秒までになります。
ストーリーの公開設定
ストーリーの公開設定について解説します。
タイムラインと違いストーリーの公開設定には、全体公開はないので友だち以外に見られることはありません。
ストーリーの公開設定は、公開する友だちを選択して投稿することになるので、見せる相手はしっかり選んで投稿するようにしましょう。
※投稿するたびに友だちを選択しなくていいように、友だちリストを作ることが可能です。
ストーリーの足跡を確認
ストーリーでは、だれが自分の投稿を見たか足跡が分かるようになっています。
タイムライン画面から自分が投稿したストーリーをタップします。
自分の投稿を開くと画面左下のほうに「閲覧(数字)」が表示されています。
この数字から自分の投稿を見た人数を確認することができます。
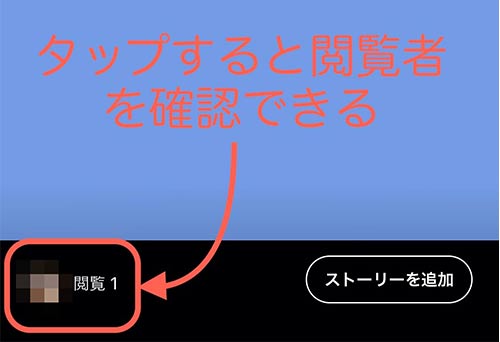
また、閲覧数のところをタップすると「だれが閲覧したのか」「だれがいいねしたのか」を見ることができます。
ストーリーの削除方法
投稿したストーリーを削除する方法を解説します。
削除したい投稿済みのストーリーを開きましょう。
自分の投稿を開くと画面右上に「・・・」マークがあるのでタップし、画面の下に表示される「削除」をタップすると、ストーリーを削除できます。
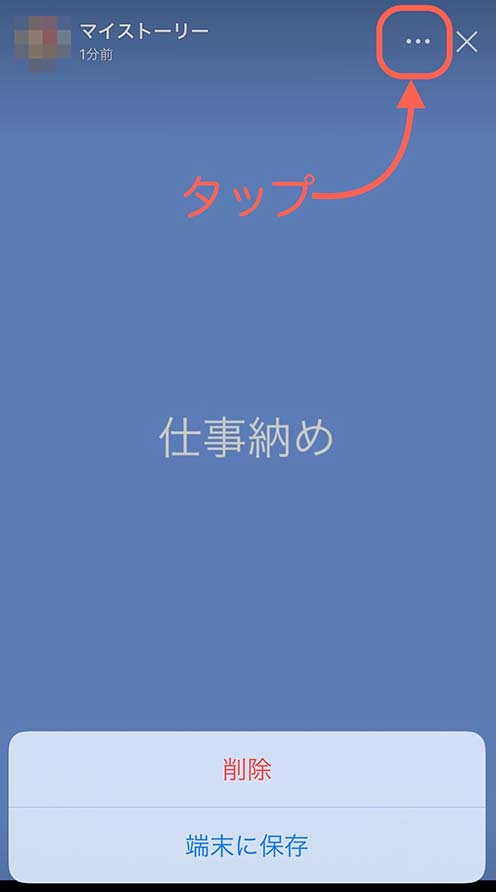
「端末に保存」をタップすると、ストーリーの内容を画像ファイルで保存することができます。
タイムライン・ストーリーの通知設定
タイムラインやストーリーの通知設定を解説します。
LINEホーム画面の「歯車マーク」をタップし設定を開きます。
設定から「通知」→「タイムライン通知」の順でタップするとタイムラインの通知を設定する画面が表示されます。
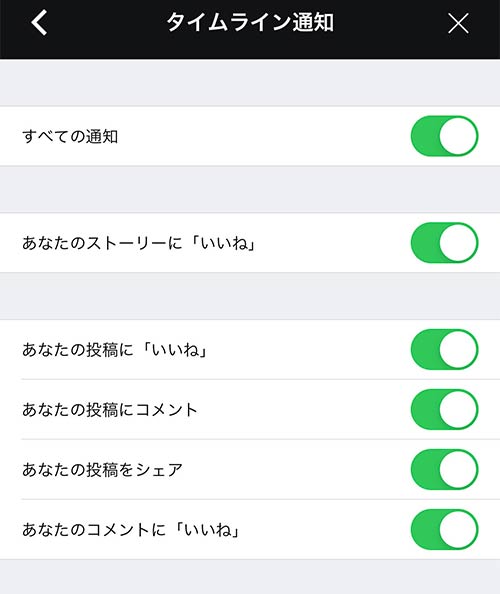
通知オフにしたい場合は「すべての通知」のチェックを外すと、タイムライン・ストーリー関連の通知が一切こなくなります。
関連記事はこちら
メディア(家電小ネタ帳®)に関するお問い合わせ
お問い合わせ人気記事ランキング
-
1位

【2025年】ドコモ新料金プラン「ドコモ MAX」「ドコモ mini」とは?旧プランとの比較も
-
2位

【一眼レフ並み!】カメラ性能が高いスマホをランキング形式でご紹介
-
3位

【2025年版】auの料金プランを徹底比較!一覧やおすすめプランをご紹介
-
4位

【2025年10月まで】Windows10サポート終了!期限延長やどうすればいいのか解説
-
5位

VAIO 最新ノートパソコン実機レビュー|使ってわかった評判とおすすめ機種
関連記事
-
 2025.1.6
2025.1.6LINEキャッシュを削除するとどうなる? 重いLIN...
-
 2024.12.12
2024.12.12LINEアルバムに動画が追加できない!保存するにはど...
-
 2024.11.2
2024.11.2LINEグループの作り方まとめ!抜け方や招待、勝手に...
-
 2024.11.12
2024.11.12LINEのパスワードを忘れた場合やメール登録してない...
-
 2024.5.27
2024.5.27LINEのトーク削除をする方法!相手側も消える?
-
 2024.5.16
2024.5.16LINEスタンプ、新機能「スタンプアレンジ機能」の使...
-
 2025.1.21
2025.1.21【2025年】LINEを予約送信するやり方を解説!時...
-
 2024.11.12
2024.11.12LINEアカウントを2つなど複数作る方法!電話番号な...
-
 2024.11.12
2024.11.12LINE通知音の変更方法まとめ!鳴らない場合の対処方...
-
 2024.4.2
2024.4.2LINE背景の変え方まとめ!トークルーム、プロフィー...
-
 2024.11.12
2024.11.12LINEギフトの送り方や支払い方法は?受け取り方など...
-
 2024.2.26
2024.2.26分散型SNS「Bluesky」とは?登録方法・始め方...
-
 2024.11.12
2024.11.12LINEの友達追加方法!電話番号やID、QRコード、...
-
 2025.1.21
2025.1.21【2025年】LINEの通知が来ない・遅れるときの対...
-
 2024.11.12
2024.11.12【図説】 LINEのミュートメッセージ(通知なし)の...
-
 2024.11.12
2024.11.12iPhoneキャッシュクリアの方法!アプリ別やゲーム...
-
 2023.11.29
2023.11.29Gmailのアドレスは追加できる?エイリアスアドレス...
-
 2024.11.12
2024.11.12【図説】Gmailのフォルダ分け方法!自動振り分けや...
-
 2024.11.12
2024.11.12Gmailで一括削除する方法は?スマホ・パソコン別や...
-
 2024.11.12
2024.11.12Gmailが届かない原因は?迷惑メールにない、容量な...
-
 2024.11.12
2024.11.12インスタストーリーに音楽を付ける方法!音楽だけの方法...
-
 2024.11.12
2024.11.12X(Twitter) のアイコンを元に戻す方法!おし...
-
 2023.11.5
2023.11.5【図説付き】LINEが11月から使えなくなる?同意画...
-
 2024.11.12
2024.11.12インスタのリールとは?作り方や保存方法、ストーリーや...
-
 2025.1.21
2025.1.21【2025年最新】インスタでスクショすると相手にバレ...
-
 2024.11.12
2024.11.12インスタのアイコンをおしゃれにする方法とは?変え方や...
-
 2024.11.12
2024.11.12インスタの共有はどこ?やり方や順番の意味、監視されて...
-
 2024.11.12
2024.11.12X(Twitter) がシャドウバンされているかのチ...
-
 2024.11.12
2024.11.12X(Twitter) の閲覧制限の対策方法!API呼...
-
 2024.11.12
2024.11.12インスタのDM(ダイレクトメッセージ)の送り方を解説...













