インスタのアーカイブとは?見方やどこにあるか、戻し方も解説
更新日時 : 2024-11-11 16:25
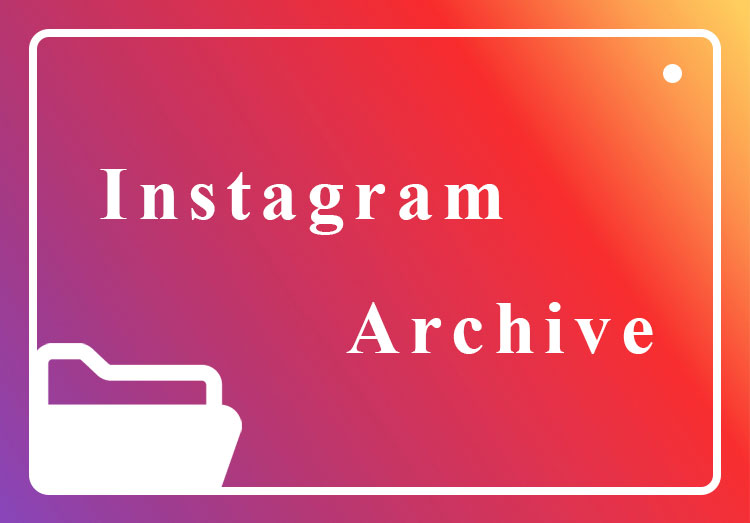
インスタグラム(Instagram)には、アーカイブ機能があることをご存知でしょうか。
これをみて「アーカイブってなに?」と思う方は少なくないでしょう。
アーカイブは、ストーリーや投稿した写真や動画を自分だけが見れる状態で保存しておける機能です。
インスタグラムを楽しく使うためには知っておくべき機能のひとつといえます。
今回は、そんなアーカイブがどのような機能なのかを説明しつつ、基本的な使い方を解説していきます。
スマホ売るなら「ノジマ スマホ買取サイト」へ!

「ノジマ スマホ買取」の4つの特徴
- キャリアの下取りプログラムよりも高価買取いたします!
- 安心の上場企業が運営しております。
- 最短翌日に集荷いたします。
- 他社を常にモニタリングしているので高価買取が可能!
インスタグラムの「アーカイブ機能」とは?

そもそも「アーカイブ」とは何なのか。
アーカイブ(archive)は日本語にすると「保管、記録」といった意味になります。
その名のとおり、インスタグラムのアーカイブは、ストーリーや投稿した写真や動画を保存しておく機能です。
そしてアーカイブに保存されている投稿は非公開になり、ほかの人からは見えません。
ほかの人に見られたくない投稿があったときなど、削除しなくてもアーカイブを使えば非公開の状態で投稿を保存できます。
アーカイブに保存した投稿はもとに戻すことが可能で、一時的に非表示で隠しておくといった使い方もできるので便利ですよね。
ストーリーのアーカイブ
通常の投稿と違い、ストーリーの場合は投稿と同時に自動でアーカイブに保存されます。
※初期設定で自動でアーカイブ保存されるようになっている
ストーリーは通常24時間がたつと消えるようになってますが、アーカイブに保存されたストーリーは24時間たっても見ることができるのです。
アーカイブ機能があることによって、ストーリーの投稿がより楽しめるようになりました。
アーカイブ機能の使い方

ここまではインスタグラムのアーカイブ機能について説明してきました。
続いては、アーカイブの基本的な使い方である下記4つを詳しく解説していきます。
- 投稿をアーカイブに保存する
- アーカイブに保存した投稿の見方
- アーカイブに保存した投稿を元に戻す
- アーカイブに保存した投稿の削除
ここで解説する内容は通常の投稿パターンです。
ストーリーに関してはのちほど解説します。
投稿をアーカイブに保存する
通常の投稿をアーカイブに保存する方法を解説していきます。
※アーカイブに保存しても通知されるようなことはないのでご安心を。
まずはアーカイブに保存したい投稿を表示させましょう。
投稿の表示はホーム画面からでもプロフィール画面からでも構いません。
保存する投稿を表示させたら、投稿写真の右上にある「・・・」マークをタップします。

選択した投稿のメニューが画面に出てくるので、「アーカイブする」をタップしましょう。
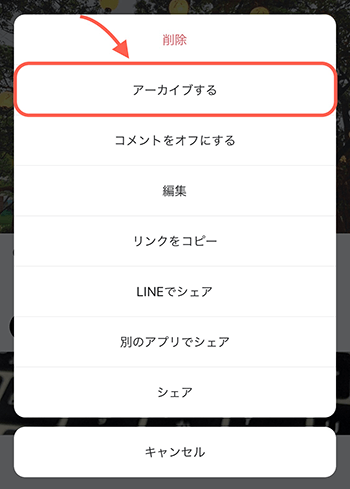
これで投稿をアーカイブに保存することができました。
保存と同時に投稿は非公開になるので、ほかの人からは見れなくなります。
ホーム画面やプロフィール画面を見て、アーカイブに保存した投稿が表示されなくなっていることを確認してみましょう。
アーカイブに保存した投稿の見方
せっかくアーカイブに保存しても投稿が見れなければ意味がありません。
続いては保存した投稿の見方を解説していきます。
はじめに画面右下にあるアイコンをタップしてプロフィール画面を開きましょう。
プロフィール画面を開くと右上に「三」のようなマークがあるのでタップします。
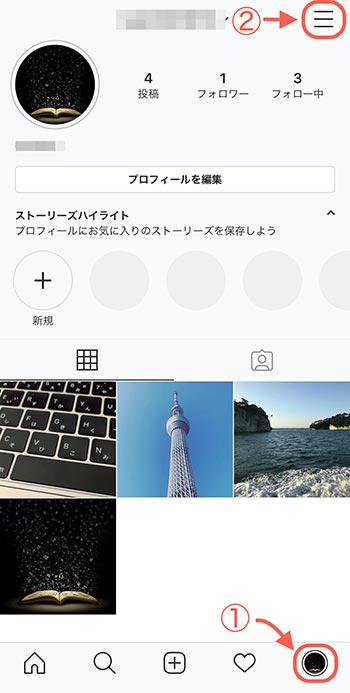
メニューが表示されたら「アーカイブ」をタップしましょう。
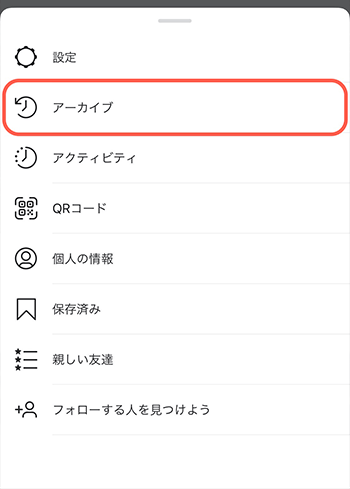
アーカイブ画面が表示されます。
通常の投稿とストーリーで分けて保存されているので、ストーリーの画面になっていたら切り替えなければいけません。
画面上の「アーカイブ」をタップしたら表示される「投稿」をタップしましょう。
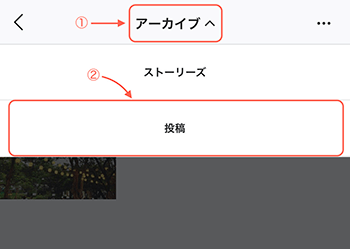
これで通常の投稿のアーカイブ画面になりました。
写真をタップすると投稿を見ることができます。
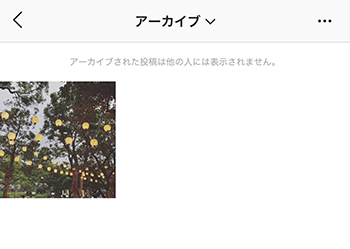
アーカイブに保存した投稿はこの画面に追加されていきます。
「アーカイブ保存したのに追加されてない!」といった場合は、ちゃんと保存できていないので再度試してみましょう。
投稿に対してのいいねやコメントは消えない
アーカイブに保存する前に投稿に付けられたいいねやコメントは、保存したあとも消えることはありません。
また、投稿にはいいねやコメントをすることもできます。
しかし、アーカイブにある投稿は自分しか見れないので、いいね・コメントできるのは自分だけです。
※アーカイブに保存する前に、ほかのユーザーから送られたコメントに保存したあと返信してみたところ、相手に通知がいくことはありませんでした。
いいねやコメントは、アーカイブからもとに戻したときもそのまま状態になります。
アーカイブに保存した投稿をもとに戻す
一度アーカイブに保存した投稿の戻し方を解説していきます。
もとに戻すと公開状態になるのでほかの人から投稿が見えるようになります。
※投稿をもとに戻してもフォロワーに通知されることはありません。
まずはアーカイブ画面からもとに戻したい投稿を開きましょう。
投稿を開いたら写真の右上にある「・・・」マークをタップします。
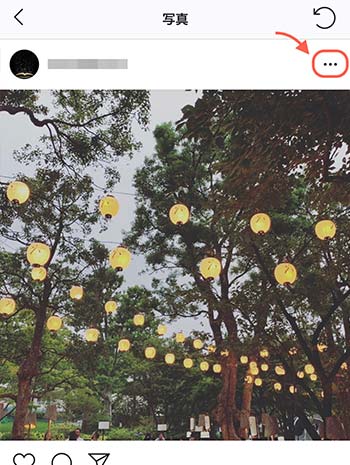
「プロフィールに表示」が出てくるのでタップしましょう。
これでアーカイブにある投稿をもとに戻すことができます。
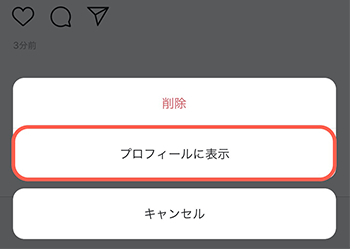
アーカイブの投稿をもとに戻しても、投稿日時は保存する前のままです。
ですから、投稿をもとに戻したタイミングで新規投稿のような扱いになることはありません。
アーカイブに保存した投稿の削除
アーカイブに保存した投稿の削除方法を解説していきます。
アーカイブ画面から削除したい投稿を開きましょう。
投稿を開いたら写真の右上にある「・・・」マークをタップします。
「削除」が表示されるのでタップすると投稿を削除できます。
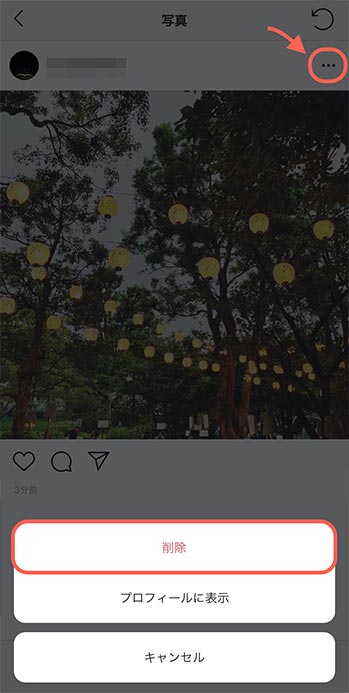
アーカイブからもとに戻そうと間違えて削除をしてしまうと、インスタグラムから投稿が消えてしまうので注意しましょう。


デジタル専門店ノジマ店頭では、SNS・アプリの設定をお手伝いいたしております。
料金など詳細はぜひノジマ店頭でご相談ください!
店舗案内
ストーリーはアーカイブに自動保存
ストーリーは通常の投稿と違い、アーカイブに自動で保存されるようになっています。
ここではストーリーのアーカイブについて下記3の方法を詳しく解説していきます。
- アーカイブに保存されたストーリーの見方
- アーカイブに保存されたストーリーの削除方法
- ストーリーのアーカイブ自動保存をオフにする方法
アーカイブに保存されたストーリーの見方
アーカイブに保存されるストーリーの見方を解説します。
はじめにプロフィールからアーカイブ画面を開きましょう。
開いたら画面の上にある「アーカイブ」をタップすると「ストーリーズ」が出てくるのでタップします。
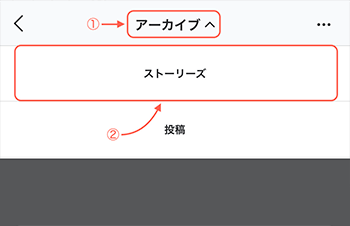
過去に投稿したストーリーを表示できました。
ストーリーを投稿すると、このアーカイブ画面に自動で追加されていきます。
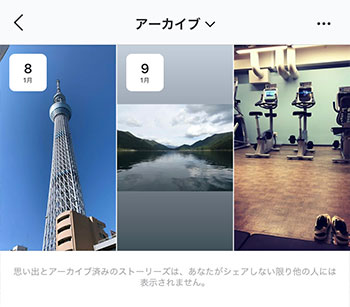
もし投稿したストーリーがこの画面にない場合は、アーカイブに自動保存する設定がオフになっています。
アーカイブの自動保存設定についてはのちほど解説します。
アーカイブに保存されたストーリーの削除方法
いらなくなったストーリーを削除方法を解説していきます。
まずアーカイブ画面から削除するストーリーを開きましょう。
ストーリーを開いたら画面右下にある「・・・」のその他マークをタップします。
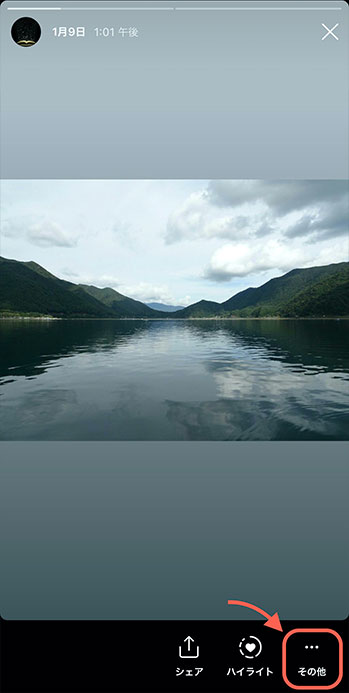
その他のメニューを開くと「削除」が表示されるのでタップしましょう。
これでアーカイブに保存されたストーリーを削除することができます。
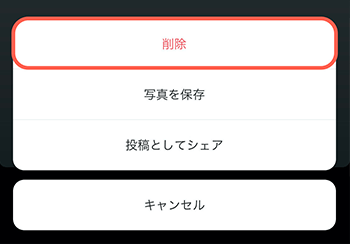
削除したストーリーはインスタグラムから完全に消えるので、操作を間違って削除してしまうことがないよう注意しましょう。
ストーリーのアーカイブ自動保存をオフにする方法
ストーリーをアーカイブに自動保存したくない。
そういうときは、自動保存の設定をオフにしましょう。
それでは設定方法を解説していきます。
アーカイブ画面を開き、画面右上にある「・・・」をタップします。
すると「設定」が出てくるのでタップしましょう。
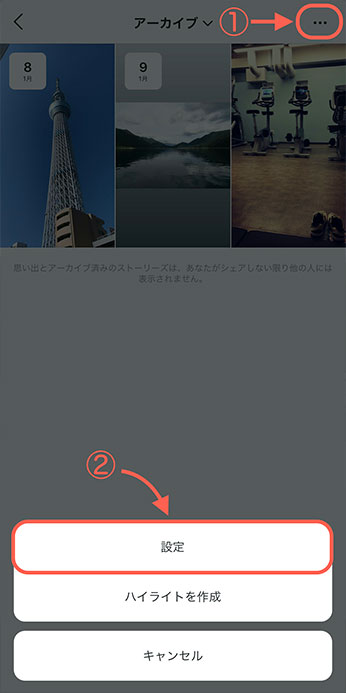
ストーリーの設定が表示されます。
設定の一番上に「アーカイブに保存」があります。
ここにチェックが入っていると自動保存がオン、入っていないとオフになります。
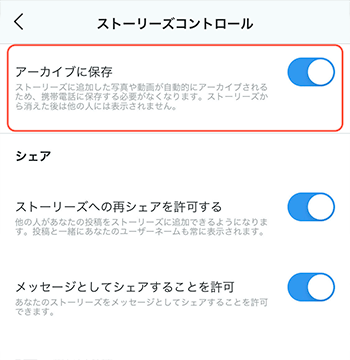
ストーリーは投稿して24時間たつと消えてしまいます。
アーカイブに保存することで24時間以降も見ることができるわけです。
ですからアーカイブの保存をオフにする際は、24時間たったストーリーが見れなくなることを理解したうえで行うようにしましょう。
アーカイブからハイライトをつくる
インスタグラムでは「ハイライト」をつくることができます。
ハイライトは、アーカイブに保存されたストーリーを、好きなように組み合わせてプロフィールに表示する機能です。
投稿してから24時間以上たったストーリーを時間制限なく公開することができます。
ハイライトを使うとプロフィールが充実し、好きなストーリーをいつまでも公開できるので便利ですね。
ここではそんなハイライトをつくる方法を解説していきます。
はじめにアーカイブ画面を開き、画面右上にある「・・・」マークをタップしましょう。
すると「ハイライトを作成」が出てくるのでタップします。
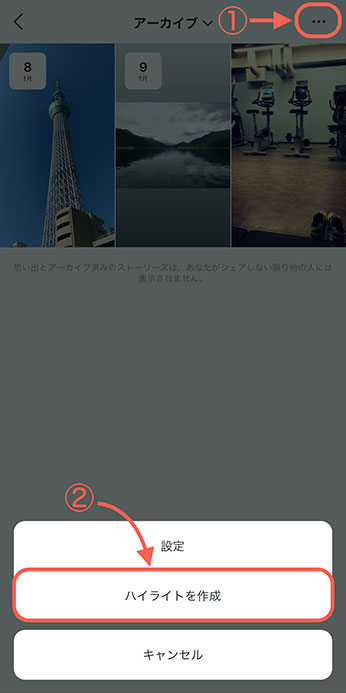
ハイライトに追加するストーリーの選択画面が表示されます。
お好きなストーリーを選択したら画面右上の「次へ」をタップしましょう。
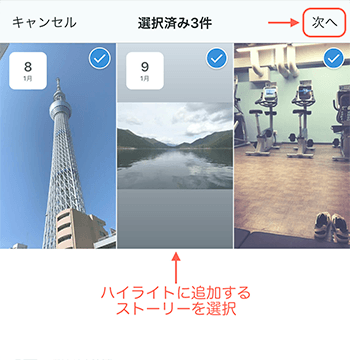
ハイライトの追加画面が表示されます。
ここではハイライトのトップ画像やタイトルを設定することができます。
トップに表示する画像を変えたいときは「カバーを編集」から変更します。
タイトルもあわせて入力しましょう。なにも入力しなければ「ハイライト」がタイトルになります。
ひと通り設定が済んだら画面右上にある「追加」をタップします。
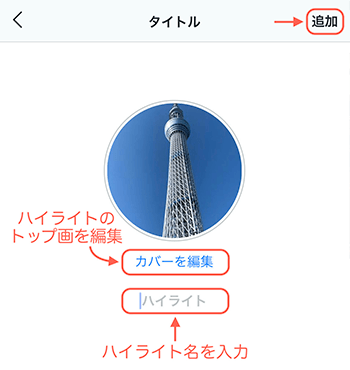
これでハイライトが作成され、プロフィール画面に表示されます。
作成したハイライトは随時ここに追加されていきます。
また、プロフィール画面にある「+(新規)」マークからでもハイライトの作成が可能です。
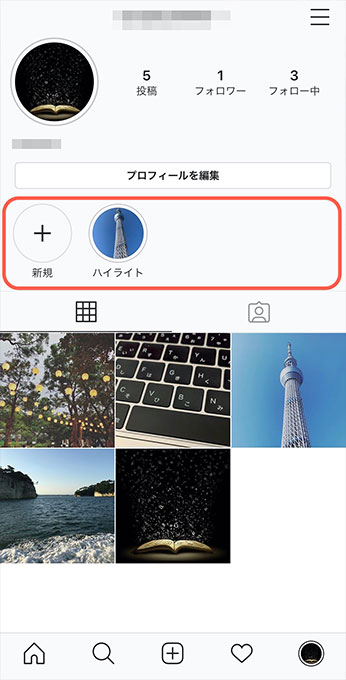
ほかにもストーリーを開いた状態からハイライトをつくることもできます。
その際は、ストーリーの画面右下にある「ハイライト」マークをタップしましょう。
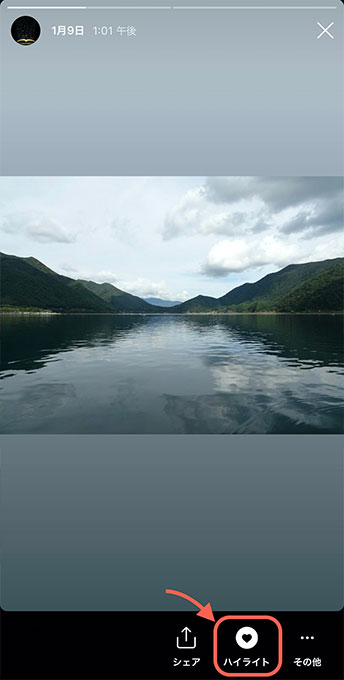
ハイライトは複数つくることができます。
気に入ったストーリーはハイライトにまとめておくといつでも見返せるので便利です。
アーカイブに保存されたストーリーのシェア方法
アーカイブに保存されているストーリーはシェアすることができます。
シェア方法は主に下記3パターンです。
- 投稿としてシェアする
- ストーリーに投稿してシェアする
- ダイレクトメッセージで特定の相手にシェアする
それぞれ詳しく解説していきます。
投稿としてシェアする
アーカイブに保存されているストーリーは、投稿としてシェアすることが可能です。
この方法を使うとストーリーの写真を通常の投稿にしてほかの人に公開できます。
投稿としてのシェアはストーリー画面から行います。
ストーリーを開いたら画面右下にある「・・・(その他)」マークをタップしましょう。
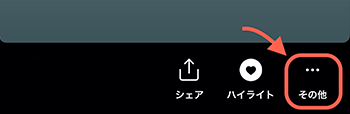
「投稿としてシェア」が表示されるのでタップします。
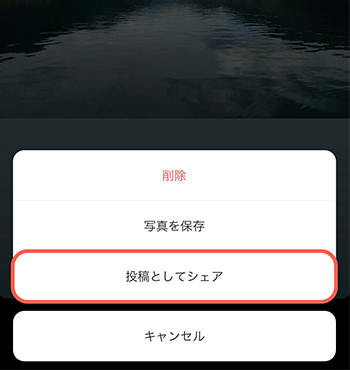
すると投稿画面に移ります。
あとは通常の投稿と同じように写真をフィルターなどを使って編集してシェアしましょう。
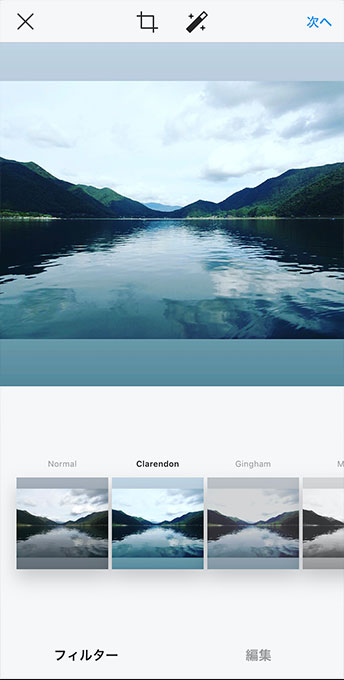
この方法でシェアするとプロフィールに通常の投稿として表示され、タイムラインにも流れるようになります。
ストーリーは簡単なつぶやきのように使われることが多く、どういう状況なのかがうまく伝わらない場合があります。
そういうときに投稿としてシェアを使うと、あとから写真について詳しく説明できるので便利です。
ストーリーに投稿してシェアする
続いてはアーカイブに保存されているストーリーを、ストーリーでシェアする方法を解説していきます。
シェアしたいストーリーをアーカイブ画面から開きましょう。
ストーリーを開いたら画面の下にある「シェア」をタップします。
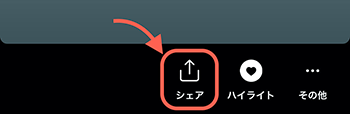
するとストーリーの投稿画面が表示されます。
ストーリーをシェアしようとすると自動で日付が入ります。
日付を消したい場合は、日付テキストをドラッグすると画面の下にゴミ箱が表示されるので、そこに捨てましょう。
投稿の編集が済んだら画面左下にある「ストーリーズ」をタップします。
これでアーカイブにあるストーリーをシェアすることができます。
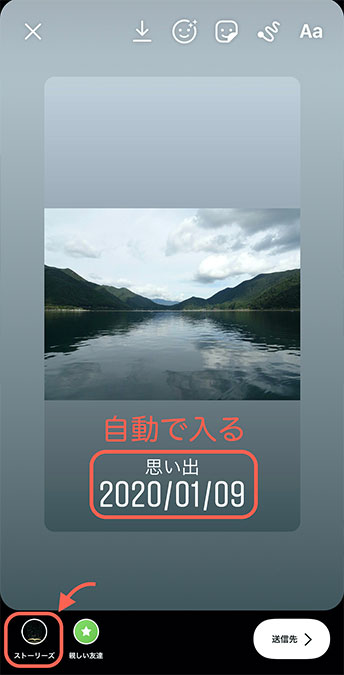
ストーリーでシェアする方法は、アーカイブにあるストーリーを引用するかたちで投稿されます。
ダイレクトメッセージで特定の相手にシェアする
アーカイブに保存されいてるストーリーは、ダイレクトメッセージで特定の相手にシェアすることができます。
ダイレクトメッセージでのシェアはストーリーのシェアから行います。
シェアするストーリーを開いたら画面右下にある「送信先」をタップしましょう。
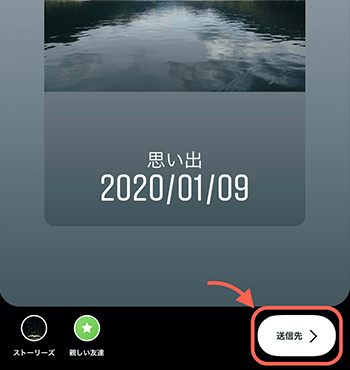
送信先候補のアカウント一覧が表示されます。
ストーリーをシェアしたいアカウントの「送信」ボタンをタップすると、相手のダイレクトメッセージにストーリーを送ることができます。
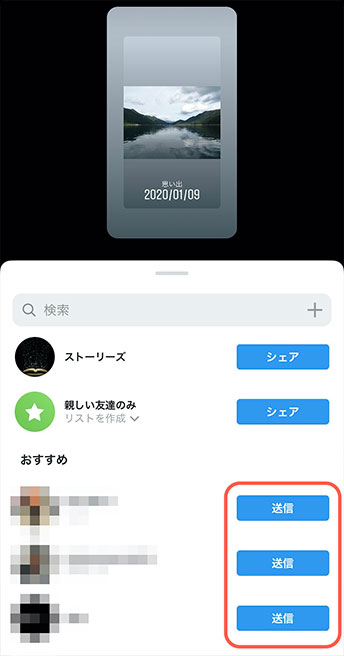
まとめ
今回はアーカイブ機能でできることや、基本的な使い方を解説しました。
投稿した写真や動画を非公開にして自分だけに見えるように保存するアーカイブ機能。
操作は簡単なものばかりなので、有効活用してよりよいインスタグラムライフを送りましょう。
関連記事はこちら
インスタのストーリーとは?保存やシェア方法、足跡がつかないで見る方法など詳しく解説
インスタストーリー使ってる?質問機能や文字入れ、保存方法やURLリンクなど紹介!【2020年最新】
【2020年最新】Instagram(インスタグラム)とは?使い方や始め方を解説
Instagram(インスタ)で質問箱のURLを貼り付けたい!設置や回答のやり方
【2020年最新】インスタグラムを見るだけで利用する方法!足跡やバレない方法等も解説
メディア(家電小ネタ帳®)に関するお問い合わせ
お問い合わせ人気記事ランキング
-
1位

【2025年】ドコモ新料金プラン「ドコモ MAX」「ドコモ mini」とは?旧プランとの比較も
-
2位

【一眼レフ並み!】カメラ性能が高いスマホをランキング形式でご紹介
-
3位

【2025年版】auの料金プランを徹底比較!一覧やおすすめプランをご紹介
-
4位

【2025年10月まで】Windows10サポート終了!期限延長やどうすればいいのか解説
-
5位

VAIO 最新ノートパソコン実機レビュー|使ってわかった評判とおすすめ機種
関連記事
-
 2025.7.15
2025.7.15LINEのIDとは?検索や確認、友だち追加、相手に教...
-
 2025.1.6
2025.1.6LINEキャッシュを削除するとどうなる? 重いLIN...
-
 2024.12.12
2024.12.12LINEアルバムに動画が追加できない!保存するにはど...
-
 2024.11.2
2024.11.2LINEグループの作り方まとめ!抜け方や招待、勝手に...
-
 2024.11.12
2024.11.12LINEのパスワードを忘れた場合やメール登録してない...
-
 2024.5.27
2024.5.27LINEのトーク削除をする方法!相手側も消える?
-
 2024.5.16
2024.5.16LINEスタンプ、新機能「スタンプアレンジ機能」の使...
-
 2025.1.21
2025.1.21【2025年】LINEを予約送信するやり方を解説!時...
-
 2024.11.12
2024.11.12LINEアカウントを2つなど複数作る方法!電話番号な...
-
 2024.11.12
2024.11.12LINE通知音の変更方法まとめ!鳴らない場合の対処方...
-
 2024.4.2
2024.4.2LINE背景の変え方まとめ!トークルーム、プロフィー...
-
 2024.11.12
2024.11.12LINEギフトの送り方や支払い方法は?受け取り方など...
-
 2024.2.26
2024.2.26分散型SNS「Bluesky」とは?登録方法・始め方...
-
 2024.11.12
2024.11.12LINEの友達追加方法!電話番号やID、QRコード、...
-
 2025.1.21
2025.1.21【2025年】LINEの通知が来ない・遅れるときの対...
-
 2024.11.12
2024.11.12【図説】 LINEのミュートメッセージ(通知なし)の...
-
 2024.11.12
2024.11.12iPhoneキャッシュクリアの方法!アプリ別やゲーム...
-
 2023.11.29
2023.11.29Gmailのアドレスは追加できる?エイリアスアドレス...
-
 2024.11.12
2024.11.12【図説】Gmailのフォルダ分け方法!自動振り分けや...
-
 2024.11.12
2024.11.12Gmailで一括削除する方法は?スマホ・パソコン別や...
-
 2024.11.12
2024.11.12Gmailが届かない原因は?迷惑メールにない、容量な...
-
 2024.11.12
2024.11.12インスタストーリーに音楽を付ける方法!音楽だけの方法...
-
 2024.11.12
2024.11.12X(Twitter) のアイコンを元に戻す方法!おし...
-
 2023.11.5
2023.11.5【図説付き】LINEが11月から使えなくなる?同意画...
-
 2024.11.12
2024.11.12インスタのリールとは?作り方や保存方法、ストーリーや...
-
 2025.1.21
2025.1.21【2025年最新】インスタでスクショすると相手にバレ...
-
 2024.11.12
2024.11.12インスタのアイコンをおしゃれにする方法とは?変え方や...
-
 2024.11.12
2024.11.12インスタの共有はどこ?やり方や順番の意味、監視されて...
-
 2024.11.12
2024.11.12X(Twitter) がシャドウバンされているかのチ...
-
 2024.11.12
2024.11.12X(Twitter) の閲覧制限の対策方法!API呼...













