【Instagram】インスタアプリのみで簡単に加工してオシャレな写真にできる!
更新日時 : 2024-11-11 16:25

インスタグラム(Instagram)にはオシャレな写真を投稿したいと思うもの。そんなおしゃれな写真には加工が必要不可欠です。
しかし、いざ加工アプリを使っておしゃれな写真を作ろうとしても、「どの加工アプリを使えばいいのか分からない…」「複数のアプリを使って加工するのは面倒…」といったことから、なかなか写真加工に手が付けられない人もいるのではないでしょうか。
そういった方には、インスタグラムに標準で搭載されている写真編集機能を使うことをオススメします。
今回は、加工アプリは使わずにインスタグラムの編集機能だけで簡単に写真加工できることを解説していきます。
スマホ売るなら「ノジマ スマホ買取サイト」へ!

「ノジマ スマホ買取」の4つの特徴
- キャリアの下取りプログラムよりも高価買取いたします!
- 安心の上場企業が運営しております。
- 最短翌日に集荷いたします。
- 他社を常にモニタリングしているので高価買取が可能!
インスタグラムだけで簡単に写真加工できる

インスタグラムには写真を投稿するだけでなく、写真を編集する機能が標準で搭載されています。
フィルターをかけたり、明るさや彩度、色などを細かく調整したりすることができるので、好みのオシャレな写真加工が可能です。
そのため、インスタグラムの編集機能をうまく活用することができれば、他の加工アプリを複数使い分けたり、有料アプリを購入して写真の加工をする必要が無くなるでしょう。
インスタグラムの編集機能
では早速インスタグラムに搭載されている編集機能を解説していきます。
※この記事ではiPhone端末を使った手順となるため、Android端末を利用されている場合、手順が異なる場合がございます。
まずはアプリを起動し、写真の編集画面を開きましょう。加工したい写真を選択すると編集画面が表示されます。
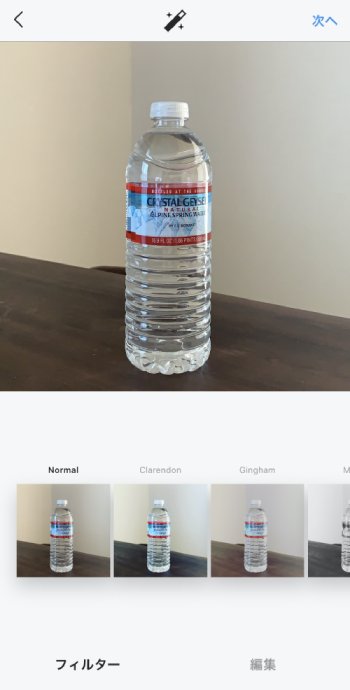
それでは編集画面から使える編集機能を細かくみていきます。
Lux(照度)の調整
Lux(ルクス)とは照度を意味していて、その名の通り照度を調整する機能です。
Luxの調整を活用すると、写真の色味をぼかして優しい雰囲気の写真にしたり、色味をはっきりさせて色鮮やかにすることが簡単にできます。
Luxの調整は、編集画面の上にあるアイコンをタップして使います。
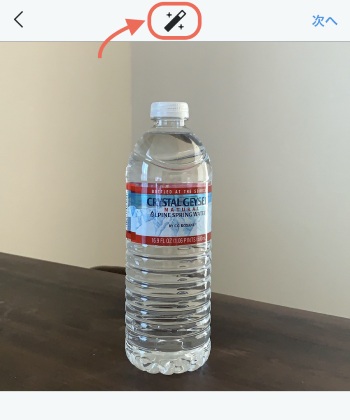
アイコンをタップするとLuxの調整画面に移り、写真が自動的に「50」の状態で表示されます。加工する前よりハッキリとした写真になっていることでしょう。
Luxでは「-100」〜「100」の間で調整でき、数字が大きくなるにつれて色味がハッキリとした写真に仕上がります。
違いがわかるようにLuxが「-100」のとき、「50」のとき、「100」のときの写真をまとめたので見てみましょう。
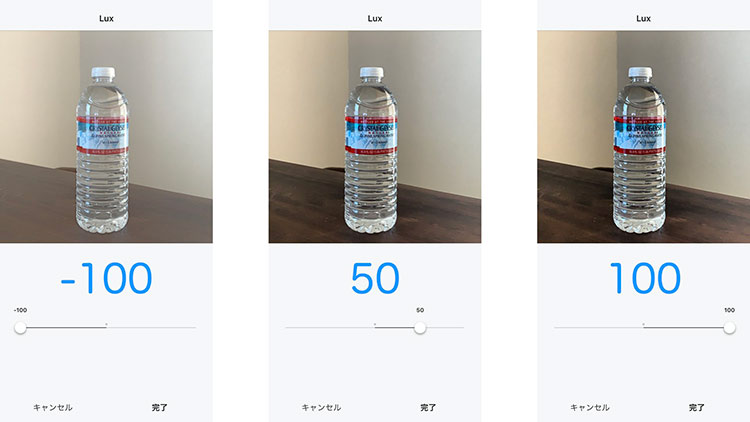
「-100」のときは、色味がぼんやりとし、ふんわりとした写真になっていることがわかります。「100」のときは、「-100」とは対照的に色味や陰影がハッキリとした写真になっていることがわかります。
Luxの数値を変えるだけで、これだけ印象の違った写真に仕上がることが分かっていただけたでしょうか。
40種類のフィルター
フィルターは、簡単に写真を加工することができる便利な機能の一つです。フィルターを使うと、写真の彩度や質感などをワンタッチで変えることができます。
そんな便利なフィルターがインスタグラムには豊富にあり、その数はなんと40種類にもなります。
編集画面の下に表示されているものをタップすると写真を加工することができます。この記事では例として、フィルター「Clarendon」を使っていきます。
フィルターをタップすると写真の雰囲気が変化したことがわかります。より細かく効果を調整したい場合は、もう一度同じフィルターをタップしましょう。
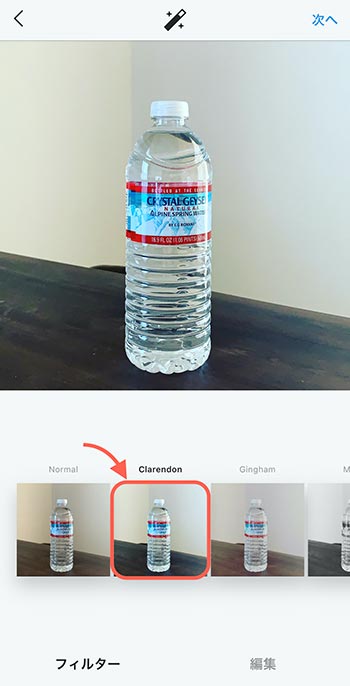
タップしたフィルターの詳細画面が表示されます。
この画面では「0」〜「100」の間で効果を調整することができるので、数字を変えて好みの写真に仕上げましょう。
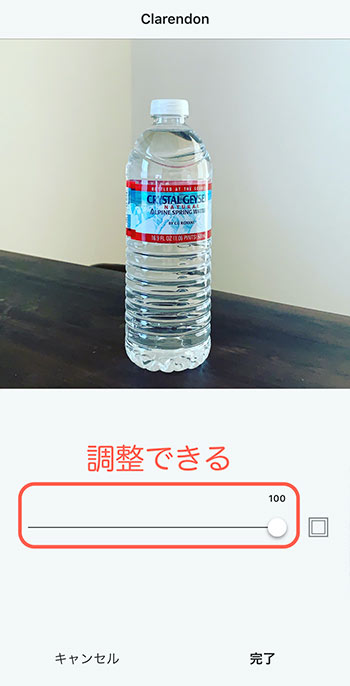
また、フィルターを調整するところの右側にある「枠マーク」をタップすると写真に枠をつけることができます。

フィルターの種類が40種類もあると、使わないものもでてくるでしょう。
そういうときに便利なのが「フィルターの管理」機能です。表示させるフィルターを並び替えたり、使わないフィルターを非表示にすることができます。
フィルターの管理は、フィルターの一番右側にある「管理」から使用可能です。
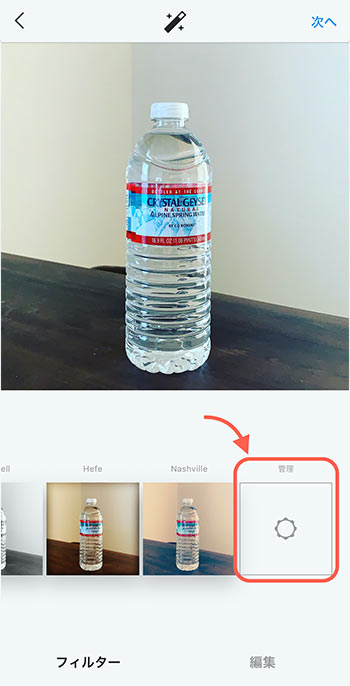
「管理」をタップするとフィルターの管理画面が表示されるので、お好きな順に並び替え、使わないフィルターはチェックを外して非表示にしましょう。
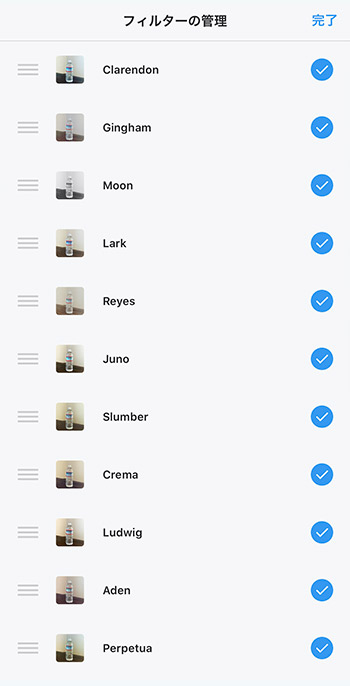
フィルターは、細かい編集をすることなく簡単におしゃれな写真に加工することができるので、編集が面倒な方にもオススメです。
13種類の編集ツール
写真の細かい加工をしたいときは、編集ツールを使うといいでしょう。
編集ツールは編集画面の右下にある「編集」から使うことができます。
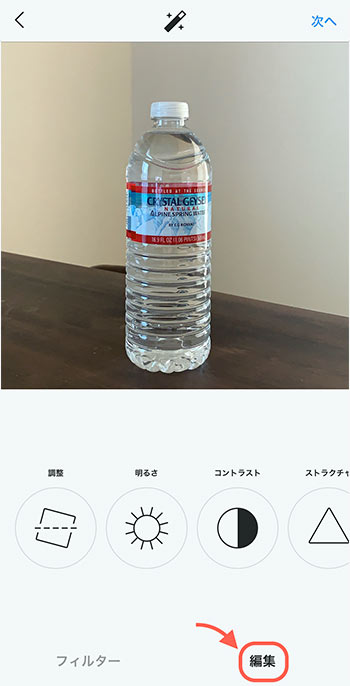
インスタグラムでは下記13種類の編集が可能です。
それぞれのツールを詳しく解説していきます。
調整
「調整」では、写真を回転させたり、縦や横の傾きを調整することができます。
「調整」の編集画面を開いて使い方を解説します。
画面の左上にある「♯のようなマーク」をタップすると、グリッド(縦横の升目)が表示され、中心や左右のバランスが整えやすくなります。画面の右上にある「回転マーク」をタップすると、写真を90度回転させることができます。
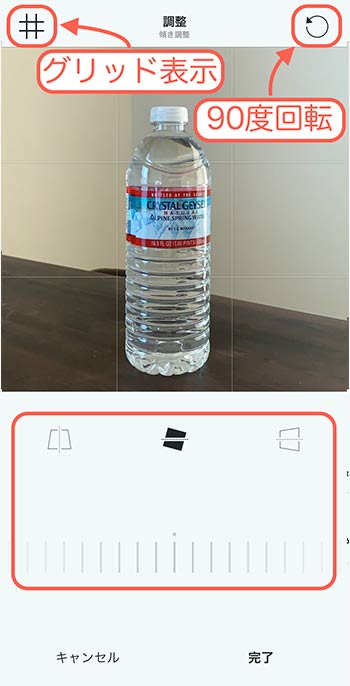
画面の下にある3つのマークでは、写真の縦や横の傾きを調整することができます。変化がわかりやすいように調整後の写真をまとめたので見てみましょう。
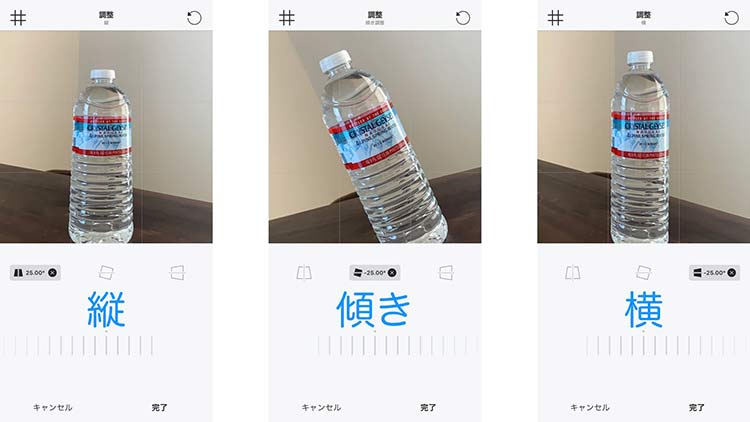
左のマークと右のマークを調整すると、縦・横方向の傾きが変わり奥行きがでてきます。真ん中のマークを調整すると、写真が回転するように傾いていることがわかります。
写真に傾きを加えるときは、写真が並行なのか、どのくらい傾いているのかを見やすくするために、グリッドを使うといいでしょう。
明るさ
「明るさ」では、文字通り明るさを調整することができます。
「-100」〜「100」の間で調整でき、数字が大きくなるにつれて写真が明るくなっていきます。変化がわかりやすいように調整後の写真をまとめたので見てみましょう。
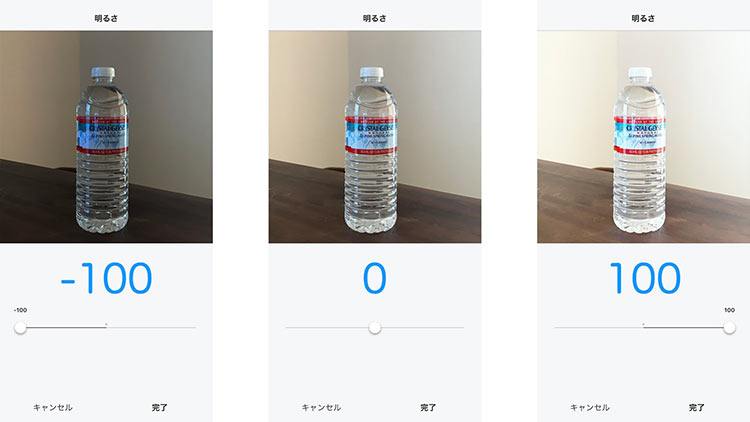
「-100」のときに写真が暗くなり、「100」のときに明るくなっていることがわかります。
コントラスト
「コントラスト」では、写真の明るい部分と暗い部分の差を調整することができます。
「-100」〜「100」の間で調整でき、数字が大きくなるにつれて写真の陰影がはっきりとしていきます。変化がわかりやすいように調整後の写真をまとめたので見てみましょう。
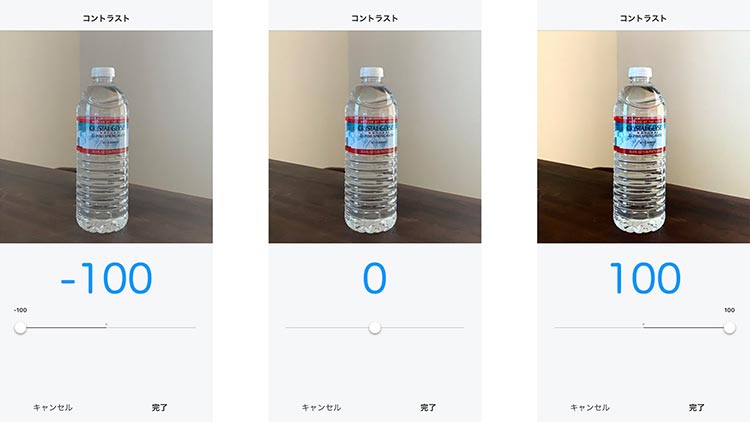
「-100」のときは、明るい部分と暗い部分の差が小さいので全体的にぼんやりとした写真になります。対して「100」のときは、陰影がハッキリとした写真になります。
ストラクチャ
「ストラクチャ」では、写真に写るモノをハッキリとさせることができます。
「0」〜「100」の間で調整でき、数字が大きくなるにつれて輪郭が強調されていきます。変化がわかりやすいように調整後の写真をまとめたので見てみましょう。
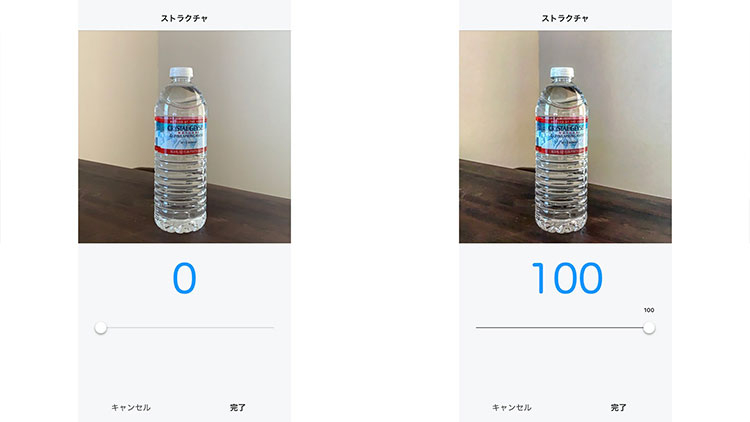
「0」のときに比べて「100」のときは輪郭が強調され、モノの形がハッキリとしていることがわかります。
暖かさ
「暖かさ」では、写真の暖かみを調整することができます。
「-100」〜「100」の間で調整でき、数字が大きくなるにつれて寒色(ブルー系)から暖色(オレンジ系)に変化していきます。変化がわかりやすいように調整後の写真をまとめたので見てみましょう。
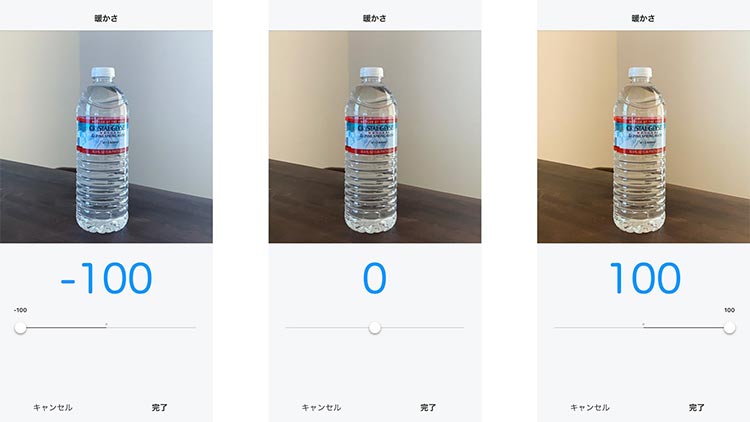
「-100」のときはブルーの色味が強くなり、「100」のときはオレンジの色味が強くなっていることがわかります。
彩度
「彩度」では、写真の鮮やかさを調整することができます。
「-100」〜「100」の間で調整でき、数字が大きくなるにつれて色鮮やかになっていきます。変化がわかりやすいように調整後の写真をまとめたので見てみましょう。
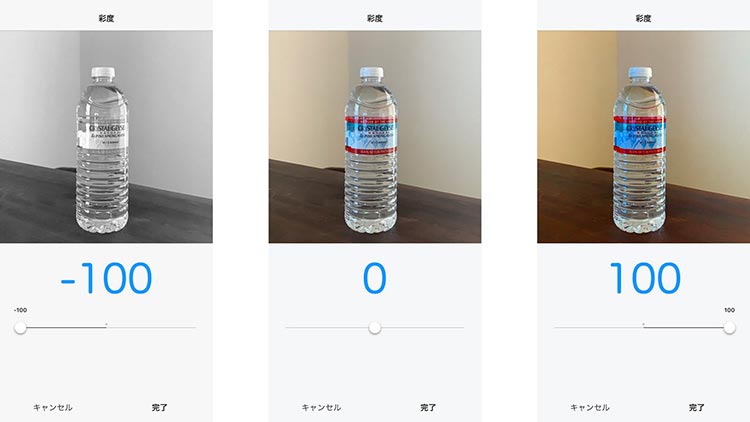
「-100」のときは、色味がなくなりモノクロになっていることがわかります。対して「100」のときは、色味が強く鮮やかな仕上がりになっています。
色
「色」では、写真の暗い部分(シャドウ)と明るい部分(ハイライト)にそれぞれ色をつけることができます。
シャドウに黄色を選択したので比較写真を見てみましょう。
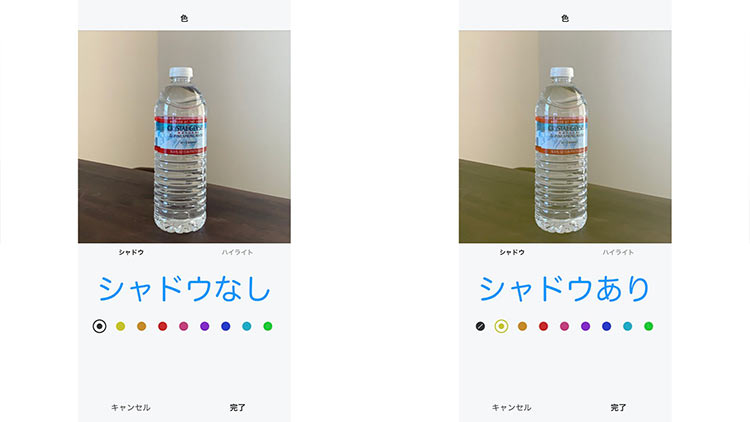
つづいて、ハイライトに黄色を選択したので比較を見てみましょう。
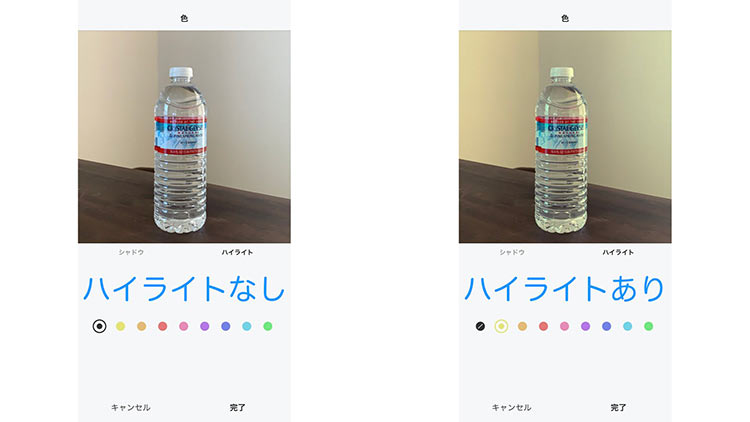
選択した色を再びタップすると、色味を細かく変えることができるので、好みの色に調整してみましょう。
フェード
「フェード」では、写真のくすみを調整することができます。
「0」〜「100」の間で調整でき、数字が大きくなるにつれて陰影の差が弱くなっていきます。変化がわかりやすいように調整後の写真をまとめたので見てみましょう。
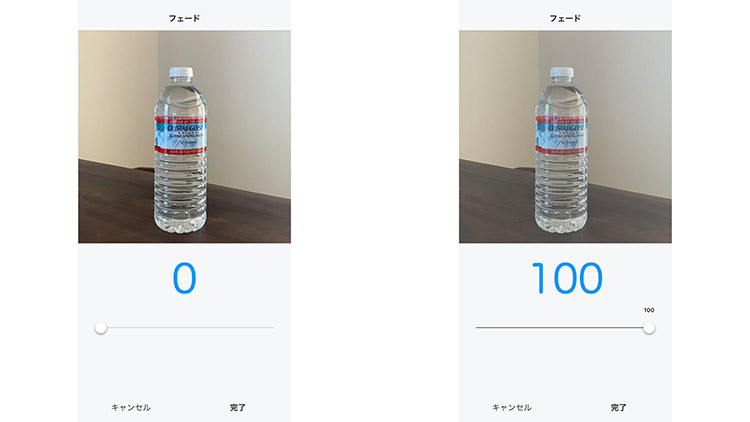
「0」のときに比べて「100」のときは、色あせた仕上がりになっています。
ハイライト
「ハイライト」では、明るい部分の強弱を調整することができます。
「-100」〜「100」の間で調整でき、数字が大きくなるにつれて明るい部分が強調されていきます。変化がわかりやすいように調整後の写真をまとめたので見てみましょう。
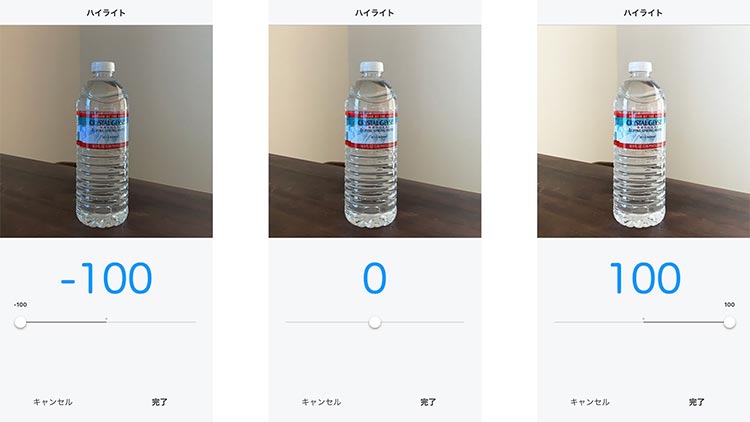
「-100」のときは明るさが弱くなっているのに対し、「100」のときは明るさがより強調されていることがわかります。
上記で説明した「明るさ」は写真全体の明るさを変わっていましたが、「ハイライト」では明るい部分のみを調整することができます。
シャドウ
「シャドウ」では、暗い部分の強弱を調整することができます。
「-100」〜「100」の間で調整でき、数字が小さくなるにつれて暗い部分が強調されていきます。変化がわかりやすいように調整後の写真をまとめたので見てみましょう。
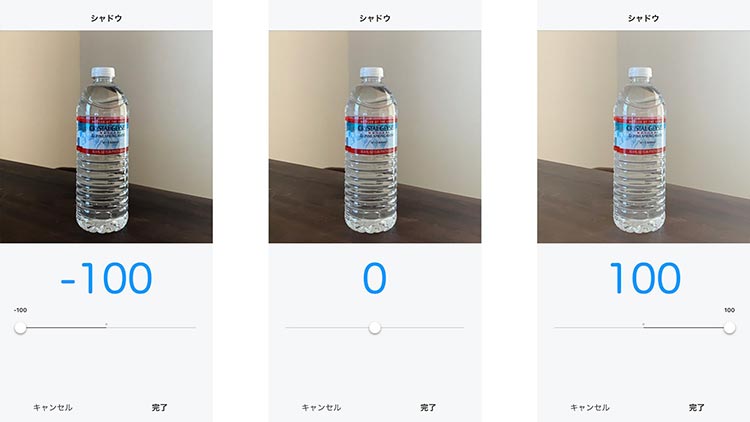
「-100」のときは暗い部分がハッキリと強調されていることがわかります。対して「100」のときは影が明るくなっています。
ビネット
「ビネット」では、写真の四隅を暗くすることができます。
「0」〜「100」の間で調整でき、数字が大きくなるにつれて四隅が暗くなっていきます。変化がわかりやすいように調整後の写真をまとめたので見てみましょう。
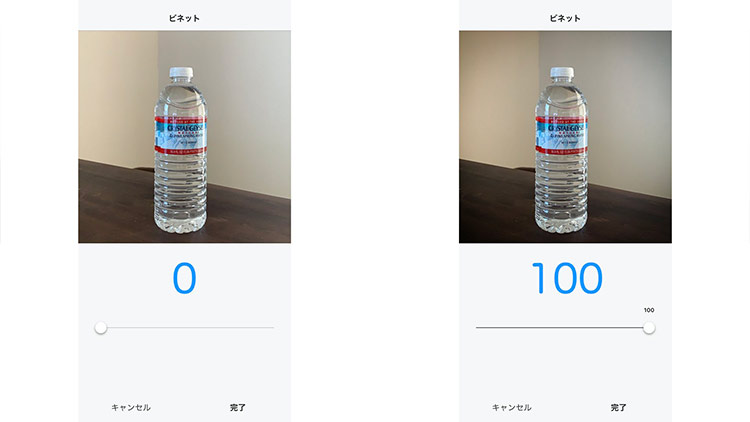
「0」のときに比べて「100」のときは、四隅が暗くなり写真の中央が目立った仕上がりになっています。
ティルトシフト
「ティルトシフト」では、写真の選択した箇所以外のピントをボケさせることができます。
ティルトシフトは「円形」と「直線」の2種類から選択が可能です。「円形」を選択すると円の範囲外はピントがボケて、「直線」を選択すると横の直線で囲まれているところ以外はボケた状態になります。
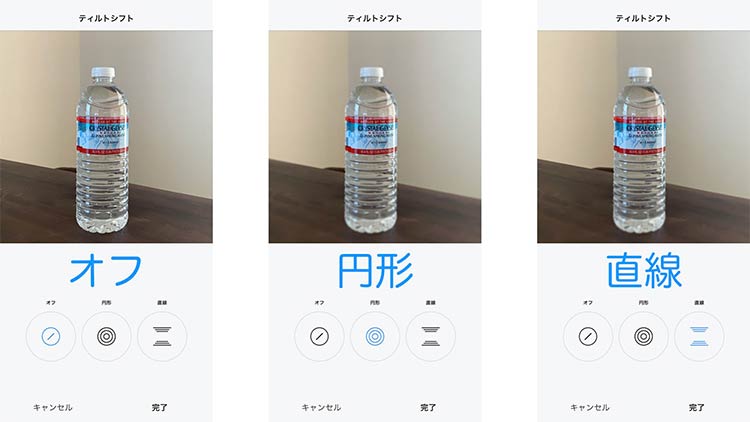
写真中央の被写体を目立たせたいときに有効な編集です。
シャープ
「シャープ」では、写真の輪郭をハッキリとさせることができます。
「0」〜「100」の間で調整でき、数字が大きくなるにつれて写真の輪郭が強調されていきます。変化がわかりやすいように調整後の写真をまとめたので見てみましょう。
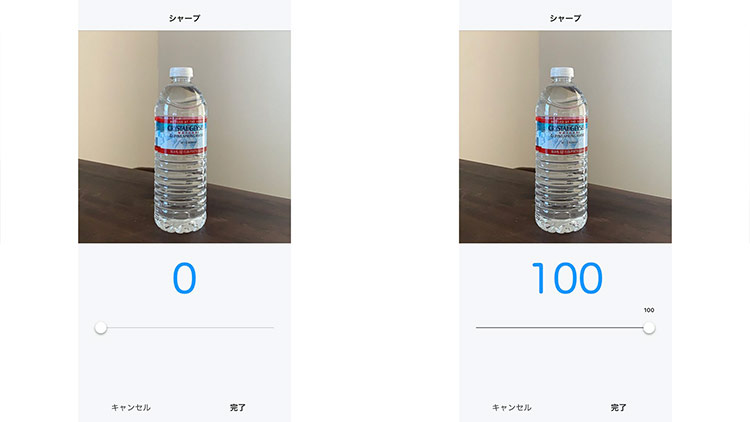
「0」のときに比べて「100」のときは、写真のボヤけている部分がハッキリとした仕上がりになっています。
インスタグラム上で撮影した写真の加工
インスタグラムのホーム画面で「右にスワイプ」するとカメラが起動します。そこでも写真の加工ができるので、どのような編集機能があるかご紹介していきます。
では実際にカメラを起動してみましょう。
インスタグラムのカメラには、シャッターボタンの右隣に様々なフィルターが用意されています。

好きなフィルターを選択してシャッターボタンをタップすると、加工された状態で写真を撮影することができます。
※シャッターボタンを長押しすると動画撮影が可能となります。
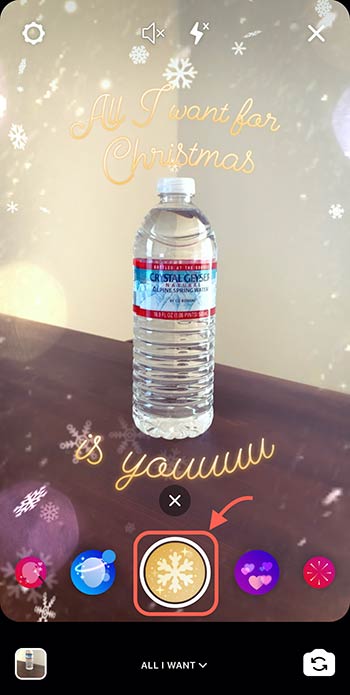
写真は撮影後も加工することができます。
撮影後の画面で左右にスワイプするとフィルターがかけられます。この記事では例として「Rio De Janeiro」のフィルターをかけました。
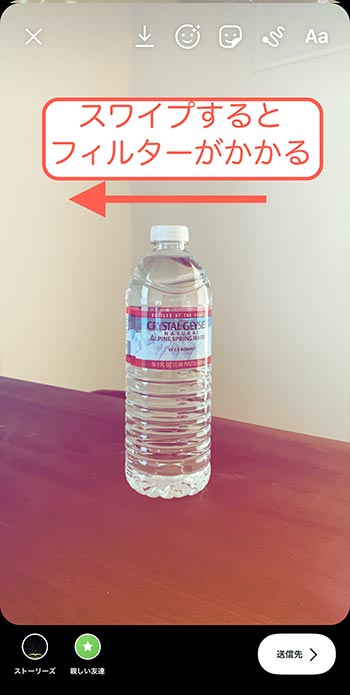
また、そのほかにも4種類の編集ツールが用意されていて、画面の右上のマークをタップすると使うことができます。

各マーク編集機能は下記のとおりです。
それぞれどのようなことができるかご紹介します。
エフェクト編集
エフェクト編集では、画面の下にあるエフェクトを選択するだけで簡単に写真の雰囲気を変えることができます。

エフェクトは、写真全体のイメージを変えるものや、顔認識をして写っている顔を加工するものなど様々です。
GIF編集
GIF編集では、動きのあるGIF画像を写真に貼り付けて加工することができます。
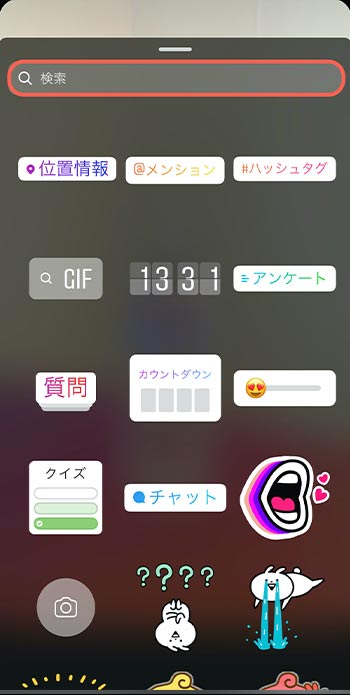
検索フォームから写真に貼り付けたいGIF画像を検索して使うことも可能です。
ペン編集
ペン編集では、画面の上にある4種類のペンを使って写真を加工することができます。
画面左側のバーを調節するとペンの太さが変わり、画面の下にある色をタップするとペンの色が変わります。

ペンの種類は、左から「通常のペン」、「蛍光ペン」、「ネオン風のペン」、「消しゴム」になります。
また、ペンを選択した状態で画面を長押しすると、そのペンで写真全体を塗りつぶすことができます。
テキスト編集
テキスト編集では、入力したテキストを写真に貼り付けることができます。
画面の上にあるテキストの種類をタップすると、違ったタイプのテキストに変わります。
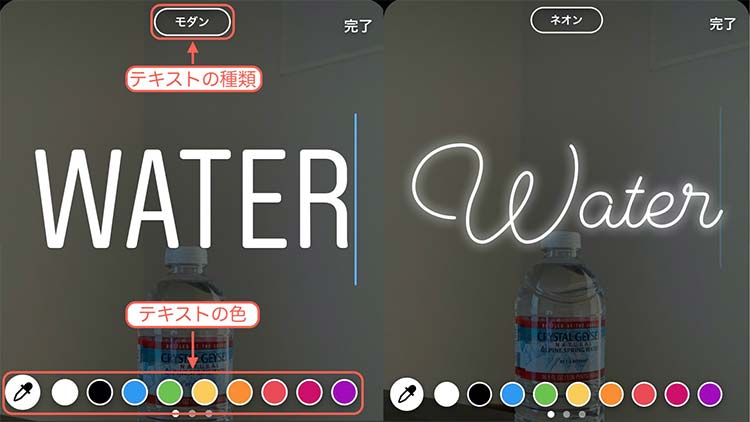
貼り付けたテキストをタップすると、編集が可能です。
また、テキストをドラッグすると画面下にゴミ箱マークが表示されます。ゴミ箱までテキストをドラッグしてもっていくと画面から削除することができます。
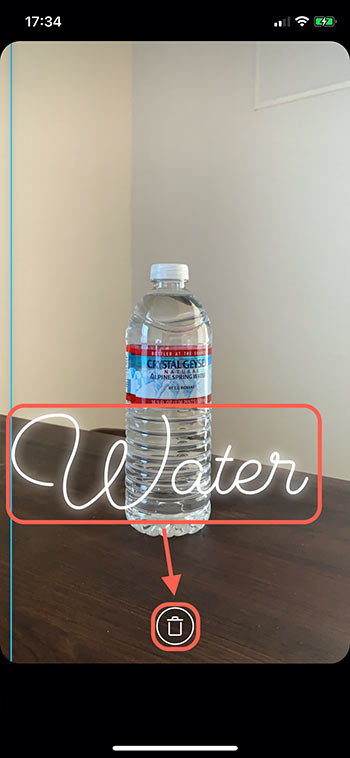
貼り付けたGIF画像も同じ手順で削除可能です。
まとめ
今回は、インスタグラムで使える編集機能をご紹介しました。
ほかの加工アプリを使わなくてもインスタグラムで写真加工するできることができます。
インスタグラムを始めたばかりの方や、写真加工の経験があまりない方は、この記事を参考にインスタグラムを使った加工からはじめてみてはいかがでしょうか。
関連記事はこちら
Instagram(インスタ)で質問箱のURLを貼り付けたい!設置や回答のやり方
【2020年最新】Instagram(インスタ)でブロックすると相手にはどう表示される?
【2020年最新】Instagram(インスタグラム)とは?使い方や始め方を解説
Instagram(インスタグラム)のアカウント削除方法、一時停止との違いも解説!
メディア(家電小ネタ帳®)に関するお問い合わせ
お問い合わせ人気記事ランキング
-
1位

【2025年】ドコモ新料金プラン「ドコモ MAX」「ドコモ mini」とは?旧プランとの比較も
-
2位

【一眼レフ並み!】カメラ性能が高いスマホをランキング形式でご紹介
-
3位

【2025年版】auの料金プランを徹底比較!一覧やおすすめプランをご紹介
-
4位

【2025年10月まで】Windows10サポート終了!期限延長やどうすればいいのか解説
-
5位

VAIO 最新ノートパソコン実機レビュー|使ってわかった評判とおすすめ機種
関連記事
-
 2025.1.6
2025.1.6LINEキャッシュを削除するとどうなる? 重いLIN...
-
 2024.12.12
2024.12.12LINEアルバムに動画が追加できない!保存するにはど...
-
 2024.11.2
2024.11.2LINEグループの作り方まとめ!抜け方や招待、勝手に...
-
 2024.11.12
2024.11.12LINEのパスワードを忘れた場合やメール登録してない...
-
 2024.5.27
2024.5.27LINEのトーク削除をする方法!相手側も消える?
-
 2024.5.16
2024.5.16LINEスタンプ、新機能「スタンプアレンジ機能」の使...
-
 2025.1.21
2025.1.21【2025年】LINEを予約送信するやり方を解説!時...
-
 2024.11.12
2024.11.12LINEアカウントを2つなど複数作る方法!電話番号な...
-
 2024.11.12
2024.11.12LINE通知音の変更方法まとめ!鳴らない場合の対処方...
-
 2024.4.2
2024.4.2LINE背景の変え方まとめ!トークルーム、プロフィー...
-
 2024.11.12
2024.11.12LINEギフトの送り方や支払い方法は?受け取り方など...
-
 2024.2.26
2024.2.26分散型SNS「Bluesky」とは?登録方法・始め方...
-
 2024.11.12
2024.11.12LINEの友達追加方法!電話番号やID、QRコード、...
-
 2025.1.21
2025.1.21【2025年】LINEの通知が来ない・遅れるときの対...
-
 2024.11.12
2024.11.12【図説】 LINEのミュートメッセージ(通知なし)の...
-
 2024.11.12
2024.11.12iPhoneキャッシュクリアの方法!アプリ別やゲーム...
-
 2023.11.29
2023.11.29Gmailのアドレスは追加できる?エイリアスアドレス...
-
 2024.11.12
2024.11.12【図説】Gmailのフォルダ分け方法!自動振り分けや...
-
 2024.11.12
2024.11.12Gmailで一括削除する方法は?スマホ・パソコン別や...
-
 2024.11.12
2024.11.12Gmailが届かない原因は?迷惑メールにない、容量な...
-
 2024.11.12
2024.11.12インスタストーリーに音楽を付ける方法!音楽だけの方法...
-
 2024.11.12
2024.11.12X(Twitter) のアイコンを元に戻す方法!おし...
-
 2023.11.5
2023.11.5【図説付き】LINEが11月から使えなくなる?同意画...
-
 2024.11.12
2024.11.12インスタのリールとは?作り方や保存方法、ストーリーや...
-
 2025.1.21
2025.1.21【2025年最新】インスタでスクショすると相手にバレ...
-
 2024.11.12
2024.11.12インスタのアイコンをおしゃれにする方法とは?変え方や...
-
 2024.11.12
2024.11.12インスタの共有はどこ?やり方や順番の意味、監視されて...
-
 2024.11.12
2024.11.12X(Twitter) がシャドウバンされているかのチ...
-
 2024.11.12
2024.11.12X(Twitter) の閲覧制限の対策方法!API呼...
-
 2024.11.12
2024.11.12インスタのDM(ダイレクトメッセージ)の送り方を解説...












