Twitter(ツイッター)のアカウント作成・追加・削除・復活方法まとめ
更新日時 : 2022-09-03 18:25

Twitter(ツイッター)は自分の趣味や興味のある情報を集めるのに便利なSNSです。
メインで使うアカウント「本垢(ほんあか)」や趣味で使うアカウント「趣味垢(しゅみあか)」など、複数アカウントを使い分けて楽しめるのもTwitterを使うメリットでしょう。
しかし、複数のアカウントを持つからこそ、ほかのSNSよりアカウントの作成や削除をする機会も多くなります。
そこで今回は、Twitterのアカウント作成方法から追加、削除方法まで解説していきます。
動画でもご覧いただけます!
<目次>
Twitter(ツイッター)のアカウント作成方法
最初にTwitterのアカウントを作成する方法を解説します。
まずはTwitterアプリを起動しましょう。
※iPhoneは「App Store」から、Androidは「Google Play」からダウンロードできます。本記事ではiPhoneを使用。
Twitterアプリを起動すると「アカウントを作成」ボタンがあるのでタップしましょう。
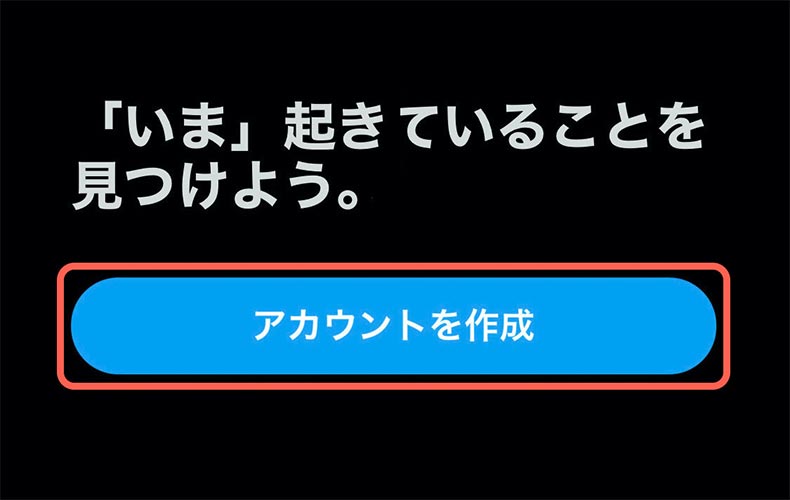
アカウント作成画面に進んだら、「名前」と「電話番号またはメールアドレス」を入力しましょう。
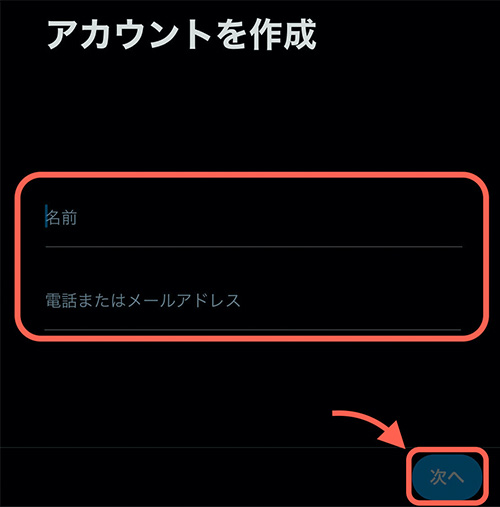
入力した内容に問題がなければ入力フォームの右側にチェックが入ります。
チェックを確認して「次へ」をタップをタップ。
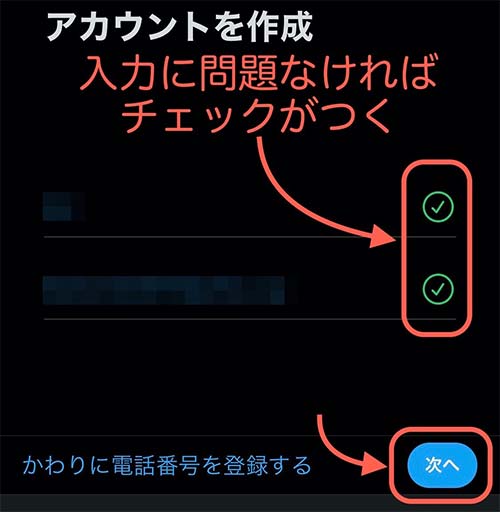
環境のカスタマイズ画面が表示されます。
「Twitterコンテンツを閲覧したウェブの場所を追跡」は、あなたのウェブ閲覧履歴をもとにして、関心のありそうな広告をタイムラインに表示する機能です。
あとで変更できるのでお好みで設定しておきましょう。
設定が済んだら「次へ」をタップ。
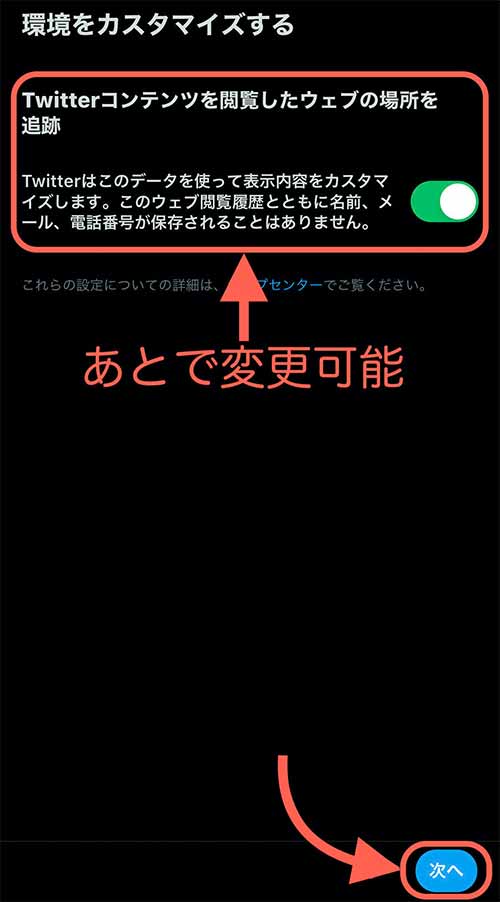
先ほど入力した「名前」と「電話番号またはメールアドレス」の確認画面が表示されます。
問題なければ「登録する」をタップしましょう。
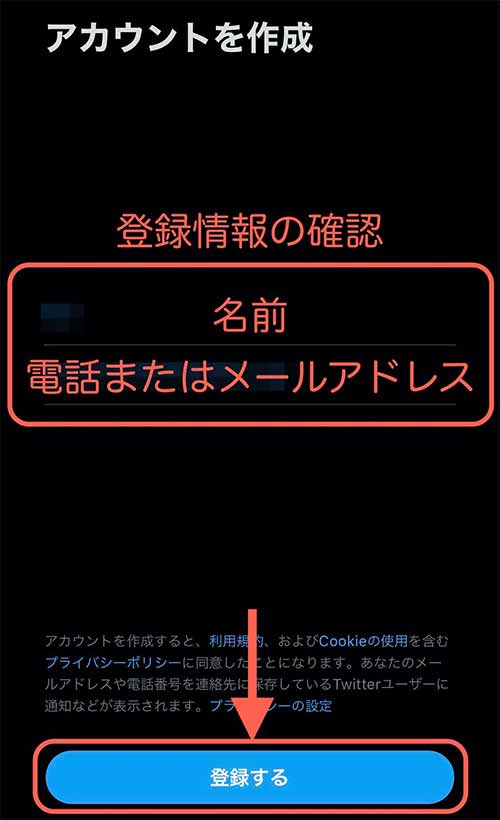
登録した連絡先にメールが送信されます。
メールに書いてある認証コードを確認し、入力フォームに入力しましょう。
入力が済んだら「次へ」をタップ。
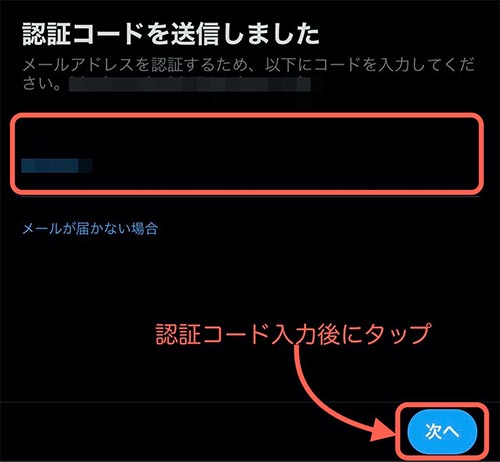
パスワードの設定画面が表示されます。
「6文字以上の英数字」のパスワードを設定しましょう。
※パスワードはログインするときに必要です。
設定が済んだら「次へ」をタップ。
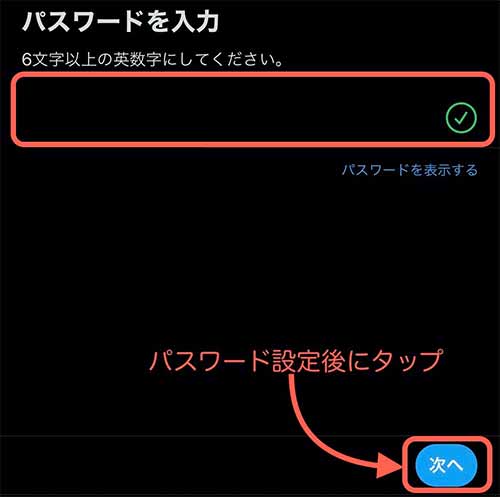
プロフィール画像の設定画面が表示されます。
カメラのアイコンをタップしてプロフィール画像を設定しましょう。
※ここでは設定しない場合は画面左下にある「今はしない」をタップすると設定をスキップできます。
設定が済んだら「次へ」をタップ。
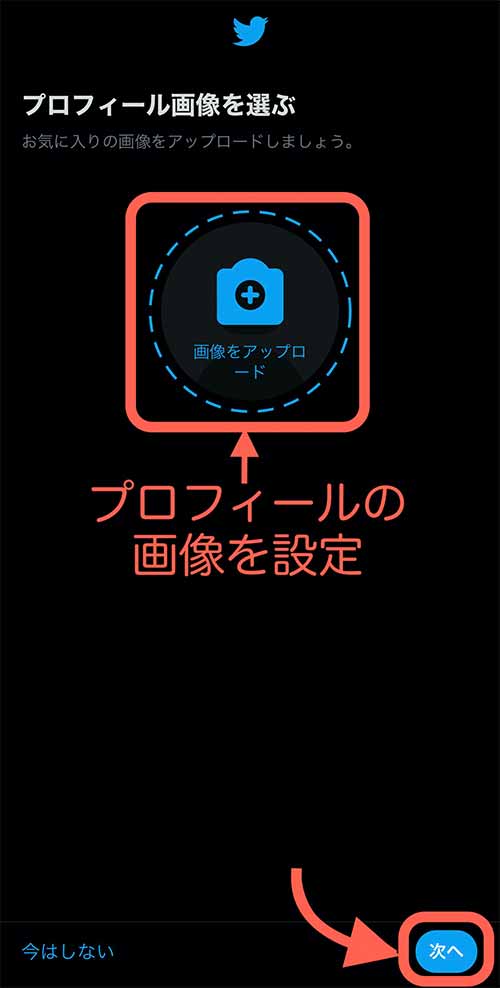
自己紹介文の入力画面が表示されます。
プロフィールに表示される内容になるので、「簡単な自己紹介」や「どんなアカウントなのか」を書いてみましょう。
※ここでは入力しない場合は画面左下にある「今はしない」をタップすると入力をスキップできます。
入力が済んだら「次へ」をタップ。
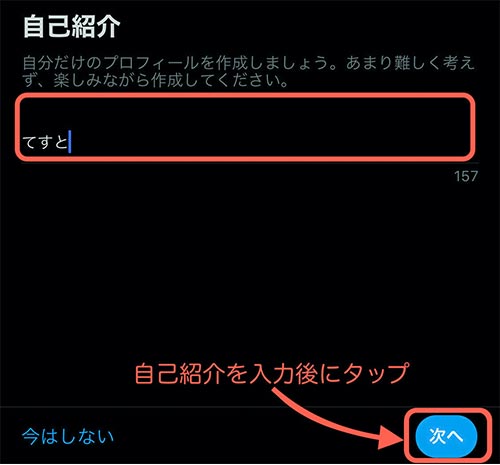
連絡先の同期するかどうかの設定画面が表示されます。
スマホの連絡先に入っている人とTwitterでも交流したければ「連絡先を同期」をタップしましょう。
必要なければ「今はしない」をタップ。
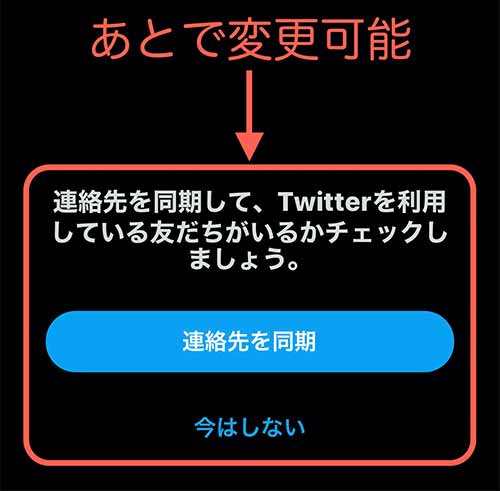
興味のあるトピック選択画面が表示されます。
ここで選択したトピックに応じて、おすすめのアカウントやタイムラインの表示が変わってきます。
あなたの趣味や興味のあるトピックを選択しましょう。
選択が済んだら「次へ」をタップ。
必要なければ「今はしない」をタップしましょう。
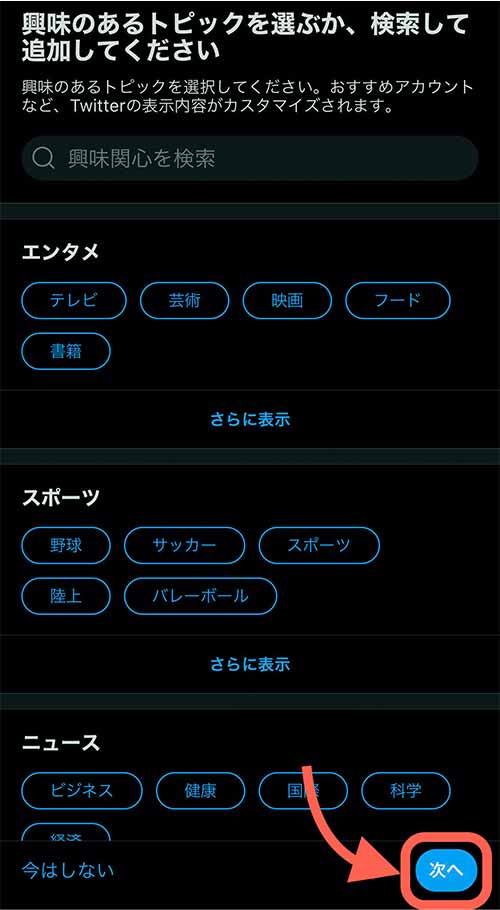
おすすめアカウント一覧画面が表示されます。
気に入ったアカウントがあれば「フォローする」をタップしてフォローしてみましょう。
ここでフォローしたアカウントの投稿があなたのタイムラインに表示されるようになります。
ひと通りフォローが終わったら「次へ」をタップ。
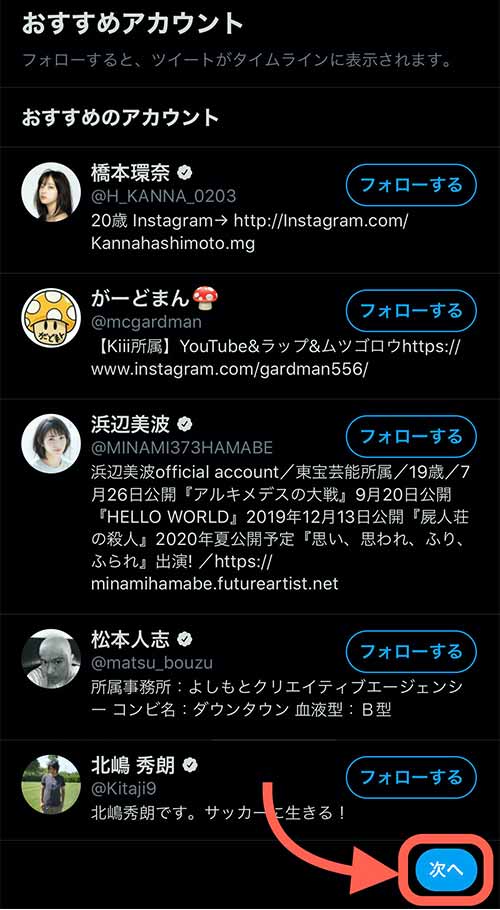
アカウントの作成が完了し、タイムライン(ホーム画面)が表示されます。
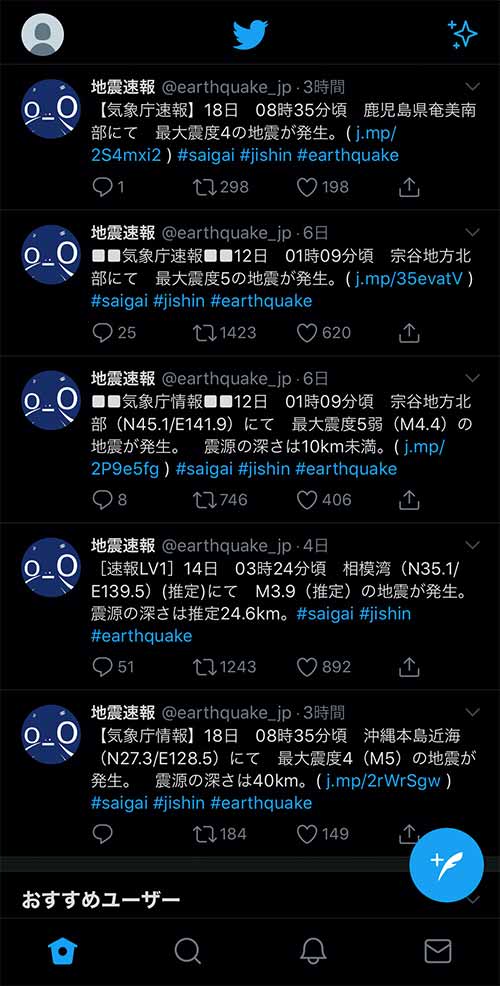
以上がTwitterアカウントの作成手順です。
アカウントを追加作成する方法
Twitterでは複数のアカウントを持つ人は多いので、アカウントを追加で作成する方法するも解説します。
まずはTwitterを開きましょう。
Twitterを開いたら画面の左上にあるプロフィール画像を長押しします。
アカウントメニューが表示されるので、「新しいアカウントを作成」をタップ。
これでアカウント作成画面に切り替わります。
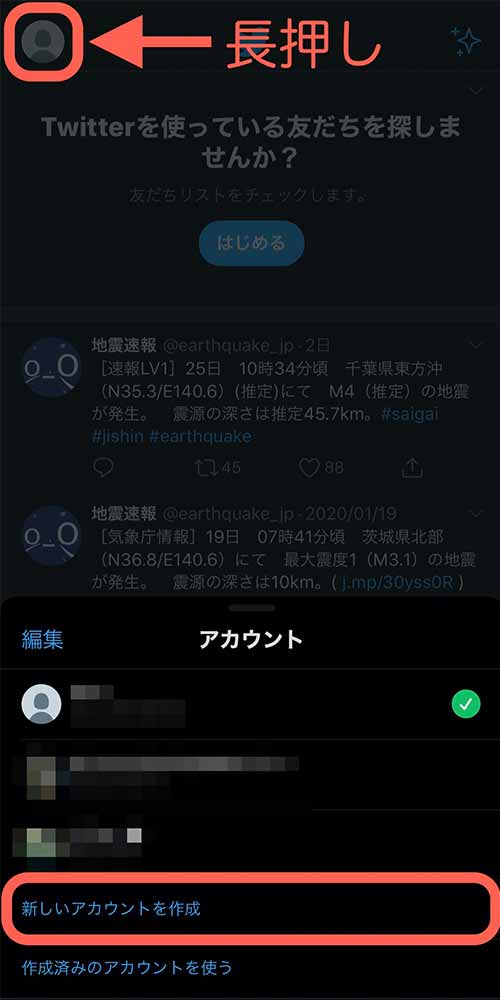
アカウントメニューを開く方法はもうひとつあります。
プロフィール画像をタップすると左側からサイドメニューがでてきます。
サイドメニューの右上にある「・・・」をタップするとアカウントメニューが表示されます。
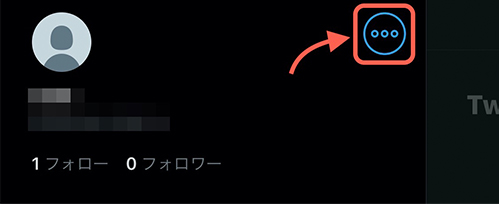
どちらも簡単な手順になっているので、やりやすい方法を使いましょう。
アカウント作成の注意点|アカウントロックに注意
ここまでTwitterアカウントの作成方法と追加作成方法を解説してきました。
Twitterは複数アカウントを併用して使うのが楽しみ方のひとつですが、アカウントの作りすぎには注意しましょう
アカウントを大量に作ってしまうと「アカウントロック」される可能性があります。
アカウントロックされると、そのアカウントにログインすることができなくなるため、Twitterが利用不可になります。
※ロックは、アカウントひとつがロックされるパターンとその人が持っているアカウント全てロックされるパターンがあるようです。
ですので、アカウントは不用意に作りすぎないよう注意しましょう。


デジタル専門店ノジマ店頭では、SNS・アプリの設定をお手伝いいたしております。
料金など詳細はぜひノジマ店頭でご相談ください!
店舗案内
Twitter(ツイッター)のアカウントが複数あるときの追加方法
複数のアカウントを持っていても、その都度ログインしていたら不便ですよね。
Twitterは複数のアカウントでログインしておいて切り替えられるようになっています。
ここではアカウントの追加方法を解説します。
タイムライン画面から追加する場合は、まずプロフィール画像を長押ししてアカウントメニューを表示しましょう。
つぎにアカウントメニューの一番下にある「作成済みのアカウントを使う」をタップ。
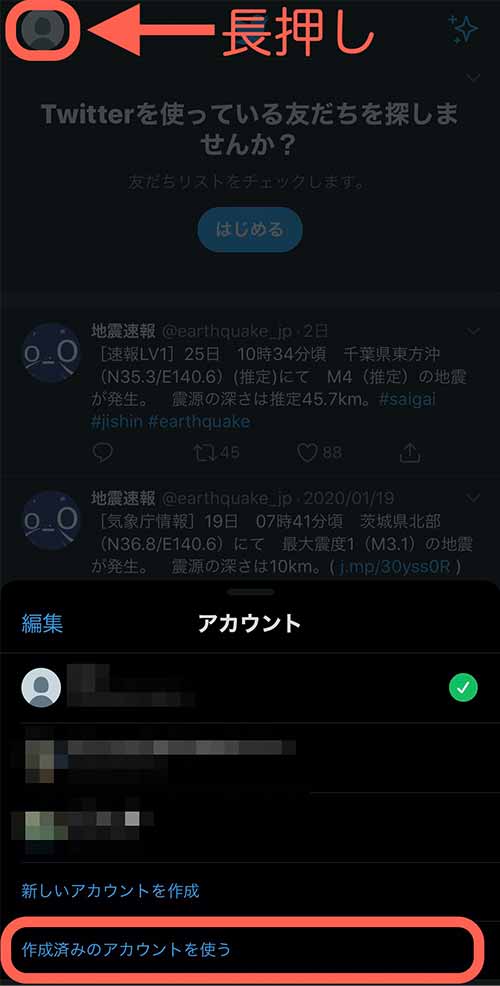
アカウントの追加画面が表示されます。
ユーザー名とパスワードを入力し、「ログイン」をタップしましょう。
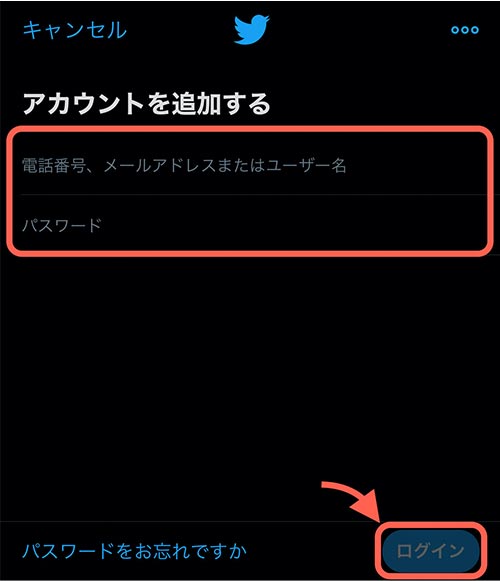
これでアカウントの追加完了です。
また、プロフィール画像をタップしたときに表示されるサイドメニューからもアカウント追加することができます。
その場合は、サイドメニュー右上にある「・・・」をタップしましょう。
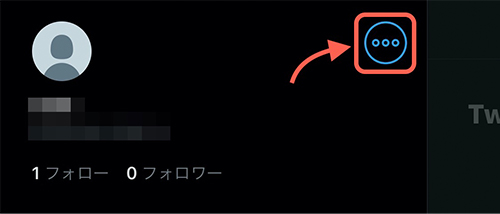
そうするとアカウントメニューが表示されるので、そこからアカウント追加可能です。
一度追加しておくと、アカウントメニューからアカウントを切り替えることができるのでとても便利になります。
アカウント名を変更する方法
アカウントを複数持っているとアカウント名の管理が大事です。
「そのアカウントがなにを目的としているのか」わかるようにアカウント名をつけておくといいでしょう。
アカウント名の変更はプロフィールから行います。
プロフィールを開くために、まずはサイドメニューから開きましょう。
サイドメニューを開いたら「プロフィール画像」か「プロフィール」をタップ。
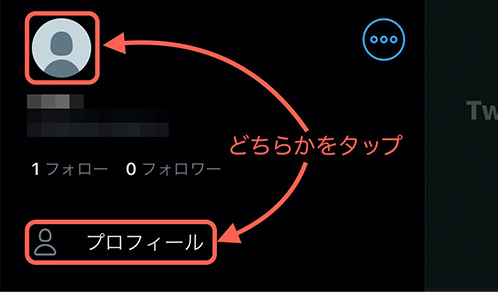
そうするとプロフィール画面が表示されます。
画面右上に「変更」があるのでタップしましょう。
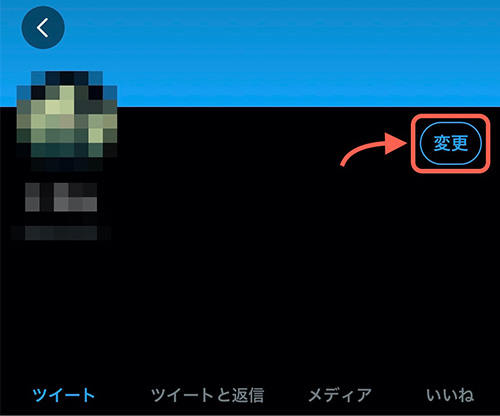
プロフィールの変更画面が表示されます。
「名前」の項目がアカウント名になるので好きな名前を入力しましょう。
入力が済んだら画面右上の「保存」をタップして、アカウント名の変更完了です。
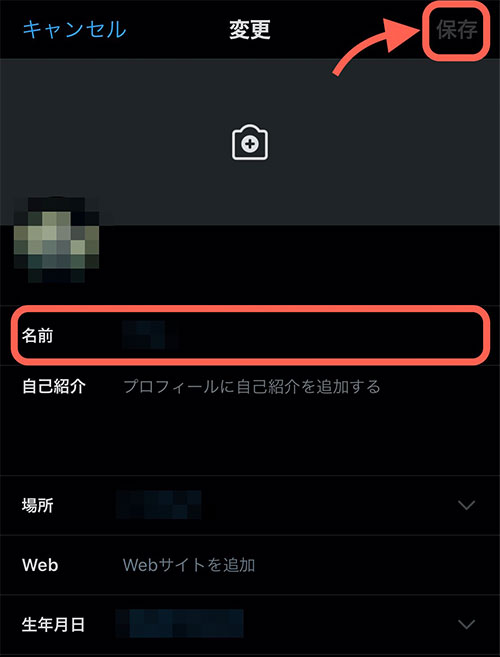
アカウント名はタイムラインに表示される名前になるので、アカウントの目的にあった適切な名前を設定するようにしましょう。
アカウントを非公開にする方法
メインで使うアカウントとは別に、知り合いに見つかりたくないようなサブのアカウントがある場合は、ツイートの内容を非公開するのがおすすめです。
ツイートを非公開にしたアカウントは、ツイートする内容がフォロワー以外からは見られなくなります。
ここではツイートを非公開にする方法を解説します。
まずはじめにサイドメニューを開きましょう。
つぎにサイドメニューのなかにある「設定とプライバシー」をタップします。
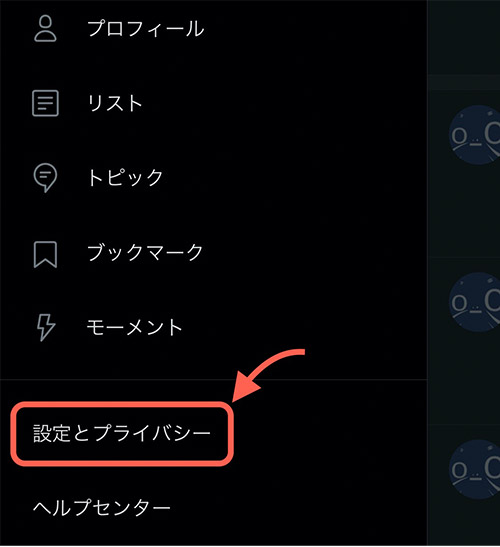
設定とプライバシーの画面が表示されます。
「プライバシーとセキュリティ」があるのでタップしましょう。
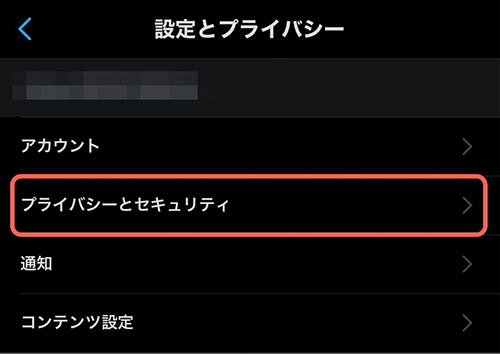
プライバシーとセキュリティの設定画面が表示されます。
ツイートの設定項目のなかにある「ツイートを非公開にする」のチェックを入れましょう。
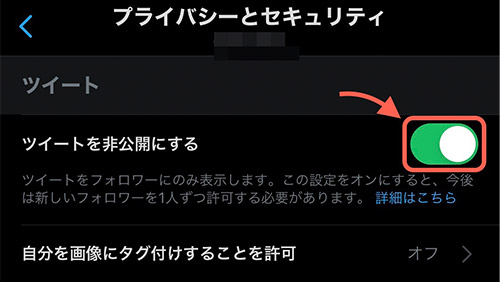
知り合いに見られたくないアカウントや、知らない人に見られてはいけないようなツイートをするアカウントは非公開設定にしておくといいでしょう。
Twitter(ツイッター)のアカウントを削除するとどうなる?
Twitterのアカウントを複数利用していると不要になってくるアカウントもあるはず。
使わなくなったアカウントは削除して整理しましょう。
ではTwitterのアカウントを削除するとどうなるのでしょうか。
削除したアカウントはユーザー名やアカウント名で検索しても表示されなくなります。
そして、これまでに投稿した内容(テキスト・画像・動画)がすべて削除されます。
Twitterに投稿していたものがあとから見れなくなるので、削除するまえに必要なものはバックアップをとっておくことをおすすめします。
※ほかにもいいねやフォロー、フォロワーなどの情報も削除。
また、アカウント削除を実行してから30日間はアカウントの復活が可能です。
アカウント削除したら相手側にDMは表示される?
Twitterのアカウント削除したとき、DM(ダイレクトメッセージ)のメッセージ履歴は残るのか気になりますよね。
DMのメッセージ履歴は、アカウント削除してから30日間は相手に表示されたままになります。
※メッセージの履歴は表示されていても実際にやり取りすることはできません。
「なぜ相手に表示されたままなのか」については、アカウント削除してから30日間は復活できるからだと考えられます。
Twitter(ツイッター)のアカウント削除と復活方法
それでは実際にTwitterアカウントの削除する方法を解説していきます。
アカウントの削除は設定画面から行うので、まずはサイドメニューを開いて「設定とプライバシー」をタップしましょう。
設定画面を開いたら「アカウント」をタップします。
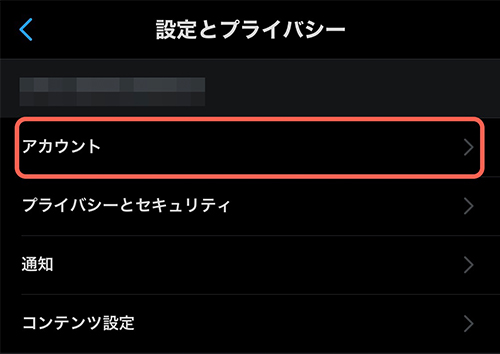
アカウントの設定画面が表示されます。
画面の下のほうに「アカウントを削除」があるのでタップしましょう。
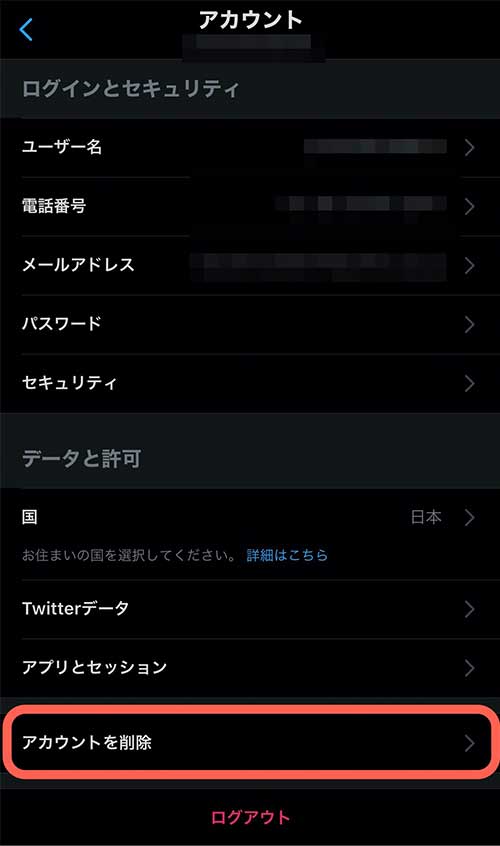
アカウント削除の確認画面が表示されます。
書いてあることをひと通り読んで問題なければ「アカウント削除」をタップしましょう。
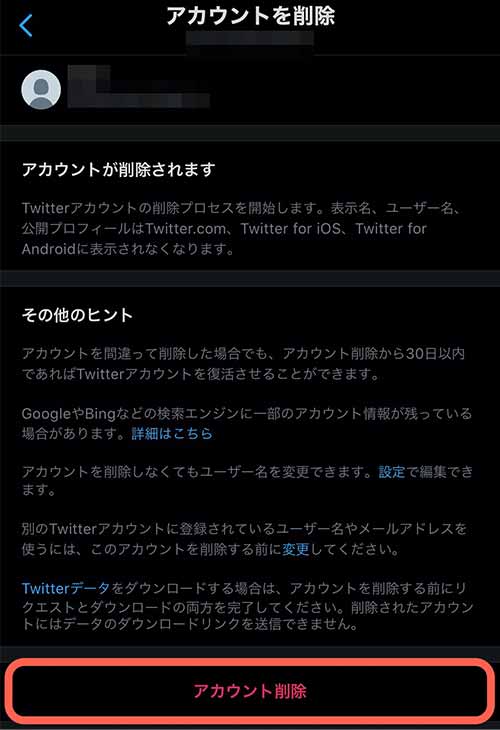
パスワードの確認画面が表示されます。
アカウント削除するためにはパスワード入力が必要です。
パスワードの入力が済んだら「アカウント削除」をタップします。
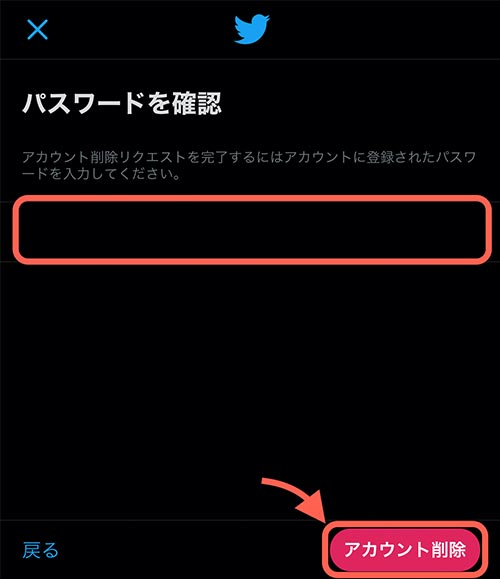
「アカウントを削除しますか?」と聞かれるので、「削除する」をタップしましょう。
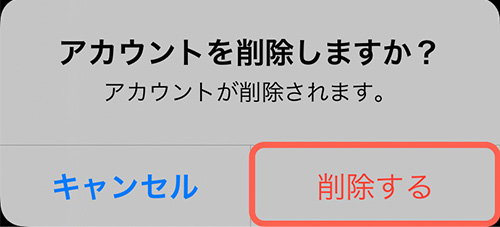
これでアカウントの削除が完了しました。
削除したアカウントを復活させる方法
アカウントを削除しても30日以内であれば復活させることができます。
「間違って削除してしまった」ときや、「削除したけどやっぱりTwitter使いたくなった」ときでも最大30日までなら間に合います。
アカウントの復活は簡単で、削除したアカウントで再びログインするだけです。
ログインすると「アカウントを復活させますか?」と聞かれます。
復活して問題なければ「復活させる」をタップしましょう。
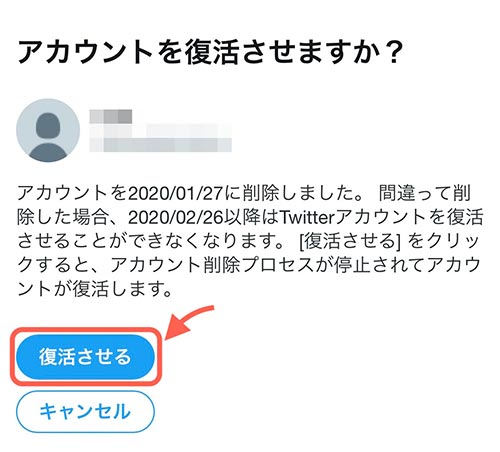
これで削除済みアカウントの復活完了です。
アカウントが削除できないときの原因と対処法
「アカウントを削除したいのになぜかできない!」
そんなときに考えられる原因とその対処法を2つご紹介します。
アカウント削除してから30日以内にログインしている
アカウントの削除を実行しても30日間は復活できるので、完全に削除されるまでの猶予期間があります。
そのため、「ちゃんと削除できてるかな?」と確認するためにログインしてしまうとアカウントが復活します。
ですから、アカウントを削除したらログインしないようにしましょう。
Twitterアプリだけ削除している
アカウントの削除は設定からアカウント削除を実行してはじめて削除されます。
Twitterのアプリをアンインストールしても削除されるのはアプリだけです。
アカウントを削除するときは、Twitterアカウントの設定から削除するようにしましょう。
まとめ
今回は、Twitterのアカウント作成する方法から追加、削除する方法を解説してきました。
複数のアカウントを使い分けて楽しめるのがTwitterです。
しかし、その分アカウントの管理が大事になります。
ですから不用意にアカウント作成せずに、不要なアカウントは削除するように心がけましょう。


Twitterの設定でお困りなら、ノジマにご相談ください!
店舗案内
※ご相談内容によっては有料になる場合もございます。予めご了承ください。
関連記事
Twitterとは?今更聞けないツイッターの始め方や検索方法を解説
Twitter(ツイッター)の検索方法を解説!コマンドや日付・期間指定で検索
Twitter(ツイッター)を見るだけで利用する方法!アカウントなくてもOK
Twitter(ツイッター)のトレンドとは?見方を詳しく解説
Twitter(ツイッター)で利用できる質問箱、Peingとは?やり方を解説
Twitter(ツイッター)のセンシティブな内容とは?設定方法や解除の方法を解説
メディア(家電小ネタ帳®)に関するお問い合わせ
お問い合わせ人気記事ランキング
-
1位

【2024年版】ニンテンドースイッチソフトの人気おすすめ85選|最新ゲームや大人・子供向けなど紹介
-
2位

iPhoneストレージの容量を増やすには?いっぱいの容量を減らす方法も解説
-
3位

【2024年版】花粉症対策!つらい時期を家電で乗り越えよう!
-
4位

「トロイの木馬に感染しました」などセキュリティ警告が出た場合の消し方を解説!
-
5位

【発売開始】国内版Galaxy S24/S24 Ultraを実機レビュー!スペックや特徴、価格を解説
関連記事
-
 2024.4.18
2024.4.18LINE通知音の変更方法まとめ!鳴らない場合の対処方...
-
 2024.4.2
2024.4.2LINE背景の変え方まとめ!トークルーム、プロフィー...
-
 2024.3.5
2024.3.5LINEギフトの送り方や支払い方法は?受け取り方など...
-
 2024.2.26
2024.2.26分散型SNS「Bluesky」とは?登録方法・始め方...
-
 2024.1.30
2024.1.30LINEの友達追加方法!電話番号やID、QRコード、...
-
 2024.1.30
2024.1.30【2024年】LINEの通知が来ない・遅れるときの対...
-
 2023.12.25
2023.12.25【図説】 LINEのミュートメッセージ(通知なし)の...
-
 2023.12.9
2023.12.9iPhoneキャッシュクリアの方法!アプリ別やゲーム...
-
 2023.11.29
2023.11.29Gmailのアドレスは追加できる?エイリアスアドレス...
-
 2023.12.1
2023.12.1【図説】Gmailのフォルダ分け方法!自動振り分けや...
-
 2023.11.23
2023.11.23Gmailで一括削除する方法は?スマホ・パソコン別や...
-
 2023.11.23
2023.11.23Gmailが届かない原因は?迷惑メールにない、容量な...
-
 2023.11.6
2023.11.6インスタストーリーに音楽を付ける方法!音楽だけの方法...
-
 2023.11.19
2023.11.19X(Twitter) のアイコンを元に戻す方法!おし...
-
 2023.11.5
2023.11.5【図説付き】LINEが11月から使えなくなる?同意画...
-
 2023.10.26
2023.10.26インスタのリールとは?作り方や保存方法、ストーリーや...
-
 2024.1.20
2024.1.20【2024年最新】インスタでスクショすると相手にバレ...
-
 2023.10.25
2023.10.25インスタのアイコンをおしゃれにする方法とは?変え方や...
-
 2023.10.16
2023.10.16インスタの共有はどこ?やり方や順番の意味、監視されて...
-
 2023.11.29
2023.11.29X(Twitter) がシャドウバンされているかのチ...
-
 2023.11.3
2023.11.3X(Twitter) の閲覧制限の対策方法!API呼...
-
 2023.10.16
2023.10.16インスタのDM(ダイレクトメッセージ)の送り方を解説...
-
 2023.9.18
2023.9.18インスタのパスワードを忘れた場合の対処方法!確認や変...
-
 2023.9.16
2023.9.16X(Twitter)のアカウント削除方法を解説!でき...
-
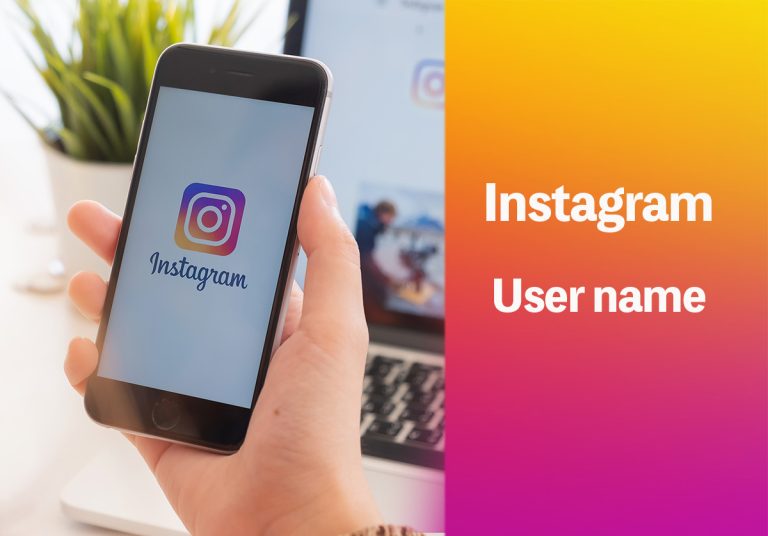 2023.9.12
2023.9.12【例付き】インスタのユーザーネームとは?おしゃれ・か...
-
 2023.10.16
2023.10.16インスタで画像や動画を保存する方法!バレるのかや見方...
-
 2023.10.16
2023.10.16インスタのハイライトとは?作り方や画像の変更、空白に...
-
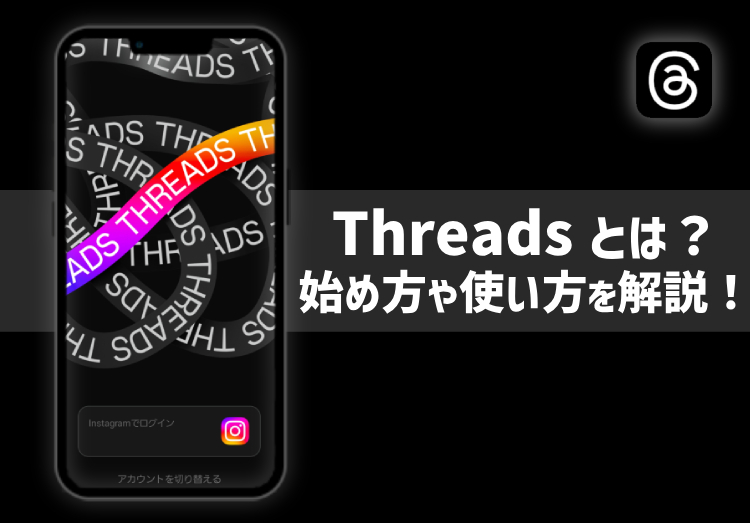 2023.7.30
2023.7.30Threads(スレッズ)とは?使い方や始め方を解説...
-
 2023.12.28
2023.12.28LINEが乗っ取られたかも?原因・確認方法・対処法を...
-
 2023.1.17
2023.1.17TikTok 動画の保存方法は?ロゴ・IDなしや音あ...














