Twitter(ツイッター)で利用できる質問箱、Peingとは?やり方を解説
更新日時 : 2024-11-11 16:32

Twitter(ツイッター)で質問箱を使ってメッセージのやり取りをしているのをよく見かけますよね。
そのよく見かける質問箱は「Peing」といわれるWebサービスです。
Peingはメッセージを匿名で送れて、気軽に質問できるので人気を集めています。
そんな人気サービスPeingですが、「質問箱を自分もやってみたいけどやり方がわからない…」という人も少なくないのでは。
そこで今回は、Twitterで利用できる質問箱サービスPeingについての説明と、やり方や使い方を解説していきます。
スマホ売るなら「ノジマ スマホ買取サイト」へ!

「ノジマ スマホ買取」の4つの特徴
- キャリアの下取りプログラムよりも高価買取いたします!
- 安心の上場企業が運営しております。
- 最短翌日に集荷いたします。
- 他社を常にモニタリングしているので高価買取が可能!
Twitterで人気の質問箱サービス、Peingとは?
PeingはTwitterなどのSNSと連携して使える質問箱サービスになります。
読み方は「ペイング」です。
最大の特徴は質問する側は匿名でメッセージを送れるところです。
Twitterで「フォローしていて気になっている人がいるけど直接は質問しづらい…」というときでも、匿名なので気軽に質問できることが人気な理由でしょう。
匿名であることによるデメリットもあります。
それは匿名をいいことに悪質なメッセージが送られてくる可能性があることです。
ただ、あまりにもひどい場合は「投稿フィルター」をかけることができます。
投稿フィルターをかけておくと、不適切なキーワードを含んだメッセージが自動でブロックされます。
Peingにはメリット、デメリットありますが、うまく活用すればTwitterをより楽しむことができるおすすめのサービスです。
Twitterの質問箱(Peing)のやり方・作り方
それではTwitterで質問箱を作りたい人のためにPeingのやり方を解説していきます。
まずはPeingの登録はこちらからPeingのWebページを開きましょう。
PeingのWebページを開いたら「Twitterで登録/ログイン」をタップします。
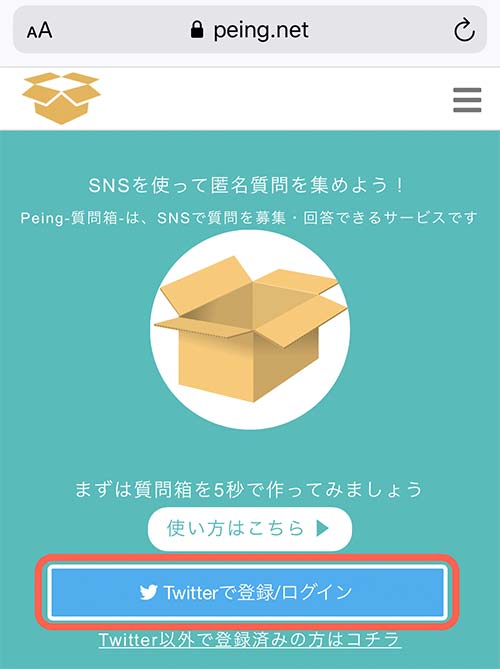
「Peingにアカウントへのアクセスを許可しますか?」と聞かれます。
PeingとTwitterの連携に必要なのでユーザーIDとパスワードを入力し、ログインしましょう。
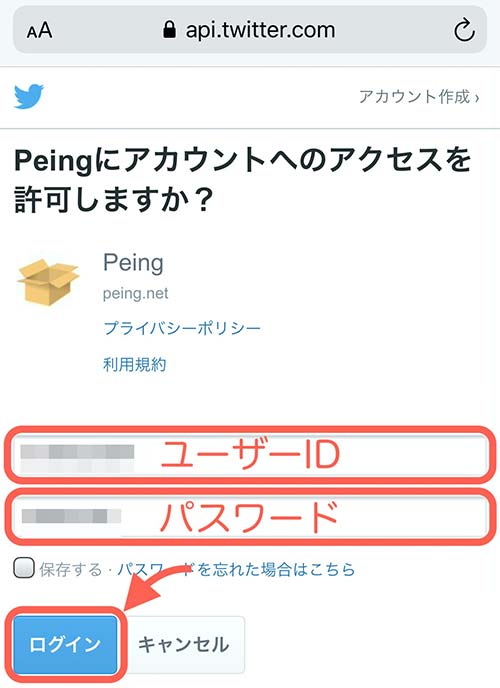
Peingの便利機能を設定する画面が表示され、以下3つの設定が必要になります。
【メール通池設定を有効にする】
質問が送られたときに登録したアドレスにメール通知させる設定
【質問募集ツイートを自動投稿する】
自動で質問募集ツイートをする設定
【匿名メッセージ募集ツイートを自動投稿する】
自動で匿名メッセージ募集ツイートをする設定。 ※匿名メッセージは課金しないと見ることができません。
好きなように設定して問題ないですが、自動投稿する設定はオンにすると勝手にツイートされてしまいます。
よくわからなければどちらもオフにしておきましょう。
設定が済んだら「次へ」をタップ。
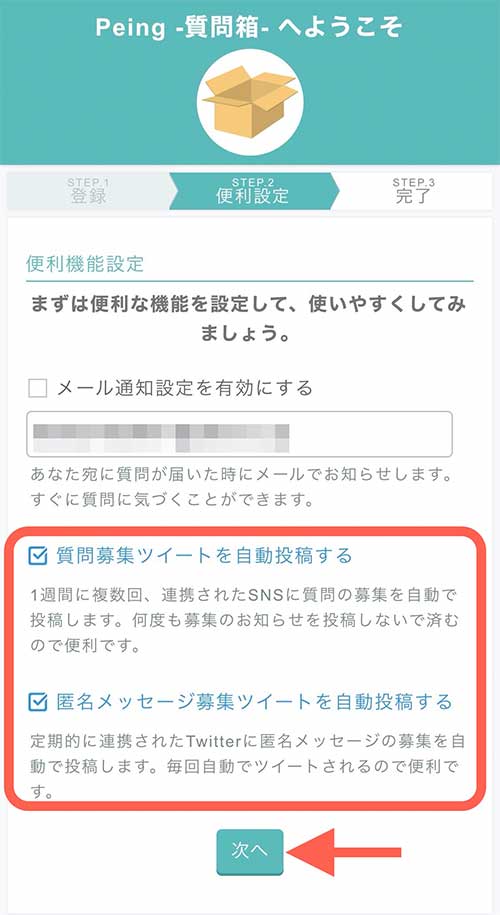
生年月日と性別の登録画面が表示されるので、入力して「次へ」をタップします。
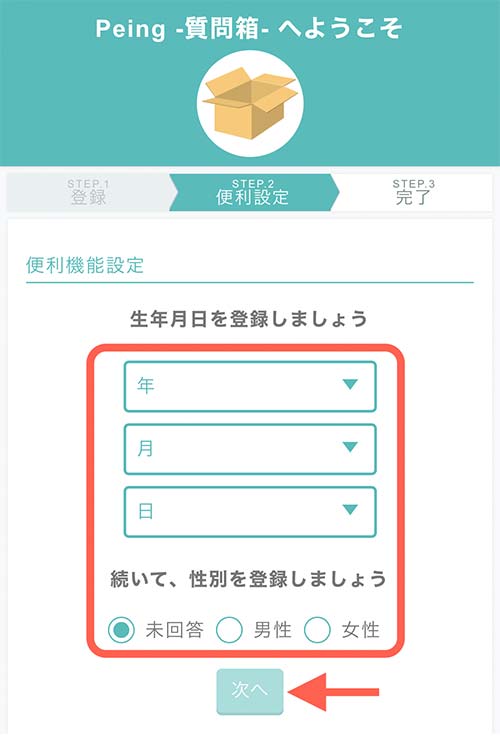
トピックの選択画面が表示されます。
気になるトピックを選択しましょう。 ※トピックを選択すると、そのトピック関連の質問が届くようになります。
選択が済んだら「完了」をタップ。
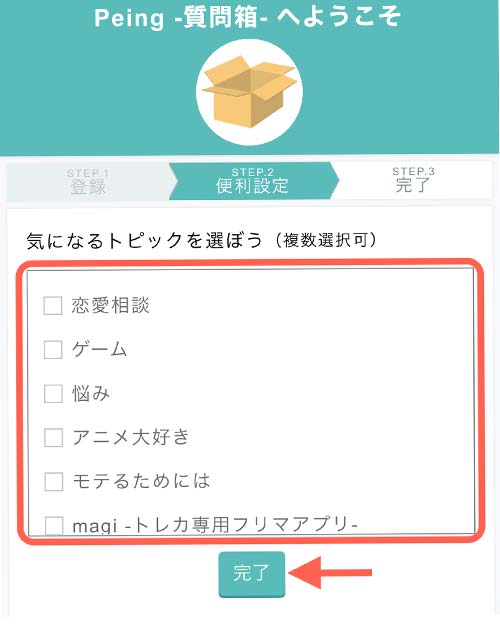
以上でPeingの登録完了です。
「さっそく使ってみる」をタップしましょう。
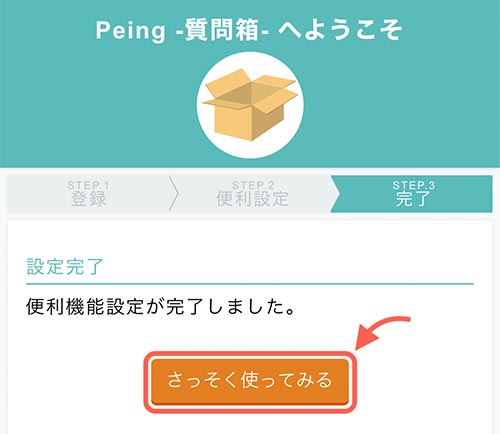
Peingのホーム画面が表示されます。
これでTwitterアカウントと連携したPeingアカウント(質問箱)を作ることができました。
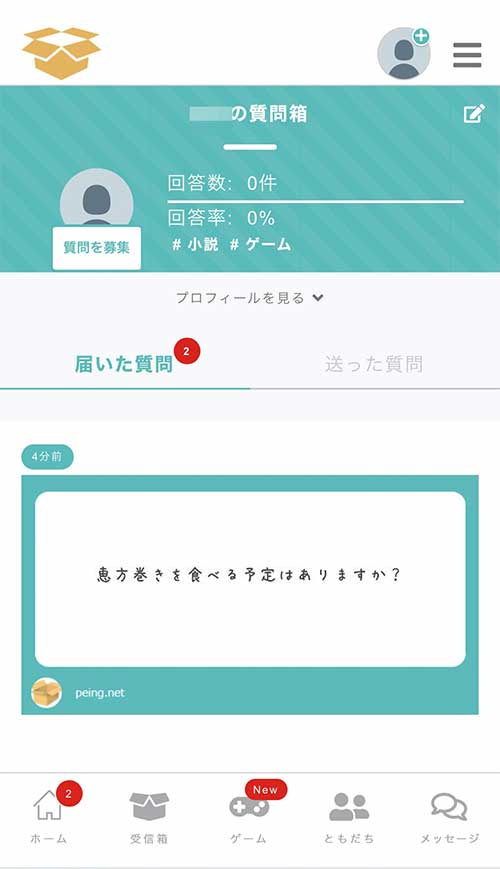
ここではTwitterアカウントを使ったPeingの登録方法を解説しましたが、InstagramやFacebookから登録することもできます。
PeingIDで登録する方法
TwitterなどのSNSアカウントを使わずに新しくPeingアカウントを作る方法も解説します。
PeingのWebページを開いたら画面の下のほうにある「PeingIDで登録する」をタップしましょう。
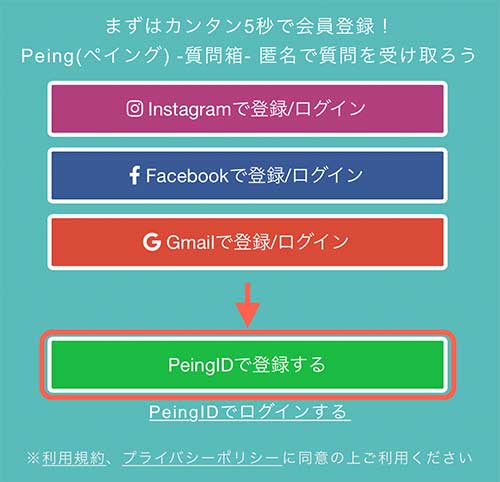
ログインに必要なPeingID・パスワードの登録画面が表示されます。
規則に従ってPeingID、パスワードを設定しましょう。 「表示名」は質問箱に表示される名前です。
設定が済んだら「登録する」をタップ。
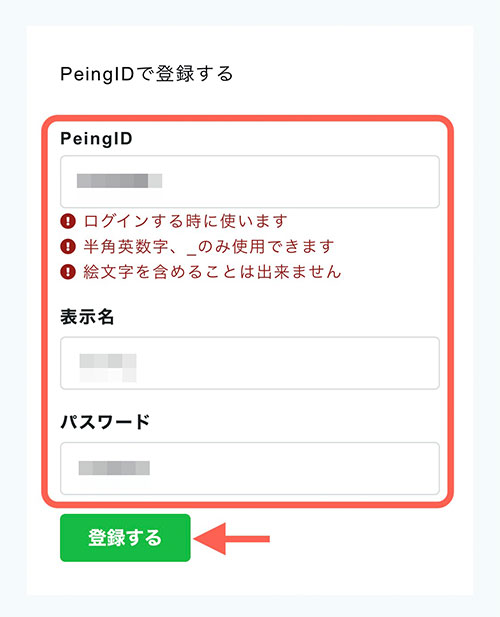
あとは先ほど解説した登録方法と同じように進めていけばOKです。
Peingのプロフィールを編集する方法
Peingのプロフィールはアカウント設定から編集することができます。
アカウント設定は画面右上のアイコンをタップして開きましょう。
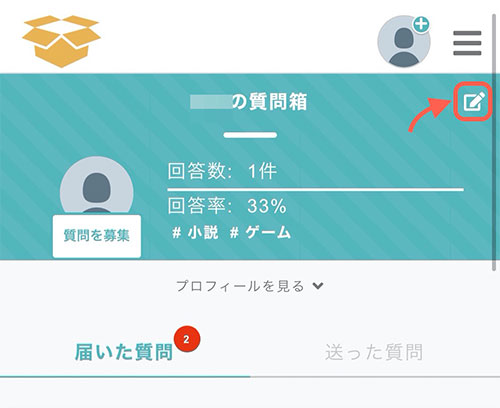
設定画面を開くと「情報」タブが選択されています。
ここで質問箱に表示される名前やアイコン画像、プロフィール文の編集が可能です。
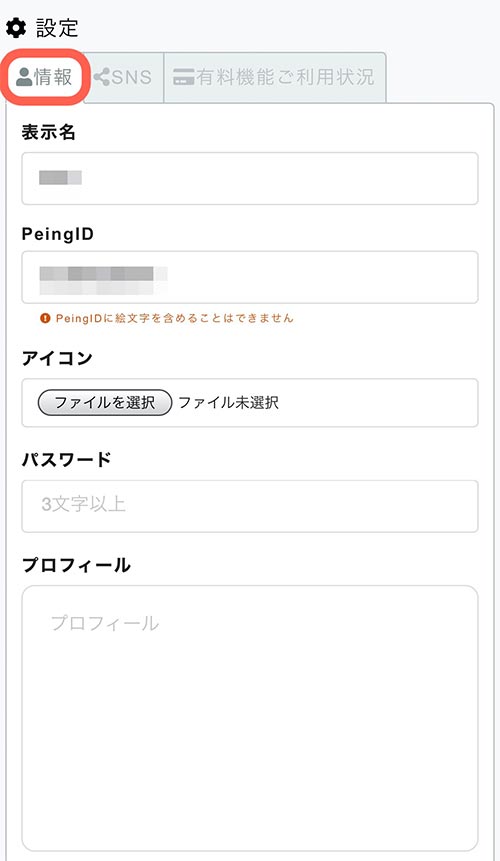
ほかにもメール通知設定やログアウトなども設定画面からできるようになっています。
PeingとSNSを連携する方法
せっかくPeingに登録してもSNSと連携させないと意味がありません。
SNSの連携はアカウント設定からできます。
プロフィール編集のときと同じように設定画面を開いたら、「SNS」タブをタップしましょう。
そうするとPeingとSNSの連携設定する画面が表示されます。
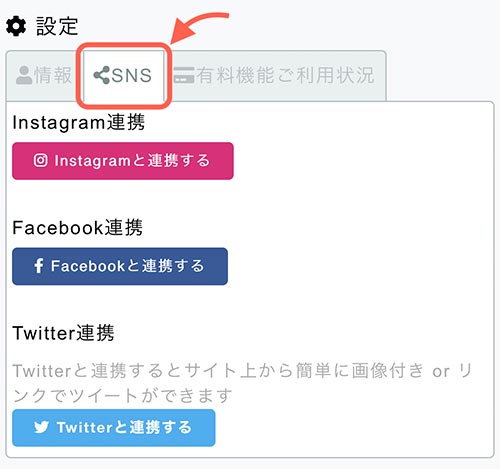
PeingはInstagram、Facebook、Twitterと連携できるようになっています。
今回はTwitterと連携させたいので「Twitterと連携する」をタップして、アカウントにログインしたら連携完了です。
Peingの複数アカウントを追加する方法
Peingは複数のアカウントを追加することができ、アカウント毎に質問箱を使い分けられるようになっています。
アカウントの追加はホーム画面から行います。
画面右上にあるアカウントのアイコン画像をタップしてみましょう。
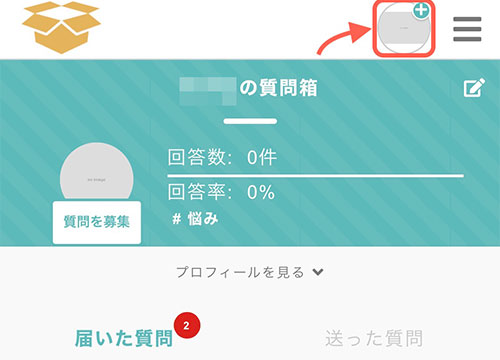
「アカウント追加」ボタンがでてくるのでタップ。
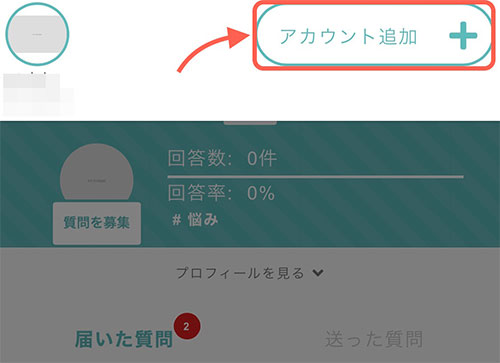
Twitter、Instagram、Facebook、Googleアカウントを使った登録/ログインのボタンが表示されます。
追加したいサービスをタップすると、ログイン画面がでてくるのでログインしましょう。
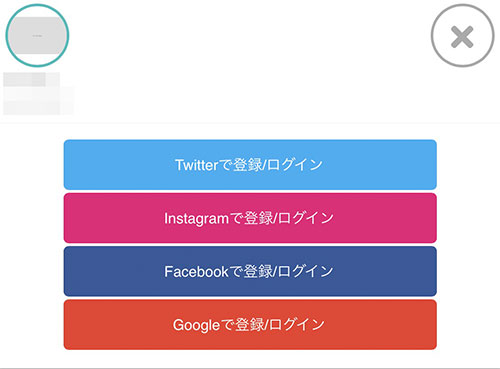
ログインするとアカウント追加が完了します。
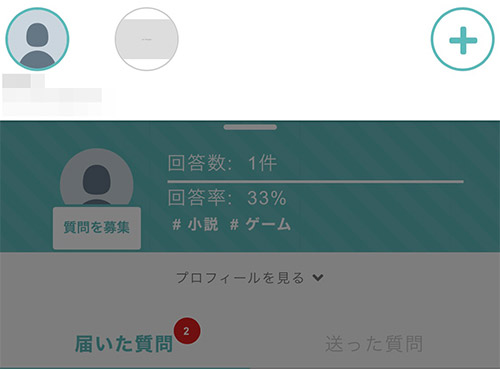
アカウントを追加すればアイコン画像をタップするだけで切り替えられるようになるので便利です。


デジタル専門店ノジマ店頭では、SNS・アプリの設定をお手伝いいたしております。
料金など詳細はぜひノジマ店頭でご相談ください!
店舗案内
Twitterの質問箱(Peing)の使い方:質問を募集する側
つづいては質問を募集する方法から基本的な使い方を解説していきます。
質問の募集はPeingホーム画面からできます。
ホーム画面を開いたらアイコンの下にある「質問を募集」をタップしましょう。
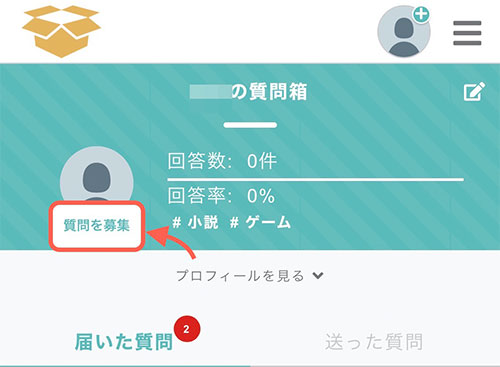
「募集する方法を選択する」画面がでてきます。
今回はTwitterを使っているので、「あなたの質問箱をTwitterでシェア」をタップしましょう。
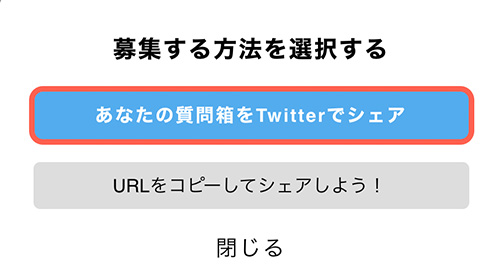
自動でTwitterが起動し、ツイート画面が表示されます。
画面右上の「ツイート」をタップ。
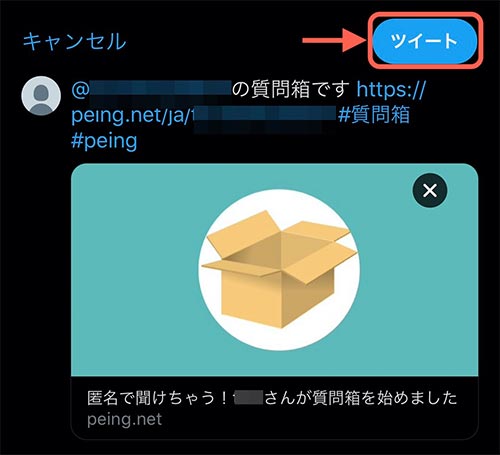
これで質問箱のツイートができたので、ツイートをみたフォロワーが質問してくるようになります。
Peingに届いたメッセージの見方と回答の仕方
実際に送られてきたメッセージはホーム画面から見ることができます。
ホーム画面を開いたらプロフィールの下にある「届いた質問」をタップしましょう。
そうするとこれまでに届いた質問を見ることができます。
質問に回答するときは「回答する」をタップします。
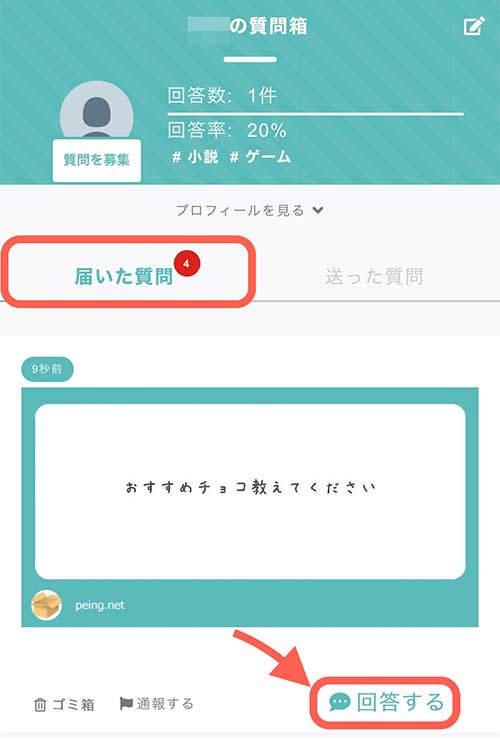
質問の回答画面が表示されたら、回答を入力しましょう。
入力が済んだら「テキストで回答」をタップ。
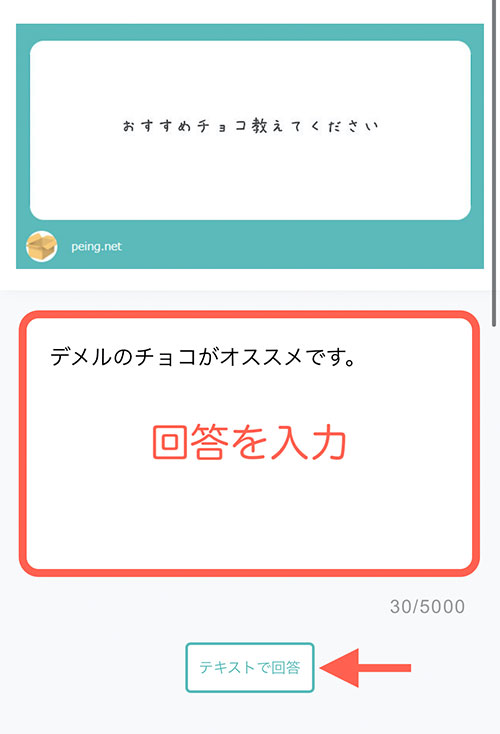
回答完了画面にかわります。
「バトンを送る」は同じ質問をほかの人にも回答してもらいたいときに使う機能です。
必要なければこのまま画面を閉じましょう。
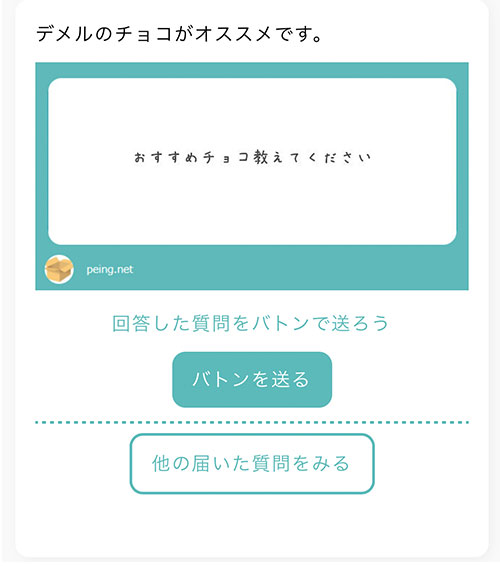
質問に対する回答はTwitterに自動でツイートされます。
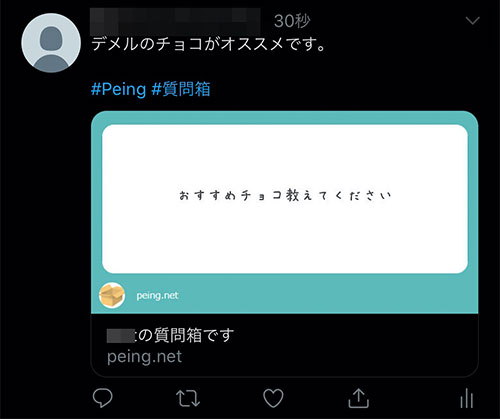
回答は質問者以外にも見られるので、誰に見られてもいいような内容を書くようにしましょう。
Peingで悪質なメッセージにフィルターをかける方法
Peingは匿名性のサービスなので、悪質なメッセージが送られてくる可能性があります。
悪質なメッセージを少しでも防ぐために、「投稿フィルター」がおすすめです。
投稿フィルターは、サービス利用に不適切な言葉が含まれている質問を自動で排除してくれます。
設定の仕方は簡単で、Peingの設定画面を開き、「投稿フィルター」をオンにするです。
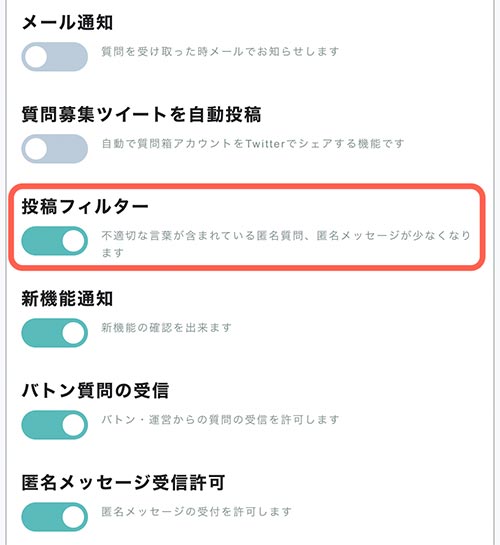
フィルターをかけたからといって悪質なメッセージが100%なくなるわけではないですが、確実に少なくなるので設定しておきましょう。
Peingで質問者をブロックする方法
質問箱を設置していると、質問の連投や不快な質問をする人もいるでしょう。
そんなときはブロックが有効です。
ブロックすれば同じ質問者からの質問を受け付けなくなります。
ただ、一度ブロックすると解除することができないので、間違えてブロックしないように注意しましょう。
それではブロックの仕方を解説します。
Peingで届いた質問を見ると「通報する」ボタンがあるのでタップします。
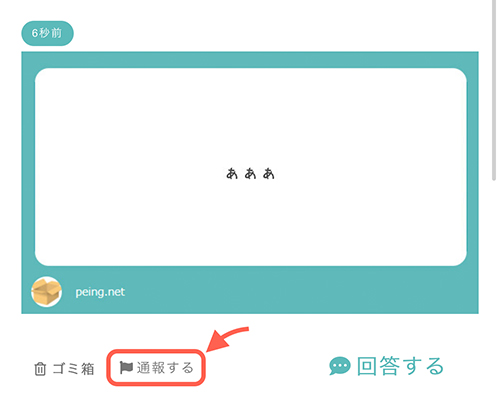
「この質問を通報しますか?」と確認画面がでてきたら「はい」をタップ。
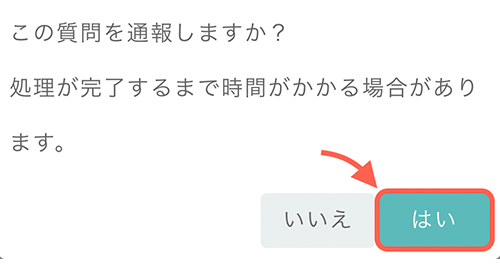
「同じ質問者からの質問を今後ブロックしますか?」と聞かれます。
※ブロックすると同じ質問者から送られた過去の質問もすべて削除。
問題なければ「はい」をタップしましょう。
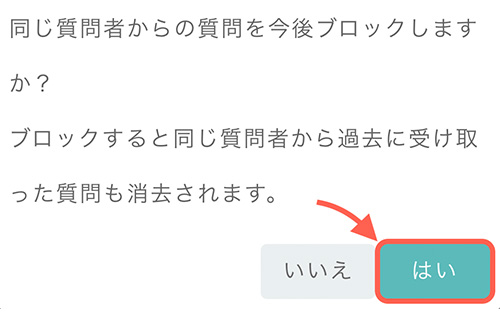
これでブロック完了です。
先ほども説明しましたが、ブロックすると二度と解除できないのでよく考えてから行うようにしましょう。
Twitterの質問箱(Peing)の使い方:質問を送る側
ここでは質問箱から質問を送る方法を解説していきます。
まずは質問箱のツイートにのっているリンクをタップしましょう。
そうするとPeingの質問箱ページが開きます。
質問箱ページには「匿名メッセージを送る」と「〇〇に質問を送る」ボタンがあります。
※「匿名メッセージを送る」では、匿名メッセージを送ることができますが、Peingアカウントがないと送れません。また、月額有料制になっているので質問したいだけの人にとっては不要な機能です。
今回は質問を送りたいので「〇〇に質問を送る」をタップしましょう。
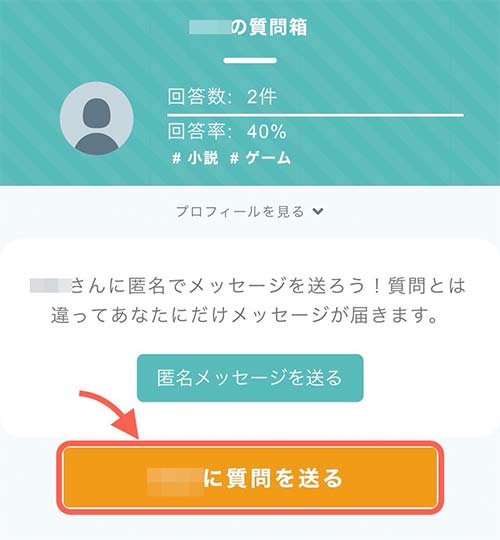
質問の入力画面が表示されます。
メッセージの入力とテンプレートを選択しましょう。
送る内容が決まったら「送信する」をタップ。
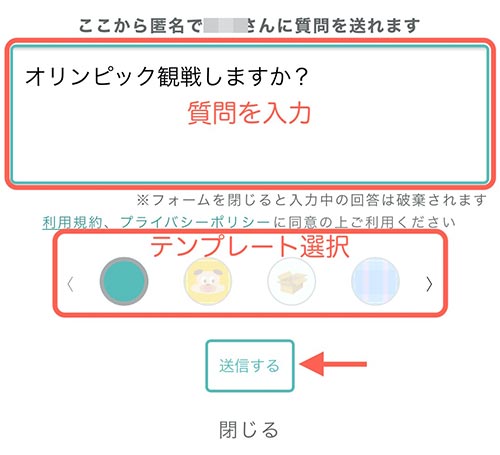
送信完了画面に進み、送信したメッセージ内容が表示されます。
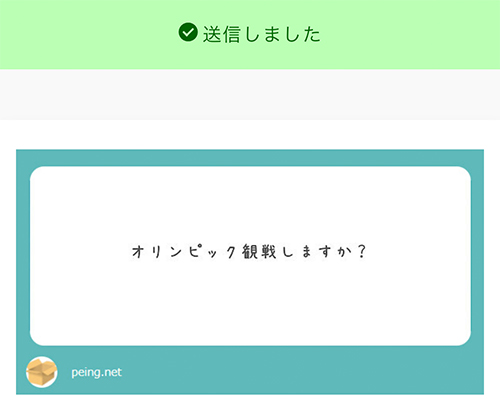
以上が質問箱に質問を送る手順です。
匿名ですが相手が不快な思いをしないように、質問はよく考えてから送りましょう。
Peingのツイートがうざいときはミュートする
Twitterでフォローしている人が質問箱のツイートをよくするような人だったら「タイムラインが質問箱で埋まってうざい!」と思う人もいるかもしれません。
そんなときは質問箱のツイートが表示されないようにキーワードミュート機能を使ってみましょう。
※ミュートするキーワード:#Peing、#質問箱
ミュートはTwitterから設定します。
設定する際は、まずTwitterの設定画面を開きましょう。 設定画面を開いたら「コンテンツ設定」をタップ。
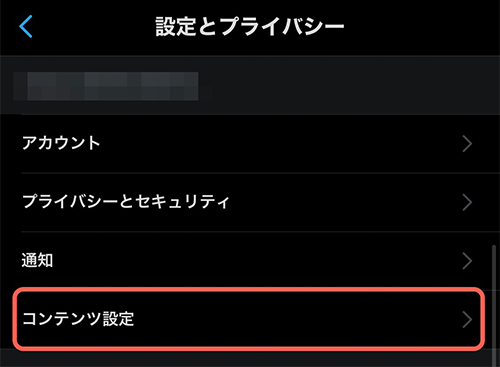
コンテンツ設定画面が表示されるので、「ミュート」をタップします。
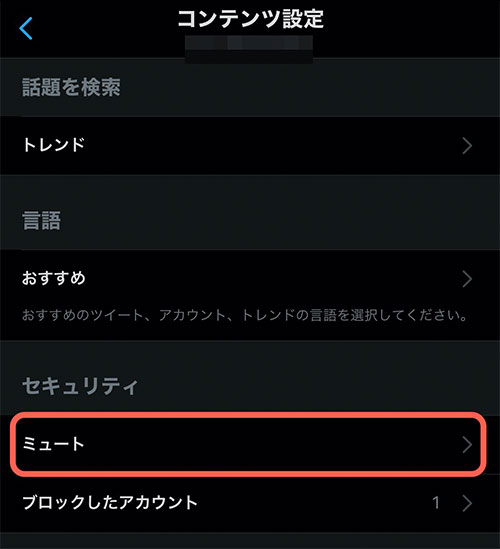
ミュート設定画面にかわったら「ミュートしたキーワード」をタップしましょう。
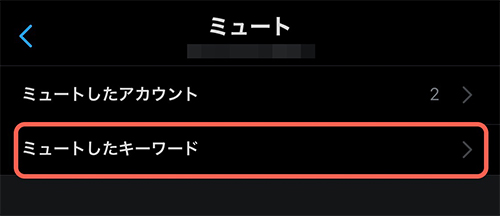
ミュートするキーワードの画面が表示されます。
この画面に追加されたキーワードを含むツイートはタイムラインにでてこなくなります。
キーワードの追加は画面右下にある「追加する」から可能です。
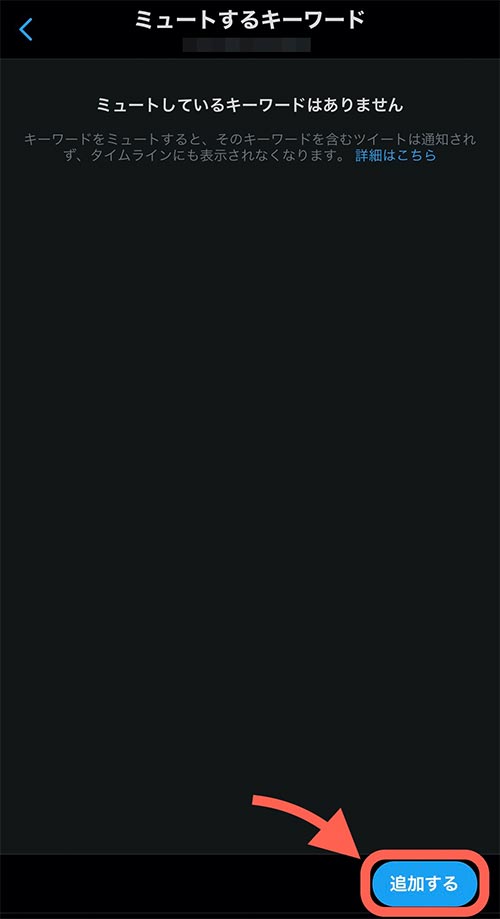
ミュートするキーワードの設定画面が表示されます。
キーワードの設定は1ワードずつしかできなので、「#Peing」か「#質問箱」を入力して保存します。 ※ここで入力しなかったキーワードはあとで追加しましょう。
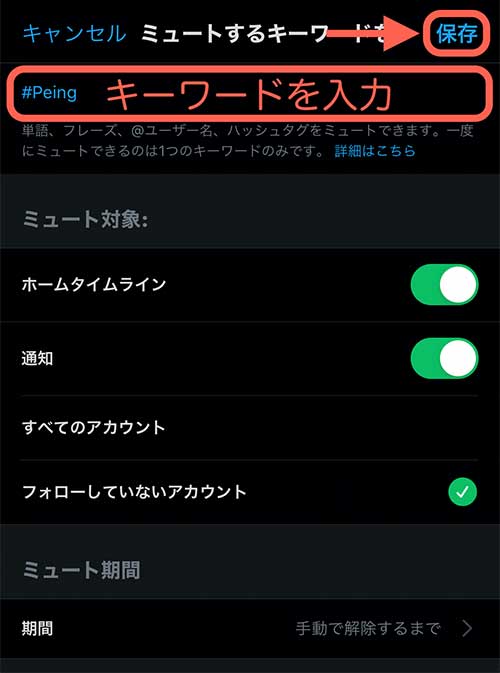
これでキーワードのミュート完了です。
質問箱に限らず、不快なキーワードはミュートしていくとTwitterをより快適に利用できるでしょう。
Twitterの質問箱(Peing)を退会する方法
Peingの退会は簡単にできます。
退会の手順としては、まずPeingの設定画面を開きましょう。
設定画面の一番下にいくと「退会する」ボタンがあるのでタップします。
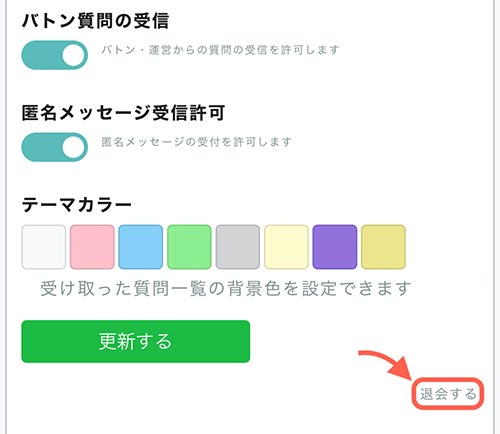
退会時の注意事項がいくつか表示されます。
ひと通り内容をチェックしたら「上記の注意事項に同意する」にチェックを入れて「退会する」をタップしましょう。
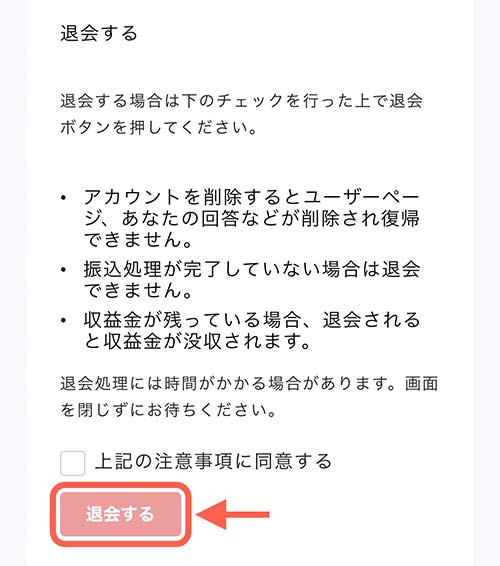
「退会します。とりけせませんがよろしいですか?」と聞かれます。
問題なければ「OK」をタップし、退会完了です。
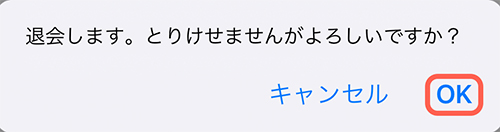
これでPeingを退会できました。
しかし、TwitterとPeingは連携されたままなので解除が必要です。
TwitterとPeingの連携を解除する
TwitterとPeingの連携解除はTwitterから行います。
はじめにTwitterの設定画面を開きましょう。
一番上に「アカウント」があるのでタップします。
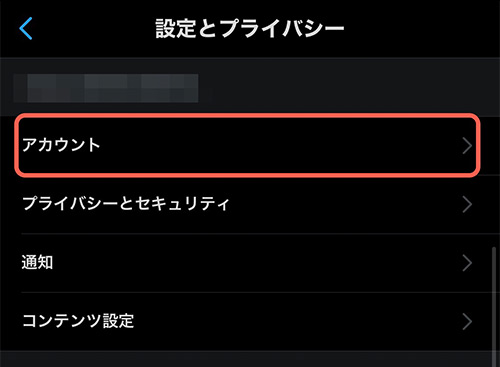
アカウント画面が表示されたら、「アプリとセッション」をタップしましょう。
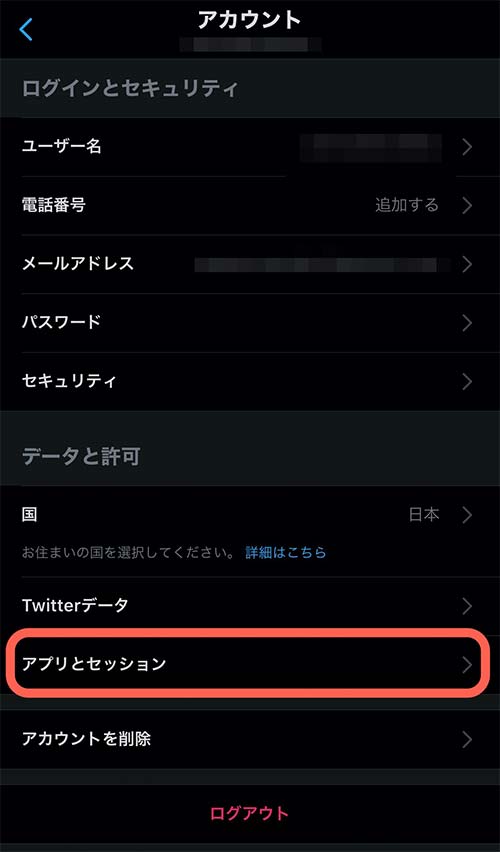
そうするとTwitterと連携しているサービス一覧が表示されます。
Appsのなかにある「Peing」をタップ。
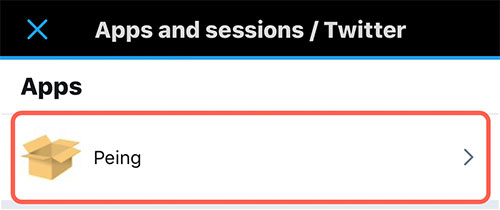
連携を解除する「Revoke access」ボタンがあるのでタップしましょう。
※日本語だと「許可を取り消す」ボタンです。
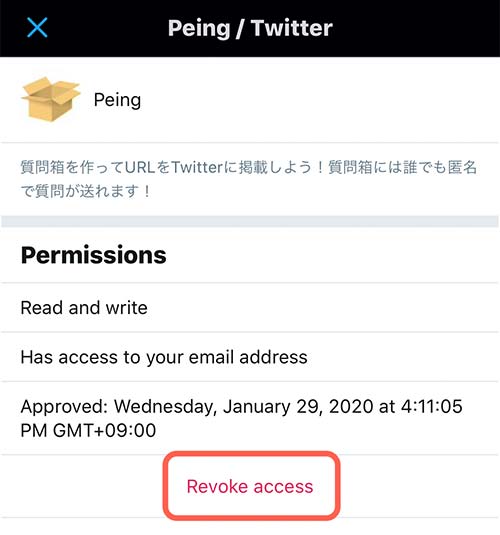
これでTwitterとPeingの連携解除ができました。
ここまでやってPeingの退会完了になります。
まとめ
今回は、Twitterで利用できる質問箱サービスPeingの紹介とあわせて、やり方と使い方を解説してきました。
質問箱は難しい操作は必要ないので気になっている方は、試しに始めてみてはいかがでしょうか。


デジタル専門店ノジマ店頭では、SNS・アプリの設定をお手伝いいたしております。
料金など詳細はぜひノジマ店頭でご相談ください!
店舗案内
関連ページ
Twitterとは?今更聞けないツイッターの始め方や検索方法を解説
Twitter(ツイッター)の検索方法を解説!コマンドや日付・期間指定で検索
Twitter(ツイッター)のアカウント作成・追加・削除・復活方法まとめ
メディア(家電小ネタ帳®)に関するお問い合わせ
お問い合わせ人気記事ランキング
-
1位

【2025年】ドコモ新料金プラン「ドコモ MAX」「ドコモ mini」とは?旧プランとの比較も
-
2位

【一眼レフ並み!】カメラ性能が高いスマホをランキング形式でご紹介
-
3位

【2025年版】auの料金プランを徹底比較!一覧やおすすめプランをご紹介
-
4位

【2025年10月まで】Windows10サポート終了!期限延長やどうすればいいのか解説
-
5位

VAIO 最新ノートパソコン実機レビュー|使ってわかった評判とおすすめ機種
関連記事
-
 2025.1.6
2025.1.6LINEキャッシュを削除するとどうなる? 重いLIN...
-
 2024.12.12
2024.12.12LINEアルバムに動画が追加できない!保存するにはど...
-
 2024.11.2
2024.11.2LINEグループの作り方まとめ!抜け方や招待、勝手に...
-
 2024.11.12
2024.11.12LINEのパスワードを忘れた場合やメール登録してない...
-
 2024.5.27
2024.5.27LINEのトーク削除をする方法!相手側も消える?
-
 2024.5.16
2024.5.16LINEスタンプ、新機能「スタンプアレンジ機能」の使...
-
 2025.1.21
2025.1.21【2025年】LINEを予約送信するやり方を解説!時...
-
 2024.11.12
2024.11.12LINEアカウントを2つなど複数作る方法!電話番号な...
-
 2024.11.12
2024.11.12LINE通知音の変更方法まとめ!鳴らない場合の対処方...
-
 2024.4.2
2024.4.2LINE背景の変え方まとめ!トークルーム、プロフィー...
-
 2024.11.12
2024.11.12LINEギフトの送り方や支払い方法は?受け取り方など...
-
 2024.2.26
2024.2.26分散型SNS「Bluesky」とは?登録方法・始め方...
-
 2024.11.12
2024.11.12LINEの友達追加方法!電話番号やID、QRコード、...
-
 2025.1.21
2025.1.21【2025年】LINEの通知が来ない・遅れるときの対...
-
 2024.11.12
2024.11.12【図説】 LINEのミュートメッセージ(通知なし)の...
-
 2024.11.12
2024.11.12iPhoneキャッシュクリアの方法!アプリ別やゲーム...
-
 2023.11.29
2023.11.29Gmailのアドレスは追加できる?エイリアスアドレス...
-
 2024.11.12
2024.11.12【図説】Gmailのフォルダ分け方法!自動振り分けや...
-
 2024.11.12
2024.11.12Gmailで一括削除する方法は?スマホ・パソコン別や...
-
 2024.11.12
2024.11.12Gmailが届かない原因は?迷惑メールにない、容量な...
-
 2024.11.12
2024.11.12インスタストーリーに音楽を付ける方法!音楽だけの方法...
-
 2024.11.12
2024.11.12X(Twitter) のアイコンを元に戻す方法!おし...
-
 2023.11.5
2023.11.5【図説付き】LINEが11月から使えなくなる?同意画...
-
 2024.11.12
2024.11.12インスタのリールとは?作り方や保存方法、ストーリーや...
-
 2025.1.21
2025.1.21【2025年最新】インスタでスクショすると相手にバレ...
-
 2024.11.12
2024.11.12インスタのアイコンをおしゃれにする方法とは?変え方や...
-
 2024.11.12
2024.11.12インスタの共有はどこ?やり方や順番の意味、監視されて...
-
 2024.11.12
2024.11.12X(Twitter) がシャドウバンされているかのチ...
-
 2024.11.12
2024.11.12X(Twitter) の閲覧制限の対策方法!API呼...
-
 2024.11.12
2024.11.12インスタのDM(ダイレクトメッセージ)の送り方を解説...












