Y!mobile(ワイモバイル)でiPhoneを使える!iPhone 8、SE、11、7など乗り換えできるか解説
更新日時 : 2024-11-11 17:05

格安SIMの中でも安定した速度で使えるので、大人気なのがワイモバイル。
大手通信会社と比較すると月々の通信量もかなり安くなるので、乗り換えを検討している人もいるのではないでしょうか。しかし、ワイモバイルで取り扱っているiPhone 7以外の「iPhoneが使えるのかよく分からない」という声があるのも事実。
そこで、この記事ではワイモバイルで最新を含めてiPhoneが使えるかどうかを機種ごとに、iPhoneが新規契約・乗り換えで使用できるかどうか、使用できる端末や使用方法についても詳細に解説していきます。
スマホ売るなら「ノジマ スマホ買取サイト」へ!

「ノジマ スマホ買取」の4つの特徴
- キャリアの下取りプログラムよりも高価買取いたします!
- 安心の上場企業が運営しております。
- 最短翌日に集荷いたします。
- 他社を常にモニタリングしているので高価買取が可能!
目次
ワイモバイルでiPhoneは使える?

まず、ワイモバイルがiPhoneで使えるのかどうかを解説していきます。
結論から言うと、ワイモバイルでiPhoneを使うことはできますが、新規契約と乗り換えの場合で使用できる条件が異なります。
なので、ワイモバイル新規契約してiPhoneを使う場合と他社通信会社から乗り換えてiPhoneを使う場合をそれぞれ解説していきます。
新規契約の場合

ワイモバイルを新規契約してiPhoneを使用する場合の条件は特にはありませんが、ワイモバイルが取り扱っているiPhoneのみ使用できます。
現在ワイモバイルで取り扱っている端末はiPhone7のみとなっているので、その他のiPhoneを使いたい方は注意が必要です。
乗り換え(MNP)の場合

もちろん、他社から乗り換えて新しい機種を購入することもできますが、そのまま他社で使っていたiPhoneを使う場合は端末のSIMロック解除をしていることが条件となっています。
また、iPhone端末に通信情報をインストールするAPN設定が必要な場合があります。APN設定については後ほど解説するので、安心してください。
関連記事はこちら
ワイモバイルで使えるiPhoneをご紹介

「ワイモバイルでiPhoneを使えるのは分かったけど、どのiPhoneが使えるの?」と疑問に思う方もいるかも知れません。
そこで、現在よく使われているiPhoneを使えるかどうかについて解説するので、ぜひ参考にしてください。
iPhone SE2
iPhoneシリーズの最新機種でiPhone SEの第2世代である「iPhone SE2」はワイモバイルで使用することができます。他社通信会社で契約した端末、SIMフリー端末が使用可能となっています。
iPhone 11
カメラ性能がかなり向上した「iPhone 11」についてもワイモバイルで使用することができます。
iPhone 11にはハイスペックモデルの「iPhone 11 Pro Max」と「iPhone 11 Pro」もありますが、こちらについても他社通信会社で契約した端末、SIMフリー端末の両方が使用可能です。
iPhone 8
コストパフォーマンス抜群の「iPhone8」もワイモバイルで使用することができます。
iPhone SE2、iPhone 11と同じく他社通信会社で契約した端末とSIMフリー端末の両方が使用可能です。
iPhone 7
「iPhone7」はワイモバイルで取り扱いがあるように、他社で購入していても使用することが可能です。
また、他社通信会社で契約したiPhone 7、SIMフリー端末のiPhone 7もワイモバイルのSIMを使用することができます。
iPhone SE
片手で操作ができるので大人気の「iPhone (初代)SE」もワイモバイルのSIMを利用することができます。こちらも他社通信会社で契約した端末とSIMフリー端末の両方が使用可能です。
iPhone全機種をワイモバイルで使えるか表にまとめました!

先程は、現在時点でメインに使われているiPhoneがワイモバイルに対応しているかを紹介しましたが、「iPhone 6など少し前のiPhoneを使いたい」と考えている方もいるかもしれませんね。
そこで、これまで販売されてきた全てのiPhoneをワイモバイルで使えるかどうかを表にしたので、気になる方は確認してみてください。
| 端末名 | 使用の可否 |
動作確認済み モデル番号 ※ |
|---|---|---|
| iPhone SE2 | ◯ | A2296 |
| iPhone 11 Pro Max | ◯ | A2218 |
| iPhone 11 Pro | ◯ | A2215 |
| iPhone 11 | ◯ | A2221 |
| iPhone XS Max | ◯ | A2102 |
| iPhone XS | ◯ | A2098 |
| iPhone XR | ◯ | A2106 |
| iPhone X | ◯ | A1902 |
| iPhone 8 Plus | ◯ | A1898 |
| iPhone 8 | ◯ | A1906 |
| iPhone 7 Plus | ◯ | A1875 |
| iPhone 7 | ◯ | A1779 |
| iPhone SE | ◯ | A1723 |
| iPhone 6S Plus | ◯ | A1687 |
| iPhone 6S | ◯ | A1688 |
| iPhone 6 Plus | ◯ | A1524 |
| iPhone 6 | ◯ | A1586 |
| iPhone 5S(SIMフリー版のみ使用可能) | ◯ | A1453 |
| iPhone 5C | ╳ | – |
| iPhone 5 | ╳ | – |
| iPhone 4S | ╳ | – |
| iPhone 4 | ╳ | – |
| iPhone 3GS | ╳ | – |
| iPhone 3G | ╳ | – |
| iPhone | ╳ | – |
※ モデル番号はiPhoneの裏側に記載されている本体モデルを確認するための番号
この表の通り、ワイモバイルではiPhoneシリーズのほとんどが使用可能となっています。現在販売されている端末は全て利用可能なのは嬉しいですね。
他社で購入した端末でもSIMロック解除とAPN設定するだけで利用できるので、どのシリーズのiPhoneを持っていても安心ですよ。
ワイモバイルのSIMカードについて

ワイモバイルで契約すると発行されるSIMカードはそれぞれの特徴があり、知っておかなければいけないこともあるので、ここで解説していきます。
SIMカードのタイプは3つあります
ワイモバイルで発行されるSIMカードは5種類あり、その中の3種類がiPhoneに対応しています。それぞれのSIMカードに特徴があるので1つずつ解説していきますね。
n101

ワイモバイルでSIMカードのみ契約した場合、こちらのn101のSIMカードが発行されます。n101の特徴はおサイフケータイやApple Payなどが利用できるNFCに対応していることです。
n101に関してはワイモバイルで動作確認されている端末であれば、どの端末でもSIMカードを入れ替えて、使用できるので特に問題はありません。
n111

n111はNFCに対応していないAndroid端末を契約した時などに発行されるタイプのSIMカードです。n101とは異なりNFCに対応していないので、このSIMカードを使用している端末ではおサイフケータイやApple Payなどが利用できません。
n111も動作確認されている端末では使用できますが、NFCは利用できないので注意が必要です。
n141

n141はワイモバイルでiPhoneを契約した際に発行されるSIMカードとなります。
このn141のSIMカードは他社で契約した端末、SIMフリー端末では使用できないので注意が必要です。
他社で購入したiPhoneを使う場合はAPN設定が必要な場合があるので注意!

最初に解説した通り、ワイモバイルで購入したiPhoneではなく、他社で購入したiPhoneを使う場合はAPN設定が必要となる場合があります。
ですが、「APN設定って何?」という人も多いと思うので、APN設定と方法についてそれぞれ解説していきますね。
APN設定とは?
APN設定とは利用する端末にインターネット通信設定を設定することです。
APN設定は個人でスマートフォンを購入した時、通信会社会社を乗り換えた時などにその端末でインターネット通信を行いたい場合に必要な設定となります。
iPhoneではインターネットを使ってインターネット通信の設定情報が詰め込まれている「構成プロファイル」をダウンロード、インストールすることでAPN設定ができます。
聞き慣れない用語ばかりで難しいように聞こえますが、インストールについてはやってみると以外に簡単なので安心してください。
APN設定が必要な端末について
iPhoneシリーズの中でAPN設定が必要な端末は「iPhone 11 Pro Max」「iPhone 11 Pro」「iPhone 11」のみとなります。
その他の動作確認されている「iPhone SE2」や「iPhone 8」などの端末については、SIMカードを挿入した後、各端末のiosを最新版のバージョンにアップデートすることでAPN設定することができます。
APN設定の方法をご紹介
それでは「iPhone 11 Pro Max」「iPhone 11 Pro」「iPhone 11」でのAPN設定を解説していきます。先程解説した通り、「iPhone 11 Pro Max」「iPhone 11 Pro」「iPhone 11」以外でのAPN設定はSIMカードを挿入した後、iosを最新のバージョンにアップデートすることで設定できます。
①端末とSIMカードを準備する
使いたい端末とSIMカードを準備します。使いたい端末はSIMフリー端末かSIMロック済端末かどうかを確認、SIMカードはプラスチックの板から切り離しましょう。
SIMカードは静電気・水に触れると故障の原因となるので、切り離す際には注意してください。
②端末にSIMカードを差し込む
使いたい端末にSIMカードを差し込みます。iPhoneのSIMカードを入れるSIMカードトレイは本体の右側面にあります。SIMカードトレイは本体と同封しているSIMピンをカードトレイの上部にあるボタンに向けて押すと、出すことができます。
カードケースを出す時に使うSIMピンは、押すのに少し力がいるので、端末本体を傷つけないようにSIMカードトレイを出してください。
③APN設定用の構成プロファイルをダウンロードする
- 本体にSIMカードを挿入したらインターネット接続の情報が詰め込まれている構成プロファイルをダウンロードします。
- スマートフォンのブラウザから構成プロファイルをダウンロードするページにアクセスします。
- アクセスすると「APN設定⽤の構成プロファイル」というボタンがあるので、タップします。
- タップすると確認のボタンが出てくるので、「許可」を押します。
- ダウンロードが完了すると「プロファイルがダウンロードされました」と出てくるので、「閉じる」ボタンを押して終了します。
④本体に構成プロファイルをインストールする
- 次にダウンロードした構成プロファイルをインストールしていきます。
- ホーム画面の「設定」をタップして項目にある「一般」、「プロファイル」、「APN」の順番にタップしていきます。
- プロファイルの画面が出てくると、右上部に「インストール」ボタンがあるので、タップします。パスコードの入力画面が出てきた場合はパスコードを入力してください。
- 「インストール」をタップすると警告が出てきますが、気にせず右上部にある「インストール」ボタンをタップしてください。タップすると、もう1度「インストール」ボタンが出てくるので、タップします。
- インストールが完了すると、インストール完了の画面が出てくるので「完了」ボタンをタップしてください。
以上がiPhoneでのAPN設定の手順になります。分かりにくい人はワイモバイルの公式ページでも解説しているので、確認してみてください。
よくあるiPhoneに関する質問をまとめます

ここまで、ワイモバイルでのiPhoneの使用方法ついて解説してきましたが、よく分からない点があるかもしれません。
そこで、ワイモバイルでiPhoneを使用する際によく質問されることをまとめたので、確認してみてください。
iPhoneで留守番電話を設定する方法は?
iPhoneで留守番電話を設定する方法は3つあります。それぞれ解説していくので、自分に合った方法を試して下さい。
iPhone本体から設定する
- iPhoneのホーム画面にある「設定」をタップする
- 設定画面の項目にある「モバイルデータ通信」をタップ
- 「モバイルデータ通信」の中にある「通信事業者サービス」をタップ
- 「留守番電話 ON」をタップ
- 「閉じる」ボタンが出てくるので、タップしたら設定完了
一番簡単に設定できるので、留守番電話を設定したいと思ったら、まずiPhone本体から設定する方法を試してみてください。
留守番電話サービスセンターで設定する
- iPhoneのホーム画面にある「電話」をタップする
- 電話アプリで「1406」の電話番号を入力して、電話を発信する
- 音声ガイダンスに沿って、留守番電話の設定を行う
留守番電話サービスセンターで発信した通話の料金に関しては無料なので、安心してください。
My Y!mobileから設定する
- 「My Y!mobile」にログインする
- 「お手続き」の中にある「もっとみる」ボタンをタップする
- 「留守番電話・転送電話の設定」の項目をタップする
- 「留守番電話センターに転送」にチェックを入れる
- 「呼び出し時間」を設定する
- 「次へ」をタップして、間違いがなければ「設定」をタップする
- 設定完了の画面が出てくれば設定ができています
ここまで解説した3つの方法は公式サイトでも確認できるので、分からなくなったらチェックしてみてください。
ワイモバイルのiPhoneで利用できるメールは何?
ワイモバイルのiPhoneで利用できるメールは4種類あります。それぞれ特徴について解説していきますね。
SMS
携帯電話番号を使用するメッセージの方法がSMSです。
特徴としてはメールアドレスを知らなくても携帯電話番号を知っていればメッセージを送信できること、1回送信するたびに3円から30円の送信料が発生することです。
最近ではウェブサービスの個人認証などにもSMSを使った認証がよく利用されています。
iMessage
iMessageはアップル社が行っているサービスでiPhoneだけでなくMacやiPadなどのアップル製品同士でメッセージをやり取りすることができる方法です。携帯電話またはApple IDを知っている相手にメッセージをやり取りできます。
iMessageの特徴はテキストだけでなく、写真や動画、音声も送ることができる点になります。メッセージや写真などはデータ通信で送信・受信するため送信料は必要ありません。
MMS
ケータイのアドレスを使ったメッセージのやり取りがMMSになります。別名でキャリアメールと呼ばれることもあります。ワイモバイルであれば「○○○@ymobile.ne.jp」という独自のメールアドレスになります。こちらもiMessageと同じく写真や動画などを送ることができます。
また、通信もデータ通信を利用するので、別途料金が必要になることもありません。
Y!mobileメール
スマートフォンだけでなくパソコンでも利用できるメールサービスが「Y!mobileメール」。
「○○○@yahoo.ne.jp」というメールアドレスになり、送受信したメールは容量無制限で保存できるのが、「Y!mobileメール」の特徴になります。
「Y!mobileメール」はビジネスシーンなどでの利用が多いです。
以上4つがiPhoneで利用できるメールになります。
それぞれ違った特徴があるので、確認してみてください。
関連記事はこちら
4G・LTE回線が利用できない
4G・LTE回線が利用できない時は「SIMカードの接触不良」、「本体の設定ができていない」ことが多いので、2つの改善方法を試してみましょう。
SIMカードを再度差し込む
4G・LTE回線が利用できない時はまず、本体とSIMカードの接触が悪い可能性があるので、端末に差し込んであるSIMカードトレイからSIMカードを一度抜いて、再度差し込んでみましょう。
新しい端末でSIMカードを入れ替えした場合だと、本体とSIMカードの接触が悪いことがあるので、通信がうまくいかない時はSIMカードを再度差し込む方法を試してみて下さい。
本体の設定を確認する
iPhoneの本体設定で4G・LTEの設定ができていない場合は4G・LTE通信ができません。
iPhone本体から4G・LTEの設定する方法は以下の通りです。
1.iPhoneのホーム画面にある「設定」をタップする。
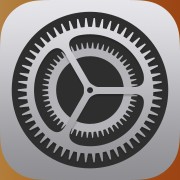
2.設定の項目にある「モバイル通信」をタップする。
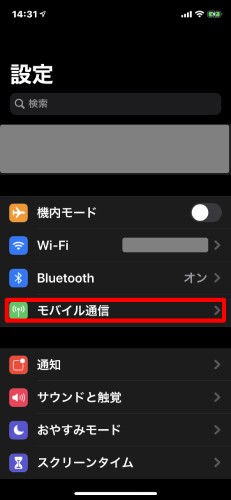
3.「モバイル通信」の中の「モバイルデータ通信」をオンにして、「通話のオプション」をタップする。
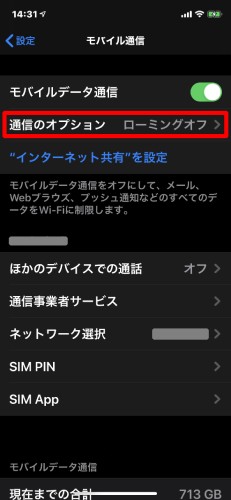
5.「音声通話とデータ」をタップして、「LTE,VoLTEオン」を選択する
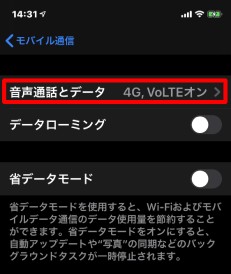
以上でiPhone本体の4G・LTE通信の設定は完了です。
こちらも本体を乗り換えたばかりだと「LTE,VoLTEオフ」になっていることが多いので、「LTE,VoLTEオン」に変更してください。
まとめ

ワイモバイルでは、ほとんどのiPhoneが使用できることが分かりました。
ですが、SIMロック解除が必要な場合やAPN設定をしなければいけないなどの使用条件があるので、ぜひこの記事を参考にして行ってみてください。
ワイモバイルは様々な料金プランがあり、自分にあったプランを選べることも強みの1つです。それぞれ適したプランを契約することでお得に利用できるので、スマホプラン診断を行って、自分に適したプランを探してみてください。
ワイモバイルはノジマでご契約いただけます!詳細はノジマ店頭までお気軽にお問い合わせください。
※ こちらは2020年7月時点の記事です。表示価格は特に記載がない限り税抜です。
関連記事
 【2020年版】Softbank 最新料金プラン(メリハリ・ミニフィット)まとめ!
【2020年版】Softbank 最新料金プラン(メリハリ・ミニフィット)まとめ!
 【2020年6月版】docomo(ドコモ) 最新料金プランまとめ!
【2020年6月版】docomo(ドコモ) 最新料金プランまとめ!
 【2020年6月版】au(エーユー) 4G LTE・5G最新料金プランまとめ!
【2020年6月版】au(エーユー) 4G LTE・5G最新料金プランまとめ!
 【2020年】Y!mobile(ワイモバイル)はお得?評判やメリットとデメリットを完全解説!
【2020年】Y!mobile(ワイモバイル)はお得?評判やメリットとデメリットを完全解説!
 【2020年】Y!mobile(ワイモバイル)の機種変更、おすすめ機種を解説!人気の最新機種も紹介
【2020年】Y!mobile(ワイモバイル)の機種変更、おすすめ機種を解説!人気の最新機種も紹介
 【2020年7月版】Y!mobile(ワイモバイル)の新料金プランを解説!新プランや料金確認、プラン変更方法
【2020年7月版】Y!mobile(ワイモバイル)の新料金プランを解説!新プランや料金確認、プラン変更方法
メディア(家電小ネタ帳®)に関するお問い合わせ
お問い合わせ人気記事ランキング
-
1位

【2025年】ドコモ新料金プラン「ドコモ MAX」「ドコモ mini」とは?旧プランとの比較も
-
2位

【一眼レフ並み!】カメラ性能が高いスマホをランキング形式でご紹介
-
3位

【2025年版】auの料金プランを徹底比較!一覧やおすすめプランをご紹介
-
4位

【2025年10月まで】Windows10サポート終了!期限延長やどうすればいいのか解説
-
5位

VAIO 最新ノートパソコン実機レビュー|使ってわかった評判とおすすめ機種
関連記事
-
 2025.6.21
2025.6.21iPhoneの掃除方法!スピーカーや充電口、イヤホン...
-
 2025.6.25
2025.6.25iPhoneバッテリーの最大容量とは?確認方法や交換...
-
 2025.6.13
2025.6.13【2025年6月開始】auバリューリンクプラン・au...
-
 2025.6.12
2025.6.12【2025年版】auの料金プランを徹底比較!一覧やお...
-
 2025.6.6
2025.6.6【2025年】ドコモ新料金プラン「ドコモ MAX」「...
-
 2025.5.7
2025.5.7【速報】UQ mobileが新プランを発表!料金やい...
-
 2025.3.14
2025.3.14【2025年】iPhoneやスマホ学割の値段はいくら...
-
 2025.3.20
2025.3.20【最新】iPhone 16e 発売開始!無印iPho...
-
 2025.7.11
2025.7.11【一眼レフ並み!】カメラ性能が高いスマホをランキング...
-
 2025.1.13
2025.1.13【2025年1月開始】双方向番号ポータビリティとは?...
-
 2025.1.10
2025.1.10【2025年】成人の日はいつ?由来や国民の祝日につい...
-
 2024.12.12
2024.12.12LINEアルバムに動画が追加できない!保存するにはど...
-
 2024.10.6
2024.10.6Apple Watch Series 10発表!発売...
-
 2025.2.20
2025.2.20【発売開始】iPhone 16シリーズまとめ!価格や...
-
 2024.9.2
2024.9.2iPhone 16シリーズの予想まとめ!価格や発売日...
-
 2024.8.22
2024.8.22【発売開始】Googleの「Pixel 9」シリーズ...
-
 2025.3.11
2025.3.11iOS 18の提供開始はいつ?新機能や対応機種を解説
-
 2025.1.21
2025.1.21【2025年】iPhone15の買取価格の相場は?高...
-
 2024.8.3
2024.8.3白ロムとは?SIMフリーや赤ロムとの違い、中古スマホ...
-
 2024.7.5
2024.7.5ソフトバンク・ワイモバイル・LINEMOでAI検索エ...
-
 2025.7.5
2025.7.5【2025年】スマホ買取業者に売るならどこがいい?お...
-
 2024.6.13
2024.6.13LINEMOに新料金プラン「LINEMOベストプラン...
-
 2024.5.30
2024.5.30iPhoneにマイナンバーカードの機能が来春後半に搭...
-
 2025.1.21
2025.1.21【2025年】iPhone12の買取価格相場8社を比...
-
 2025.1.21
2025.1.21【2025年】iPhone 8の買取業者おすすめ5選...
-
 2025.1.21
2025.1.21【2025年】iPhone買取のおすすめ12社を徹底...
-
 2024.6.9
2024.6.9【発売開始!】Xperia 1 VIを実機レビュー!...
-
 2024.8.3
2024.8.3赤ロムとは?白ロム・黒ロムとの違いや中古スマホ購入時...
-
 2024.5.16
2024.5.16Apple「iPhoneのタッチ決済」を提供開始!対...
-
 2024.8.9
2024.8.9Google Pixel 8aを実機レビュー!価格や...













