【誰でもわかる!】iPhoneの再起動方法を丁寧に解説!強制再起動や電源オフのやり方など紹介
更新日時 : 2024-11-12 15:47

iPhoneの使用中、「ゲームをしている最中に動作が重くなってしまう」、「検索の最中にブラウザが急に落ちてしまった」といった不具合を感じたことのある人は少なくないでしょう。
再起動は端末本体に生じている不具合を解決するための有効な手段のひとつです。
実はiPhoneの再起動方法は一つではなく、複数あるということをご存知でしょうか。
また、再起動したくても「どうやって再起動すればいいのか分からない」という人もいるかと思います。
今回はiPhoneの機種別に再起動方法をご紹介します。
強制的に再起動する方法や、どうしても再起動できないときの対処法なども詳しく解説するので、ぜひ参考にしてみてください!
スマホ売るなら「ノジマ スマホ買取サイト」へ!

「ノジマ スマホ買取」の4つの特徴
- キャリアの下取りプログラムよりも高価買取いたします!
- 安心の上場企業が運営しております。
- 最短翌日に集荷いたします。
- 他社を常にモニタリングしているので高価買取が可能!
目次
iPhoneの再起動方法
電源オフにしたあとに電源オンにするのが”再起動”です。
iPhoneの電源は、システム終了画面にある「スライドで電源オフ」の部分を右方向にスライドすることでオフにできます。
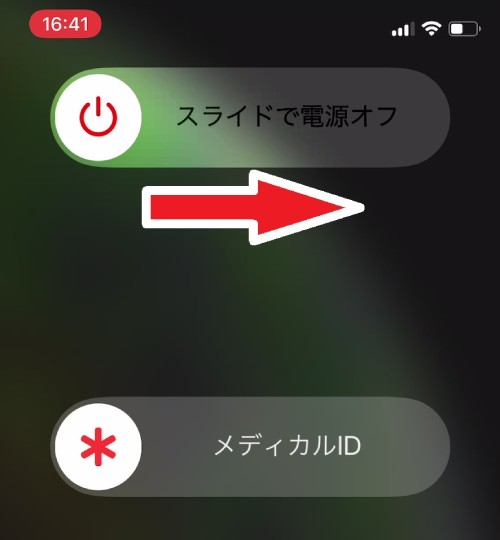
再起動する方法(電源の切り方)はiPhoneの機種によって少し異なります。
そのため、自分が使っている機種にあった方法で再起動しなければいけません。
ここでは対応機種別に3種類の再起動方法をご紹介します。
- iPhone X/XS/XR/11/12シリーズを再起動する方法
- iPhone 6/7/8シリーズ、iPhone SE(第2世代)を再起動する方法
- iPhone 5シリーズ以前、iPhone SE(第1世代)を再起動する方法
iPhone X/XS/XR/11/12シリーズを再起動する方法
| 対応機種 | |||
|---|---|---|---|
| iPhone X | iPhone XS | iPhone XS Max | iPhone XR |
| iPhone 11 | iPhone 11 Pro | iPhone 11 Pro Max | iPhone 12 |
| iPhone 12 mini | iPhone 12 Pro | iPhone 12 Pro Max | |

【電源オフの手順】
- 「音量を上げるボタン(上)」または「音量を下げるボタン(下)」のどちらか片方と、「サイドボタン」の2つを同時に長押しする
- システム終了画面が表示されたら「スライドで電源オフ」の左側にある電源マークを右側にスライドする
- そのまま30秒程度待つとiPhoneの電源が切れます
【電源オンの手順】
- iPhoneの電源が完全に切れた状態で「サイドボタン」を長押しする
- Appleのロゴが表示されたらボタンを放す
以上がiPhone X/XS/XR/11/12シリーズの再起動方法です。
iPhone 6/7/8シリーズ、iPhone SE(第2世代)を再起動する方法
| 対応機種 | ||
|---|---|---|
| iPhone 6 | iPhone 6 Plus | iPhone 6s |
| iPhone 6s Plus | iPhone 7 | iPhone 7 Plus |
| iPhone 8 | iPhone 8 Plus | iPhone SE(第2世代) |

電源オフの手順
- 「サイドボタン」を長押しする
- システム終了画面が表示されたら「スライドで電源オフ」の左側にある電源マークを右側にスライドする
- そのまま30秒程度待つとiPhoneの電源が切れます
【電源オンの手順】
- iPhoneの電源が完全に切れた状態で「サイドボタン」を長押しする
- Appleのロゴが表示されたらボタンを放す
以上がiPhone 6/7/8シリーズまたはiPhone SE(第2世代)の再起動方法です。
iPhone 5シリーズ以前、iPhone SE(第1世代)を再起動する方法
| 対応機種 | ||
|---|---|---|
| iPhone 4 | iPhone 4S | iPhone 5 |
| iPhone 5s | iPhone 5c | iPhone SE(第1世代) |
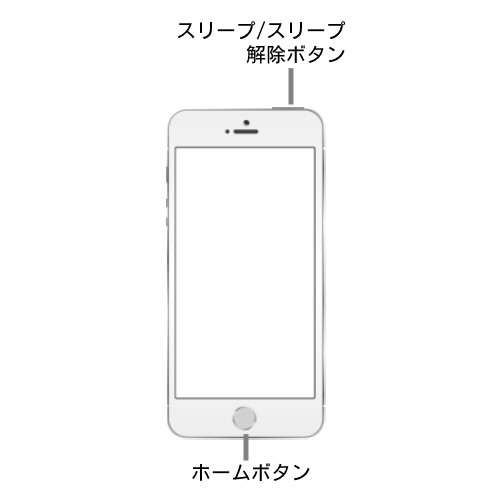
【電源オフの手順】
- 「スリープ/スリープ解除ボタン(トップボタン)」を長押しする
- システム終了画面が表示されたら「スライドで電源オフ」の左側にある電源マークを右側にスライドする
- そのまま30秒程度待つとiPhoneの電源が切れます
【電源オンの手順】
- iPhoneの電源が完全に切れた状態で「サイドボタン」を長押しする
- Appleのロゴが表示されたらボタンを放す
以上がiPhone 5シリーズ以前またはiPhone SE(第1世代)の再起動方法です。
メモリやキャッシュをリセットするときや、画面がフリーズしたときに再起動するのはとても効果的です。
動画でも解説しているので、ぜひ参考にしてみてください!
iPhoneをワンタッチで再起動する方法
iPhoneを再起動するには一度電源オフにしてから、電源をオンにしなければいけません。
通常の方法だと再起動までに2ステップが必要になるため、面倒に感じる人もいるはず。
再起動をなるべく簡単に済ませたい場合は、iPhoneに標準搭載されている「AssistiveTouch」を活用してみましょう。
AssistiveTouchの機能に再起動を設定しておくと、画面をワンタッチするだけで電源オフから電源オンまでまとめて実行できて便利ですよ。
AssistiveTouchに再起動を設定する
AssistiveTouchを使って再起動するには事前設定が必要です。
①「設定」アプリを開きます。
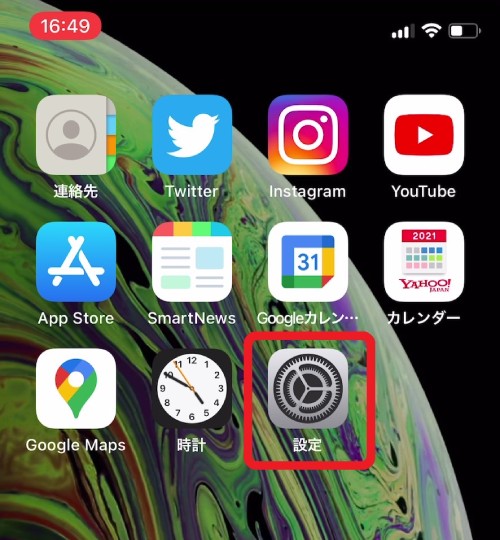
②アプリを開いたら画面を下にスクロールし、「アクセシビリティ」をタップしてください。
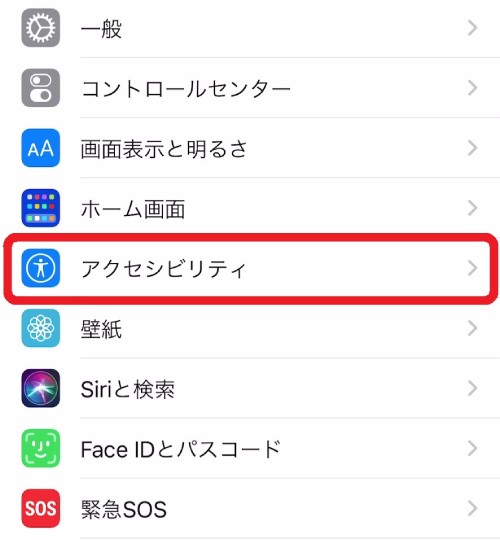
③アクセシビリティの設定画面に進んだら”身体機能および操作”にある「タッチ」をタップ。
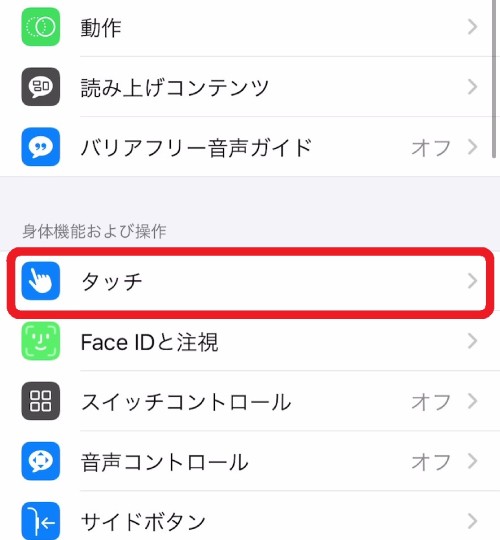
「AssistiveTouch」をタップします。
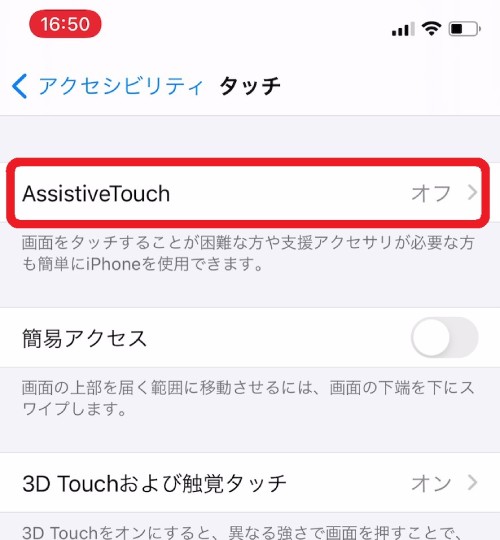
④AssistiveTouch画面が表示されるので、「AssistiveTouch」をタップしてチェックを入れましょう。
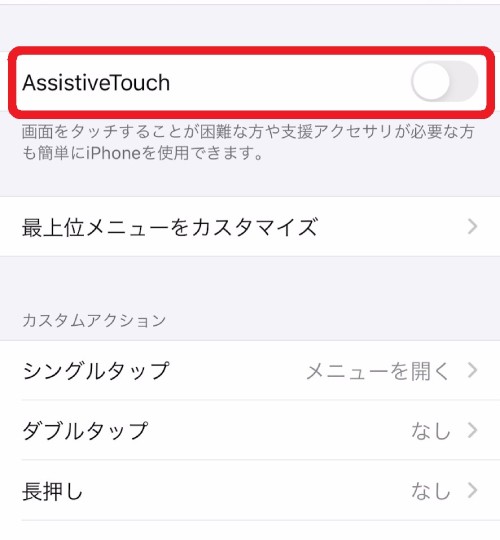
⑤チェックを入れたら画面右下にAssistiveTouchの丸いアイコンが出てきます。
”カスタムアクション”の項目にある「シングルタップ」「ダブルタップ」「長押し」「3D Touch」のなかから、再起動の機能を設定したいアクションを選択しましょう。
※本記事では長押ししたときに再起動できるように設定するため「長押し」をタップします。
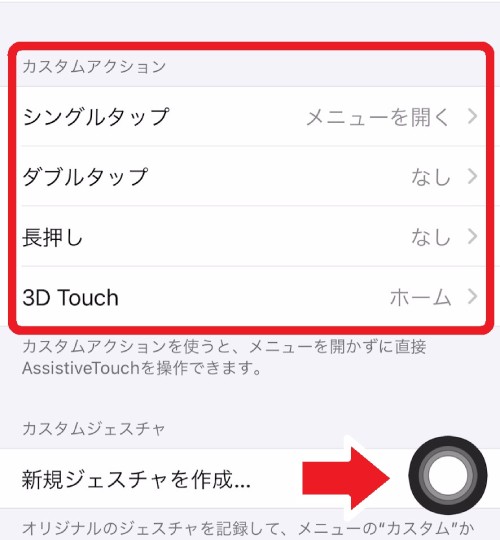
⑥設定する機能の選択画面に進むので下にスクロールし、「再起動」をタップしてください。
これでAssistiveTouchの事前設定完了です。
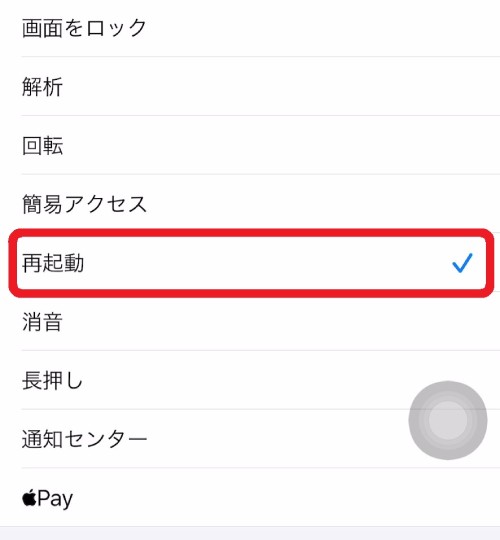
⑦AssistiveTouchに設定したアクション(シングルタップまたはダブルタップ、長押し、3D Touch)をアイコンに実行すれば、”iPhoneを再起動してもよろしいですか?”画面が出てきます。
「再起動」をタップすると再起動が始まり、電源オフから電源オンまで自動で行われます。
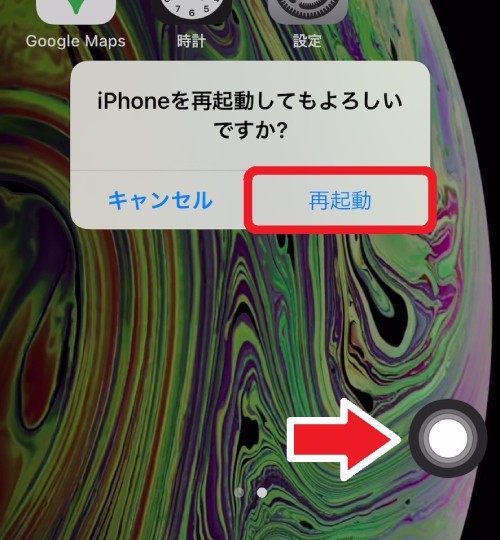
デフォルトの状態だとAssistiveTouchのアイコンは画面右下に表示されますが、アイコンを押しながらスライドすると自由に位置を変更可能です。
iPhoneで強制的に再起動する方法
iPhoneを使っている最中に画面がフリーズするなど、なにかしらの不具合があって通常の方法で再起動できないケースがあります。
そういうときの最終手段として用いられるのが「強制再起動」です。
強制再起動を利用すればiPhoneの動作状況に関わらず強制終了し、電源を入れなおすことができます。
しかし、強制再起動すると起動しているアプリのデータが保存されなかったり、ソフトウェアやファイルが破損したりすることがあります。
最悪の場合、iPhoneの復元が必要になる可能性があるので、注意が必要です。
ここではiPhoneを強制的に再起動する方法を対応機種別にご紹介します。
- iPhone 8/X/XS/XR/11/12シリーズ、iPhone SE(第2世代)の強制再起動方法
- iPhone 7シリーズの強制再起動方法
- iPhone 6sシリーズ以前、iPhone SE(第1世代)の強制再起動方法
iPhone 8/ X/XS/XR/11/12シリーズ、iPhone SE(第2世代)の強制再起動方法
| 対応機種 | |||
|---|---|---|---|
| iPhone 8 | iPhone 8 Plus | iPhone X | iPhone XS |
| iPhone XS Max | iPhone XR | iPhone 11 | iPhone 11 Pro |
| iPhone 11 Pro Max | iPhone SE(第2世代) | iPhone 12 | iPhone 12 mini |
| iPhone 12 Pro | iPhone 12 Pro Max | ||

- 「音量を上げるボタン」を押し、すぐに放す
- 「音量を下げるボタン」を押し、すぐに放す
- 「サイドボタン」を長押し
- 電源が切れたあと、Appleのロゴが表示されたらボタンを放す
以上がiPhone 8/X/XS/XR/11/12シリーズまたはiPhone SE(第2世代)の再起動方法です。
iPhone 7シリーズの強制再起動方法
| 対応機種 | |
|---|---|
| iPhone 7 | iPhone 7 Plus |

- 「音量を下げるボタン」と「サイドボタン(スリープ/スリープ解除ボタン)」の2つを同時に長押し
- 電源が切れたあと、Appleのロゴが表示されたら両方のボタンを放す
以上がiPhone 7シリーズの再起動方法です。
iPhone 6sシリーズ以前、iPhone SE(第1世代)の強制再起動方法
| 対応機種 | |||
|---|---|---|---|
| iPhone 4 | iPhone 4S | iPhone 5 | iPhone 5s |
| iPhone 5c | iPhone 6 | iPhone 6 Plus | iPhone 6s |
| iPhone 6s Plus | iPhone SE(第1世代) | ||

- 「ホームボタン」と「スリープ/スリープ解除ボタン」の2つを同時に長押し
- 電源が切れたあと、Appleのロゴが表示されたら両方のボタンを放す
以上がiPhone 6sシリーズ以前、iPhone SE(第1世代)の再起動方法です。
動画でもご覧いただけます!
iPhoneの再起動ができないときは?
通常の再起動と強制再起動のどちらの方法でも電源をオフにできない、電源が入らないケースがあります。
なにかしらの不具合で再起動できない場合は、こちらで紹介する内容を参考に対処してみてください。
iPhoneのボタンが壊れて反応しない
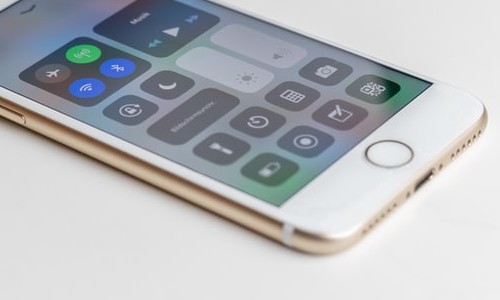
手順通りにボタンを押しても再起動できないときは、iPhoneのサイドボタンやスリープ/スリープ解除ボタンが壊れていて反応しにくくなっている可能性があります。
その場合は『iPhoneをワンタッチで再起動する方法』で紹介したAssistiveTouch機能を活用しましょう。
電源を切るだけであれば設定アプリからも実行可能です。
設定アプリを使った電源の切り方
①「設定」アプリを開きます。
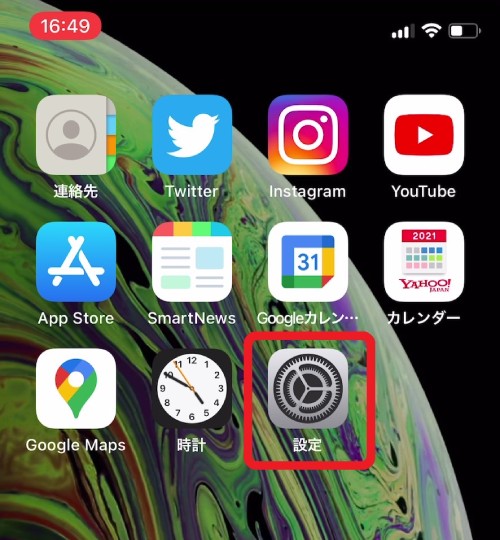
②設定アプリを開いたら「一般」をタップします。
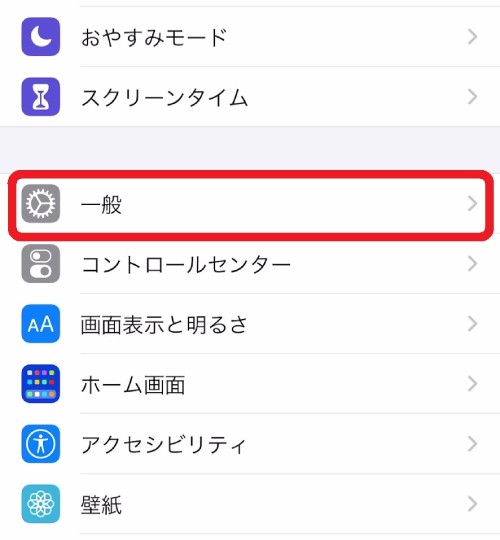
③一般の設定画面が表示されるので、下にスクロールし「システム終了」をタップ。
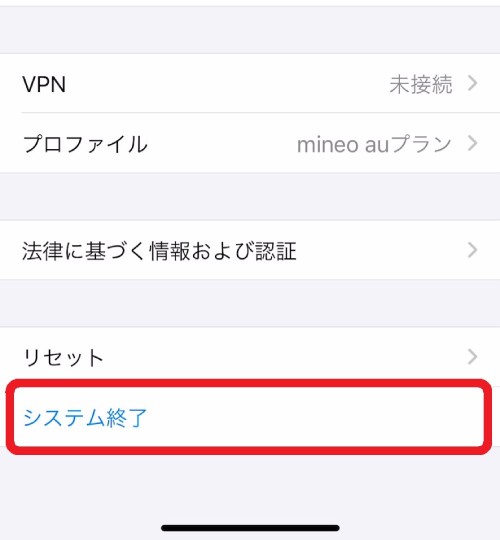
④そうするとシステム終了画面に切り替わり、「スライドで電源オフ」を右方向にスライドすると電源が切れます。
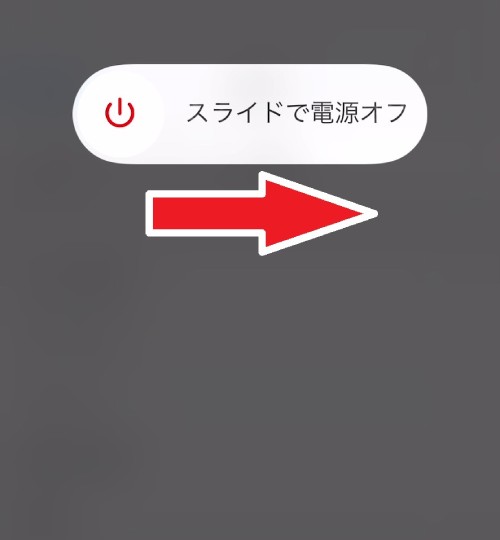
⑤この方法では電源をオフにすることしかできません。
電源を付けるために使うボタンが壊れているかもしれない人は、AssistiveTouchの利用をおすすめします。
バッテリーの充電ができていない

電源オフにしたものの、再起動がなかなか始まらないときはバッテリーの充電切れが原因になっているかもしれません。
iPhoneの画面が真っ暗な状態で動きがないときは、充電用のLightningケーブルを接続してバッテリーを充電してみましょう。
充電を始めて30分以上経過しても再起動されない場合、ケーブル自体が壊れている可能性もあるため別のケーブルでも充電できるか試してみてください。
なかにはバッテリーの劣化が原因のケースもあります。その場合はバッテリー交換が必要です。
iPhone本体が故障している

あらゆる対処法を試しても改善されないときは、iPhone本体の故障が考えられます。
故障の恐れがある場合はApple公式の修理サポートやiPhoneの修理業者を利用するか、新しい機種への買い替えを検討してみましょう。
iPhoneが勝手に再起動を繰り返す「リンゴループ」の対処法
iPhoneを使っていると電源が勝手に切れたり、数分おきに再起動を繰り返す「リンゴループ」の不具合が発生することがあります。
ここでは不具合を改善するための対処法をいくつか解説していきます。
特にリンゴループの症状に悩まされている人はぜひ参考にしてみてください。
強制再起動する
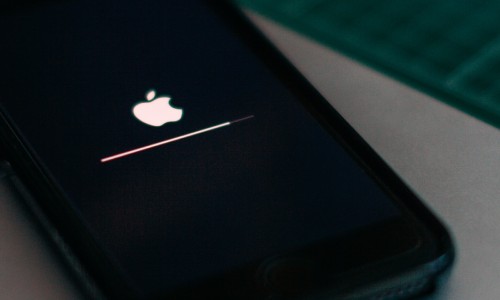
iPhoneがリンゴループしてしまってまともに利用できない場合は、まず強制再起動を試してみましょう。
強制再起動のやり方は機種によって異なるので、『iPhoneで強制的に再起動する方法』を参考に適切な手順で行ってください。
SIMを抜いた状態で再起動する

リンゴループはiPhoneの通信環境エラーや「SIM」と呼ばれるICカードの故障が原因になっていることがあります。
一度、iPhone本体からSIMを抜いて再起動を実行してください。
この方法で症状が改善した場合はSIM側に問題があったことになるので、契約している通信事業者に問い合わせてみましょう。
Appleのサポートに問い合わせる

どうしても症状が改善されないときは、Appleのサポートに問い合わせてみましょう。
サポートを利用するとどういった対応をしなければいけないのか、的確に教えてもらえますよ。
場合によっては機種の修理や買い替えなどが必要です。
まとめ

今回はiPhoneの再起動の方法についてや、再起動できないときの対処方法について詳しく解説しました。
機種ごとに再起動の方法が少し違うので、自分の機種に合った正しい再起動の手順をお試しください。
【iPhoneの再起動方法】
【iPhoneの強制再起動方法】
それでも症状が改善されない場合は、Appleのサポートに問い合わせるか、新しい端末に買い替えてみるのもいいでしょう。
ノジマでは、メーカー委託販売員(ヘルパー)はおらず、専門の知識を持つノジマのスタッフが、責任を持ってお客様のご要望にお応えいたします。
iPhoneの調子見や、お買い替え提案なども行っておりますので、iPhoneの故障でお困りの人は、ぜひお近くのノジマまでご相談ください。
関連記事
iPhoneの背面タップ(タッチ)は便利!スクショやカメラなど、おすすめの設定を紹介!
iPhone SEとiPhone12 miniを比較!SEの第一世代と第二世代の違いも解説!【2021年版】
iPhoneで機種変更する人は必見!見てわかるバックアップ・データ移行(復元)手順!
いまさら聞けないiPhone(iOS)のソフトウェアのアップデートの手順を徹底解説!iPhone最新にしていますか?
【iPhone】iOS14アップデートは要注意!過去の不具合やOSの確認方法など紹介!
iPhoneの初期化(リセット)方法は?下取りや売却に必要な手順とは
完全ワイヤレスイヤホンのおすすめ18選!コスパ、iPhone向け、おしゃれ、高音質など人気イヤホンを紹介
つらい肩こり首こり、もしかしてスマホ首かも?ストレートネックとは
メディア(家電小ネタ帳®)に関するお問い合わせ
お問い合わせ人気記事ランキング
-
1位

【2025年】ドコモ新料金プラン「ドコモ MAX」「ドコモ mini」とは?旧プランとの比較も
-
2位

【一眼レフ並み!】カメラ性能が高いスマホをランキング形式でご紹介
-
3位

【2025年版】auの料金プランを徹底比較!一覧やおすすめプランをご紹介
-
4位

【2025年10月まで】Windows10サポート終了!期限延長やどうすればいいのか解説
-
5位

VAIO 最新ノートパソコン実機レビュー|使ってわかった評判とおすすめ機種
関連記事
-
 2025.6.21
2025.6.21iPhoneの掃除方法!スピーカーや充電口、イヤホン...
-
 2025.6.25
2025.6.25iPhoneバッテリーの最大容量とは?確認方法や交換...
-
 2025.6.13
2025.6.13【2025年6月開始】auバリューリンクプラン・au...
-
 2025.6.12
2025.6.12【2025年版】auの料金プランを徹底比較!一覧やお...
-
 2025.6.6
2025.6.6【2025年】ドコモ新料金プラン「ドコモ MAX」「...
-
 2025.5.7
2025.5.7【速報】UQ mobileが新プランを発表!料金やい...
-
 2025.3.14
2025.3.14【2025年】iPhoneやスマホ学割の値段はいくら...
-
 2025.3.20
2025.3.20【最新】iPhone 16e 発売開始!無印iPho...
-
 2025.4.25
2025.4.25【一眼レフ並み!】カメラ性能が高いスマホをランキング...
-
 2025.1.13
2025.1.13【2025年1月開始】双方向番号ポータビリティとは?...
-
 2025.1.10
2025.1.10【2025年】成人の日はいつ?由来や国民の祝日につい...
-
 2024.12.12
2024.12.12LINEアルバムに動画が追加できない!保存するにはど...
-
 2024.10.6
2024.10.6Apple Watch Series 10発表!発売...
-
 2025.2.20
2025.2.20【発売開始】iPhone 16シリーズまとめ!価格や...
-
 2024.9.2
2024.9.2iPhone 16シリーズの予想まとめ!価格や発売日...
-
 2024.8.22
2024.8.22【発売開始】Googleの「Pixel 9」シリーズ...
-
 2025.3.11
2025.3.11iOS 18の提供開始はいつ?新機能や対応機種を解説
-
 2025.1.21
2025.1.21【2025年】iPhone15の買取価格の相場は?高...
-
 2024.8.3
2024.8.3白ロムとは?SIMフリーや赤ロムとの違い、中古スマホ...
-
 2024.7.5
2024.7.5ソフトバンク・ワイモバイル・LINEMOでAI検索エ...
-
 2025.1.21
2025.1.21【2025年】スマホ買取業者に売るならどこがいい?お...
-
 2024.6.13
2024.6.13LINEMOに新料金プラン「LINEMOベストプラン...
-
 2024.5.30
2024.5.30iPhoneにマイナンバーカードの機能が来春後半に搭...
-
 2025.1.21
2025.1.21【2025年】iPhone12の買取価格相場8社を比...
-
 2025.1.21
2025.1.21【2025年】iPhone 8の買取業者おすすめ5選...
-
 2025.1.21
2025.1.21【2025年】iPhone買取のおすすめ12社を徹底...
-
 2024.6.9
2024.6.9【発売開始!】Xperia 1 VIを実機レビュー!...
-
 2024.8.3
2024.8.3赤ロムとは?白ロム・黒ロムとの違いや中古スマホ購入時...
-
 2024.5.16
2024.5.16Apple「iPhoneのタッチ決済」を提供開始!対...
-
 2024.5.15
2024.5.15【発売開始】新型iPad Pro 11/13インチの...













