インスタライブとは?見方や保存方法、通知や配信方法も解説!
更新日時 : 2024-11-11 16:24

YouTubeやLINEなどをつかって一般ユーザーが生放送する機会が増えてきました。
インスタグラム(Instagram)にも同じようにだれでも生放送ができる「インスタライブ」機能があります。
インスタライブは芸能人・有名人だけでなく一般ユーザーも手軽に利用できることから人気を集めています。
今回は、インスタライブとはどのような機能なのかを説明しつつ、見方や配信方法を解説していきます。
動画でもご覧いただけます!
スマホ売るなら「ノジマ スマホ買取サイト」へ!

「ノジマ スマホ買取」の4つの特徴
- キャリアの下取りプログラムよりも高価買取いたします!
- 安心の上場企業が運営しております。
- 最短翌日に集荷いたします。
- 他社を常にモニタリングしているので高価買取が可能!
インスタライブとは
インスタライブとは、大人気SNSインスタグラムのアプリ内で利用できるライブ配信機能です。
写真や動画と違い、リアルタイムな動画を楽しむことが最大の特徴になります。
またインスタライブは別のアプリや配信機材などは必要なく、インスタグラムのアカウントとスマホ1台で手軽に利用できることで人気となっています。
サービス開始当初は芸能人・有名人によるライブ配信が主でしたが、その手軽さから今では一般ユーザーの利用も多くなりました。
インスタライブのコメント機能
インスタライブには視聴者から配信者にコメントを送る機能があります。
コメント機能があることによって視聴者と配信者間でコミュニケーションをとりながらライブ配信を楽しむことができます。
人気のあるインスタグラマーともライブ配信を通してコミュニケーションがとれるのでコメント機能はインスタグラムをより楽しくしてくれる機能といえるでしょう。
関連記事はこちら
LINE LIVE(ラインライブ)とは?やり方やPCでの見方も解説
インスタライブの見方
最初にインスタライブの見方や基本的な使い方を解説していきます。
まずはインスタグラムのアプリを起動して、ホーム画面を開きましょう。
ホーム画面を開いたら画面の上にある「ライブ動画」と表示されたストーリーのアイコンをタップします。
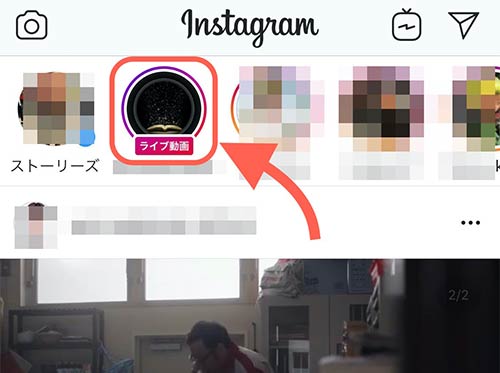
「ライブ動画」のアイコンをタップすると、以下の画像のようにインスタライブに見ることができます。
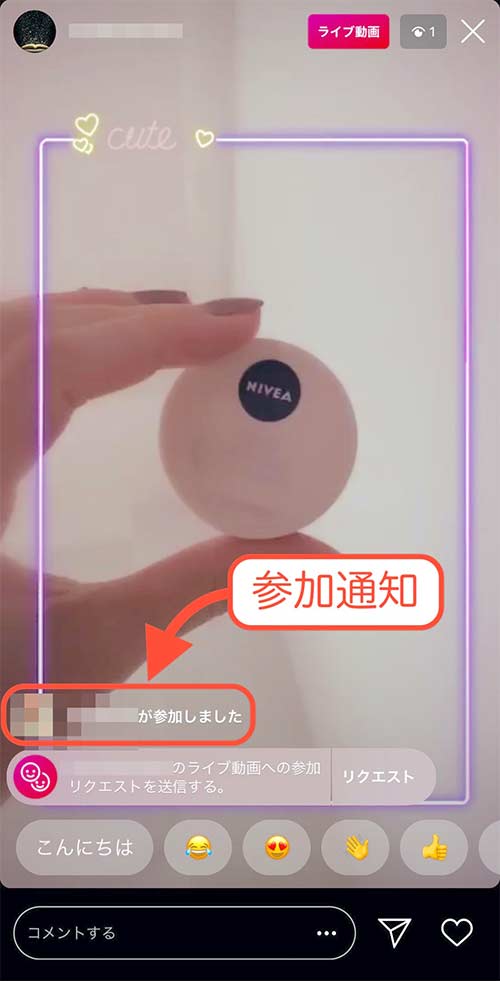
インスタライブを見始めると同時に「〇〇(自分のID)が参加しました」とコメント欄に通知されます。
ユーザーの参加通知は配信者だけでなくほかの視聴者にも届くので、あなたがインスタライブを見にきたことが知られるようになっています。
芸能人のインスタライブであれば問題ないでしょうが、知り合いの配信に参加するときは注意が必要です。
以降ではインスタライブを見ているときの基本的な操作を解説していきます。
インスタライブにコメントを送る
インスタライブを見ている最中はコメントを送って配信者とコミュニケーションをとることができます。
配信に参加するとまず画面の下に「こんにちは」や絵文字が表示されるので、どれかタップして配信者に挨拶してみましょう。
ここでは「こんにちは」をタップします。
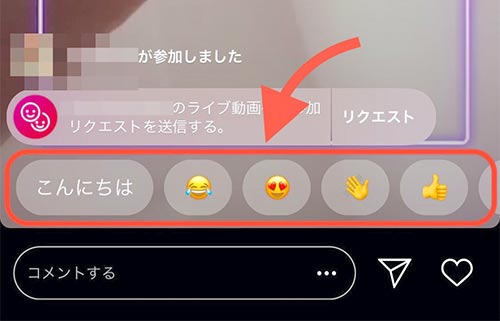
タップしたものがコメント欄に送られたことがわかります。
コメントや絵文字の候補一覧が表示されるのは、インスタライブを見始めたときだけです。
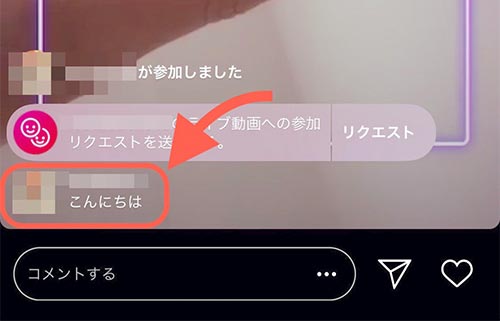
2回目以降コメントを送りたいときは、画面の下にあるコメント入力フォームにテキストを入力して送りましょう。
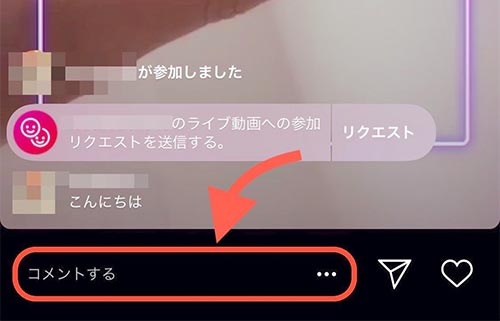
コメントした内容は配信者やほかに視聴している人全員みることができます。
誰にみられるかわからないので個人情報などのコメントはしないように注意しましょう。
インスタライブにハートを送る
インスタライブには配信を盛り上げるハート(いいね)を送る機能があります。
通常の投稿と違って、インスタライブのハートはひとり何回でも送ることができます。
ただハートを送ったからなにかが起こるとかはないです。
しかし、配信を見ているだけでなく、ハートやコメントを送って自分も配信に参加していくとインスタライブをより楽しめるでしょう。
それではハートはどのようにして送るのかを解説します。
操作はすごくシンプルで、インスタライブの画面右下にある「ハートマーク」をタップするとハートを送れます。
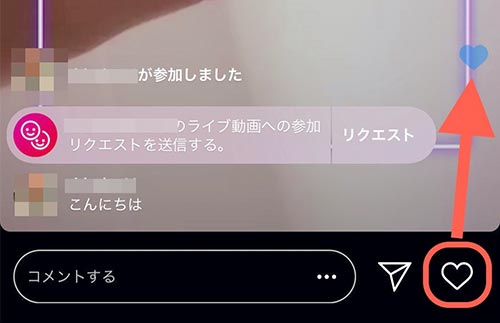
送ったハートはハートマークから上のほうに一瞬あがり、すぐに消えるようになっています。
ですからハートマークを連打してもハートがどこかにたまることはないので、気軽に使っていきましょう。
インスタライブをシェアする
インスタライブはストーリーと同じようにほかのユーザーにシェアすることができます。
気に入った配信があれば友だちにシェアして一緒に楽しむといいでしょう。
ここではインスタライブのシェア方法を解説します。
まずは画面の右下にある「紙飛行機マーク」をタップしましょう。
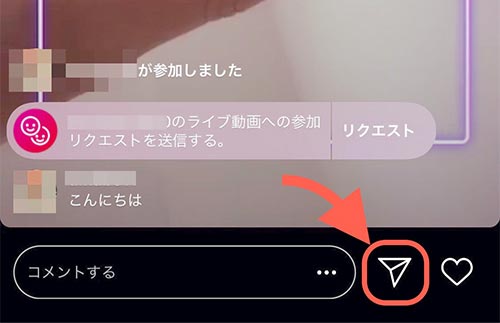
送信先アカウント一覧が表示されます。
シェアしたいユーザーの右側にチェックを入れて、画面の下にある「送信」をタップします。
これでインスタライブをシェアすることができます。
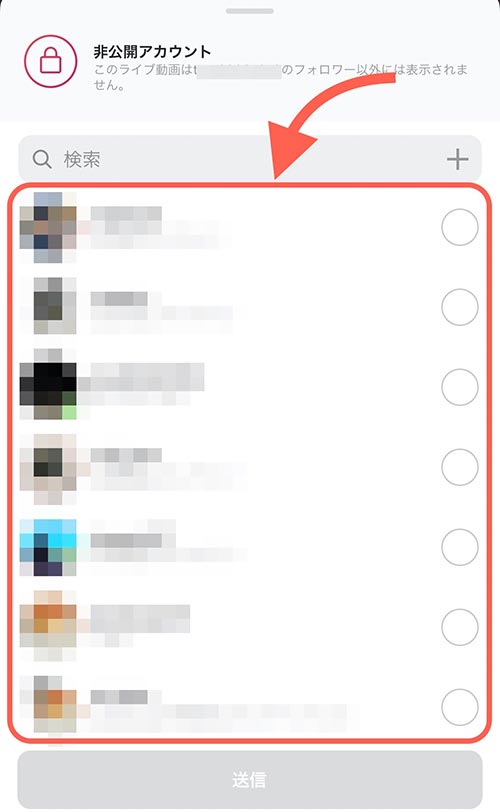
非公開アカウントによるインスタライブの場合、シェアできるのは配信者のフォロワーに限られることを覚えておきましょう。
インスタライブの参加リクエストとは
インスタライブを見にいくと表示されている「〇〇(配信者のID)のライブ動画への参加リクエストを送信する」。
これがどういう機能なのか気になっている人も多いのではないでしょうか。
参加リクエストは、ほかのユーザーと一緒にコラボ配信するときに使われます。
コラボ配信がどういうものかはLINEグループのビデオ通話をイメージしてもらえるとわかりやすいかもしれません。
参加リクエストをしてコラボ配信すると、LINEグループのビデオ通話のようにお互いの画面が同時に表示された形で配信が行われます。
「配信をみてるときに間違ってリクエスト押しちゃったらどうしよう…」
と不安に思わなくても大丈夫です。
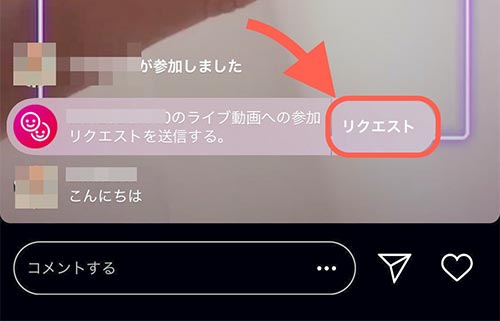
「リクエスト」を間違ってタップしたとしても、以下の画像のような確認画面が表示されます。
ここで「リクエストを送信」をタップしなければ大丈夫です。
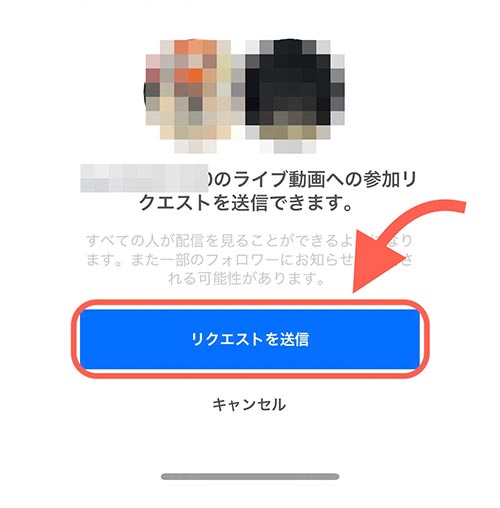
たとえリクエストを送ってしまったとしても配信者がリクエストを承認しないとコラボ配信は始まりません。
基本的にインスタライブを見るだけの人は気にしなくていい機能ですね。
ほかユーザーのインスタライブを録画・保存する方法
ほかユーザーのインスタライブを録画や保存しておいてあとでじっくり見たいと考える人も多いはず。
ですが、インスタグラムのアプリではインスタライブを保存しておくことはできません。
※のちほど解説しますが、配信者はライブ動画を保存できます。
どうしても保存したいときは、iPhoneであれば標準で使える画面収録機能を、Androidであれば画面収録するアプリを使ってみてはいかがでしょう。
ただし後々トラブルにならないよう、インスタライブの動画を保存する旨を配信者にあらかじめ伝えておくことをおすすめします。
インスタライブを見逃したときにあとから見る方法
配信者がインスタライブのアーカイブを残していた場合、配信を見逃してもあとから見ることができます。
アーカイブの見方はインスタライブを見るときと同じように行います。
インスタグラムを開いてホーム画面の上にあるストーリーの一覧から「再生マーク」のついたアイコンをタップしましょう。
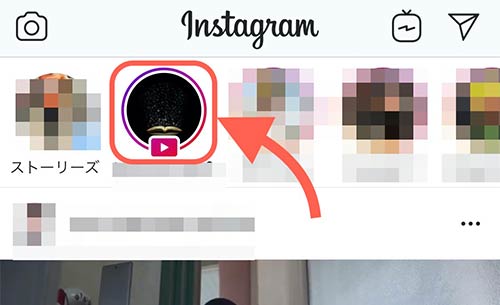
「再生マーク」のついたアイコンをタップするとインスタライブのアーカイブをみることができます。
アーカイブからメッセージを送る
アーカイブでは配信者へのメッセージが可能で、送ったメッセージはダイレクトメッセージに届くようになっています。
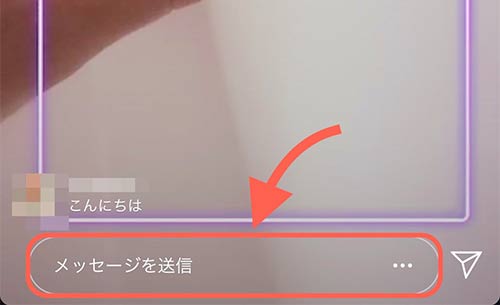
インスタライブをみて配信者に伝えたいことがあればメッセージを送ってみるといいでしょう。
アーカイブでは早送り・巻き戻しができる
通常のインスタライブと違い、アーカイブでは動画の早送りや巻き戻しをしながらみることができます。
早送りは画面右側をタップ、巻き戻しは画面左側をタップすると15秒単位で行われます。
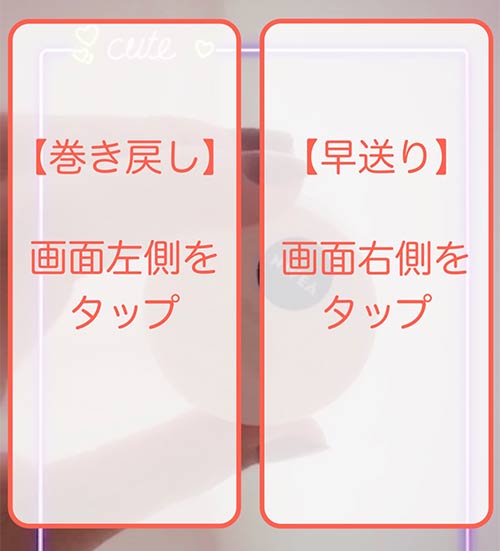
アーカイブでは興味ないところはとばしたり、好きなところを巻き戻して何度も見たりなど、アーカイブならではの楽しみ方ができます。
ただ、アーカイブはストーリーと同じように24時間たつと自動で消えるようになっているので、時間のあるときに早めに見たほうがいいでしょう。
インスタライブ配信開始の通知を受け取る方法
好きな人のインスタライブはできるだけリアルタイムで見たいもの。
そんなときはライブ配信が始まったときに通知を受け取れるようにしておきましょう。
通知の設定はインスタライブをするユーザーのプロフィール画面から行います。
まずは通知を受け取りたいユーザーのプロフィールを開きましょう。
プロフィールを開いたら「フォロー中」をタップします。
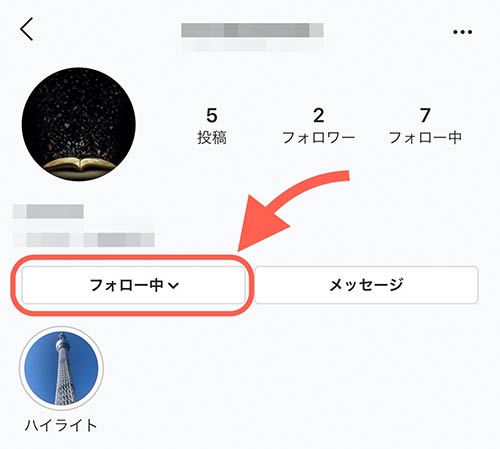
フォロー中ユーザーのメニューが画面の下にでてくるので、「お知らせ」をタップしましょう。
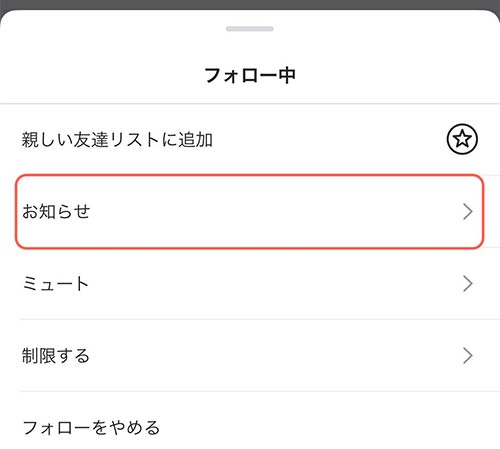
メニューが「お知らせ」の画面に変わったら「ライブ動画」をタップします。
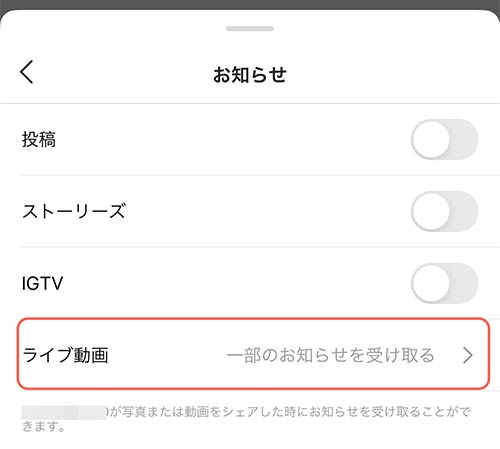
するとライブ動画の通知設定画面が表示されます。
標準だと「一部のお知らせをオンにする」にチェックが入っているはずです。
「すべてのお知らせをオンにする」に変更しましょう。
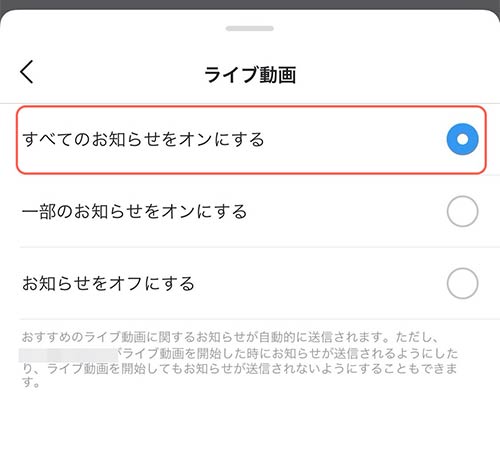
これで通知設定をしたユーザーが配信を始めたときに、プッシュ通知を受け取ることができます。
インスタライブの動画は見逃してもあとでアーカイブで見れます。
しかし、リアルタイムでコメントやハートを送って配信に参加する楽しみは味わえません。
ですから見逃さないためにも通知設定をオンにしておくことをおすすめします。
インスタライブの配信方法と基本操作
ここまではインスタライブを見る側の操作方法を解説してきました。
ここからは配信する側の操作方法を解説していきます。
まず最初はインスタライブの配信方法です。
インスタグラムのホーム画面から「ストーリーズ」アイコンをタップしましょう。
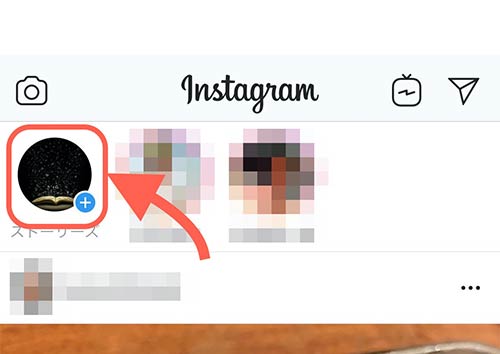
するとストーリーの投稿画面が表示されます。
標準で「通常」が選択されているので「ライブ」を選択しましょう。
ライブ画面が表示されたら配信ボタンをタップして、インスタライブ開始です。
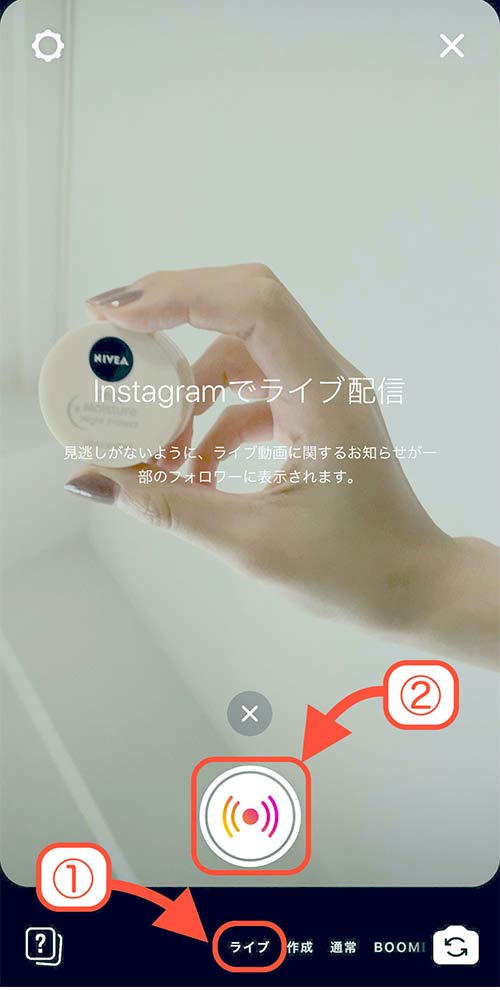
インスタライブが始まると以下画像のような画面になります。
カメラは画面左上のマークからインカメに変更可能です。

ユーザーがライブ配信に参加してくると「〇〇(視聴者のID)が視聴し始めました」とコメント欄に表示され、だれが見にきたかわかるようになっています。
※配信参加の通知はインスタライブに入るたびに表示。
また、現在配信を見ている人数が画面の上に表示されます。

のちほど解説しますが、視聴人数のところをタップすると今だれがみているかを確認することができます。
以降ではインスタライブを配信している側の基本的な操作方法を解説していきます。
視聴者にウェーブを送る
インスタライブ配信者から視聴者に「ウェーブ」を送ることができます。
ウェーブとは、配信者が配信を見てくれている人に対して挨拶のように使われます。
視聴者でいうところのハートを送る行為と同じようなものです。
ただハートと違い、ウェーブは一度しか送れません。
ウェーブは手軽に送ることができます。
ユーザーがインスタライブを見にきたときの通知「〇〇(視聴者のID)が視聴し始めました」の右側に「ウェーブ」が表示されます。
この「ウェーブ」をタップしてウェーブを送りましょう。
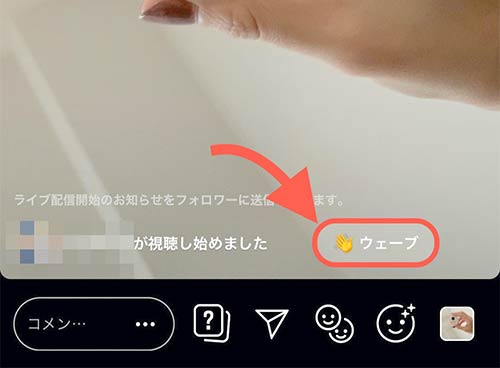
ウェーブを送るとユーザーのアイコンにウェーブマークが表示されます。
あわせて「〇〇(視聴者のID)にウェーブを送信しました」と通知。
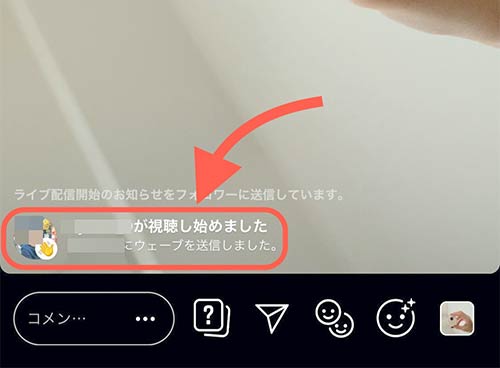
ウェーブを送ったからといってなにかあるわけではりません。
もし送られてきたら「自分が配信に参加したことを見てくれているんだな」くらいに思っておくといいでしょう。
データフォルダにある写真・画像をライブ配信画面に映す
インスタライブではデータフォルダにある写真をライブ配信画面に映して視聴者に見せることができます。
見にきているユーザーに共有したい写真などあれば活用してみるといいでしょう。
ここでは写真を画面に映す方法を解説します。
ライブ配信画面の右下にあるマークをタップすると、画面の下にデータフォルダにある写真が表示されます。
画面に映したい写真を選択してタップしましょう。
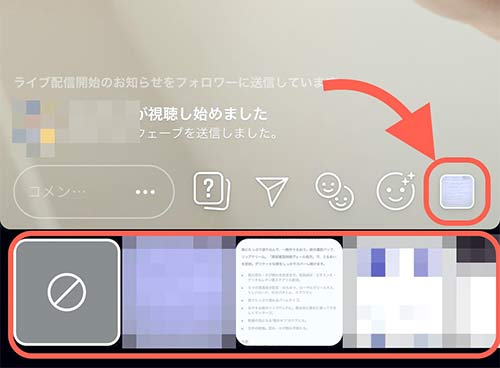
タップした写真は以下画像のように画面いっぱいに表示され、カメラの映像は画面右上に小さく映るようになります。
写真の表示をやめたいときは、データフォルダの一番左にあるアイコンをタップすると元に戻すことができます。
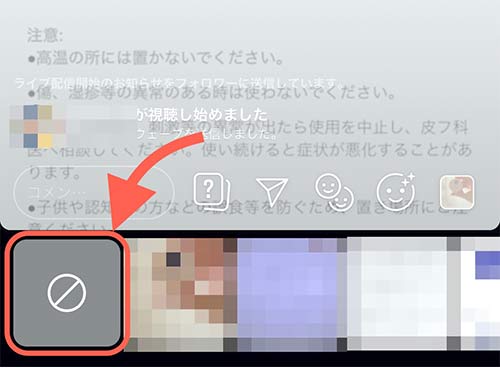
カメラの映像だけで内容が伝わらないときなどに、データフォルダの写真を活用してみてはいかがでしょうか。
ライブ配信画面にエフェクトをかける
エフェクトをかけてライブ配信画面を加工する方法を解説します。
ライブ画面右下にあるマークをタップすると、エフェクト効果の一覧が表示されます。
使いたいものをタップしましょう。
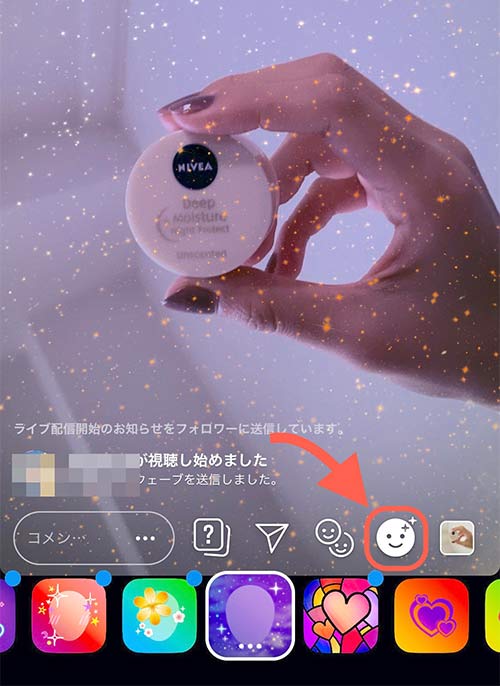
エフェクト効果は画面全体を変えるものや顔認識して顔を変えるものなど様々です。
活用すると動画が華やかになったり、おもしろおかしくなったりするのでインスタライブがもっと楽しくなるでしょう。
インスタライブの視聴者を確認する方法
インスタライブの配信者は、視聴人数だけでなく現在だれが見ているかがわかります。
ライブ画面うえの数字(視聴人数)をタップすると視聴者一覧が表示されます。
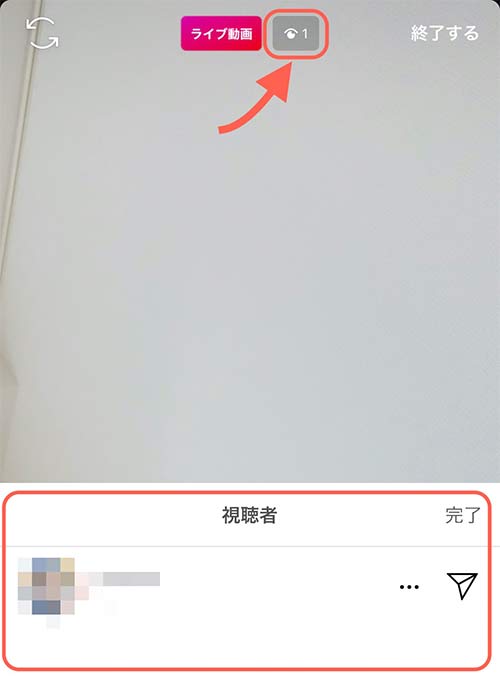
視聴者一覧ではユーザーのアイコンとIDを確認することができます。
インスタライブを見ている特定のユーザーを除外する方法
インスタライブを配信していると、視聴者のなかには不快なコメントを送ってくるユーザーがいるかもしれません。
そんなときはユーザーを配信から除外して追い出してみましょう。
ユーザーの除外は視聴者一覧から行います。
まずは視聴人数をタップして視聴者一覧を表示し、除外したいユーザーの「・・・」マークをタップします。
すると「〇〇にストーリーズを表示しない」がでてくるのでタップしましょう。
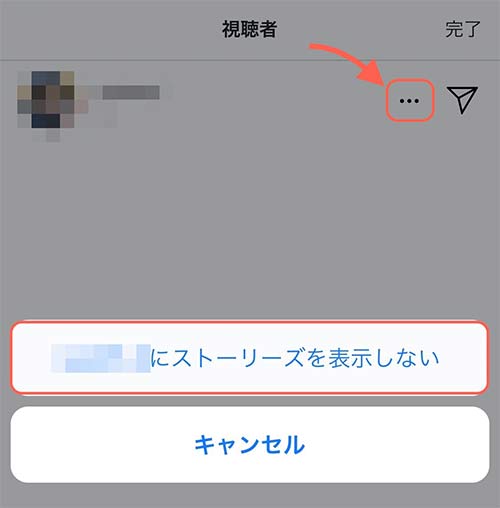
「〇〇にストーリーズを表示しないようにしますか?」と最終確認がでてくるので「非表示にする」をタップすると配信から除外できます。
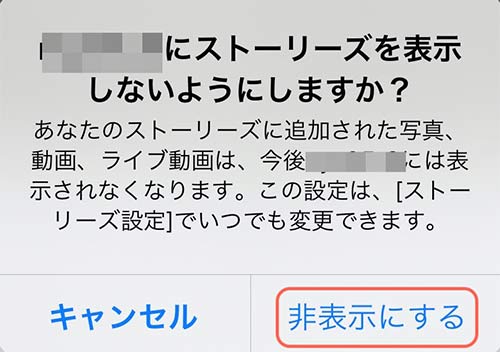
ユーザーの画面には、「除外された」ではなく「インスタライブが終了しました」といった表示になるので、相手は除外されたことに気づきません。
ただ、急にインスタライブが終了するので相手に怪しまれる可能性はあります。
インスタライブ終了時にアーカイブを残す方法
ここではインスタライブの終了とアーカイブを残す方法を解説していきます。
インスタライブの終了するときは、まず画面右上の「終了する」をタップしましょう。
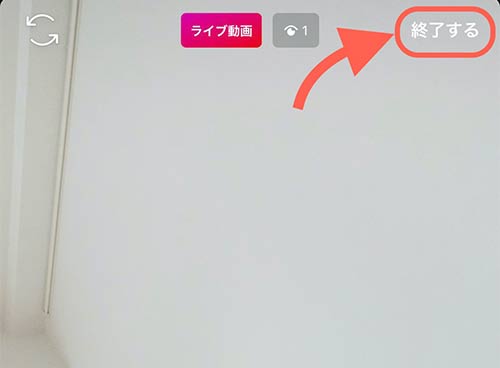
「ライブ動画を終了しますか?」と確認画面が表示されるので「今すぐ終了」をタップします。
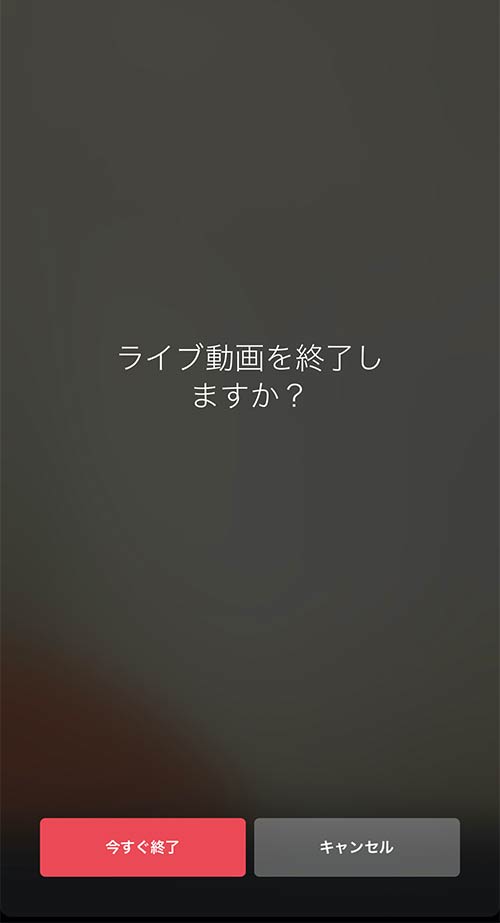
これでインスタライブを終了することができます。
また終了時にはライブ動画のアーカイブを残すか残さないかの選択が必要です。
アーカイブを残す場合は「ストーリーズをシェア」をタップしましょう。
※アーカイブを残したくない場合は「動画を削除」をタップ。
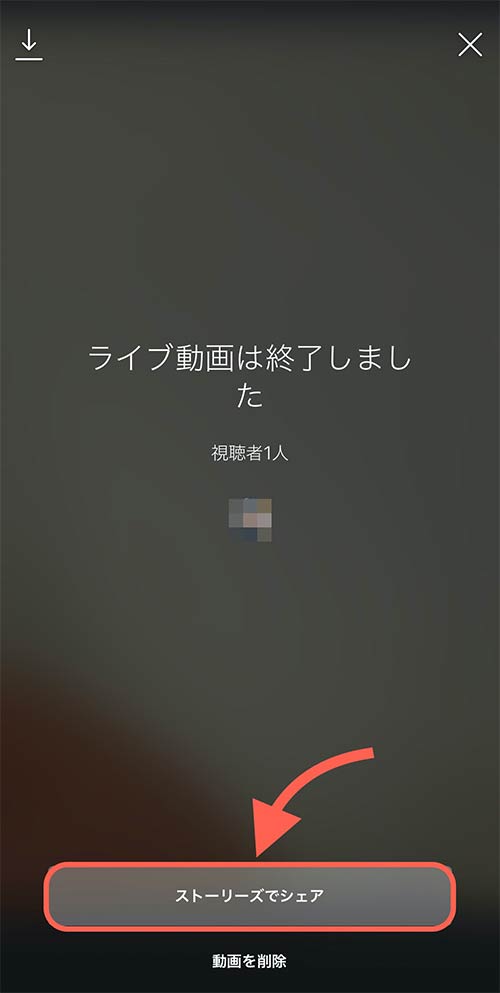
シェアしたアーカイブの動画はストーリーと同じように24時間たつと自動で消えます。
配信した動画をいつでも見れるようにしたいときは、保存しておくといいでしょう。
インスタライブ動画の保存方法
インスタライブの動画を保存する方法を解説します。
動画の保存はライブ終了時で行うので、ライブ終了画面まで進みましょう。
ライブ終了画面を開くと左上にあるマークをタップします。
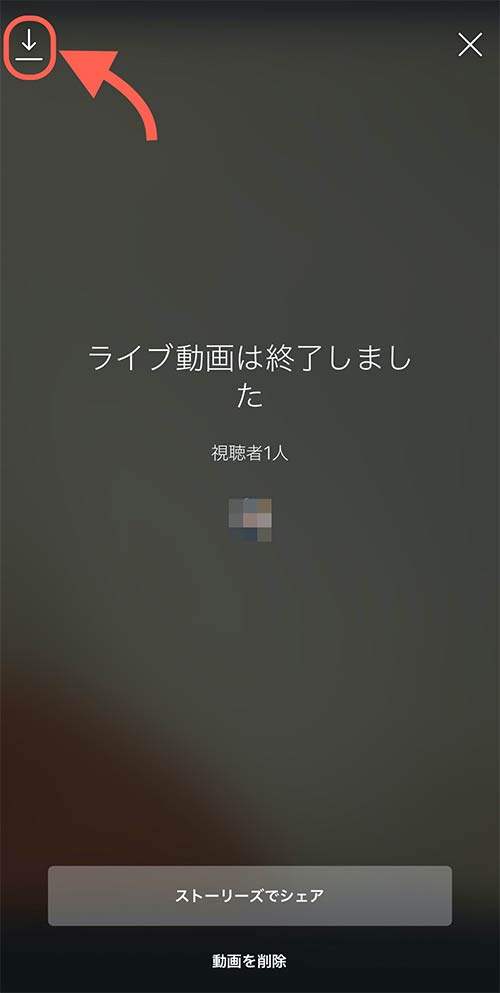
これでライブ動画を保存することができます。
まとめ
今回はインスタライブについての説明から基本的な使い方まで解説してきました。
インスタライブは今や芸能人だけでなく、だれでも気軽に配信・視聴できるサービスです。
本記事で解説した内容を参考にインスタライブを楽しんてみてはいかがでしょうか。
関連記事はこちら
Instagram(インスタグラム)とは?使い方や始め方を解説
インスタのミュートとは?やり方や解除方法、ブロックとの違いは?
インスタストーリー使ってる?質問機能や文字入れ、保存方法やURLリンクなど紹介!【2020年最新】
Instagram(インスタ)で足跡が残る場合を解説、ストーリーの場合や確認方法も紹介
インスタグラムを見るだけで利用する方法!足跡やバレない方法等も解説
Instagram(インスタ)で質問箱のURLを貼り付けたい!設置や回答のやり方
Instagram(インスタ)でブロックすると相手にはどう表示される?
メディア(家電小ネタ帳®)に関するお問い合わせ
お問い合わせ人気記事ランキング
-
1位

【2025年】ドコモ新料金プラン「ドコモ MAX」「ドコモ mini」とは?旧プランとの比較も
-
2位

【一眼レフ並み!】カメラ性能が高いスマホをランキング形式でご紹介
-
3位

【2025年版】auの料金プランを徹底比較!一覧やおすすめプランをご紹介
-
4位

【2025年10月まで】Windows10サポート終了!期限延長やどうすればいいのか解説
-
5位

VAIO 最新ノートパソコン実機レビュー|使ってわかった評判とおすすめ機種
関連記事
-
 2025.7.15
2025.7.15LINEのIDとは?検索や確認、友だち追加、相手に教...
-
 2025.1.6
2025.1.6LINEキャッシュを削除するとどうなる? 重いLIN...
-
 2024.12.12
2024.12.12LINEアルバムに動画が追加できない!保存するにはど...
-
 2024.11.2
2024.11.2LINEグループの作り方まとめ!抜け方や招待、勝手に...
-
 2024.11.12
2024.11.12LINEのパスワードを忘れた場合やメール登録してない...
-
 2024.5.27
2024.5.27LINEのトーク削除をする方法!相手側も消える?
-
 2024.5.16
2024.5.16LINEスタンプ、新機能「スタンプアレンジ機能」の使...
-
 2025.1.21
2025.1.21【2025年】LINEを予約送信するやり方を解説!時...
-
 2024.11.12
2024.11.12LINEアカウントを2つなど複数作る方法!電話番号な...
-
 2024.11.12
2024.11.12LINE通知音の変更方法まとめ!鳴らない場合の対処方...
-
 2024.4.2
2024.4.2LINE背景の変え方まとめ!トークルーム、プロフィー...
-
 2024.11.12
2024.11.12LINEギフトの送り方や支払い方法は?受け取り方など...
-
 2024.2.26
2024.2.26分散型SNS「Bluesky」とは?登録方法・始め方...
-
 2024.11.12
2024.11.12LINEの友達追加方法!電話番号やID、QRコード、...
-
 2025.1.21
2025.1.21【2025年】LINEの通知が来ない・遅れるときの対...
-
 2024.11.12
2024.11.12【図説】 LINEのミュートメッセージ(通知なし)の...
-
 2024.11.12
2024.11.12iPhoneキャッシュクリアの方法!アプリ別やゲーム...
-
 2023.11.29
2023.11.29Gmailのアドレスは追加できる?エイリアスアドレス...
-
 2024.11.12
2024.11.12【図説】Gmailのフォルダ分け方法!自動振り分けや...
-
 2024.11.12
2024.11.12Gmailで一括削除する方法は?スマホ・パソコン別や...
-
 2024.11.12
2024.11.12Gmailが届かない原因は?迷惑メールにない、容量な...
-
 2024.11.12
2024.11.12インスタストーリーに音楽を付ける方法!音楽だけの方法...
-
 2024.11.12
2024.11.12X(Twitter) のアイコンを元に戻す方法!おし...
-
 2023.11.5
2023.11.5【図説付き】LINEが11月から使えなくなる?同意画...
-
 2024.11.12
2024.11.12インスタのリールとは?作り方や保存方法、ストーリーや...
-
 2025.1.21
2025.1.21【2025年最新】インスタでスクショすると相手にバレ...
-
 2024.11.12
2024.11.12インスタのアイコンをおしゃれにする方法とは?変え方や...
-
 2024.11.12
2024.11.12インスタの共有はどこ?やり方や順番の意味、監視されて...
-
 2024.11.12
2024.11.12X(Twitter) がシャドウバンされているかのチ...
-
 2024.11.12
2024.11.12X(Twitter) の閲覧制限の対策方法!API呼...













