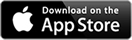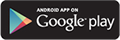自分用のLINEスタンプの作り方!かんたんに自作できる
更新日時 : 2024-11-11 16:31

LINEのスタンプ、無料のものも有料のものもたくさんありますが、好みや趣味があるので、スタンプの使い方って案外難しいと思っている方も多いはず。
それに親しい人や家族とやりとりするとき、自分で作ったオリジナルスタンプや、子どもや自分の写真などをスタンプにして使えればコミュニケーションがより深くなるはずです。
怒っている、悲しんでいる、喜んでいる、笑っている表情など、普段見慣れている表情がそこにあれば、より楽しくなると思います。自分でスタンプを作って、親しい人だけに公開したい。
そんな希望を持っている方へ、LINE Creators Studioの使い方を紹介します。
動画でもご覧いただけます!
スマホ売るなら「ノジマ スマホ買取サイト」へ!

「ノジマ スマホ買取」の4つの特徴
- キャリアの下取りプログラムよりも高価買取いたします!
- 安心の上場企業が運営しております。
- 最短翌日に集荷いたします。
- 他社を常にモニタリングしているので高価買取が可能!
LINE Creators Studioとは
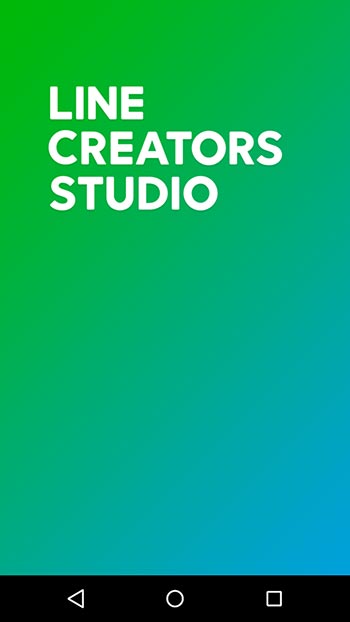
まずはLINE Creators Studioについて、ざっくりと説明します。
LINE Creators Studioは
- スマホでLINEスタンプが作れる
- 撮影した写真やアプリで書いたイラストをスタンプ化
- スタンプの販売もできる
という3つのポイントがあります。
スキャナも画像を編集するソフトも、もちろんお金もいらないので、このアプリとあなたの芸術的センス、もしくは画像などの素材があれば簡単にスタンプにできます。
写真を使う場合は切り取りも簡単にできるので、見せたくない部分は切り取って加工してもOK。
作成したスタンプは公開してスタンプショップで販売できますが、友だちだけにシェアしてプライベートな使い方もできます。
※ちなみにLINE Creators StudioはLINEアカウントを持っていないと登録できません。
LINE Creators Studioを早速ダウンロード
LINE Creators Studioの使い方は簡単です。
ダウンロード
まずはこちらから、使っている端末にLINE Creators Studioをダウンロードしてください。
クリエイターズマーケットに登録
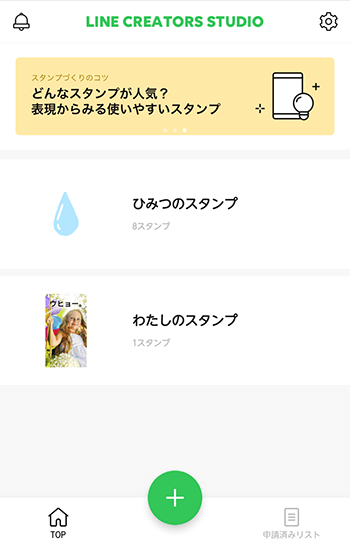
アプリをダウンロードし、クリエイターズマーケットに登録を行います。スタンプを8個以上作らないとクリエーターとして審査ができないので、がんばって作ってください。
作成自体は何度も言うようですが、全然難しくないです。
LINE Creators Studioのアプリ内にツールがたくさん用意されていますので、それを普通に使えばセンスに自信がない人でもアラ不思議、自然とクオリティの高いスタンプになっちゃいます。
どうしても手書きで描きたいという人は、LINE Creators Studio以外の作成ツールを使ってみてください。
スタンプ登録
スタンプが出来上がったら、審査の申請に移ります。
仮に販売しなくても、この審査に通らないことには作成したLINEスタンプをダウンロードできず、使うことができないのでこれは必須です。
LINEアカウントを使ってアカウントにログインします。アプリのTOP画面から販売したいスタンプを選んで販売申請をタップします。
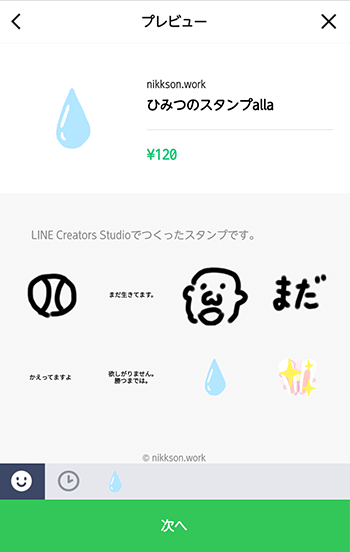
利用規約に同意してスタンプの数を選んで、販売(公開)するスタンプのすべてにチェックを入れます。
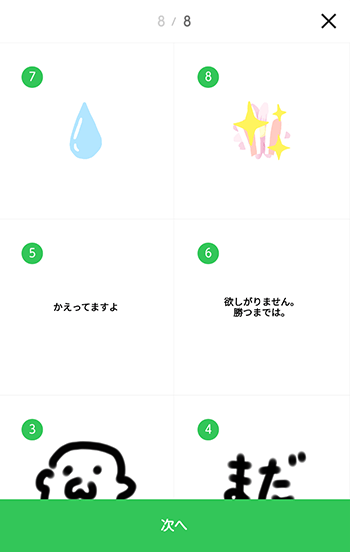
メイン画像の選択画面になるので、メイン画像にしたいスタンプを選びます。メイン画像というのは、LINEアカウント内のスタンプショップやトークルームのタブに表示される画像のことです。
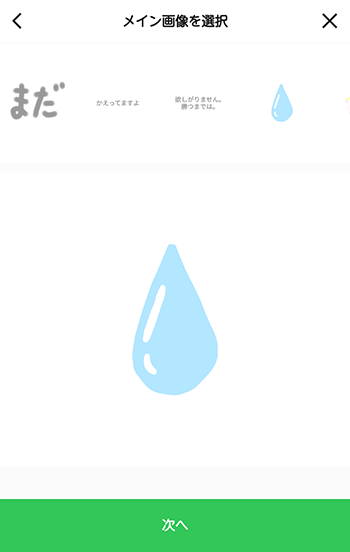
決めたら次へをタップします。
スタンプ情報の入力
ここでスタンプの情報を入れていきましょう。販売情報にあたるもので、友だちや家族だけに公開したい場合は、プライベート設定で「非公開」を選びましょう。
プライベート設定を「公開」にすると、アプリから登録行った場合はスタンプショップやLINE STOREでいろんな人が閲覧、購入可能になります。プライベートな情報がスタンプに含まれる場合や、親しい人以外に見せたくない場合は非公開にするのを忘れずに!
ちなみに非公開設定の場合でも、トークで非公開スタンプをうっかり送り、それを相手にタップされた場合、購入出来ちゃいますので注意してください。
親しい人にいきわたったから公開を止めたいという場合は、アプリからではなく、WebサイトのLINE Creators Marketにログインし、スタンプの販売停止を行う必要があります。これによってすでに配布した分は使えるものの、新たに購入できない仕様になります。
LINEスタンププレミアムにご注意を
2019年7月から始まったLINEスタンププレミアムという定額制サービスがあり、これに参加するかどうかをスタンプを申請するときに聞かれます。
LINEスタンププレミアムに参加していると、不特定多数のユーザーがスタンプの閲覧と使用ができてしまうので、公開したくない人は注意しましょう。ちなみにデフォルトでは「参加する」にチェックが入っているので、このチェックを外し忘れないように!
スタンプ情報入力の続きですが、プライベート設定とLINEスタンププレミアム以外の必要項目は以下の通りです。審査が絡むので、適当に入力するのは避けましょう。
タイトル
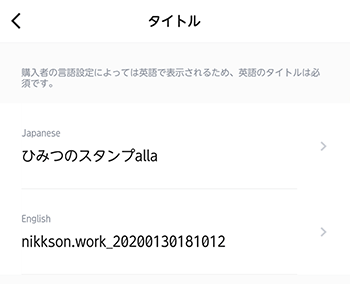
スタンプのタイトルを入れます。ここはなぜか日本語では入力できないので、ローマ字でタイトルをつけましょう。
説明文
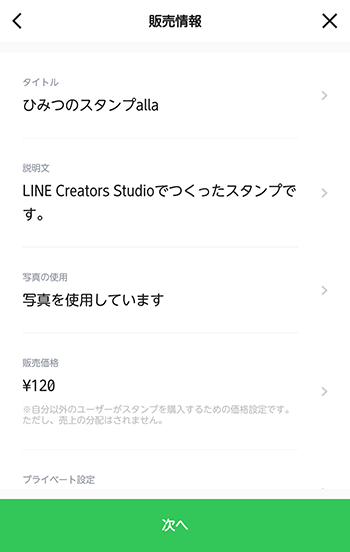
スタンプの説明文を入力するわけですが、ここもなぜか日本語ダメです。google翻訳が大活躍!?
あわせて読みたい
Google翻訳アプリの使い方を解説!カメラで英語を翻訳する機能も紹介
写真の使用
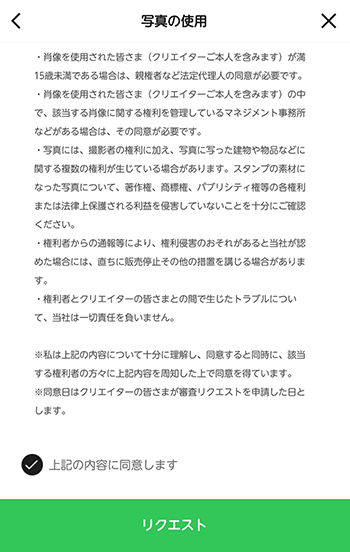
写真が使われているか否かの記載です。複数作ったスタンプの中の、ほんの1点でも写真が含まれたものがある場合は、使用されていますを選んでください。ウソは審査落ちの対象です。
販売価格
ゼロ円にはできないので、販売する気のない人は最低価格である120円(税込)、もしくは50コインを入力します。
コピーライト
誰がスタンプの作者なのかを表すもので、Creators Marketに登録したクリエイター名が表示されます。
販売エリア
販売できるすべてのエリアで売ることもできますし、日本だけに限定して売ることもできます。
テイストカテゴリ
スタンプのクリエイティブが芸術的にどんな方向性のものかを表します。挨拶、シュール、キュートなどを適したものを選びます。なぜ設定する必要があるかというと、販売した際に検索上のキーワードになるからです。
キャラクターカテゴリ
こちらもテイストと同じく検索時のキーワードになります。男女、動物、食べ物などいろいろな選択肢から選べます。
最終確認→申請
スタンプ情報の入力が終わればあと一息、クリエイティブの最終確認と、写真の使用に関する同意です。
メインスタンプとタイトル、価格が表示されており、そのほかのスタンプが並んでいるのが確認できます。スタンプの並びは、登録時に選択した順番になっています。
写真については肖像権、プライバシー権、パブリシティ権など法律が絡むため、有名人の写真もむやみに使うことができません。無断使用が疑われる場合はスタンプがリジェクトされる可能性が高いです。
問題なさそうなら上記の内容に同意しますをチェックし、リクエストをタップします。ポップアップで出てくる「審査をリクエストしますか?」の内容が問題なければOKをタップします。
申請リクエスト完了→審査
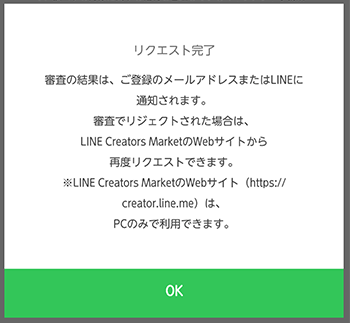
リクエストが承認されると登録済みのメールアドレスとLINEにリクエスト完了のメッセージが届きます。
審査は2日から7日程度かかります。LINE Creators StudioのTOP画面に「申請済みリスト」と書いてあるリンクから、審査状況を確認できるので、1度チェックしてみてください。
審査が完了すれば、メールアドレスとLINEに審査完了のメッセージが届きます。
審査OK→ダウンロード
審査を通過したら自作のスタンプをダウンロードします。
審査通過したスタンプが、TOPページの申請済みリスト「販売開始待ち」となっているでしょうか。そこで販売開始するをタップしましょう。ポップアップに注意事項が出ますので、OKをタップ。
これで販売手続きが終わりますが、申請前のプライベート設定のところで非公開に設定した人は、実際にスタンプショップには並ばないのでご安心を。
ダウンロードはどうするかというと、販売開始時にスタンプ制作者だけに届くLINEメッセージがありますが、このメッセージからダウンロードできます。このメッセージはすぐに届かないことも(数時間程度待つことも)あるので、ちょっと待ちましょう。
友だちや家族にスタンプを共有する場合は、スタンプのプレゼントを行います。


デジタル専門店ノジマ店頭では、SNS・アプリの設定をお手伝いいたしております。
料金など詳細はぜひノジマ店頭でご相談ください!
店舗案内
アプリでスタンプを作ってみる
では実際に、LINE Creators Studioを使ってスタンプを作ってみましょう。
マイページへ
スタンプ作成を開始するにはマイページに行き、+ボタンを押します。
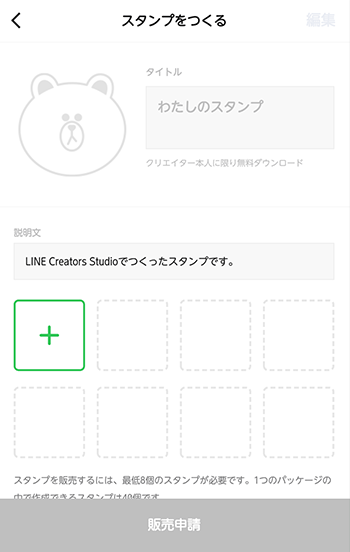
作成方法を選ぶ
作成方法は全部で3つ。キャンバス、カメラロール、またはカメラを選択します。
イラスト作成
キャンバスを選ぶとイラスト作成ができます。
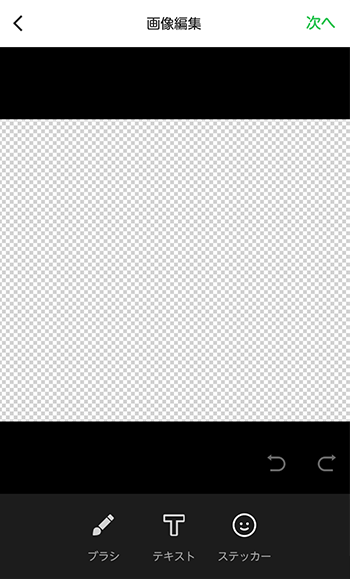
自由なイラストを描いても構いませんが、イラストの内側を塗りつぶすのを忘れずに。審査に落とされる可能性があります。
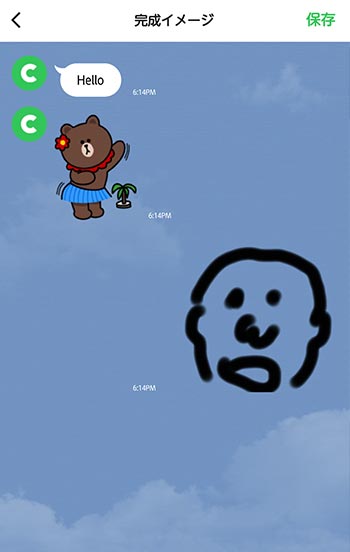
写真を加工する
写真を使ったスタンプづくりなら、まず使いたい写真を選んで表示させます。
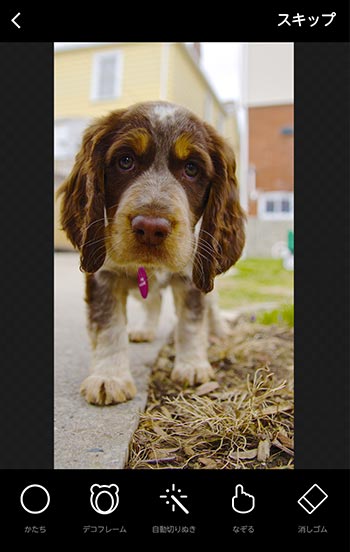
写真を切り抜く
余白や余分な画像を切り抜くと、きれいなスタンプになります。
切り抜き方法は、「自動きりぬき」「なぞる」「デコフレーム」「かたち」「消しゴム」の5つです。切り抜かないでそのまま使うのもOK。その場合はスキップを選択。
切り抜きのかたち
かたちを選び、切り抜きたい部分をタップすると、ざっくりとした大枠での切り抜きができます。
これを行って余白を削ったあと、本格的な調整を行うとスムーズです。
トリミング
なぞるを選ぶと切り抜きたい部分を指でなぞってトリミングができます。画像を拡大したり、縮小したり、回転したりして細かい微調整ができます。この作業がスタンプのクオリティに影響してきます。
消しゴム
消しゴムを使っていらない部分を消していきます。消しゴムの大きさは変えられるので適宜使用してください。
デコフレーム
あらかじめデコレーションされたフレームを使って画像の切り取りができます。ちなみにフレームは追加から新しい物を増やせます。
自動切り抜き
切り抜きがうまくいかない人、細かい作業が苦手な人は自動切り抜きを活用しましょう。
切り抜きたい画像の少し外側を囲むと背景を自動で切り抜いてくれます。切り抜いたものをさらに切り抜くことも、切り抜いたものを戻すこともできます。
微調整
スタンプにした場合のサイズと角度を調整します。この微調整はしっかり行いましょう。
テキスト機能
スタンプに文字を入れられます。使えるスタンプになるか、ただの画像になるかの分かれ目は、ここのワーディングにあると言っても過言ではありません。
フォントや色も選択できますが、フォントは後で追加ボタンを押してダウンロードもOKです。
ブラシ機能
ブラシ機能を活用すると絵を描くこともできます。
スタンプ情報登録
さきほども説明した通り、スタンプ情報を入力します。
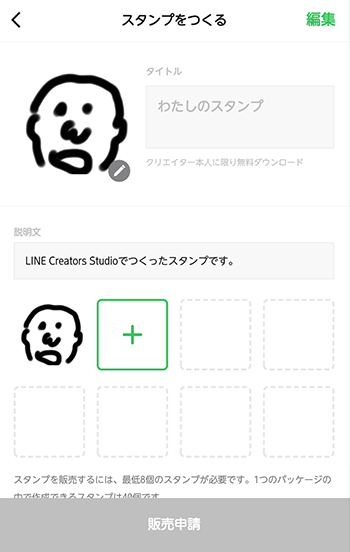
販売申請
販売申請を行います。8個以上のスタンプが必要ですが、8個1セット、16個1セット、24個1セット、32個1セット、40個1セットといったように、1セット単位での販売になります。
まとめ
審査結果は、LINEメッセージとメールに届くので、ドキドキしながら待ちましょう。何度も画面を覗く必要はありません。LINEメッセージには、無料でスタンプをダウンロードできるリンクがあるので、そこからダウンロードしましょう。
突然オリジナルのスタンプを使ったら、驚かれること間違いなしですね。
これを機にぜひ皆様もオリジナルのスタンプを作ってみてください。

ノジマではSNS・アプリの設定をお手伝いしております。
スタッフが丁寧にお客様のお困りごと解決のサポートをいたしますので、お気軽にご相談ください。
関連記事はこちら
Google翻訳アプリの使い方を解説!カメラで英語を翻訳する機能も紹介
LINE(ライン)の送信取り消し方法、見る方法や削除との違いも解説
LINE(ライン)のアイコン画像の変更方法、プロフィールの変更方法も解説
LINE(ライン)はPC版がある?パソコンでログインする方法
LINEのタイムライン、ストーリーってなに?見方や投稿、非表示方法も解説
メディア(家電小ネタ帳®)に関するお問い合わせ
お問い合わせ人気記事ランキング
-
1位

【2025年】ドコモ新料金プラン「ドコモ MAX」「ドコモ mini」とは?旧プランとの比較も
-
2位

【一眼レフ並み!】カメラ性能が高いスマホをランキング形式でご紹介
-
3位

【2025年版】auの料金プランを徹底比較!一覧やおすすめプランをご紹介
-
4位

【2025年10月まで】Windows10サポート終了!期限延長やどうすればいいのか解説
-
5位

VAIO 最新ノートパソコン実機レビュー|使ってわかった評判とおすすめ機種
関連記事
-
 2025.1.6
2025.1.6LINEキャッシュを削除するとどうなる? 重いLIN...
-
 2024.12.12
2024.12.12LINEアルバムに動画が追加できない!保存するにはど...
-
 2024.11.2
2024.11.2LINEグループの作り方まとめ!抜け方や招待、勝手に...
-
 2024.11.12
2024.11.12LINEのパスワードを忘れた場合やメール登録してない...
-
 2024.5.27
2024.5.27LINEのトーク削除をする方法!相手側も消える?
-
 2024.5.16
2024.5.16LINEスタンプ、新機能「スタンプアレンジ機能」の使...
-
 2025.1.21
2025.1.21【2025年】LINEを予約送信するやり方を解説!時...
-
 2024.11.12
2024.11.12LINEアカウントを2つなど複数作る方法!電話番号な...
-
 2024.11.12
2024.11.12LINE通知音の変更方法まとめ!鳴らない場合の対処方...
-
 2024.4.2
2024.4.2LINE背景の変え方まとめ!トークルーム、プロフィー...
-
 2024.11.12
2024.11.12LINEギフトの送り方や支払い方法は?受け取り方など...
-
 2024.2.26
2024.2.26分散型SNS「Bluesky」とは?登録方法・始め方...
-
 2024.11.12
2024.11.12LINEの友達追加方法!電話番号やID、QRコード、...
-
 2025.1.21
2025.1.21【2025年】LINEの通知が来ない・遅れるときの対...
-
 2024.11.12
2024.11.12【図説】 LINEのミュートメッセージ(通知なし)の...
-
 2024.11.12
2024.11.12iPhoneキャッシュクリアの方法!アプリ別やゲーム...
-
 2023.11.29
2023.11.29Gmailのアドレスは追加できる?エイリアスアドレス...
-
 2024.11.12
2024.11.12【図説】Gmailのフォルダ分け方法!自動振り分けや...
-
 2024.11.12
2024.11.12Gmailで一括削除する方法は?スマホ・パソコン別や...
-
 2024.11.12
2024.11.12Gmailが届かない原因は?迷惑メールにない、容量な...
-
 2024.11.12
2024.11.12インスタストーリーに音楽を付ける方法!音楽だけの方法...
-
 2024.11.12
2024.11.12X(Twitter) のアイコンを元に戻す方法!おし...
-
 2023.11.5
2023.11.5【図説付き】LINEが11月から使えなくなる?同意画...
-
 2024.11.12
2024.11.12インスタのリールとは?作り方や保存方法、ストーリーや...
-
 2025.1.21
2025.1.21【2025年最新】インスタでスクショすると相手にバレ...
-
 2024.11.12
2024.11.12インスタのアイコンをおしゃれにする方法とは?変え方や...
-
 2024.11.12
2024.11.12インスタの共有はどこ?やり方や順番の意味、監視されて...
-
 2024.11.12
2024.11.12X(Twitter) がシャドウバンされているかのチ...
-
 2024.11.12
2024.11.12X(Twitter) の閲覧制限の対策方法!API呼...
-
 2024.11.12
2024.11.12インスタのDM(ダイレクトメッセージ)の送り方を解説...