【スクショで解説】iPhoneのスクリーンショットを撮る方法!設定方法や動画、WEBページ全体などまとめ
更新日時 : 2024-11-12 15:48

iPhoneには表示されている画面を撮影する「スクリーンショット(スクショ)」機能が標準搭載されています。
スクリーンショットをお気に入りのSNSへ投稿したり、ネットサーフィンで見つけた情報を保存しておきたいときに便利です。
そこで今回は、iPhoneのスクリーンショット撮影方法を解説していきます。
WEBページ全体をフルページ保存する方法や、表示中の画面を動画として保存する方法など便利な使い方も紹介するので、ぜひ参考にしてみてください。
スマホ売るなら「ノジマ スマホ買取サイト」へ!

「ノジマ スマホ買取」の4つの特徴
- キャリアの下取りプログラムよりも高価買取いたします!
- 安心の上場企業が運営しております。
- 最短翌日に集荷いたします。
- 他社を常にモニタリングしているので高価買取が可能!
目次
iPhoneのスクリーンショット撮影方法
iPhoneでスクリーンショットを撮影する方法や、保存・削除の操作方法を紹介いたします。
【機種別】スクリーンショットの撮り方
スクリーンショットの撮り方は機種によって操作が異なります。
使っている機種をチェックしたうえで、下記の操作を試してください。
【Face ID搭載機種の操作手順】
サイドボタンと音量を上げるボタンを同時に押してから放す。
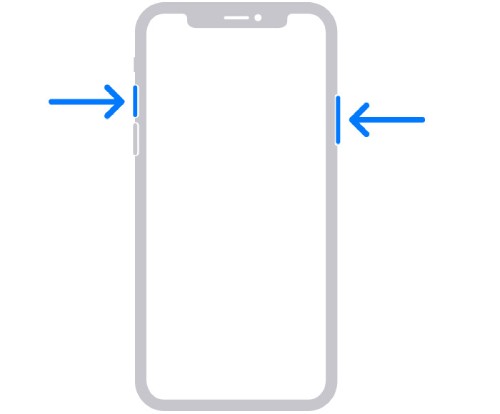
【Touch IDおよびサイドボタン搭載機種の操作手順】
ホームボタンとサイドボタンを同時に押してから放す。
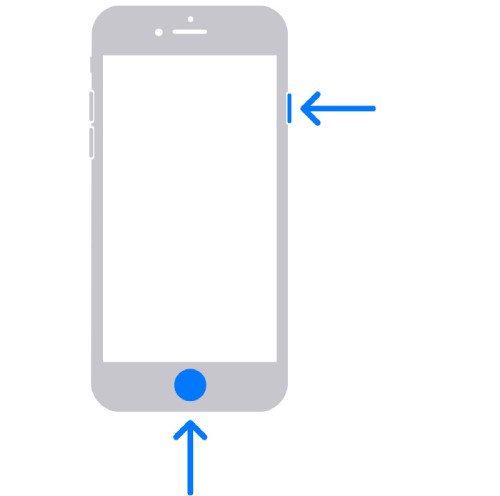
【Touch IDおよびスリープ/スリープ解除ボタン搭載機種の操作手順】
ホームボタンとスリープ/スリープ解除ボタンを同時に押してから放す。
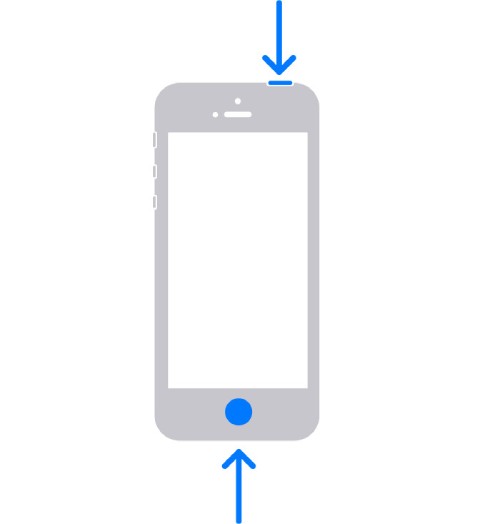

次に撮影したスクリーンショットの確認方法を説明いたします。
1、上記の操作をするとスクリーンショットが撮影され、画面左下にサムネイルが出てきます。
サムネイルはそのまま放置するか、左側にスワイプすると消すことができます。
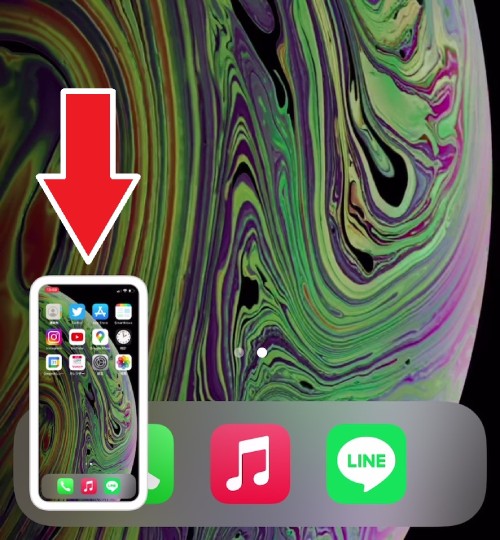
2、撮影したスクリーンショットは「写真」アプリからチェックしましょう。
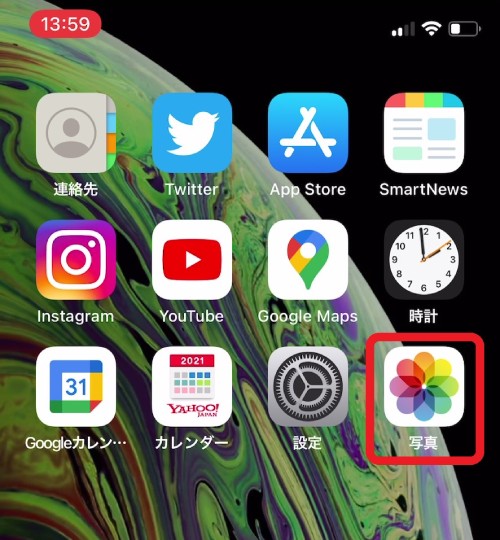
3、写真アプリの「アルバム」タブにある「スクリーンショット」に保存されます。
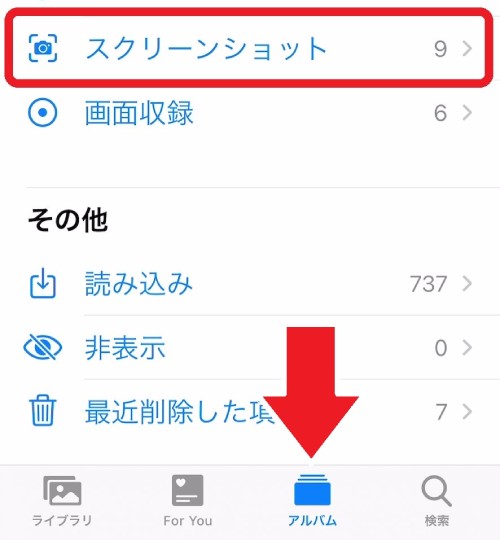
スクリーンショットの保存先を変更する
1、画像の保存先を変えたい場合は、スクリーンショット撮影時に表示されるサムネイルを長押ししてください。
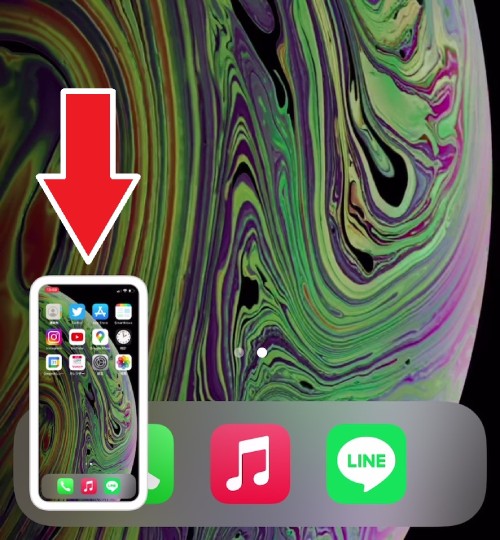
2、下からメニューが出てきたら「共有アルバムに追加」「”ファイル”に保存」「Keepに保存」などお好みの保存先をタップしましょう。
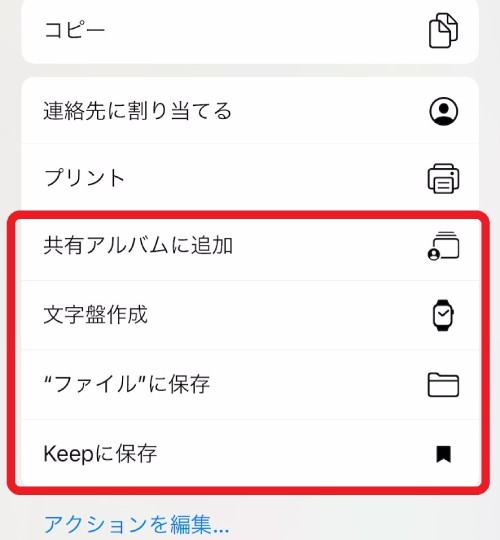
スクリーンショットを編集する
撮影したスクリーンショットをすぐに加工・トリミングすることが可能です。
マーカーを引いたりペンで文字を書くこともできるため、仕事や勉強に役立ちます。
1、撮影したスクリーンショットに編集を加えたい場合は、サムネイルをタップしてください。
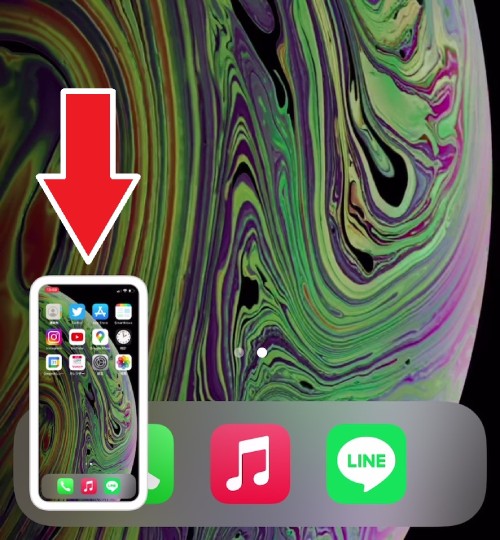
2、そうすると画像の編集画面が表示されます。
編集が終わったら画面左上にある「完了」をタップしましょう。
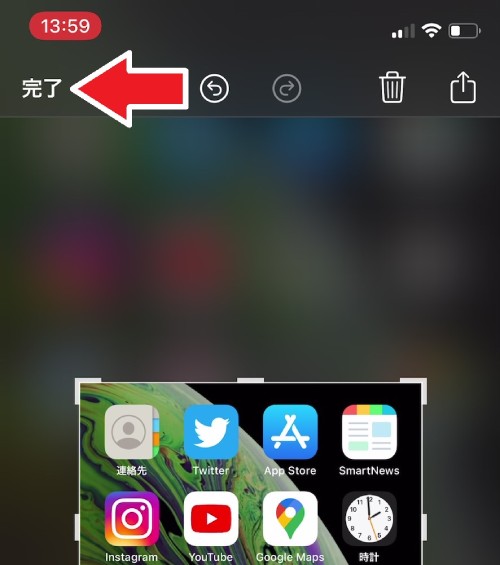
3、メニューが出てきたら「”写真”に保存」をタップして保存完了です。
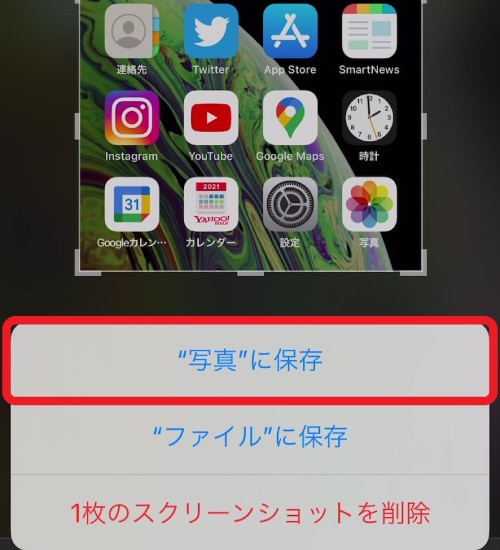
スクリーンショットを削除する
1、撮影したスクリーンショットを保存せずに削除したい場合は、サムネイルをタップしてください。
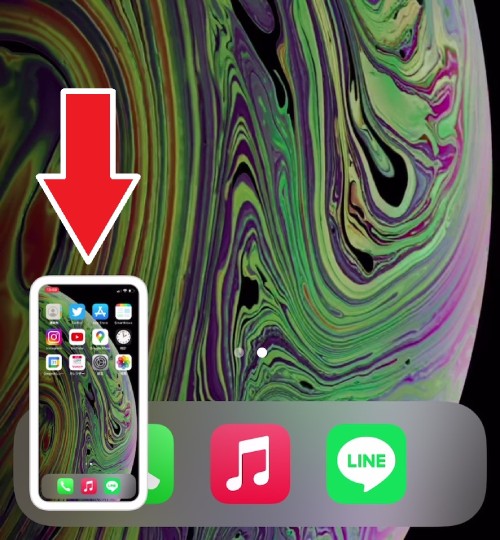
2、編集画面が表示されたら画面右上にある「ゴミ箱」マークをタップ。
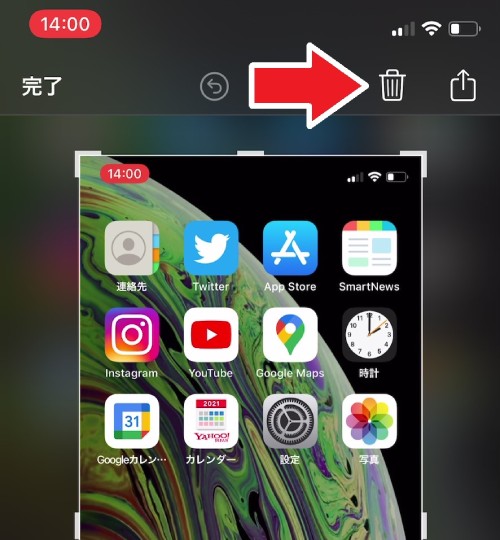
3、メニューが出てくるので「スクリーンショットを削除」をタップしましょう。
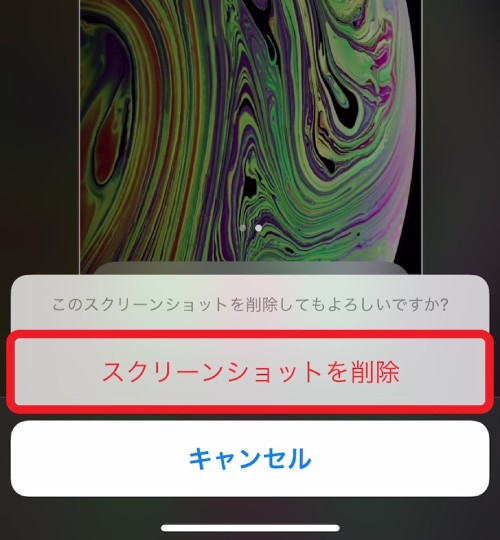
スクリーンショットをすぐに共有する
1、撮影したスクリーンショットをすぐに共有したい場合は、サムネイルを長押ししてください。
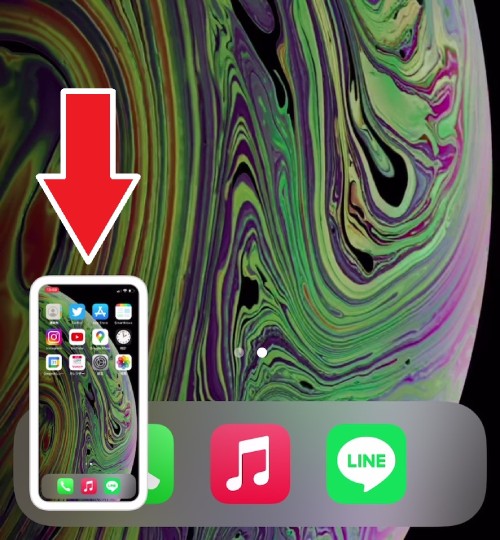
2、そうするとメニュー画面が出てきます。
AirDropやTwitter、Instagramなどインストール済のSNS・メッセージアプリが表示されるので、お好みの方法で画像を共有しましょう。
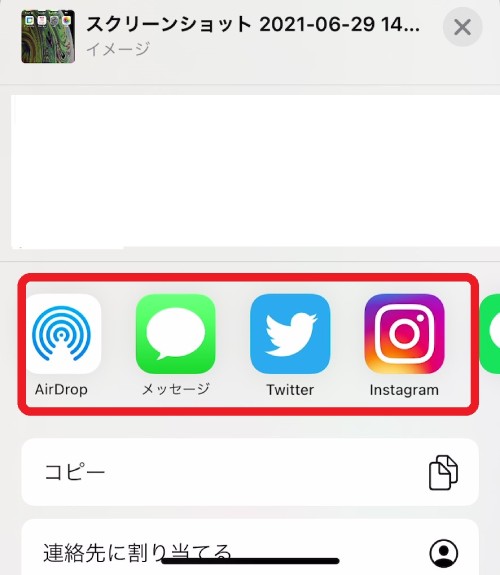
iPhoneのスクリーンショットを簡単に撮影する方法
ここでは通常とは違ったやり方でスクリーンショットを撮影する方法をご紹介します。
「背面タップ」を使ったやり方
背面タップとは、文字通りiPhone本体の背面を2回または3回タップすることで、あらかじめ設定した機能実行する機能です。
スクリーンショットを背面タップに割り当てておけば、タップ操作だけで簡単にスクリーンショット撮影ができるようになりますよ。
なお、背面タップ機能は「iPhone 8シリーズ以降かつ、ソフトウェアのバージョンが「iOS 14」の機種でのみ利用可能です。
| 対応機種 | ||||
|---|---|---|---|---|
| iPhone 8 | iPhone 8 Plus | iPhone X | iPhone XS | iPhone XS Max |
| iPhone XR | iPhone 11 | iPhone 11 Pro | iPhone 11 Pro Max | iPhone 12 |
| iPhone 12 mini | iPhone 12 Pro | iPhone 12 Pro Max | iPhone SE(第2世代) | ー |
1、背面タップへの機能割り当ては「設定」アプリから行います。
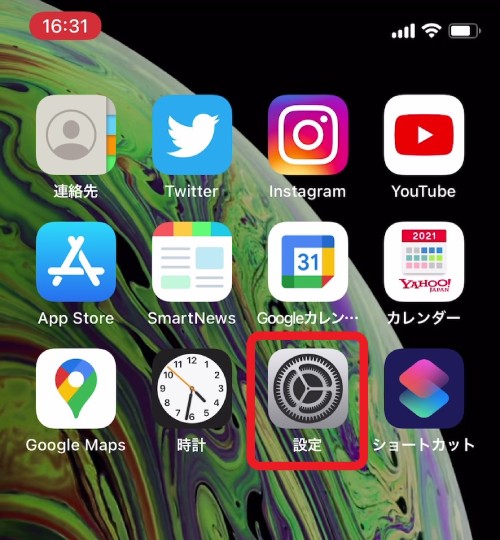
2、設定アプリを開いたら「アクセシビリティ」をタップしてください。
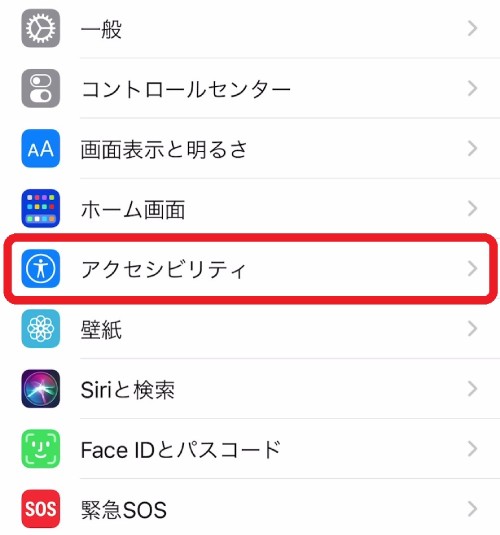
3、”身体機能および操作”にある「タッチ」をタップ。
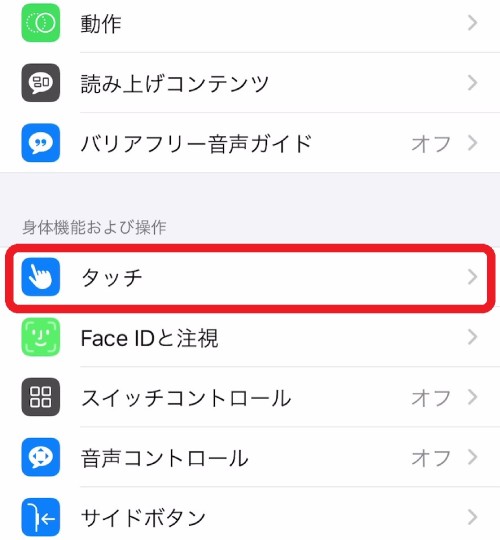
4、画面をスクロールし、一番下にある「背面タップ」をタップしましょう。
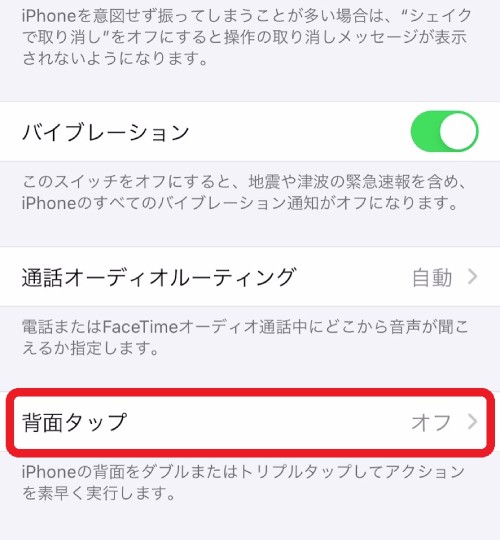
5、そうすると「ダブルタップ」と「トリプルタップ」の2種類の設定項目が表示されます。
どちらかお好みのアクションを選択してください。
※今回は「ダブルタップ」を選択します。
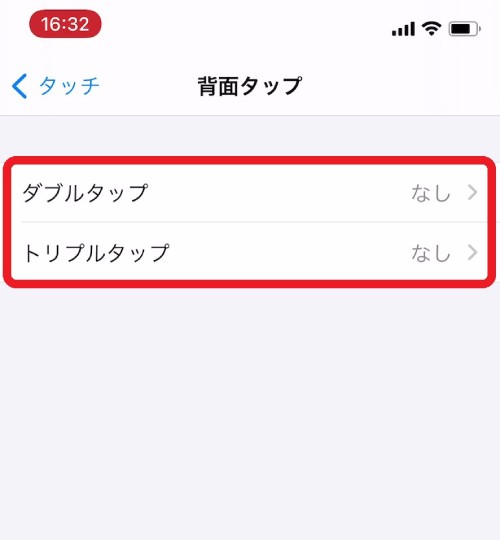
6、機能の割り当て画面に進んだら”システム”にある「スクリーンショット」をタップしましょう。
これで背面タップの設定完了です。
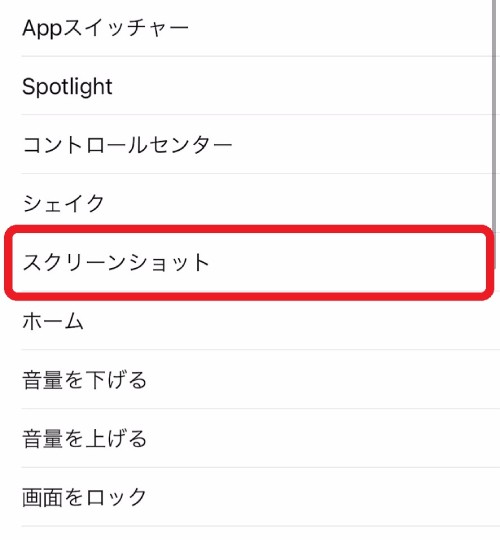
7、iPhoneの背面の上半分を目安に、先ほど設定したアクション(ダブルタップまたはトリプルタップ)を実行するとスクリーンショットを撮影できます。

「Assistive Touch」を使ったやり方
iPhone 7シリーズ以前の機種でも手軽にスクリーンショットを撮りたい場合は、Assistive Touch機能を活用しましょう。
Assistive Touch機能を使えば、画面内に表示されたアイコンをタップするだけでスクリーンショットを撮影できますよ。
ただし、標準状態だとAssistive Touch機能はオフになっているので、下記の手順にしたがって設定しましょう。
1、まずは「設定」アプリを開き、「アクセシビリティ」をタップしてください。
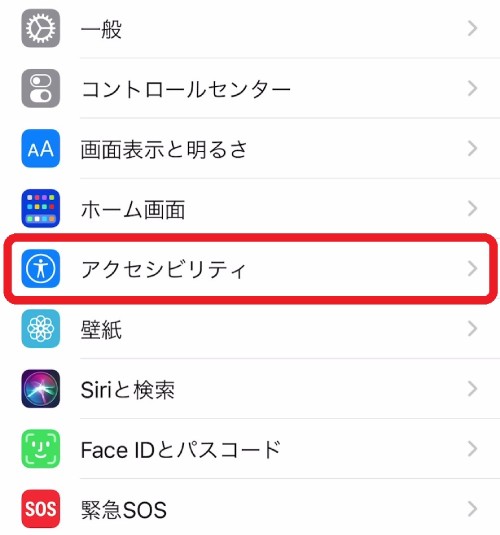
2、”身体機能および操作”にある「タッチ」をタップ。
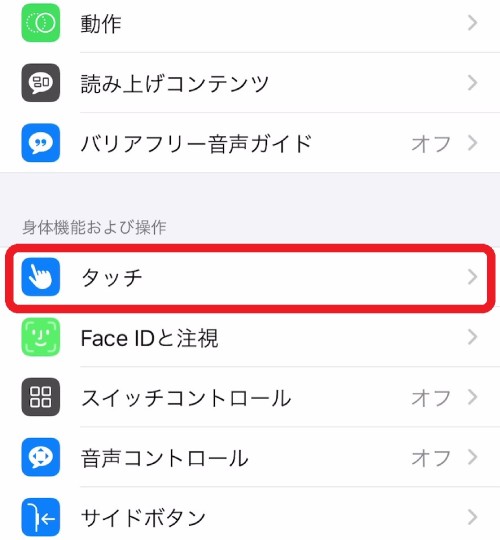
3、画面の一番上にある「Assistive Touch」をタップ。
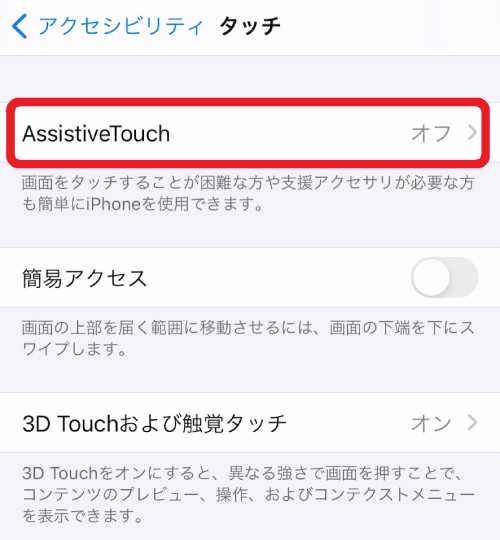
4、「Assistive Touch」のチェックが外れているので、タップしてチェックを入れましょう。
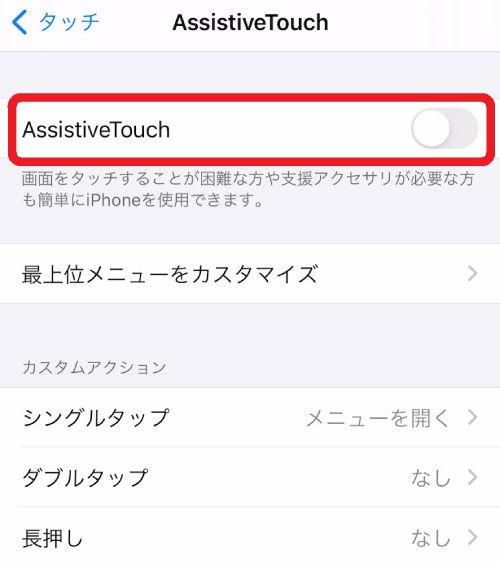
5、機能がオンになると画面の右下にAssistive Touchの丸いアイコンが表示されます。
”カスタムアクション”にある「シングルタップ」「ダブルタップ」「長押し」「3D Touch」のいずれかをタップし、スクリーンショットを設定しましょう。
※今回は「長押し」を選択します。
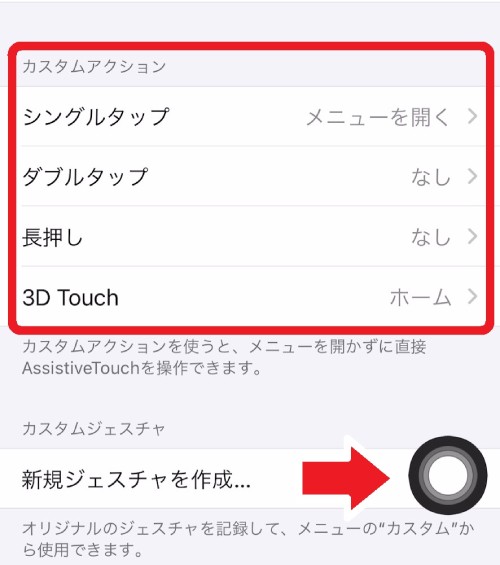
6、”システム”にある「スクリーンショット」をタップして設定完了です。
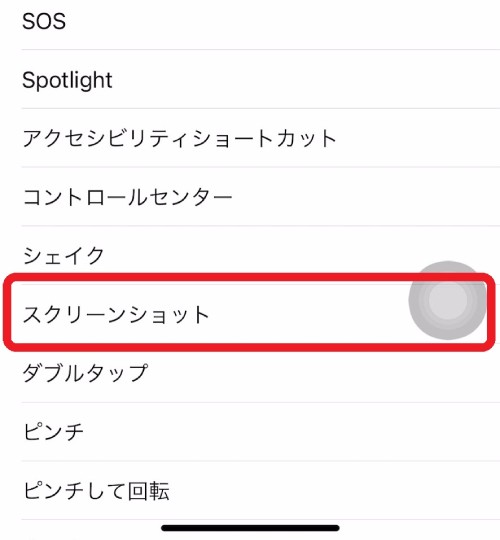
7、Assistive Touchの丸いアイコンに、先ほど設定したアクションを実行するとスクリーンショット撮影できます。
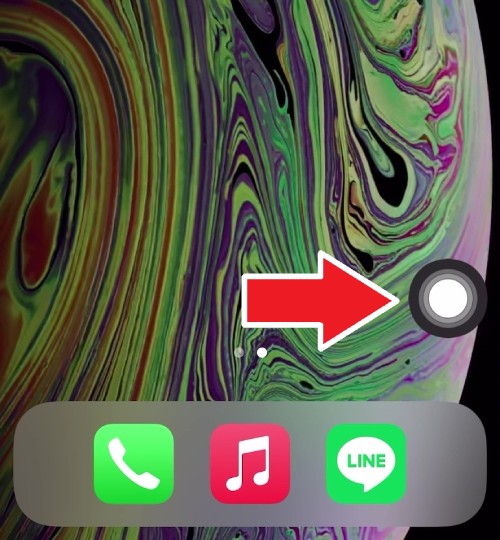

アイコンの位置はドラッグ&ドロップで移動可能です。
iPhoneのスクリーンショットの便利な使い方
iPhoneのスクリーンショット機能を便利に使う方法をご紹介します。
WEBページ全体を保存する
縦に長いWEBページの全体をスクリーンショットで保存しようとすると非常に面倒。
そんなときに便利なのがスクリーンショットの「フルページ」機能です。
フルページ機能を使えばWEBページ全体をまとめて1枚に保存できます。

Safariのみで使える機能です。他のブラウザやアプリは対応していません。
フルページ保存のやり方
1、保存したいWEBページを開き、通常の方法でスクリーンショットを実行します。
画面左下にサムネイルが表示されたらタップしてください。
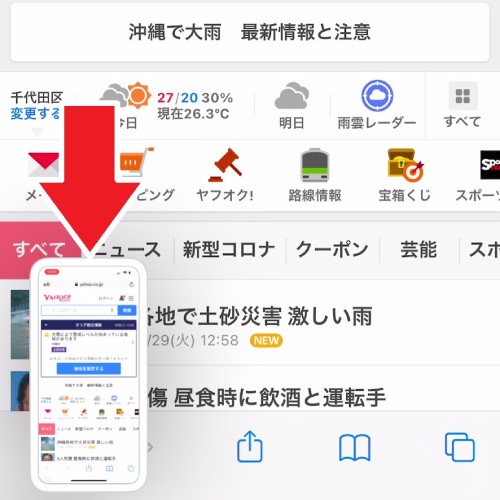
2、スクリーンショットの編集画面が表示されるので「フルページ」をタップしましょう。
保存方法がスクリーンからフルページに切り替わったら「完了」をタップ。
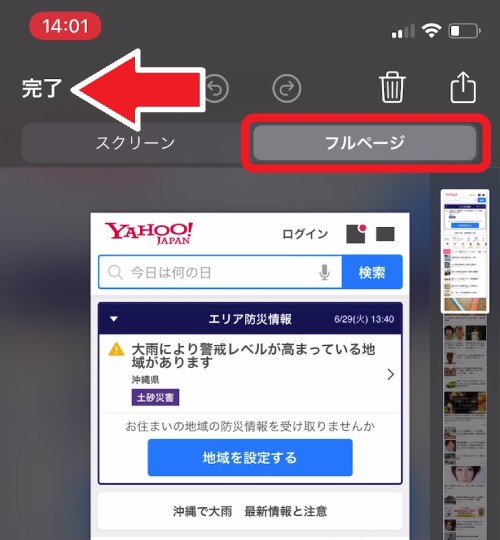
3、画面の下に出てくる「PDFを”ファイル”に保存」をタップしてください。
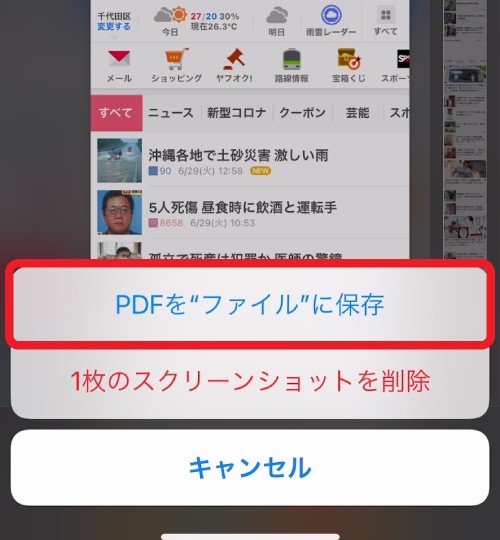
4、そうすると保存先の選択画面が表示されます。
保存先を選んだあとに「保存」をタップしたらフルページ保存完了です。
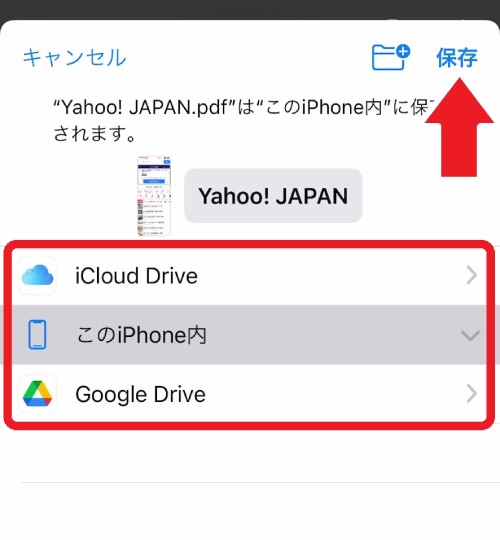

フルページではPDFファイル形式のみ保存可能です。
(通常のスクリーンショットのように画像ファイルとして保存することはできません。)
「フルページ」が表示されないときの対処法
スクリーンショットでフルページ保存する条件はこちら。
- 使っているブラウザが「Safari」
- iPhoneのバージョンが「iOS 13」以上
WEBページをスクリーンショットしたときに「フルページ」が表示されないときは、2つの条件を満たしているか確認しましょう。
画面録画で動画保存する
iPhoneにはスクリーンショットを動画として保存する「画面録画」機能が標準搭載されています。
画面録画機能はゲームのプレイ動画を撮影したり、アプリの操作手順を記録したりするときに便利です。
iPhoneの画面を動画で保存したい人は画面録画機能を活用してみましょう。
画面録画の事前設定
画面録画機能を使う前にコントロールセンターへの追加設定が必要です。
※「画面収録」がコントロールセンターに追加済の人はスキップしてください。
1、「設定」アプリを開き、「コントロールセンター」をタップしましょう。
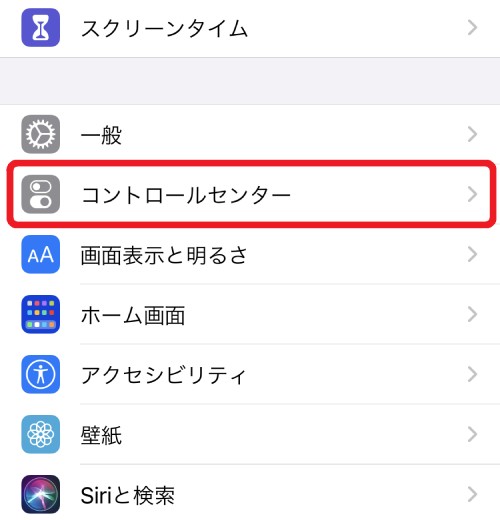
2、コントロールセンターの画面に進んだら、下にスクロールして「画面収録」をタップ。
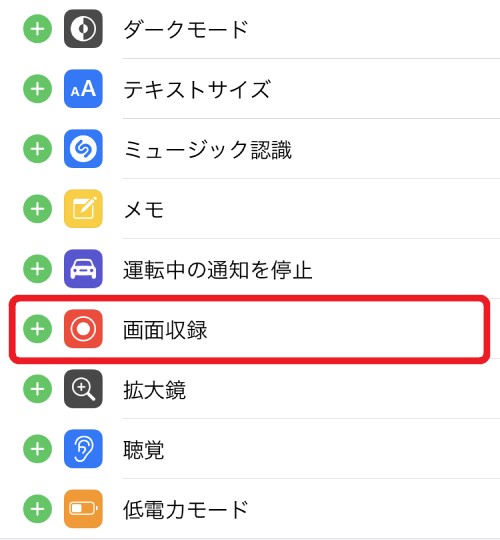
3、”含まれているコントロール”に「画面収録」が追加されていれば事前設定完了です。
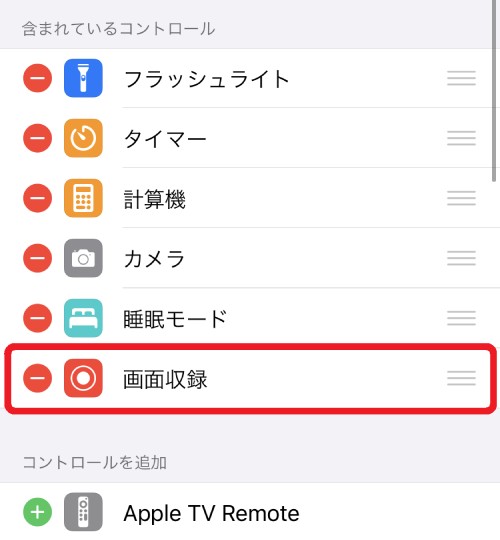
画面録画のやり方
1、まずはコントロールセンターを開きましょう。
「◎(画面収録)」のマークをタップすると画面録画スタート。
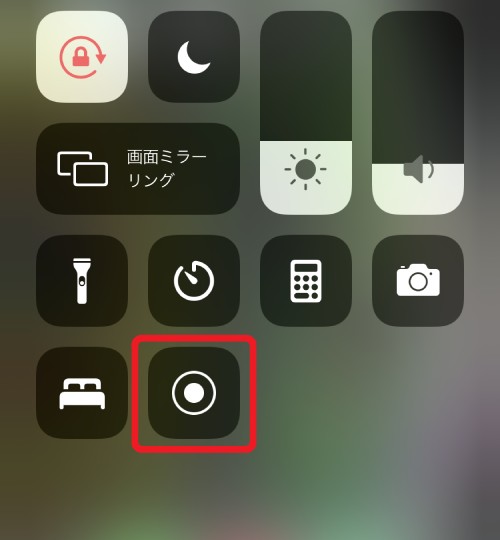
2、画面録画中は「◎」のマークが赤色に変わります。
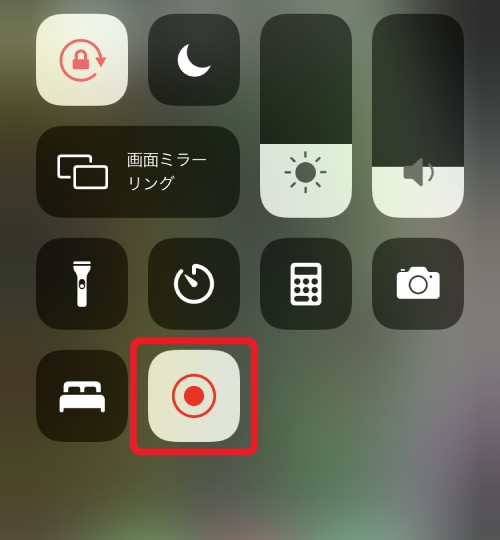
3、録画を終了する場合は、画面左上にある赤くなった時間表示をタップしてください。
※コントロールセンターにある「◎」のマークをタップしてもOK。
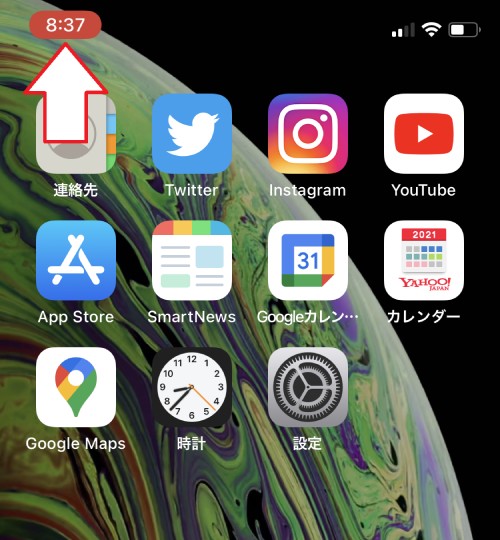
4、”画面収録を停止しますか?”と聞かれるので「停止」をタップします。
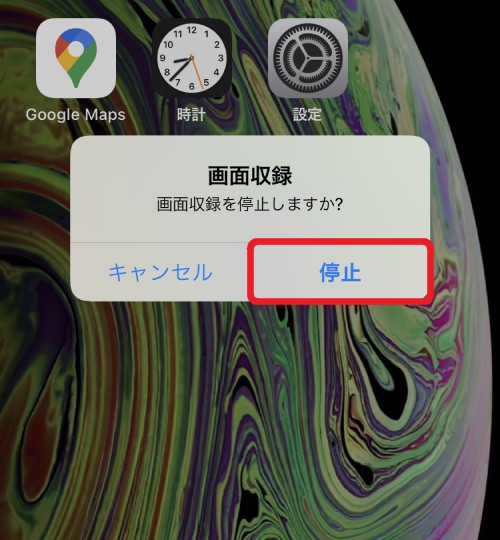
5、”画面収録ビデオを写真に保存済み”と表示されたら画面録画終了です。
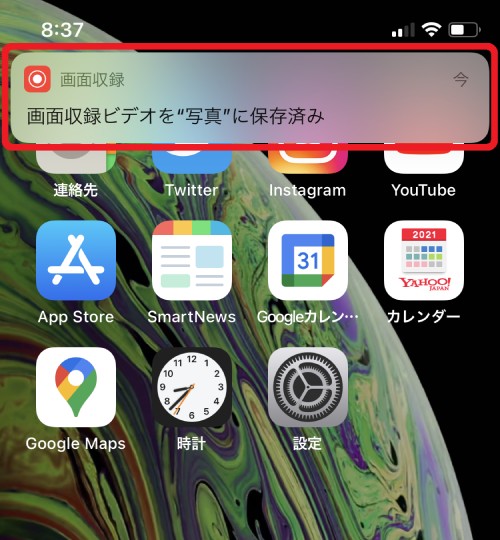
6、撮影した動画はスクリーンショットと同様、「写真」アプリに保存されます。
スクリーンショットの音を消す方法
iPhoneでスクリーンショットを撮影すると「カシャ」とシャッター音が鳴ります。
外出先や周囲に人がいる場所などでシャッター音が気になる場合は、iPhoneを消音モード(マナーモード)にしましょう。
消音モードにしておくとスクリーンショットを無音で撮影できるようになります。
なお、シャッター音を周りに聞こえないようにするだけであれば、イヤホンやヘッドホンを接続するといいでしょう。
消音モードのやり方
1、iPhoneの側面にあるスイッチをオレンジ色の部分が見えるように切り替えてください。

2、画面に「消音モード オン」が表示されたら、消音モードに切り替え完了です。
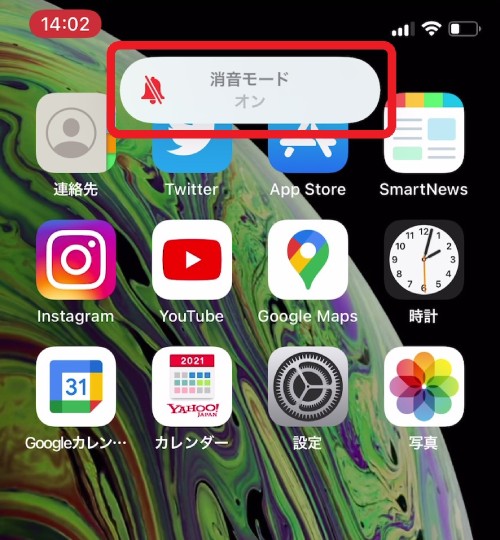
iPhoneでスクリーンショットできないときの原因
「記事に書いてあるやり方通りにやってもスクリーンショットできない!」ときの原因と対処法を紹介いたします。
ストレージの容量が不足している
iPhoneでスクリーンショットできないときの原因のひとつとして、ストレージ容量不足が考えられます。
せっかくスクリーンショットを撮影できても、十分なストレージ容量がなければ画像を保存できません。
急にスクリーンショットができなくなったときはストレージ容量の空き状況をチェックしましょう。
ストレージ容量の確認方法
1、「設定」アプリを開き、「一般」をタップしてください。
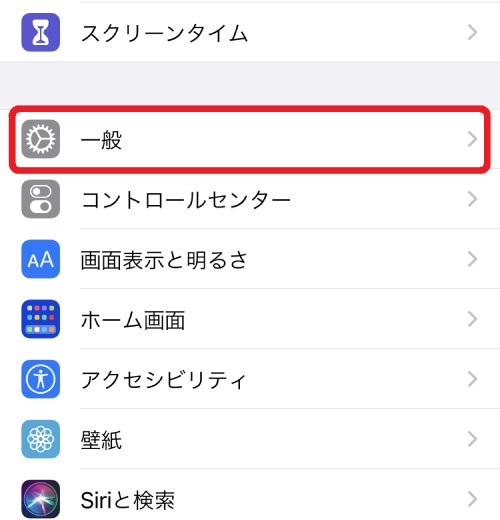
2、一般の画面を開いたら「iPhoneストレージ」をタップ。
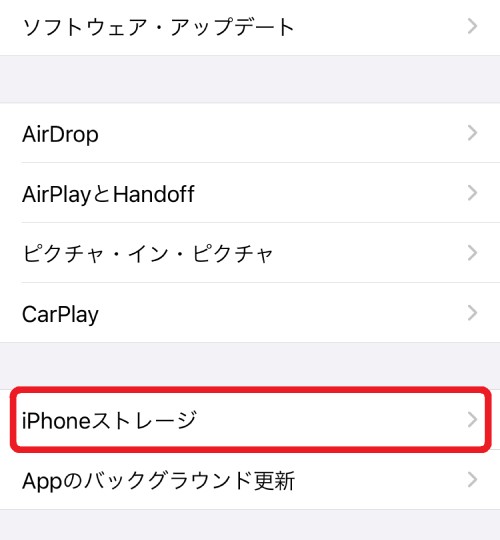
3、そうするとiPhoneストレージの使用状況が表示されます。
「使用済み:〇〇GB/〇〇GB」のところを見てストレージに空きがあるか確認しましょう。
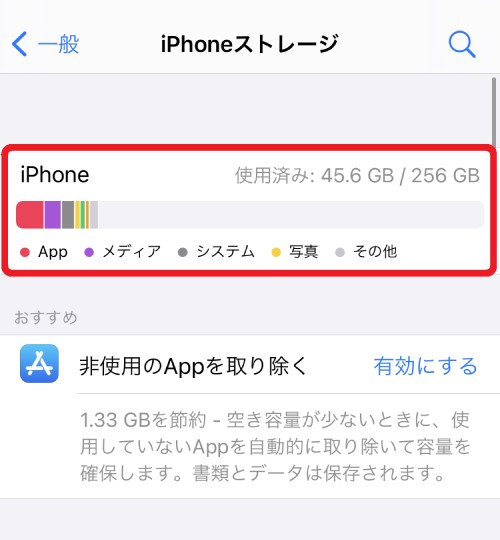
ストレージの空き容量が少なかった場合は不要なアプリ・写真・動画などを削除し、容量を増やしてからスクリーンショットできるか試してみましょう。
ソフトウェアに不具合が発生している
iPhoneのソフトウェアであるiOSに何らかの問題が発生しているため、スクリーンショットできない可能性があります。
その場合はiOSのアップデートを行い、動作が改善されるか確認してみましょう。
iOSのアップデート方法
1、「設定」アプリを開き、「一般」をタップします。
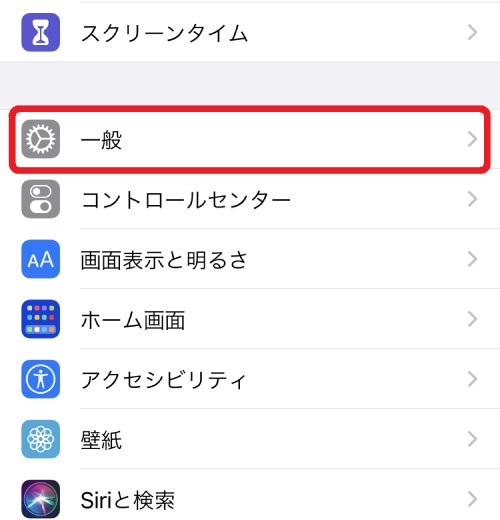
2、一般の画面に進んだら「ソフトウェア・アップデート」をタップしましょう。
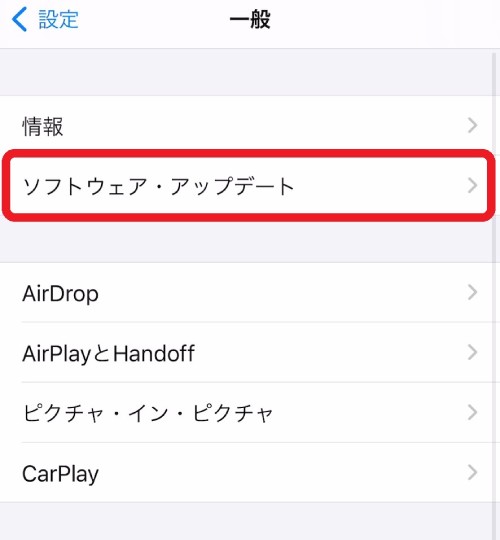
3、そうするとソフトウェアのアップデート画面が表示されるので、「ダウンロードしてインストール」をタップして最新のiOSにアップデートしてください。
※画面の中央に「iOSは最新です」と表示されていればアップデート不要です。
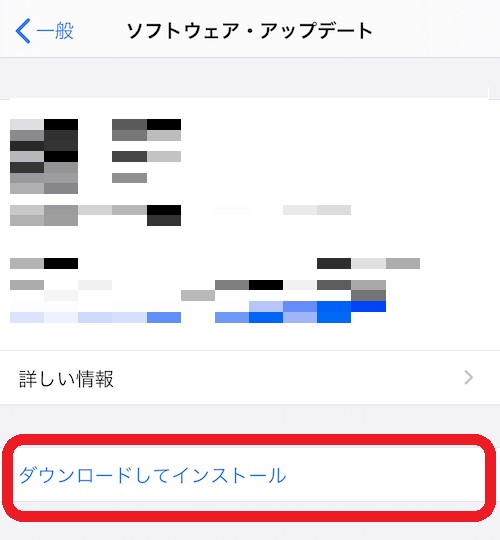
iPhone本体の動作が不安定になっている
iPhoneを長時間使い続けていると、本体の動作が重くなったり不安定になったりすることがあります。
端末本体の不具合が原因でスクリーンショットできないときは、強制再起動を行って改善するか試してみましょう。
ただし、強制再起動はiPhoneの動作状況を無視して再起動する機能なので、ソフトウェアや端末内のファイルが破損したり、起動中のアプリのデータが保存されないことがあります。
ですから、強制再起動の使いすぎには注意が必要です。
- iPhone 8シリーズ以降またはiPhone SE(第2世代)の強制再起動方法
- iPhone 7シリーズの強制再起動方法
- iPhone 6sシリーズ以前またはiPhone SE(第1世代)の強制再起動方法
iPhone 8シリーズ以降またはiPhone SE(第2世代)の強制再起動方法
| 対応機種 | ||||
|---|---|---|---|---|
| iPhone 8 | iPhone 8 Plus | iPhone X | iPhone XS | iPhone XS Max |
| iPhone XR | iPhone 11 | iPhone 11 Pro | iPhone 11 Pro Max | iPhone 12 |
| iPhone 12 mini | iPhone 12 Pro | iPhone 12 Pro Max | iPhone SE(第2世代) | ー |
【強制再起動の操作手順】
- 「音量を上げるボタン」を押して素早く放す
- 「音量を下げるボタン」を押して素早く放す
- 「サイドボタン」を長押しする
- 画面が暗くなったあと、Appleロゴが表示されたら「サイドボタン」を放す
- ロック画面が表示されたら強制再起動完了

iPhone 7シリーズの強制再起動方法
| 対応機種 | |
|---|---|
| iPhone 7 | iPhone 7 Plus |
【強制再起動の操作手順】
- 「音量を下げるボタン」と「スリープ/スリープ解除ボタン」の2つを長押しする
- 画面が暗くなったあと、Appleロゴが表示されたらボタンをすべて放す
- ロック画面が表示されたら強制再起動完了

iPhone 6sシリーズ以前またはiPhone SE(第1世代)の強制再起動方法
| 対応機種 | |||
|---|---|---|---|
| iPhone 4 | iPhone 4S | iPhone 5 | iPhone 5s |
| iPhone 5c | iPhone 6 | iPhone 6 Plus | iPhone 6s |
| iPhone 6s Plus | iPhone SE(第1世代) | ー | ー |
【強制再起動の操作手順】
- 「ホームボタン」と「スリープ/スリープ解除ボタン」の2つを長押しする
- 画面が暗くなったあと、Appleロゴが表示されたらボタンをすべて放す
- ロック画面が表示されたら強制再起動完了

iPhone本体のボタンが壊れている

iPhone本体に付いている「サイドボタン」や「ホームボタン」が壊れていると、スクリーンショットを撮ることができません。
ボタンの故障が原因でスクリーンショットできない場合は、AppleのサポートやiPhoneの修理専門店に依頼して修理するといいでしょう。
なお、ボタンを使わずにスクリーンショットを撮りたい人は先ほど解説した『iPhoneのスクリーンショットを簡単に撮影する方法』を参考に、「背面タップ」や「AssistiveTouch」機能を活用してみてください。
アプリがスクリーンショットを禁止している

アプリによってはスクリーンショットを禁止していることがあります。
その場合、iPhone本体に問題がなかったとしてもスクリーンショットを撮影することができません。
たとえば、動画配信サービス「Netflix(ネットフリックス)」などはスクリーンショットを行うと画面が暗くなり、撮影できないようになっています。
まとめ

今回は、iPhoneのスクリーンショットについて詳しく解説しました。
背面タップとても便利ですよね。
スマートフォン操作のご相談や設定のお悩み、料金プランや機種変更などご検討の際にはノジマへお気軽にご相談ください。
スマートフォンのご相談は、メーカー委託販売員(ヘルパー)のいないノジマにおまかせ!
ご購入後のアフターフォローもしっかりとさせていただきます。この機会にお近くのノジマへお立ち寄りください。
関連記事
【誰でもわかる!】iPhoneの再起動方法を丁寧に解説!強制再起動や電源オフのやり方など紹介
iPhoneの背面タップ(タッチ)は便利!スクショやカメラなど、おすすめの設定を紹介!
iPhone SEとiPhone12 miniを比較!SEの第一世代と第二世代の違いも解説!【2021年版】
iPhoneで機種変更する人は必見!見てわかるバックアップ・データ移行(復元)手順!
いまさら聞けないiPhone(iOS)のソフトウェアのアップデートの手順を徹底解説!iPhone最新にしていますか?
【iPhone】iOS14アップデートは要注意!過去の不具合やOSの確認方法など紹介!
iPhoneの初期化(リセット)方法は?下取りや売却に必要な手順とは
メディア(家電小ネタ帳®)に関するお問い合わせ
お問い合わせ人気記事ランキング
-
1位

【2025年】ドコモ新料金プラン「ドコモ MAX」「ドコモ mini」とは?旧プランとの比較も
-
2位

【一眼レフ並み!】カメラ性能が高いスマホをランキング形式でご紹介
-
3位

【2025年版】auの料金プランを徹底比較!一覧やおすすめプランをご紹介
-
4位

【2025年10月まで】Windows10サポート終了!期限延長やどうすればいいのか解説
-
5位

VAIO 最新ノートパソコン実機レビュー|使ってわかった評判とおすすめ機種
関連記事
-
 2025.6.21
2025.6.21iPhoneの掃除方法!スピーカーや充電口、イヤホン...
-
 2025.6.25
2025.6.25iPhoneバッテリーの最大容量とは?確認方法や交換...
-
 2025.6.13
2025.6.13【2025年6月開始】auバリューリンクプラン・au...
-
 2025.6.12
2025.6.12【2025年版】auの料金プランを徹底比較!一覧やお...
-
 2025.6.6
2025.6.6【2025年】ドコモ新料金プラン「ドコモ MAX」「...
-
 2025.5.7
2025.5.7【速報】UQ mobileが新プランを発表!料金やい...
-
 2025.3.14
2025.3.14【2025年】iPhoneやスマホ学割の値段はいくら...
-
 2025.3.20
2025.3.20【最新】iPhone 16e 発売開始!無印iPho...
-
 2025.7.11
2025.7.11【一眼レフ並み!】カメラ性能が高いスマホをランキング...
-
 2025.1.13
2025.1.13【2025年1月開始】双方向番号ポータビリティとは?...
-
 2025.1.10
2025.1.10【2025年】成人の日はいつ?由来や国民の祝日につい...
-
 2024.12.12
2024.12.12LINEアルバムに動画が追加できない!保存するにはど...
-
 2024.10.6
2024.10.6Apple Watch Series 10発表!発売...
-
 2025.2.20
2025.2.20【発売開始】iPhone 16シリーズまとめ!価格や...
-
 2024.9.2
2024.9.2iPhone 16シリーズの予想まとめ!価格や発売日...
-
 2024.8.22
2024.8.22【発売開始】Googleの「Pixel 9」シリーズ...
-
 2025.3.11
2025.3.11iOS 18の提供開始はいつ?新機能や対応機種を解説
-
 2025.1.21
2025.1.21【2025年】iPhone15の買取価格の相場は?高...
-
 2024.8.3
2024.8.3白ロムとは?SIMフリーや赤ロムとの違い、中古スマホ...
-
 2024.7.5
2024.7.5ソフトバンク・ワイモバイル・LINEMOでAI検索エ...
-
 2025.7.5
2025.7.5【2025年】スマホ買取業者に売るならどこがいい?お...
-
 2024.6.13
2024.6.13LINEMOに新料金プラン「LINEMOベストプラン...
-
 2024.5.30
2024.5.30iPhoneにマイナンバーカードの機能が来春後半に搭...
-
 2025.1.21
2025.1.21【2025年】iPhone12の買取価格相場8社を比...
-
 2025.1.21
2025.1.21【2025年】iPhone 8の買取業者おすすめ5選...
-
 2025.1.21
2025.1.21【2025年】iPhone買取のおすすめ12社を徹底...
-
 2024.6.9
2024.6.9【発売開始!】Xperia 1 VIを実機レビュー!...
-
 2024.8.3
2024.8.3赤ロムとは?白ロム・黒ロムとの違いや中古スマホ購入時...
-
 2024.5.16
2024.5.16Apple「iPhoneのタッチ決済」を提供開始!対...
-
 2024.5.15
2024.5.15【発売開始】新型iPad Pro 11/13インチの...














