スプレッドシートの行・列を固定する方法|ウィンドウ枠の固定と解除方法
更新日時 : 2023-08-24 17:17
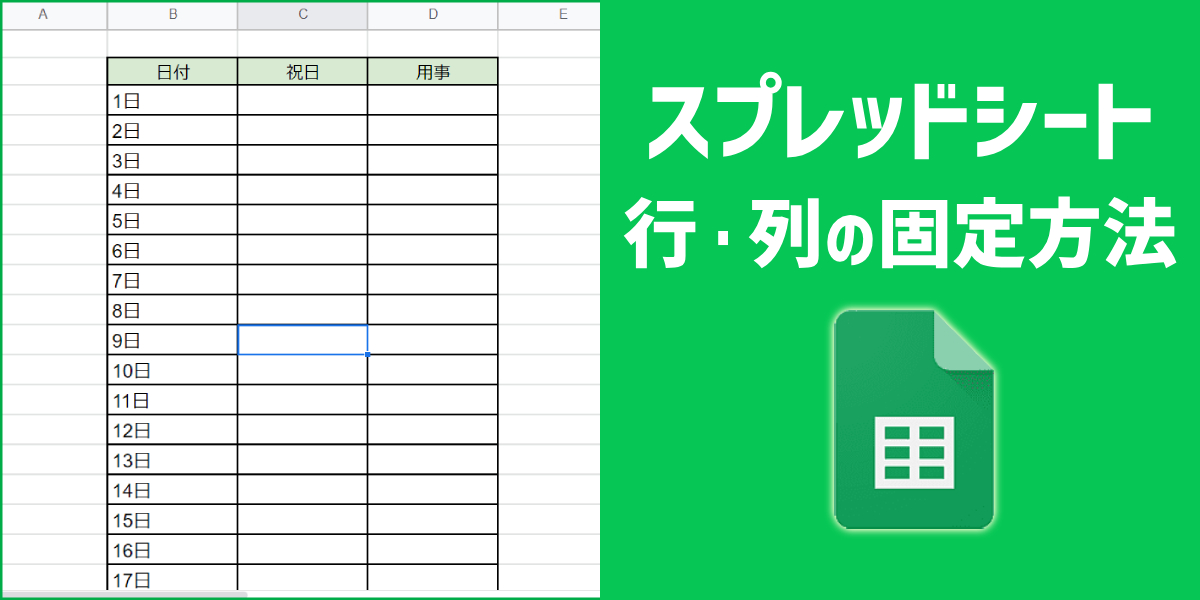
Googleスプレッドシートの入力項目が長くなってくると、スクロールしないと見出しの確認ができず、内容が分かりにくい。こういったケースが出てきます。
そんな時は、行・列の固定を使って、見出しを固定すると便利です。
スプレッドシートには、エクセルのウィンドウ枠の固定と似た機能があり、任意の場所でシートの表示を固定することができます。
この記事では、スプレッドシートで行・列を固定し、スクロールしても常に見出しなどが表示される方法を解説していきます。
また、固定というキーワードでこの記事にたどり着いた方のために、セルの固定やズーム倍率を固定るする方法についても、解説していきます。
目次
Googleスプレッドシートで枠を固定する方法
Googleスプレッドシートで行を固定する方法
まずは、ドラッグアンドドロップでが行を固定する方法から解説していきます。
マウスカーソルを列番号の下の線に合わせると、カーソルが手の平の形に変わります。
カーソルが手の平の形に変わったら、下の線をドラッグします。
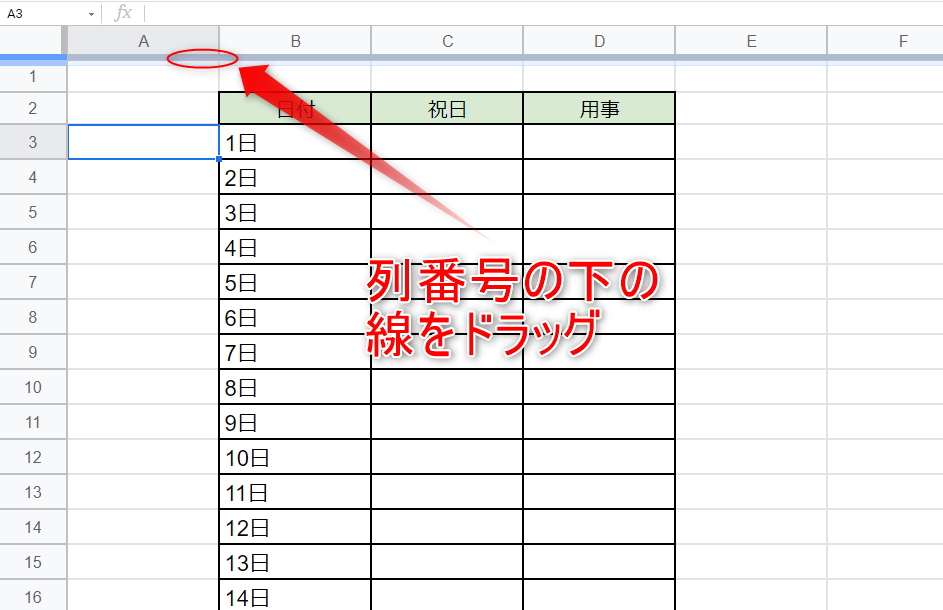
下の線をつかむと表示が太線に変わるので、その状態のまま、固定したいところまで線を動かし、ドロップします。
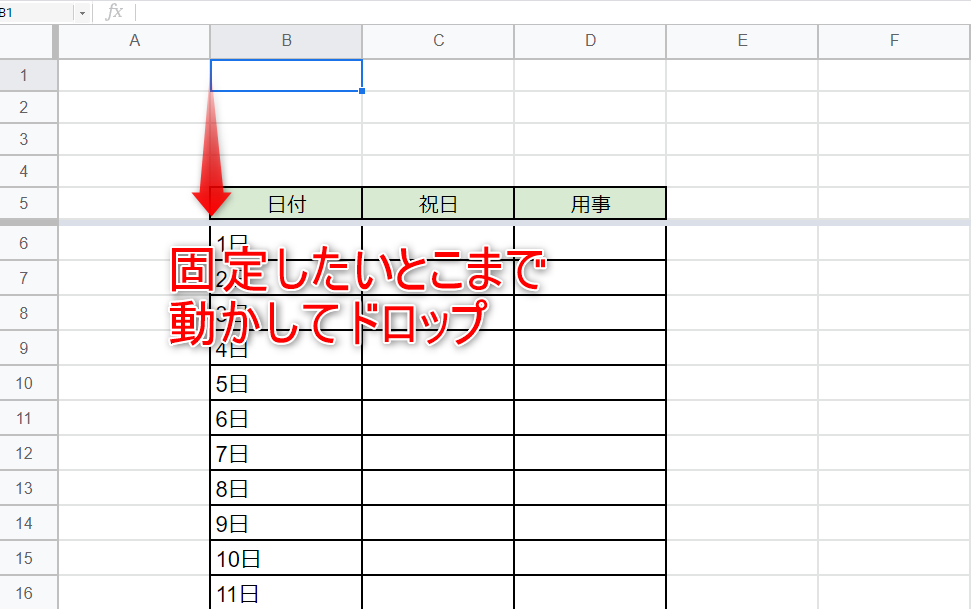
これで、ドラッグアンドドロップでの行の固定が完了です。この方法なら、簡単・直観的な操作で、固定が行えます。
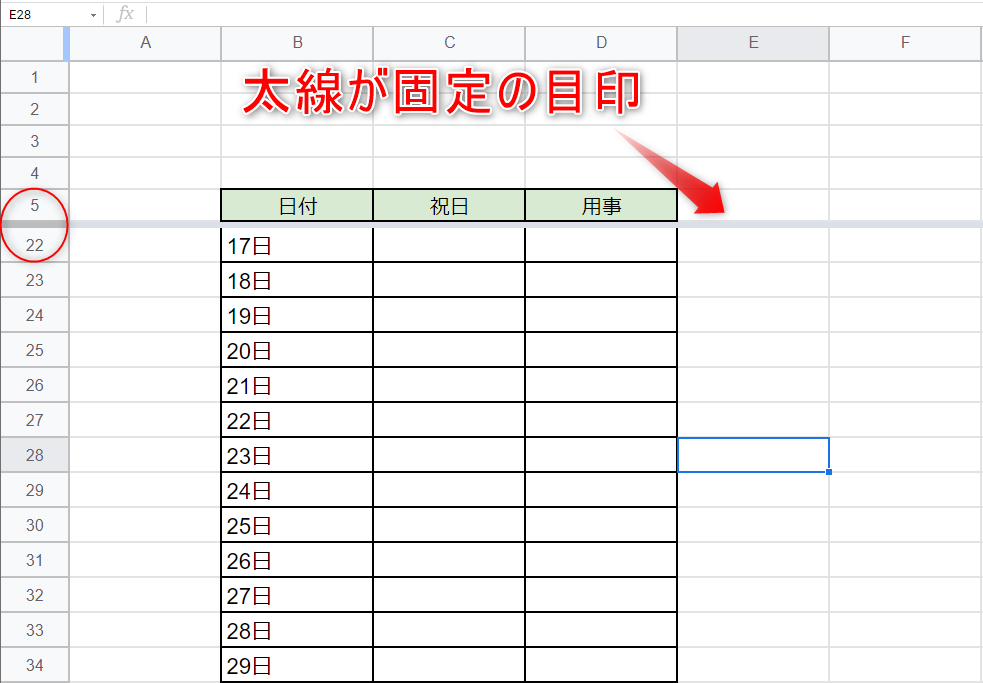
ただし、ドラッグアンドドロップは1行目から下に向かって固定の太線を動かしていくことになるので、たとえば100行目をドラッグアンドドロップで固定しようとすると面倒です。
こういったケースでは、番号から行に固定を入れるほうが便利になります。
行番号から行を固定する方法
列番号から枠を固定するには、固定したい行を選択したあと、表示をクリックします。
例では行を選択していますが、A5セルを選択というように、固定を入れたい行のセルを選択しても、同様の操作が可能です。
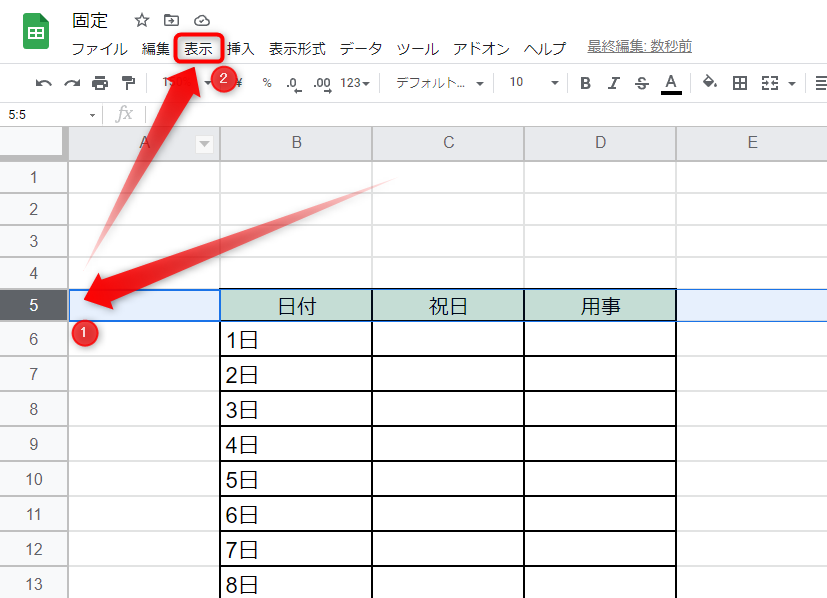
「固定」にカーソルを合わせ、「現在の行まで」をクリック。
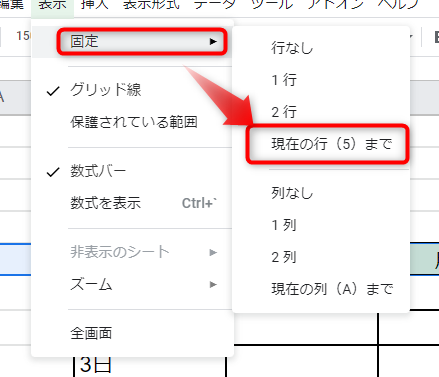
これで、行の固定ができます。
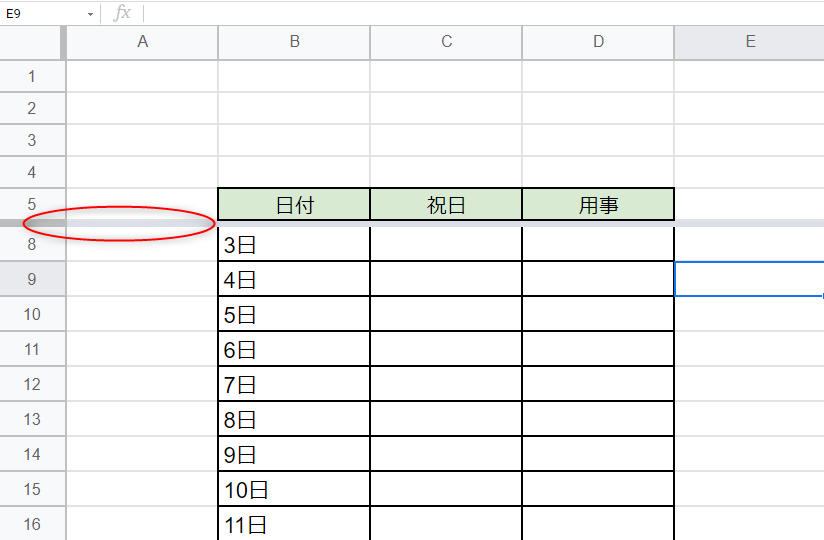
固定が入るのは、選択した行を含めたそれより上の部分になります。
Googleスプレッドシートで列を固定する方法
列をドラッグアンドドロップで固定する方法は、行で固定するのと基本的にやり方は同じです。
行番号右端の線にマウスカーソルを合わせると、カーソルが手の平の形に変わるので、この状態で線をつかみます。
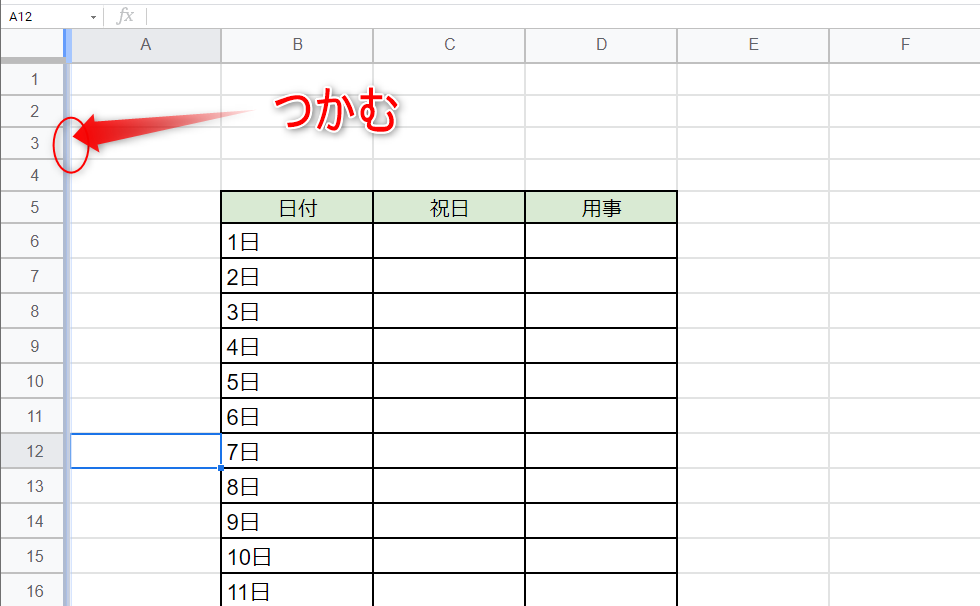
線をつかめたら、そのまま右に列を固定したところまで動かし、ドロップ。
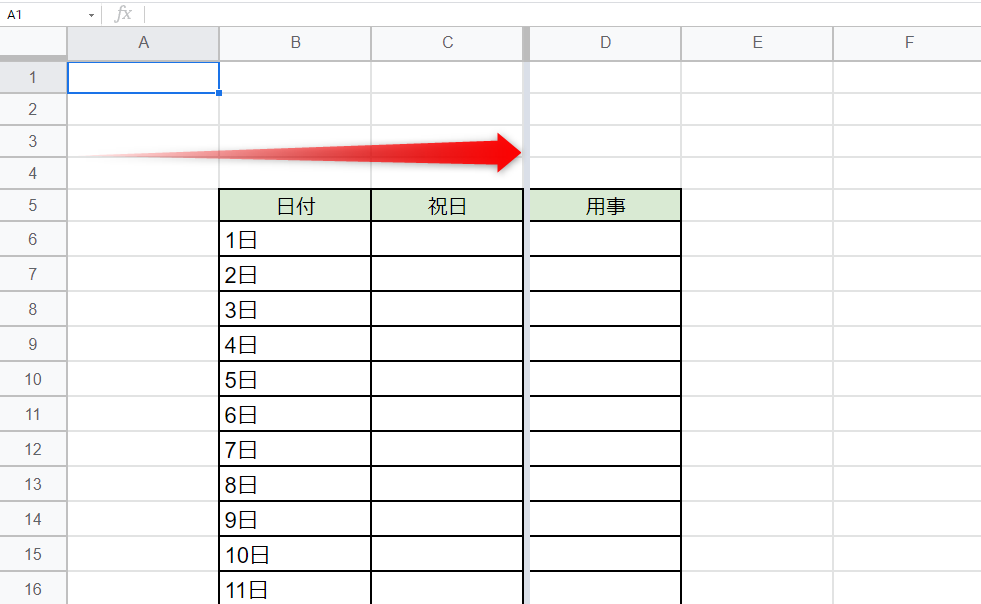
これで、ドラッグアンドドロップでの列の固定が完了です。
列番号から列を固定する方法
列番号から枠を固定する場合は、列を選択して、「表示」をクリック。
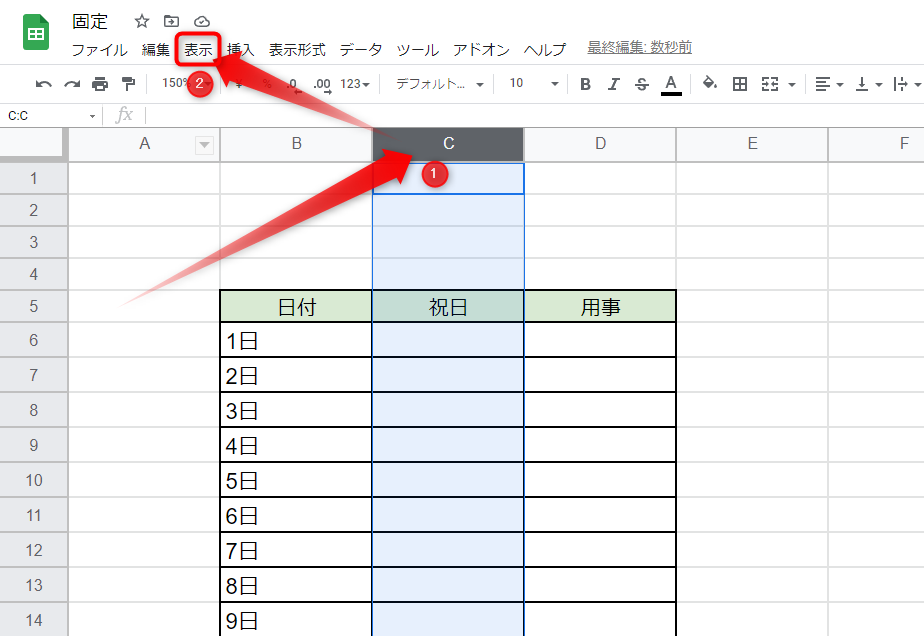
「固定」にカーソルを合わせ、リストから「現在の列まで」をクリックします。
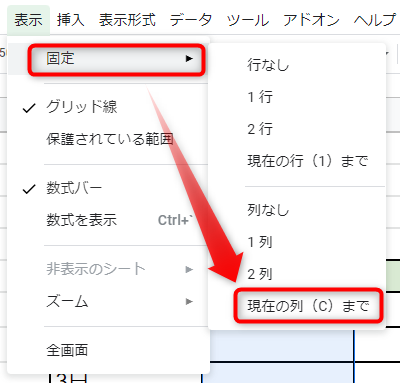
これで、列の固定が完了です。
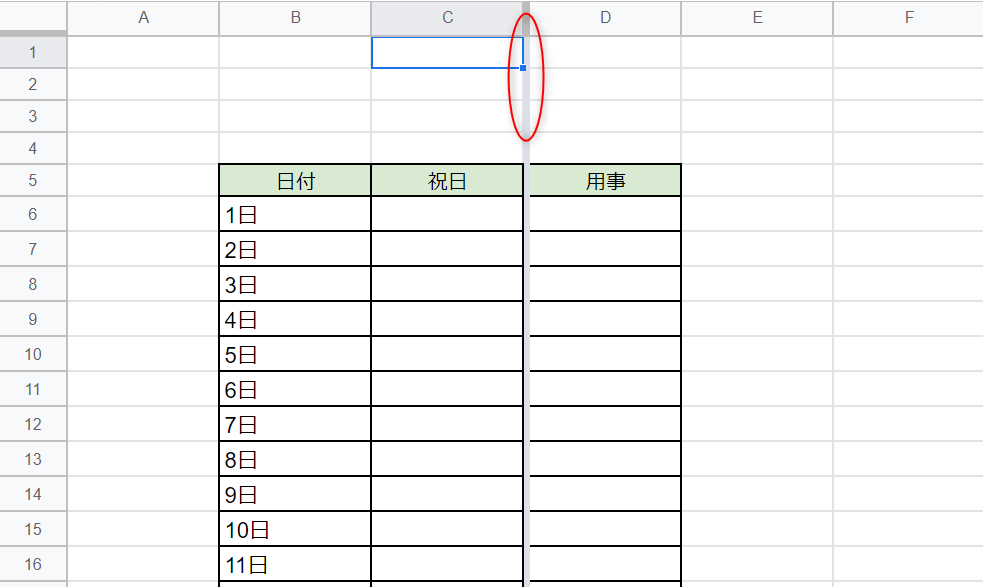
表示が固定されるのは、選択した列の右端の部分になります。(選択した列までが、固定される)
行・列の固定は同時に設定できる
スプレッドシートでは、一つのシートで行・列の両方を固定することが可能です。
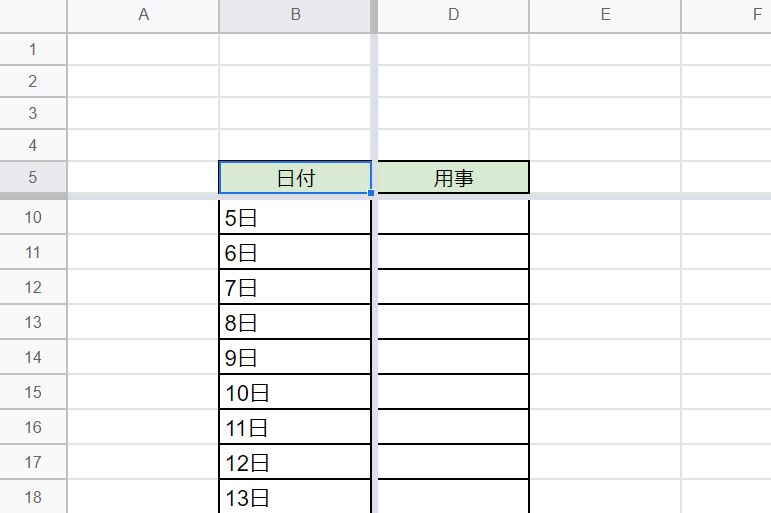
ただし、先述したように、行・列を一括して設定することはできないので、行・列の両方を固定したい時は、一つずつ固定を行う必要があります。
Googleスプレッドシートで固定した行・列を解除する方法
固定の解除は、ドラッグアンドドロップで線を動かすか、ツールバーの表示から行えます。
ドラッグアンドドロップで固定を解除する場合は固定の太線をドラッグし、行番号の右線または列文字の下線まで移動させます。
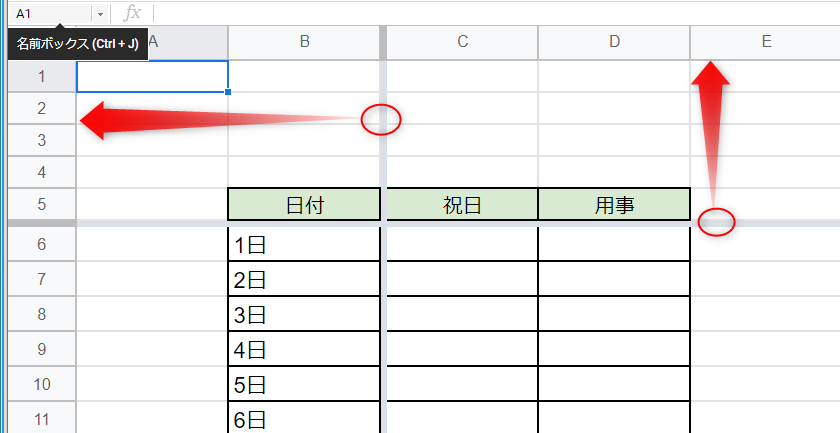
表示から固定を解除する場合は、ツールバーの「表示」をクリックし、固定にカーソルを合わせ、「行なし」または「列なし」をクリックします。
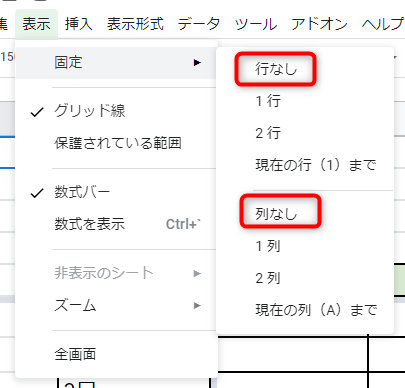
「行なし」「列なし」をクリックすれば、固定を解除できます。固定を解除する時は、セルや行・列を選択しておく必要はありません。
スマホ(android・iPhone)でGoogleスプレッドシートの行・列を固定する方法
スプレッドシートの行・列の固定は、スマホから操作することも可能です。
androidスマホで行を固定するには、行の部分を長押しします。行2を固定したい場合なら、行2の部分を長押しします。
「切り取り」「コピー」といった項目のあるウィンドウが開くので、一番右の「メニュー」(縦三点のアイコン)をタップ。
iPhoneの場合は長押しが必要なく、行番号をタップするだけで同様の操作が可能です。
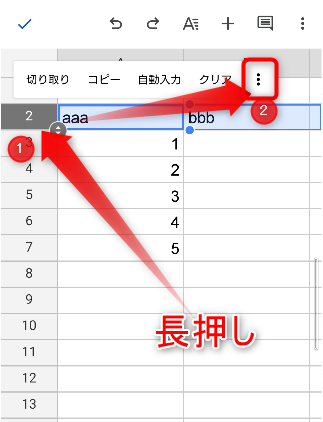
「固定」をタップ。
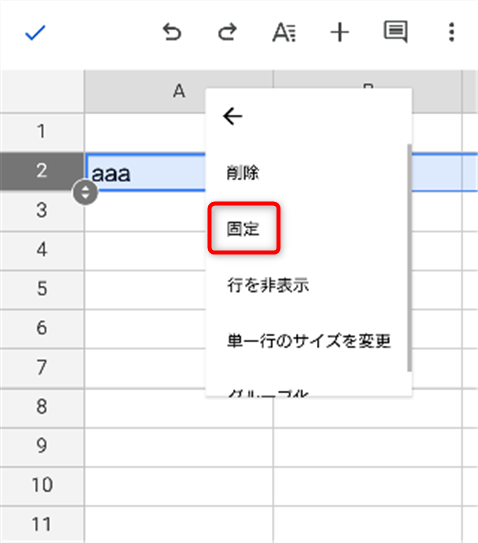
これで、選択した行から上を、固定でスプレッドシートに表示できるようになります。PCのケースと同様、太い線が、固定の目印です。
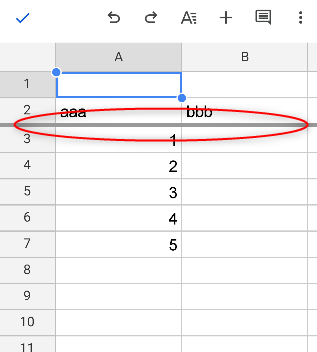
列の場合も、操作は行を固定する場合と同じです。固定表示したい列を長押しし(iPhoneは列文字をタップするだけ)、ウィンドウが開いたら、「メニュー」をタップ。
続けて、「固定」を選択します。これで、選択した列をスプレッドシートで固定表示できます。
スマホでスプレッドシートの固定を解除する方法
スマホからスプレッドシートの固定を解除するには、固定されている行番号・列文字を長押しし、ウィンドウを開きます。※iPhoneの場合は、固定している行番号・文字列をタップするだけ
ウィンドウが開いたら、一番右の「メニュー」をタップ。
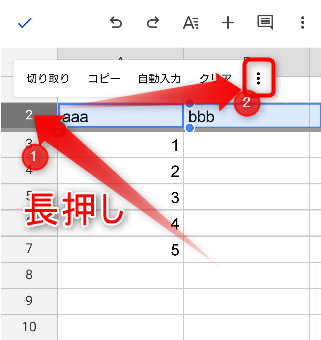
「固定解除」をタップ。
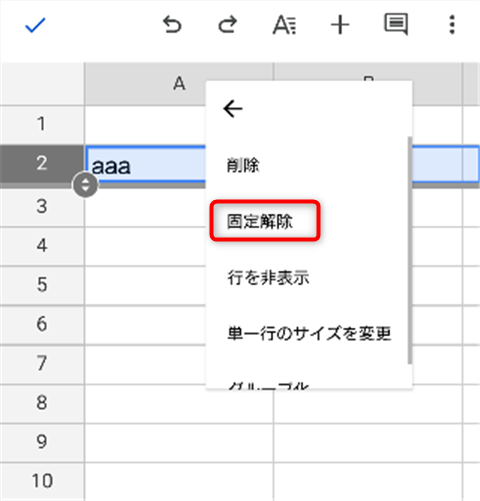
これで、スマホからスプレッドシートで固定した行・列を解除することができます。
行番号の2を固定している場合、固定を解除すると行2の固定は解除されます。
しかし、行の固定自体は削除されず、行1に固定がズレてしまう現象があります。同様に、列Bを固定している場合に固定を解除すると、固定が列Aにズレます。※androidスマホで確認
これが仕様なのかは不明ですが、シートから完全に固定を解除するには、行1もしくは列Aまで、一つずつ固定を解除していく必要があるので、注意してください。
上記の現象が出る場合、行10や列Zなどの固定をスマホから解除しようとすると、かなりの手間になってしまいます。
Googleスプレッドシートでセルを固定する方法
スプレッドシートには、スクロールしても特定のセルだけを固定して表示するという機能はありません。
スプレッドシートでセルを固定するといった表現がされる場合、セルの参照を固定するという意味になります。
セルの固定は絶対参照「$」で固定
特定のセルを参照して計算をしたい。こういう場合は、「F4」キー(Macでは「fn」+「F4」キー)で挿入できる、絶対参照を利用します。
エクセルには、コピーした時に数式にセルの位置が反映される相対参照と、コピーした時に数式にセルの位置が固定される絶対参照があります。
通常、エクセルで数式をオートフィルでコピーすると、相対参照で数式がコピーされます。
例えば、下画像のような表の場合、合計金額の計算をE5から下にオートフィルすると、相対参照で数式がコピーされます。
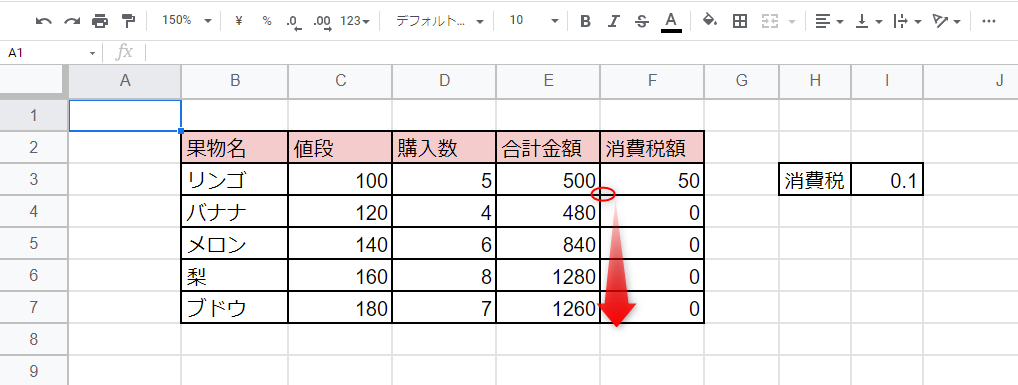
合計金額を求めるには「商品×購入数」が必要なので、この場合は計算式を下のセルに反映して参照してくれる、相対参照は便利です。
しかし、特定のセルから税率を参照して消費税を求めるような場合、相対参照を行うと正確な数値を求めることはできません。
※例としてセル参照を行っているので、数式自体に税率を組み込めばいいという考えは一旦おいておいてください
実際、上画像の消費税額の項目は、オートフィルを使ってコピーした数式ではバナナ以降で0円と、明らかにおかしな数字になっています。
これは、相対参照で消費税率の参照セルがズレてしまっているのが原因です。
こういったケースでは、特定のセルを固定して参照する、絶対参照を用いる必要があります。
絶対参照の入力は簡単で、固定したセルを選択し、「F4」キー(Macでは「fn」+「F4」キー)を押します。
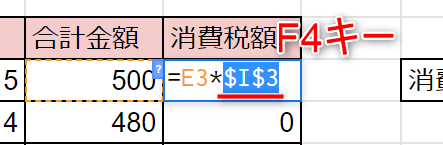
「F4」キーを一回押すと、「$I$3」のように、アルファベットの前後に「$」が挿入されます。この状態が、セルを絶対参照している目印になります。
この絶対参照された数式をオートフィルすれば、消費税額も正しく求めることができるようになります。
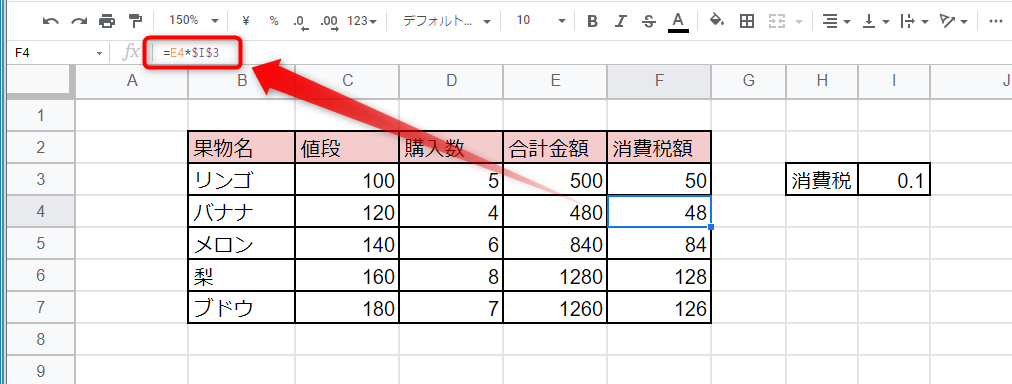
絶対参照を使うことで、セルの固定が可能になるのです。
絶対参照は行・列でそれぞれ設定可能
絶対参照は行・列ごとに設定することが可能です。
| 行を固定 | 行番号(数字)の前に「$」マークをつける |
|---|---|
| 列を固定 | 列文字(アルファベット)の前に「$」マークをつける |
| 行・列を固定 | 行番号(数字)・列文字(アルファベット)それぞれの前に「$」マークをつける |
どこに「$」をつけるかは、「F4」キーを押すごとに切り替えることができます。
慣れていないと難しい面もあるので、実際に「F4」キーで「$」をつける位置を変えながら、セルの固定・絶対参照を使ってみてください。
Googleスプレッドシートでズーム倍率を固定する方法
スプレッドシートのズーム倍率は、ツールバーから変更できます。
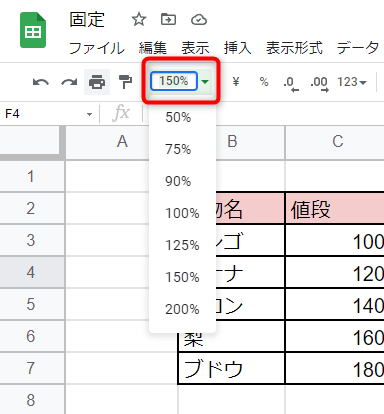
スプレッドシートを新しく開いたりするときなどは、この倍率を自分好みに固定できると、便利です。
ですが、残念ながらスプレッドシートのズーム倍率を固定する方法はありません。
シートを開くときなどは、ツールバーからズーム倍率を毎回選択する必要があります。
まとめ

Googleスプレッドシートでは、行・列を固定し、見出しなどを常にシートに表示することが可能です。
線のドラッグアンドドロップや、表示から任意の場所に表示を固定することができます。
見出しを固定できれば情報の多いスプレッドシートでも混乱することなく内容を理解できるようになります。
スプレッドシートの固定に困っているなら、記事中の方法を参考に、表示の固定を試してください。
また、スプレッドシートのご相談や、パソコンのお買い替えはノジマへお越しください。
ノジマにはメーカー販売員がいないので、お客様にあったパソコンをご案内することができます。
パソコンに関するお悩みやお買い替えは、ぜひお近くのノジマ店舗へお越しください!
※ご相談内容によっては有料の場合があります。
メディア(家電小ネタ帳®)に関するお問い合わせ
お問い合わせ人気記事ランキング
-
1位

【2025年】ドコモ新料金プラン「ドコモ MAX」「ドコモ mini」とは?旧プランとの比較も
-
2位

【一眼レフ並み!】カメラ性能が高いスマホをランキング形式でご紹介
-
3位

【2025年版】auの料金プランを徹底比較!一覧やおすすめプランをご紹介
-
4位

【2025年10月まで】Windows10サポート終了!期限延長やどうすればいいのか解説
-
5位

VAIO 最新ノートパソコン実機レビュー|使ってわかった評判とおすすめ機種
関連記事
-
 2025.5.9
2025.5.9【2025年10月まで】Windows10サポート終...
-
 2025.4.22
2025.4.22VAIO 最新ノートパソコン実機レビュー|使ってわか...
-
 2025.4.22
2025.4.22【Lenovo】IdeaPad Slim 5i Ge...
-
 2025.4.22
2025.4.22【図説】Excel(エクセル)をPDF変換する方法|...
-
 2024.5.15
2024.5.15【発売開始】新型iPad Pro 11/13インチの...
-
 2024.5.15
2024.5.15【発売開始】新型iPad Air 11/13インチの...
-
 2025.4.22
2025.4.22【図説】 Excel(エクセル)グラフの作り方|円グ...
-
 2025.4.22
2025.4.22見やすいExcelの表の作り方|枠の作成方法や自動計...
-
 2025.4.22
2025.4.22【図説】 Excel(エクセル)での文字数カウント方...
-
 2025.4.22
2025.4.22現役販売員がおすすめ!ノートパソコン17選【2025...
-
 2024.3.8
2024.3.8パソコンの種類や選び方をわかりやすく解説!
-
 2024.3.17
2024.3.17M3チップ搭載の新型「MacBook Air」が発表...
-
 2025.5.26
2025.5.26【2025年】大学生におすすめのパソコン14選!文系...
-
 2025.4.22
2025.4.22エクセルで「0」を表示しない方法を解説!表示する方法...
-
 2024.11.12
2024.11.12【図説】Excel(エクセル)四捨五入の設定方法|関...
-
 2024.11.12
2024.11.12【図説】Excel(エクセル)の掛け算を解説!まとめ...
-
 2025.4.22
2025.4.22【図説】Excel(エクセル)の標準偏差の求め方|グ...
-
 2025.4.22
2025.4.22スプレッドシートにプルダウンリストを作成する方法をわ...
-
 2025.4.22
2025.4.22【2025年】格安ノートパソコンのおすすめ7選|価格...
-
 2025.1.21
2025.1.21HPノートパソコンのおすすめ6選【2025】用途別に...
-
 2025.4.22
2025.4.22Excel(エクセル)のVLOOKUP関数の使い方!...
-
 2024.12.17
2024.12.17Dellノートパソコンのおすすめ6選【2025年】I...
-
 2025.4.22
2025.4.22Excel(エクセル)のCOUNTIF関数の使い方!...
-
 2024.11.12
2024.11.12Windows10のスクリーンショットのやり方|範囲...
-
 2024.11.12
2024.11.12【初心者必見】Discord(ディスコード)とは?特...
-
 2023.9.23
2023.9.23Zoom(ズーム)のダウンロード・インストール方法|...
-
 2025.4.22
2025.4.22パソコンの下取りを7社で比較!相場や注意点なども解説
-
 2023.8.24
2023.8.24スプレッドシートの行・列を固定する方法|ウィンドウ枠...
-
 2023.6.19
2023.6.19LIFEBOOK AHシリーズ「FMVA58H2LN...
-
 2024.12.17
2024.12.17【2025年】MacBookのおすすめ機種をご紹介|...












