【図説】Excel(エクセル)四捨五入の設定方法|関数や切り上げ・整数にするには
更新日時 : 2024-11-12 14:42

エクセルで数値を求めた時、整数にするために結果を四捨五入したい時があります。
特に消費税の計算結果などは、小数点以下を消したいケースが多いですよね。
エクセルでは2つの方法で、数値の四捨五入ができます。
この記事ではエクセルで四捨五入をする方法を詳しく解説していきます。
切り上げ・切り捨てする方法、小数点第2位や第3位、1の位10の位など任意の場所から数値を整える方法も解説していくので、最後までご覧ください。
スマホ売るなら「ノジマ スマホ買取サイト」へ!

「ノジマ スマホ買取」の4つの特徴
- キャリアの下取りプログラムよりも高価買取いたします!
- 安心の上場企業が運営しております。
- 最短翌日に集荷いたします。
- 他社を常にモニタリングしているので高価買取が可能!
目次
Excel(エクセル)で四捨五入する方法

Excelで四捨五入をする場合、使える方法は関数と表示形式を使う方法の2つがあります。
表示形式を使う方がやり方としては簡単ですが、業務など正確な数値が必要になる場合は関数を使う必要があります。
まずは、関数を使って四捨五入する方法から解説していきます。
Excel(エクセル)で四捨五入するならROUND関数を使う

エクセルで四捨五入にしたい時に使う関数は、ROUND(ラウンド)関数です。
ROUND関数は桁数を指定して四捨五入する関数で、構文は下記のようになります。
引数の数値には、参照したいセルや数字をそのまま入力します。
桁数には、どの桁数で四捨五入を行うか、数字を入れて指定します。
| -3 | 100の位 |
|---|---|
| -2 | 10の位 |
| -1 | 1の位 |
| 0 | 小数第1位 |
| 1 | 小数第2位 |
| 2 | 小数第3位 |
| 3 | 小数第4位 |
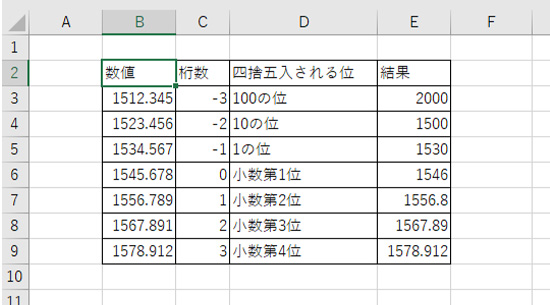
端数を処理するために小数点以下を四捨五入したい。こういった場合は、桁数に「0」を入力すれば、整数にすることができます。
桁数に「-1」と入力した場合は1の位を四捨五入します。桁数を「1」にすると、小数第2位が四捨五入されます。
「0」を基準に、プラスの方に数字を動かせば小数の位が増え、数字をマイナスの方に動かせば、位の大きい場所で四捨五入ができます。
例として、エクセルで「123.456」という数値の小数第1位を四捨五入してみます。
数値を入力したいセルを選択し、「=ROUND(」と入力。
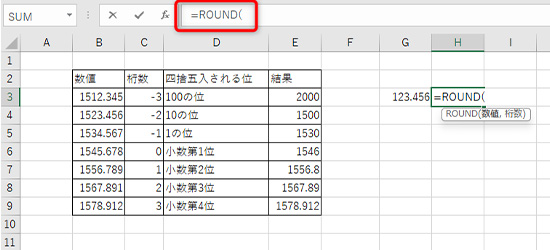
例ではセルG3に入力している値を求めたいので、ROUND関数の構文、「ROUND(数値, 桁数)」の数値の部分にG3を入力します。
=ROUND(G3,
「,」半角カンマで区切り、次へ。
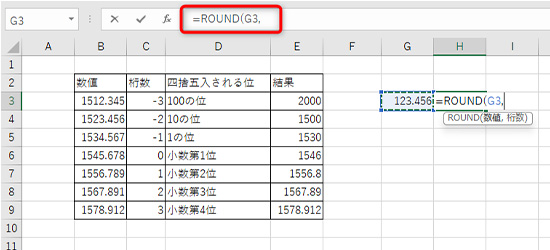
桁数は小数第1位を四捨五入するので、「0」を入力して、最後にカッコで閉じて関数を完成させます。
=ROUND(PRODUCT(C3,D3),0)
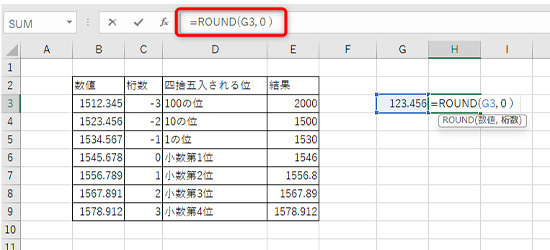
「Enter」キーを押して確定すれば、四捨五入して値が返されます。
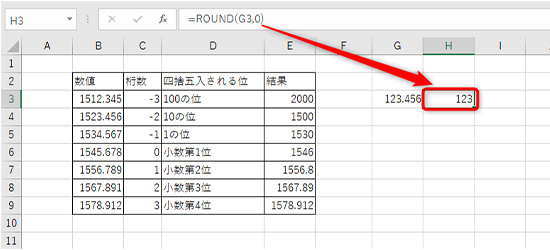
小数第2位を四捨五入する場合は、桁数を1に。小数第3位を四捨五入する場合は桁数を2にします。
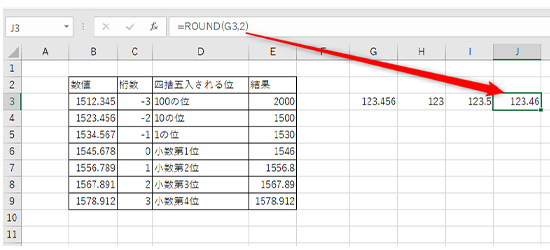
Excel(エクセル)で数値を切り上げ・切り捨てする方法

数値を四捨五入ではなく切り上げ、切り捨てするには「ROUNDUP(ラウンドアップ)関数」「ROUNDDOWN(ラウンドダウン)関数」を使います。
四捨五入で使う「ROUND関数」を理解していれば、「ROUNDUP関数」「ROUNDDOWN関数」に簡単に応用できます。
数値を切り上げる「ROUNDUP(ラウンドアップ)関数」の使い方

ROUNDUP関数の構文は下記のようになっています。
使い方はROUND関数と同じで、数値の部分に切り上げしたい値を、桁数に切り上げしたい桁数を指定します。
| -3 | 100の位 |
| -2 | 10の位 |
| -1 | 1の位 |
| 0 | 小数第1位 |
| 1 | 小数第2位 |
| 2 | 小数第3位 |
| 3 | 小数第4位 |
桁数で指定する数字の法則も、上記のようにROUND関数と同じです。
整数に整えたい場合は桁数に「0」を入力。10の位を切り上げたいなら、桁数に「-2」、小数第3位を切り上げたいなら、桁数に「2」と入力します。
実際に切り上げを使ってみます。
「123.456」という数値の、小数第3位を切り上げてみます。
数値が入力されているのは、G3セルです。
まずは、「=ROUNDUP(」と入力し、切り上げたい数値が入力されているG3セルを参照します。
=ROUNDUP(G3,
「,」半角カンマで区切り、次へ。
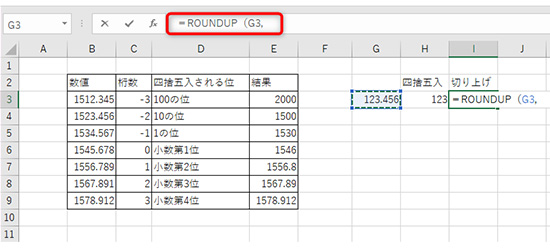
桁数は小数第3位を四捨五入するので、「2」を入力して、最後にカッコで閉じて「Enter」キーを押して確定。
=ROUNDUP(G3,2)
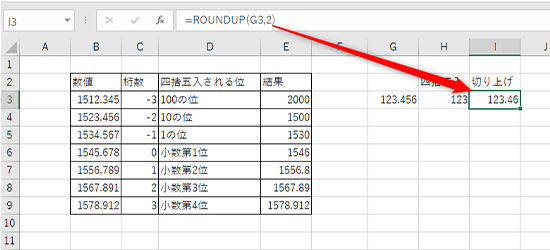
これで、小数第2位での切り上げができました。
比較として分かりにくいので、整数に戻したものを四捨五入と比べたのが下画像です。
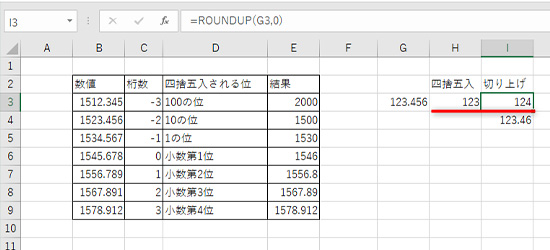
「123.456」が四捨五入では「123」に、切り上げでは「124」になっているのが確認できます。
数値を切り下げる「ROUNDDOWN(ラウンドダウン)関数」の使い方

ROUNDDOWN関数の構文は下記のようになっています。
ROUNDDOWN関数の数値、桁数の入力の仕方もROUND関数と同じです。
数値の部分に切り下げしたい値を、桁数に切り下げしたい桁数を指定します。
| -3 | 100の位 |
| -2 | 10の位 |
| -1 | 1の位 |
| 0 | 小数第1位 |
| 1 | 小数第2位 |
| 2 | 小数第3位 |
| 3 | 小数第4位 |
桁数で指定する数字の法則も、上記のようにROUND関数、ROUNDUP関数と同じです。
整数に整えたい場合は桁数に「0」を入力。10の位を切り上げたいなら、桁数に「-2」、小数第3位を切り上げたいなら、桁数に「2」と入力します。
実際に切り下げを使ってみます。
「123.456」という数値の、小数第2位を切り下げしてみます。
数値が入力されているのはG3セルです。
まずは、「=ROUNDDOWN(」と入力し、切り下げしたい数値が入力されているG3セルを参照します。
=ROUNDDOWN(G3,
「,」半角カンマで区切り、次へ。
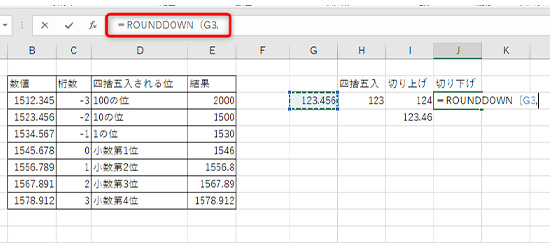
桁数は小数第2位を切り下げするので、「1」を入力して、最後にカッコで閉じて、「Enter」キーを押して確定。
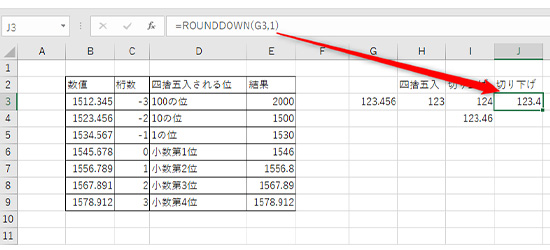
これで、切り下げが行えます。
エクセルで表示形式を使って四捨五入する方法

エクセルで小数点以下の四捨五入をする場合、関数を使わなくてもセルの表示形式を使えば、簡単に四捨五入ができます。
ただし、セルの表示形式で四捨五入をすると後から問題が出る可能性があるので、基本的に四捨五入をするならROUND関数を使うのがおすすめです。
表示形式で四捨五入をする場合、数値の入力されたセルを選択した状態で、「ホーム」タブの数値にある「小数点の桁数を減らす」ボタンをクリックします。
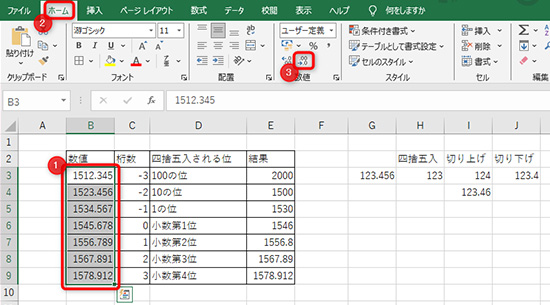
ボタンを押すたびに、小数点以下が四捨五入されていきます。
ボタンを1回。
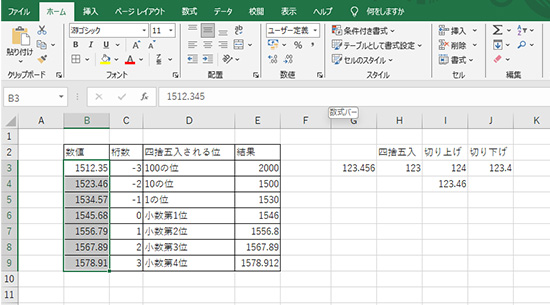
ボタンを2回。
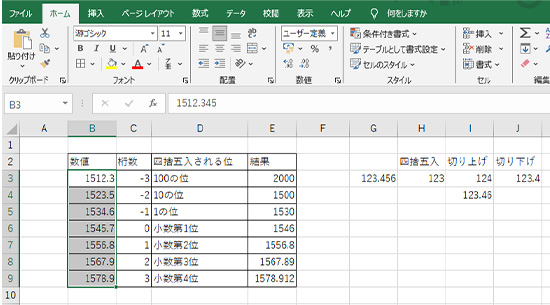
ボタンを3回押下。
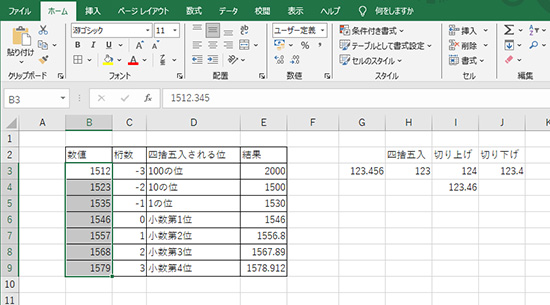
ただし、このやり方だと1の位や10の位は四捨五入することができません。
また、セルの表示形式を変えても入力されている数値が変更されたわけでもありません。
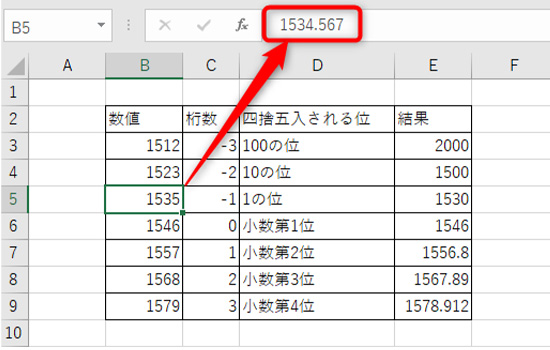
小数点の桁数を減らしても、ただセル上の表記を省略しただけなので、このセルを参照して足し算や掛け算などの計算を行うと、結果が合わないといった現象が起こります。
表示形式で四捨五入をすると合計や積など計算結果が合わなくなる

先述したように表示形式でセルの小数点を減らしても、入力されている値自体は変更されていません。
そのため、合計などの計算を行うと、下画像のように結果がおかしくなってしまいます。
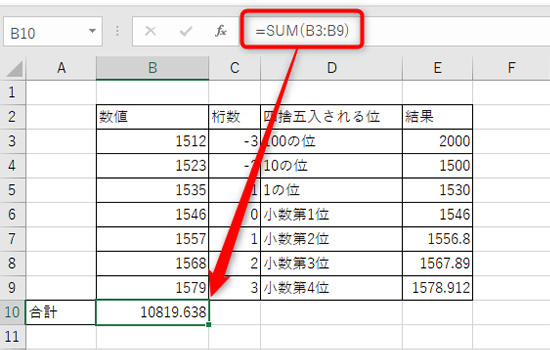
上記の画像だと整数だけを合計しているので、小数点以下の解が出るはずはないのですが、結果は小数点まで計算されています。
セル上では省略されているけれど実際には存在する小数点以下が計算されているから、このような結果になります。
セルの表示形式を使って小数点以下を四捨五入するとこのような問題が起こるので、計算が必要になるようなセルではROUND関数を使って四捨五入を行うようにしましょう。
Excel(エクセル)で四捨五入をする際に使えるテクニック

実際に四捨五入を使う時の応用方法について、解説していきます。
一括で四捨五入をする方法

行・列などで、一括で四捨五入したい。こういった場合はオートフィルを使ってROUND関数をコピーしましょう。
ROUND関数を入力したセルをドラッグアンドドロップで必要なところまで伸ばす。
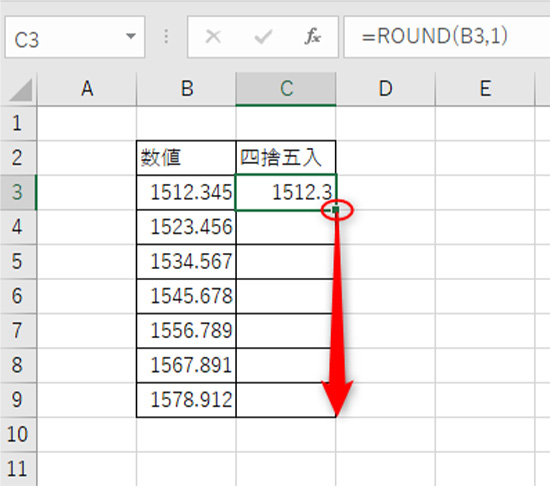
このように、オートフィルを使えば簡単に、一括で四捨五入ができます。
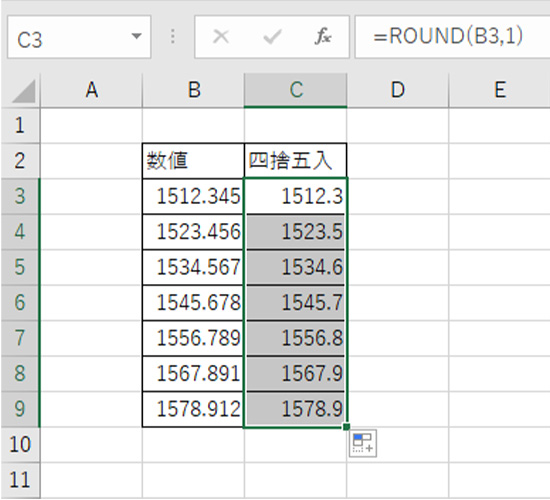
SUM関数で求めた合計を四捨五入する

SUM関数で求めた計算結果を同じセルで四捨五入するには、ROUND関数の中にSUM関数を使います。
合計を求めたいセルに、「ROUND(」と入力し、次に四捨五入する値としてSUM関数を入力します。
=ROUND(SUM(B3:B9),
関数の中に関数を入れることになるので少し難しく感じますが、実際にやる事は参照する値をSUM関数に置き換えるだけです。
半角カンマで区切り、桁数を指定、カッコで閉じて関数を確定させます。
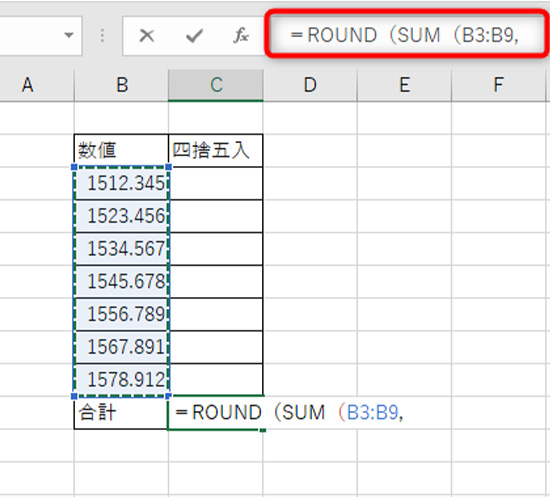
桁数を指定してROUND関数を完成。
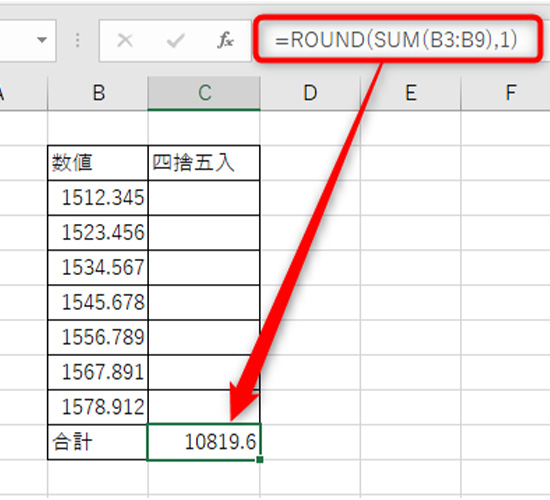
これで、SUM関数で求めた値を四捨五入できます。
掛け算で求めた積を四捨五入する方法

掛け算で求めた値を四捨五入するのも、やり方はSUM関数の時と同じです。
エクセルで掛け算を行う際に使う関数は、「PRODUCT(プロダクト)関数」です。
掛け算の積を四捨五入したい場合は、数値の部分にPRODUCT関数を入力します。
ROUND関数の中に、PRODUCT関数を入れる形になるので、「=ROUND(PRODUCT(B3,C3),1)」というように入力します。
数値を入力したいセルを選択し、「=ROUND(」と入力、四捨五入する値のところに、PRODUCT(B3,C3)を入力します。
=ROUND(PRODUCT(B3,C3),
「,」半角カンマで区切り、次へ。
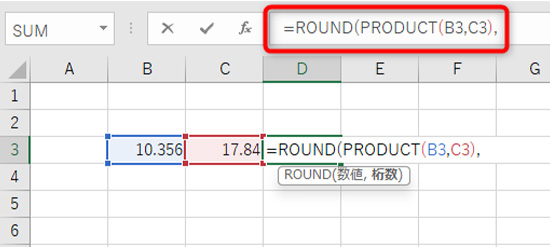
桁数は小数第2位を四捨五入するので、1を入力して、最後にカッコで閉じて関数を完成させます。
=ROUND(PRODUCT(C3,D3),0)
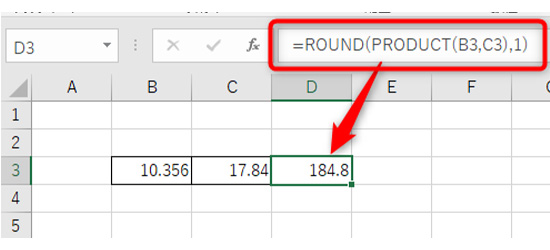
これで、積を四捨五入して求めることができます。
千円単位で四捨五入や切り上げ・切り捨てする方法

業務などで、千円単位の切り上げや切り捨てが必要になるケースがあります。
そんな時は、桁数に「-3」を入力することで、百円以下の数値を切り上げ・切り捨てすることができます。もちろん、四捨五入も可能です。
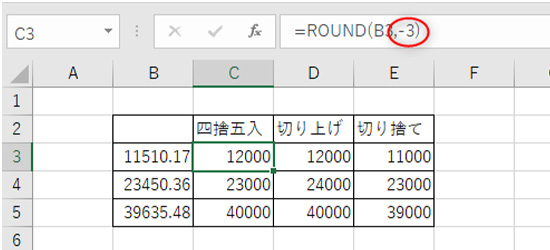
数値を切り下げする場合は「=ROUNDDOWN(数値,-3)、数値を切り上げする場合は、「=ROUNDUP(数値,-3)」です。
消費税を四捨五入する方法

消費税を計算した後、四捨五入や切り上げ・切り捨てするとうのもよくあるシーンです。
小数点以下を切り捨てするにはROUND関数の桁数に、「0」を入力します。
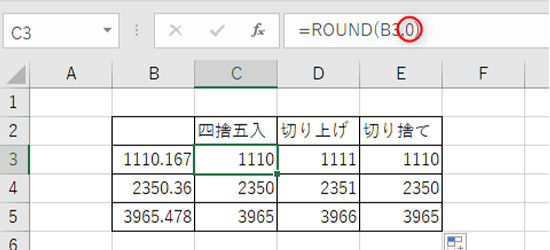
時間を30分単位で四捨五入する方法

勤務時間などの計算で、30分単位で時間を切り捨てたいというシーンもあります。こういった場合は、ROUND関数とは別の関数が必要になります。時間を四捨五入や切り上げ・切り捨てする場合、関数はMROUND(エムラウンド)関数、CEILING.MATH(シーリング・マス)関数、FLOOR.MATH(フロア・マス)関数を使います。
- MROUND関数時間:四捨五入
- CEILING.MATH関数:切り上げ
- FLOOR.MATH関数:切り捨て
実際の出番が多いのはFLOOR.MATH関数なので、こちらを例に使い方を解説していきます。
FLOOR.MATH関数の構文は下のとおりです。
引数の「数値」に、切り下げの対象になる「時間」を入力します。もちろん、セル参照が可能です。
「基準値」に、切り捨てる時間の単位を入力します。30分を切り捨てたい倍は、「”0:30″」です。時間の前後はダブルクォーテーションで囲う必要があるので、注意してください。
- 1時間単位で切り捨て「”1:0:0″」
- 30分単位で切り捨て「”0:30:0″」
- 30秒単位で切り捨て「”0:0:30″」
時間や分の場合は、「1:00」や「0:30」のように、秒を省略することが可能です。
実際にFLOOR.MATH関数を使って30分を切り捨てたのが下の画像です。
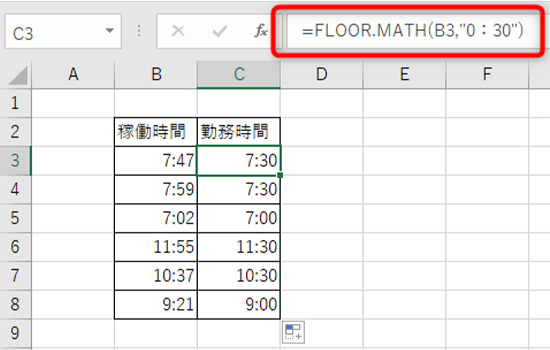
Excel(エクセル)で四捨五入をしない・解除する方法

設定した覚えもないのに数値が勝手に四捨五入されてしまう。こういった場合、考えられるのはセルの幅が足りない可能性と、セルの書式設定で桁数が指定されている可能性です。
セルの横幅を広げる
エクセルは小数点のある値を、セルの幅に合わせて自動で四捨五入して表示する仕様があります。
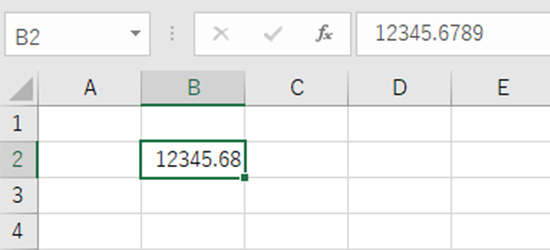
見るからにセルの横幅が狭くて数値が詰まっている。こういった場合は、セルの横幅を広げると、四捨五入が解除される可能性があります。
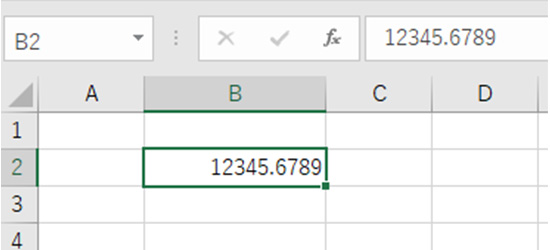
セルの書式設定を元に戻す
セルの書式設定で桁数が指定されている場合、設定から桁数を元に戻す必要があります。
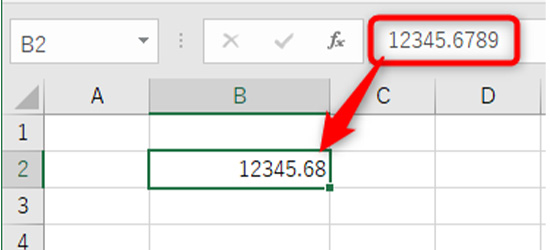
上の画像ではセルの横幅も十分あり、関数も入力されていないのに、四捨五入が行われています。
これを直すには、セルを右クリックして「セルの書式設定」をクリック。
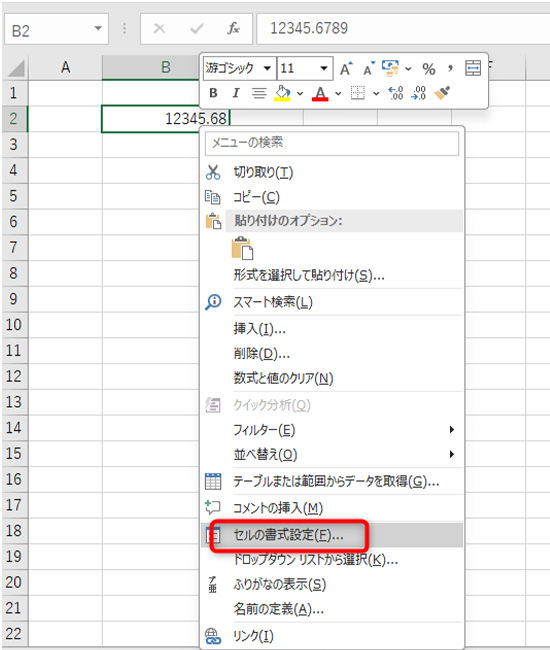
「ユーザー定義」から、種類を「G/標準」にするか、任意の桁数を指定して、「OK」をクリックしましょう。
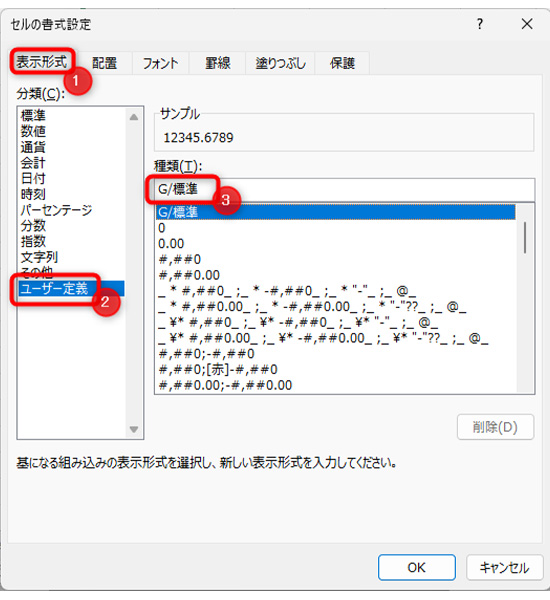
これで、セルの書式設定で指定されていた桁数を変更できます。
まとめ

エクセルで数値を四捨五入したいなら、「ROUND関数」を使いましょう。
ROUND関数では任意の桁数で、数値を四捨五入することができます。整数にしたい場合は桁数に「0」を指定すればOKです。
セルの表示形式で小数点以下を四捨五入することもできますが、このやり方だと計算などの面で問題が起きる可能性があります。
数値を切り上げしたい時はROUNDUP関数」、数値を切り下げしたい場合は「ROUNDDOWN関数」を使いましょう。
入力方法はROUND関数と同じなので、慣れれば簡単にエクセルで四捨五入・切り上げ・切り捨てを行えるようになります。
ノジマではExcelのお悩みや、パソコンについてのお困りごとなどのご相談を承っています。
ぜひ、ノジマ店頭にてご相談ください!
※ご相談内容によっては対応できかねる場合や、有料での対応となります。あらかじめご了承願います。
メディア(家電小ネタ帳®)に関するお問い合わせ
お問い合わせ人気記事ランキング
-
1位

【2025年】ドコモ新料金プラン「ドコモ MAX」「ドコモ mini」とは?旧プランとの比較も
-
2位

【一眼レフ並み!】カメラ性能が高いスマホをランキング形式でご紹介
-
3位

【2025年版】auの料金プランを徹底比較!一覧やおすすめプランをご紹介
-
4位

【2025年10月まで】Windows10サポート終了!期限延長やどうすればいいのか解説
-
5位

VAIO 最新ノートパソコン実機レビュー|使ってわかった評判とおすすめ機種
関連記事
-
 2025.5.9
2025.5.9【2025年10月まで】Windows10サポート終...
-
 2025.4.22
2025.4.22VAIO 最新ノートパソコン実機レビュー|使ってわか...
-
 2025.4.22
2025.4.22【Lenovo】IdeaPad Slim 5i Ge...
-
 2025.4.22
2025.4.22【図説】Excel(エクセル)をPDF変換する方法|...
-
 2024.5.15
2024.5.15【発売開始】新型iPad Pro 11/13インチの...
-
 2024.5.15
2024.5.15【発売開始】新型iPad Air 11/13インチの...
-
 2025.4.22
2025.4.22【図説】 Excel(エクセル)グラフの作り方|円グ...
-
 2025.4.22
2025.4.22見やすいExcelの表の作り方|枠の作成方法や自動計...
-
 2025.4.22
2025.4.22【図説】 Excel(エクセル)での文字数カウント方...
-
 2025.4.22
2025.4.22現役販売員がおすすめ!ノートパソコン17選【2025...
-
 2024.3.8
2024.3.8パソコンの種類や選び方をわかりやすく解説!
-
 2024.3.17
2024.3.17M3チップ搭載の新型「MacBook Air」が発表...
-
 2025.5.26
2025.5.26【2025年】大学生におすすめのパソコン14選!文系...
-
 2025.4.22
2025.4.22エクセルで「0」を表示しない方法を解説!表示する方法...
-
 2024.11.12
2024.11.12【図説】Excel(エクセル)四捨五入の設定方法|関...
-
 2024.11.12
2024.11.12【図説】Excel(エクセル)の掛け算を解説!まとめ...
-
 2025.4.22
2025.4.22【図説】Excel(エクセル)の標準偏差の求め方|グ...
-
 2025.4.22
2025.4.22スプレッドシートにプルダウンリストを作成する方法をわ...
-
 2025.4.22
2025.4.22【2025年】格安ノートパソコンのおすすめ7選|価格...
-
 2025.1.21
2025.1.21HPノートパソコンのおすすめ6選【2025】用途別に...
-
 2025.4.22
2025.4.22Excel(エクセル)のVLOOKUP関数の使い方!...
-
 2024.12.17
2024.12.17Dellノートパソコンのおすすめ6選【2025年】I...
-
 2025.4.22
2025.4.22Excel(エクセル)のCOUNTIF関数の使い方!...
-
 2024.11.12
2024.11.12Windows10のスクリーンショットのやり方|範囲...
-
 2024.11.12
2024.11.12【初心者必見】Discord(ディスコード)とは?特...
-
 2023.9.23
2023.9.23Zoom(ズーム)のダウンロード・インストール方法|...
-
 2025.4.22
2025.4.22パソコンの下取りを7社で比較!相場や注意点なども解説
-
 2023.8.24
2023.8.24スプレッドシートの行・列を固定する方法|ウィンドウ枠...
-
 2023.6.19
2023.6.19LIFEBOOK AHシリーズ「FMVA58H2LN...
-
 2024.12.17
2024.12.17【2025年】MacBookのおすすめ機種をご紹介|...












