【初心者向け】マウスが動かない時の原因と設定(いまさら聞けないマウスのあれこれ)
更新日時 : 2024-11-11 16:10

マウスが動かなかったり、ワイヤレスマウスの電池が切れてしまったなど、マウスのトラブルで困ったことありませんか?
そんな今まさに動かずに困っている方へ、不具合の考えられる原因や設定方法など、いますぐできる改善方法を紹介します。
また参考に今後のマウス選びに役立つ情報や便利なショートカット集と用語集も紹介しますので、今は問題がない方も是非ご覧いただければと思います。
動画でもご覧いただけます!
スマホ売るなら「ノジマ スマホ買取サイト」へ!

「ノジマ スマホ買取」の4つの特徴
- キャリアの下取りプログラムよりも高価買取いたします!
- 安心の上場企業が運営しております。
- 最短翌日に集荷いたします。
- 他社を常にモニタリングしているので高価買取が可能!
目次
いまさら聞けないマウスのあれこれ
マウスがうごかない原因を確認するためにもまずはいろいろなマウスの規格を確認しましょう。お急ぎの方は目次から事前確認へ飛んでください。
いまさら聞けないマウスのあれこれ
今は問題ない方も今後の参考に見てください。
まずマウスには大きく分けて有線接続と無線接続の2種類があり、更に接続するケーブル端子や無線電波の規格で2種類ずつ、合計4種類に分かれます。
マウス接続方法の種類
| 接続方式 |
端子などの形状 |
見分け方 | |
|
有 線 |
USB(ユーエスビー) |
端子は平たい形状 | |
|
PS/2(ピーエスツー) |
 |
端子は丸い形状 | |
|
無 線 |
Bluetooth(ブルートゥース) |
マウスに左記のマークがある。受信機は別売りが基本。 |
|
|
無線・ワイヤレスなどメーカーごと名称相違 |
 |
決まった規格のマークがない。専用の受信機とセット販売。 |
有線接続は電池切れなどの心配もなく安心して使えるというメリットがあります。
無線接続は電池切れの心配がありますが、ケーブルがないため操作の自由度が高いといったメリットがあります。 そのため、持ち歩きを目的にしたノートパソコンに無線接続マウスを選ぶ方も多いようです。
読み取り方式
マウスの読み取り方式による違いにも触れておきます。今後マウスの買い替えを検討するときに参考にしてください。
マウスの読み取り方式は代表的なもので光学式・赤外線方式・ブルーLED方式・レーザー方式の4種類あります。
底面から出す光や電波の種類で使用場所(机ごとの)による読み取りの良し悪し(ポインターの動かしやすさ)や、マウスの電池持ちにそれぞれに特徴があります。
光学式
赤色LEDともいわれる方式。安価なため多くのマウスに採用されている方式です。一般的な机は問題ないですが、光沢のある素材のテーブルだとポインターが動かないことも。マウスパッドの使用をおすすめします。
赤外線(IR)方式
読み取り精度は光学式とほぼ変わりませんが省エネ設計です。そのため電池の持続時間が長くなるといった特徴があり、多くの無線マウスに採用されている方式です。
ブルーLED方式
光学式マウスに比べ読み取り精度が向上しておりポインターの動作がスムーズです。光学式が苦手としている光沢のあるテーブルをはじめ、ガラステーブル(完全に透明は不可)でもマウスパッドなしに使用できます。
レーザー方式
目に見えないレーザーを出して読み取るタイプ。また各マウスメーカーの最上位に採用されることが多い方式です。読み取り精度が良いモデルが多いです。またメーカーによって通常のレーザー方式とは別にガラス面でも読み取れる新方式のモデルも販売されています(呼称はメーカーごとに相違あり)
|
|
光学式 |
赤外線(IR) | ブルーLED | レーザー |
|
一般的な机 |
〇 | 〇 | 〇 | 〇 |
|
光沢のある机 |
× | × | 〇 | 〇 |
| 半透明のガラステーブル | × | × | 〇 |
△一部対応する機種あり |
| 透明のガラス | × | × | × |
△一部対応する機種あり |
| コストパフォーマンス(参考) | ◎ | 〇 | 〇 |
△ |
コストパフォーマンスはあくまで一例です。
上記4つの方式のほか最近ではほぼ見かけなくなった「ボール式」や、読み取り方式とは相違しますがパソコンを長時間操作される方に根強い人気がある「トラックボール式」などのマウスもあります。
カウント数について
カウント数とはポインターを1インチ動かす際に位置を読み込む回数です。100・400・800・1600などの回数で分けられております。カウント数が多くなるほど細かな動きまでポインターに伝わります。
あくまで一般論ですが主な目的がゲームでご使用の方は細かな動きに対応できる高カウントなモデルを選ぶ方が多いです。逆にイラストやデザインで使用する場合、あまり細かく反応してしまうと直線が引きづらいなど弊害が出ます。そのためカウント数の高いモデルよりあえて低カウント数のモデルか、カウント数が切り替えできるものを選ぶ方が多いようです。
マウスを選ぶコツ
一人一人使いやすいと感じるマウスは違うと思います。ピッタリなマウスを見つけるときの注意点としてアドバイスです。
店頭に並んでいるマウスの多くは透明で手に触ってイメージしやすいパッケージが採用されています。パッケージの上からでもサイズや握ったときのイメージがわきやすいように工夫されていますよね。
ただパッケージとしての役割上どうしても実際の商品より大きめのサイズで作られており、購入後にイメージが違ったということが起きることがあります。
いくつかの候補のうちサイズで悩んだ場合、実際の商品があらかじめ小さくなることをイメージして少し大きめのほうを選ぶと失敗が減ります。
またサイズや重量なども重要ですが、マウスパッドや手首を置くリストレスト・ハンドレスト(手首用クッション)などのアクセサリにもこだわってみるのもよいかもです。
長時間パソコンを操作される方に多い方や腕の負担を軽減することができます。

事前確認
ここまでマウスごとの規格による違いを見てきましたが、いよいよ次からは動かなくなってしまった時の対応方法を見ていきます。
パソコンがフリーズしていないか
マウスが動かない時の確認の第一歩として、パソコンそのものは正常に動作しているかの確認が必要です。
まず最初に確認すべきところとして
1:本体HDDランプの点灯点滅はあるか。
HDD(ハードディスク)ランプが点滅しているときはパソコンは動いています。
2:スタートキーなどキーボードの反応はあるか。
反応する場合はキーボードでのパソコン操作は可能です。
もしHDDランプが点滅していない場合はフリーズしている可能性あります。
フリーズしている場合はタスクマネージャーから反応がないアプリを終了し、それでも改善しない場合はWindowsを再起動しましょう。
改善しない場合は販売店・メーカーへ相談しましょう。
なお、ノートパソコンをご利用の場合、タッチパッドがマウスの代わりとなります。タッチパッドで操作できるかも合わせて確認してみましょう。
ポインターの動きが遅すぎる(速すぎる)場合
ポインターの速度設定が適切でない可能性があります。以下の手順で自分にあった速度へ調整してください。
①スタートキーからメニューを開き、設定を選択する
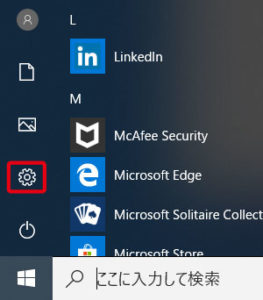
②設定の中のデバイスを選択
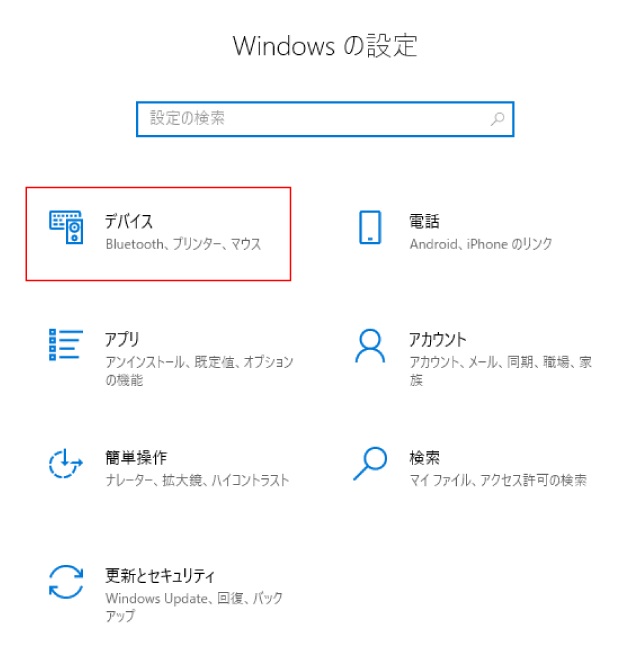
③開いたウィンドウ左の「マウス」をクリックする。
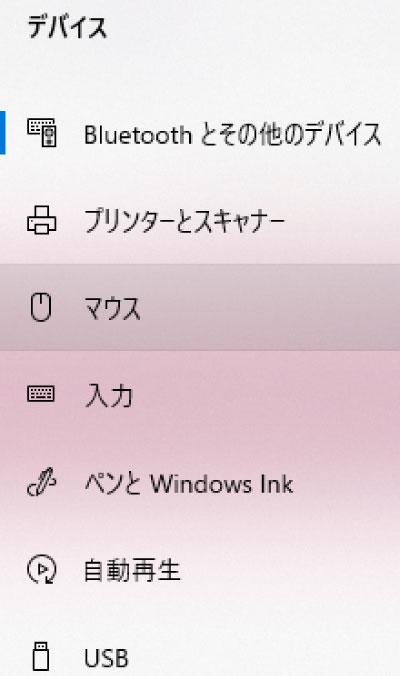
④ウィンドウ右にある「その他マウスオプション」をクリックする。
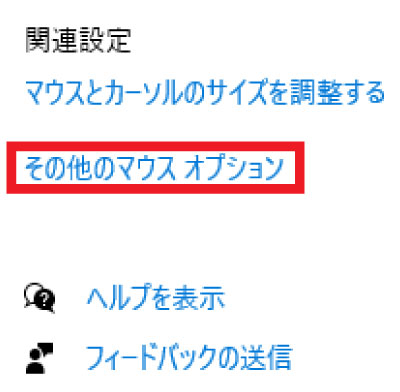
⑤「ポインタオプション」のタブをクリックする。
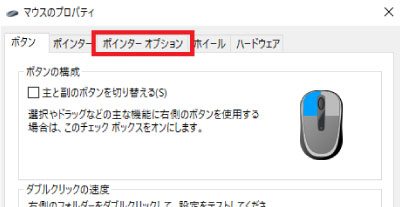
⑥ポインターの速度を選択するの「(青色の)カーソル」をつまんで左右に動かし、丁度良いところで離す。
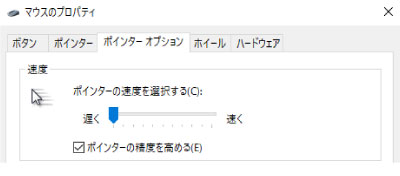
⑦ウィンドウ下の「OK」をクリックして確定する。
有線で接続している場合の確認方法
ここからはWindowsは動いているものの、マウスが作動しない時の原因と対策を見ていきます。
各種操作をマウスを使わずにキーボードで行う方法についてはキーボード操作でのシャットダウン方法を参考にしてください。

USB接続のマウスを使用している場合
USBケーブルの抜き差しで解決することが多いです。一時的なトラブルならほぼ解決します。
抜き差ししても改善しないときは別のマウスでもテストしましょう。別のマウスで改善した場合は元のマウスが故障している可能性があります。
PS/2接続のマウスを使用している場合
非常に抜けやすい端子で、完全に抜けていなくとも端子が斜めになり抜けかかっていることがあります。こういった場合も差し直す必要がありますが、PS/2はWindowsを再起動させないと認識できない仕様のため、シャットダウンしてから抜き差ししてください。
抜き差し後パソコンを再起動し動作を確認しましょう。しっかり差し込んでいても改善しない場合はマウスか端子の故障が疑われます。
USB端子をPS/2へ変換して接続している場合は変換アダプタを取り外しUSBで接続してみましょう。USBで使用できた場合はPS/2端子の故障の可能性が考えられます。
USB・PS/2ともにほかのマウスで確認できないときは「デバイス確認の大まかな流れ(Windows10での操作)」を参照してドライバーに問題がないかも確認してみましょう。
抜き差し・ドライバー更新で改善しない場合は販売店やメーカーへ相談しましょう。
無線で接続している場合の確認方法
無線(Bluetooth)マウスは定期的に電池交換が必要です。(マウスに電源スイッチがある機種もあります。電源スイッチがOFFの場合はONに切り替え)
ポインターが動かないときは電池を入れ替えて改善するか確認しましょう。改善しない場合はペアリングを行います。(マウスのボタンの位置は各メーカーの取扱説明書など参照)
また不意の電池切れで予備の電池がないといったことが起きるかもしれません。必須ではありませんが予備のUSBマウスがあるとより安心です。(予備のマウスがない場合はキーボードで操作しましょう)
各種操作をマウスを使わずにキーボードで行う方法についてはキーボード操作でのシャットダウン方法を参考にしてください。
Bluetoothマウスの場合
Bluetoothペアリングの大まかな流れ(Windows10での操作)
①スタートキーからメニューを開き、設定を選択する
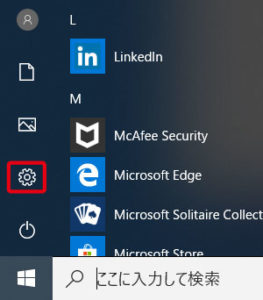
②設定の中のデバイスを選択
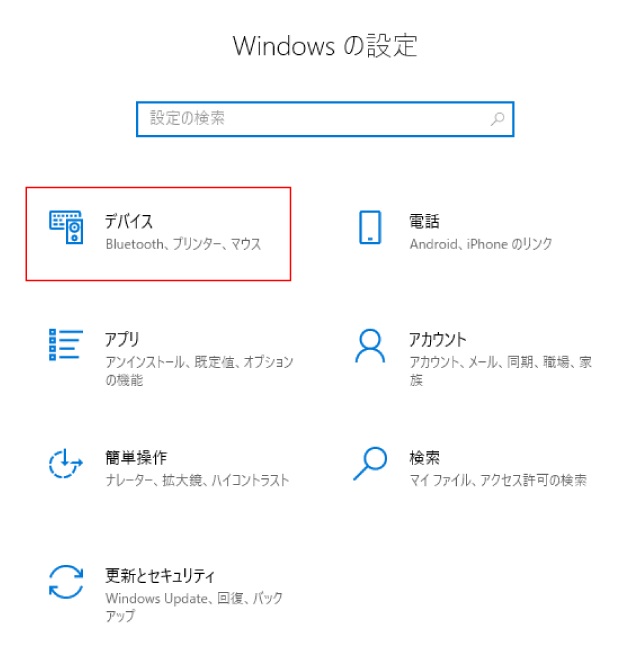
③Bluetoothがオフの場合はオン切り替え。
(下記のようにBluetoothのON/OFFが消えてしまっている場合、レシーバーが外れているか物理スイッチがOFFになっている可能性があります。物理的なスイッチが設けられている場合はPC本体側面にあるスイッチがOFFになっていないか、レシーバー使用時はUSBに抜き差ししてから確認し再度設定をしましょう)
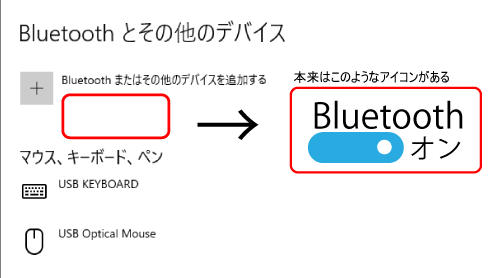
④Bluetoothまたはその他のデバイスを追加するを選択
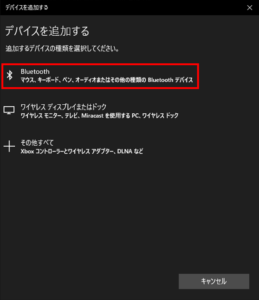
⑤電池入れ替え後マウス側のボタン(一般的に電池挿入部や底面にある)を押し(もしくはスライドでONにする)、画面上のBluetoothを選択
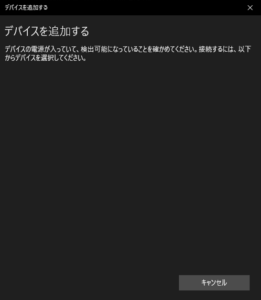
⑥検出されれば終了です。
数分待っても検出されない(表示されない)場合は「戻る」を選択しやり直してください。やり直しても検出されない場合は電池が切れているか故障の可能性が考えられます。
無線マウスの場合
ワイヤレス(無線)マウス専用のレシーバーが付属しています。そのレシーバーがUSBに接続されていないとマウスを動かすことができません。
- 電池が切れていないか確認
- USB(もしくはUSB Type-C)接続口にレシーバーが挿入されているか確認(挿し忘れているケースが意外と多いです)
- 各メーカーの操作方法に沿ってIDを変更して改善するか(一般的にレシーバーをPCに接続し、マウスとレシーバー近づけて、それぞれの設定ボタンを押す方法が多いです)
- デバイスマネージャーでメーカーの型番通り正しく認識されているか確認し、不明なデバイス等になっている場合はドライバーソフトの更新を行う
デバイス確認の大まかな流れ(Windows10での操作)
一般的なマウスはWindowsに初めから入っている共通ドライバーで作動しています。デバイスマネージャーで正しいドライバーソフトが引きあたって認識されているか確認が必要です。正しく認識されていない場合はエラーが出ていますので、ドライバーソフトを更新することで改善する可能性があります。
それではデバイスの確認とドライバーソフトの更新方法を見ていきましょう。マウスが正常に作動していない前提で掲載していますので、キーボードでの操作方法で説明しています。(以下画像は正常に使用できているマウスのため、あくまで操作方法の確認としてみてください)
①キーボードのスタートキー(Windowsキー)とXキーを同時押しでメニューを開く。十字キー↓で「デバイスマネージャー」を選択しエンターで決定する。
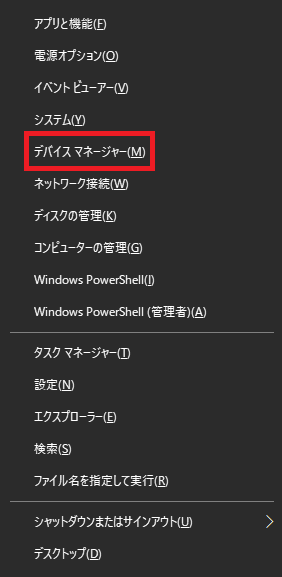
②正しく認識していない場合は赤枠の下に「ビックリマーク」「クエスチョンマーク」が付いた機器が認識されています(画像の標準マウスは正しく認識されている状態です。操作方法の確認としてみてください)
キーボードのTabキーを1度押し、その後十字キー↓で「マウスとそのほかのポインティングデバイス」を選択。十字キーの→を押す。
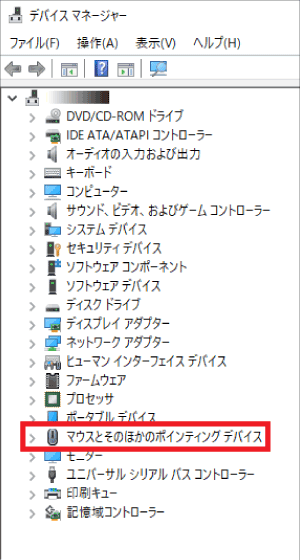
③十字キー↓で確認したい機器を選びエンターで決定
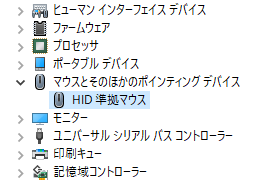
※不明なデバイスとして認識されている場合はマウスの項目に入っていない可能性があります
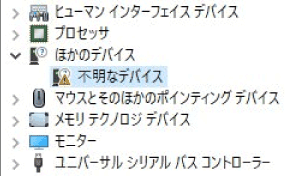
お使いのマウスの型番が正しく表示されており、エラーマークがついていない場合は正しく認識されています。電池交換・レシーバー抜き差し・ID設定を行って改善しない場合は故障の可能性があります。
ドライバーを更新する場合
上記デバイスマネージャーでエラーが出ていた場合の操作を見ていきましょう(以下画像も正常に使用できているマウスのため、操作方法の確認としてみてください)
①上記「無線マウスのデバイス確認の大まかな流れ」から該当の「不明なデバイス」にポインターを合わせエンターで決定する
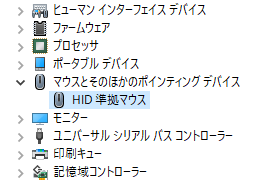
②開いたウィンドウでキーボードのTabキーを数度押し全般にポインターを合わせる。その後十字キー→でドライバーに合わせる
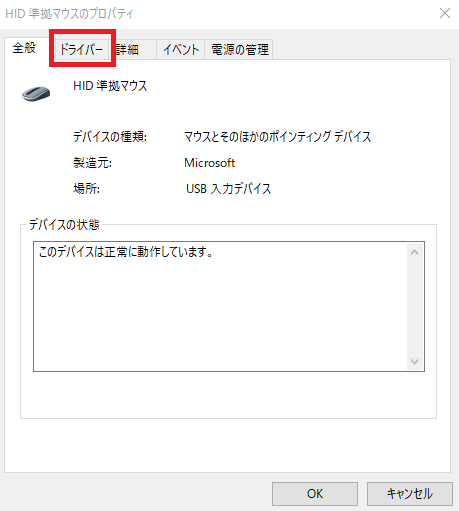
③キーボードAlt + Pキーを同時押し、ドライバーの更新を選ぶ
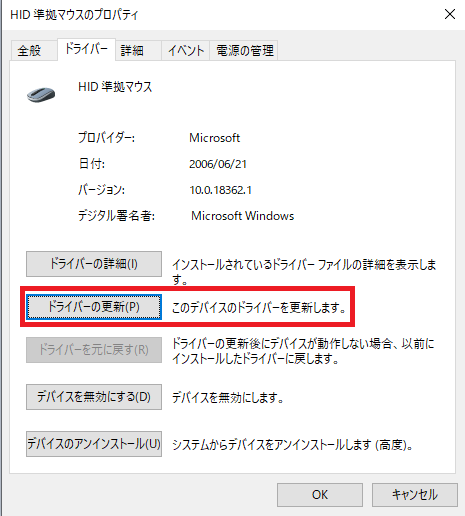
④ドライバーソフトの検索方法を決定する(失敗が少ないのは自動検索です)
キーボードAlt + Sキー同時押しで決定
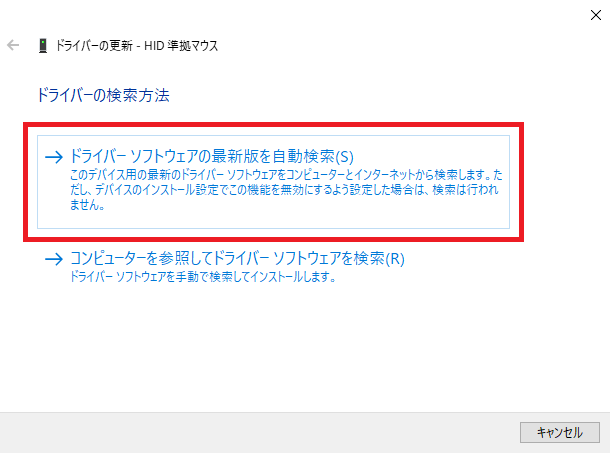
⑤即したデータをパソコン内部やインターネット(メーカーサイトなど)から検索している状態
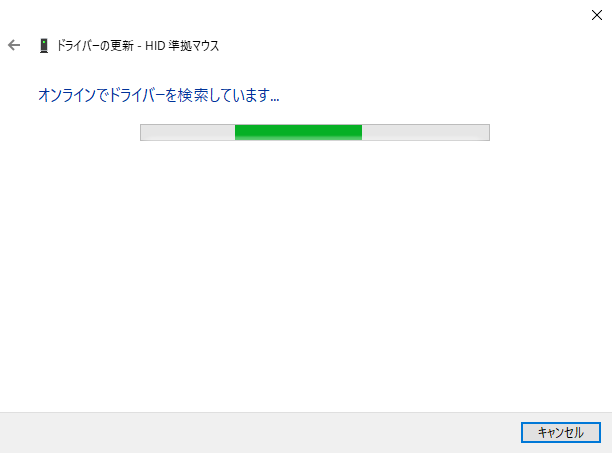
⑥検索が終了し、現在の状態より良いドライバーソフトが検索された場合はデータが入れ替わります。(画像は今現在のデータが最適な状態だった場合です)
キーボードAlt + Cキーでウィンドウを閉じる
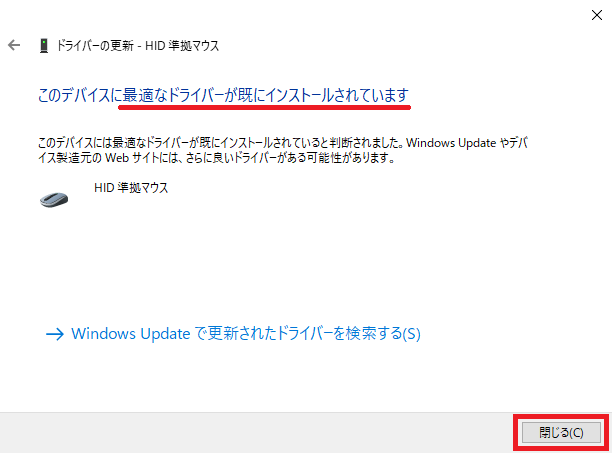
正しいドライバーソフトが引きあたっていない場合は上記の「更新」で改善します。
ドライバーが破損している場合(設定や操作に自信のある方向け)
ドライバーの「更新」で改善しない場合、データそのものが破損している場合があります。
その場合は「ドライバーソフトの更新をする」③で「デバイスをアンインストールする」を選ぶことで破損したデータを一旦削除します。
その後パソコンを再起動することで自動でドライバーソフトの更新が行われ改善する可能性があります。
ただしドライバーが自動で引きあたらない場合もあり、必ず改善するとは限りません。自動で引きあたらない場合、メーカー発行のドライバーソフトの再インストールが必要なのかも。各メーカーのホームページからドライバーソフトをダウンロード、インストールするところから始めましょう。
これでも正常に認識されない場合はレシーバーかマウスの故障が疑われます。
各パソコンメーカーごとの設定ボタン位置
パソコン購入時に付属していたマウスについて。機種ごとにマウスの設定ボタンの位置が異なります。以下メーカーサイトで確認をしてください。
| メーカー |
| NECのパソコンをお使いの方はこちら |
| 富士通のパソコンをお使いの方はこちら |
| 東芝のパソコンをお使いの方はこちら |
| APPLEのパソコンをお使いの方はこちら |
電池交換・ペアリング設定のやり直しをしても改善しない場合はマウスかパソコンの故障が考えられます。
修理を検討する場合にも、電源が入ったままでは修理に出すこともできません。キーボード操作でシャットダウンを行い、メーカー・販売店へ相談してください。
キーボード操作でシャットダウンする方法
いろいろ試したが改善しない場合
USB抜き差しや設定確認で改善しない時、マウスを使わずにキーボードでシャットダウンをする方法をお教えします。
シャットダウン後、修理や買い替えについてノジマをはじめとした販売店へ相談してください。
シャットダウン操作に使用するキーの名称
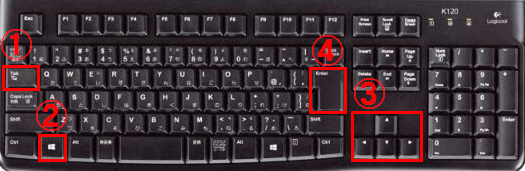
- Tab:Tab(ウィンドウ)からTabへの移動に使用する(ウィンドウをまたいで移動する)
- スタートキー(Windowsキーとも):メニューを開く
- 十字キー:ポインターの移動に使用する(ウィンドウ内を移動する)
- Enter:決定に使用する
ポインター移動のイメージ
スタートを押し、メニューを開いた際のイメージです。
ウィンドウの説明のために赤・緑・黄色・ピンクの枠を入れていますが、実際の画面には枠はありません。色付きの枠をウィンドウととらえてください。
十字キーは枠の中だけでポインターが移動します(黄色矢印)が、TABは枠またいで枠から枠へポインターが移動します(青矢印)
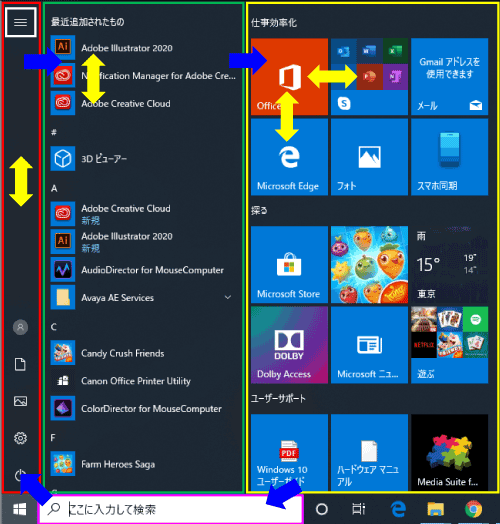
矢印 Tabキーを押すごとにウィンドウ(色付きの枠)をまたいで矢印の順にポインターが移動(一方通行)
矢印 十字キーの操作でウィンドウの中をポインターが移動(上下もしくは左右)
シャットダウン Windows10での操作
それでは実際に操作してみましょう。
①スタートキー(Windowsキー)を押しメニューを開く
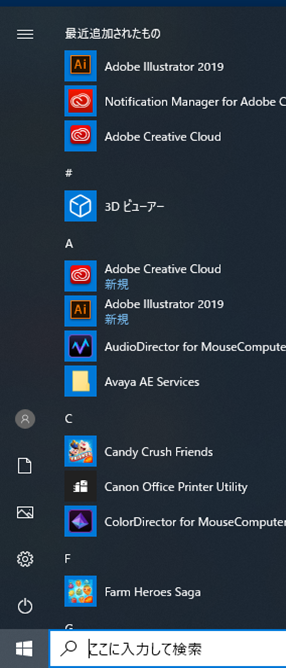
②Tabを押すとメニュー左上にポインターが表示される(白い枠がポインターです)
Tabを押しすぎて先に進んでしまった場合は「Shift」+「Tab」で一つ前の枠に戻ります
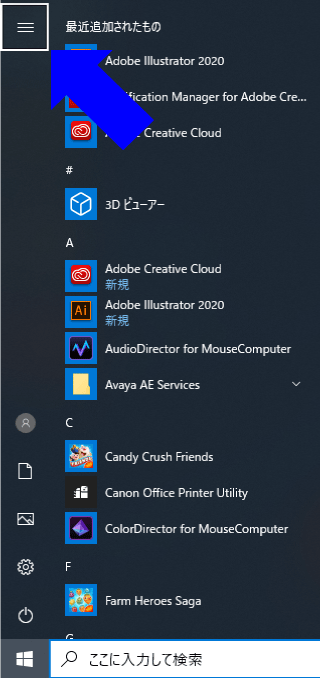
③「十字キー↓(下)キー」を5回ほど押し、電源へポインターを合わせる。電源を選んだらエンターを押す
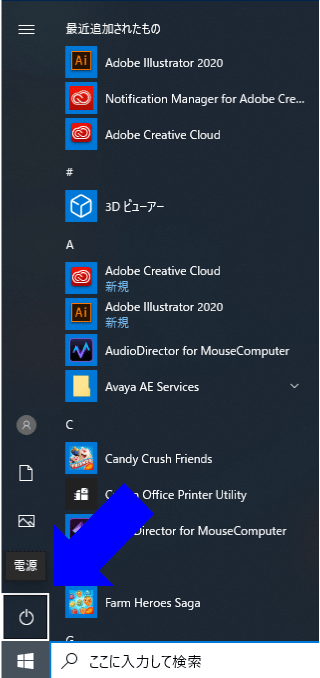
④さらに開いたウィンドウ内で「十字キー↓(下)キー」で白枠をシャットダウンに合わせ選択
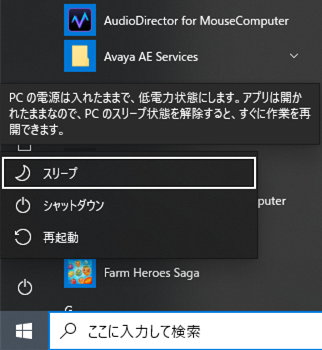
⑤Windowsがシャットダウンされる
シャットダウン終了後、修理・設定についてお近くのノジマや販売店へ相談しましょう。
主なショートカット例
もはや裏技!!ショートカットを使いこなそう
ここからはトラブルの有無に係わらず、パソコンを便利に使いやすくするためのショートカットをご紹介します。操作欄のキーを同時押しすることでマウスを使わずにキーボードで快適に操作ができるようになります。
使いこなせるとスピーディに作業が行え、パソコンをより便利に活用できます。ぜひ覚えて使いこなしましょう。
(一例として右手のマウスで範囲指定をしてから、左手のキーボードでCtrl+C(コピー)&Ctrl+V(ペースト)でスムーズに操作できます)
| 役割 | 操作 |
| 開いているアプリの切り替え |
Alt + Tab |
| 一番手前のアプリを終了 |
Alt + F4 |
| Tab移動時、一つ前へ戻る |
Shift + Tab |
| Windowsの設定を開く |
スタート(Windows) + I |
| スタートメニューを開く |
Ctrl + Esc |
| アドバンスドメニューを開く |
スタート(Windows) + X |
| ファイル名を指定して実行を開く |
スタート(Windows) + R |
| 全選択 |
Ctrl + A |
| コピー |
Ctrl + C |
| カット(切り取り) |
Ctrl + X |
|
ペースト(コピー・カットしたものを貼り付け) |
Ctrl + V |
|
(入力文字など、編集を)元に戻す |
Ctrl + Z |
| 画面表示サイズを100%に戻す |
Ctrl + 0 |
| カーソルを文章の最後へ移動させる |
Ctrl + End |
| カーソルを文章の最初へ移動させる |
Ctrl + Home |
| タスクマネージャーを開く(フリーズしたアプリを停止する際に必要) |
Ctrl + Shift + Esc |
まとめ
マウスが作動しなくなってしまった場合の対処として
- USBなど有線マウスの場合は抜き差しで解決する可能性がある
- 無線マウスの場合は電池を入れ替え、解決しない場合はID再設定やペアリングをやり直すことで解決する可能性がある
- USB抜き差しや電池交換・ペアリングやID変更などで解決しない場合はドライバーの問題か故障の可能性がある
無線マウスをお使いの方は万一に備えUSB有線マウスを1つ持っていると安心です。
またショートカットを使いこなせると万一の際だけでなく、普段使いも快適に利用できるようになります。
パソコンや周辺機器のお悩み・ご相談はノジマへ


知識豊富なノジマスタッフが接客します
パソコンや周辺機器のご購入などご相談や設定のお悩み、修理が必要かどうか、パソコン本体のバッテリーが少なくなってきたなど、お困りごとがございましたら、パソコンだけではなく家電全般、お気軽にご相談ください。
パソコンや周辺機器のお悩み、ご相談なら、メーカー派遣販売員(ヘルパー)のいないノジマで、お客様と一緒にお選びいたします。
ノジマならご購入後もノジマの従業員によるアフターフォローでバッチリ!ぜひ、お近くのノジマへご来店いただき、お気軽にご相談ください。
用語集
マウスに関係する用語を簡単にまとめてみました。参考にしていただければ幸いです。
Bluetooth
マウスやキーボード、イヤホンなどをパソコンやスマートホンに無線接続する規格です。
レシーバーユニット
Bluetoothなど無線機器の無線信号を受け取りパソコンへつなげる機器。パソコンにBluetoothの機能がない場合にUSBポートへアンテナのように差し込んで使います。最近はパソコン本体にBluetoothが内蔵されている機種も多数出回っています。レシーバーを使用している場合で無線が認識されないときはレシーバーの抜き差しで改善することもあります。
無線方式(メーカーによっては2.4Ghzやワイヤレスなどと呼称)マウスの場合は付属している専用のレシーバーがセットで必要です。

BluetoothレシーバーとBluetoothマウスのイメージ
ペアリング
Bluetooth接続する機器同士(「パソコンとマウス」や「スマホとイヤホン」など)の組み合わせを設定すること。イヤホンなどの設定をする際はパスワードの入力が必要ですが、マウス設定では不要です。
USB
Universal Serial Bus(ユニバーサル シリアル バス)の頭文字をとった名称であり、デジタル家電やスマートフォン・タブレットなど、パソコン以外でも幅広く使われる規格で、パソコンにはポートと呼ばれる挿し口が複数あります。特徴として動作をさせるためにパソコンなどから給電する機能があり大きな電力を必要とする場合ではない場合は挿してそのまま使用することができます。
マウスパッド
光学式マウス利用時、またはガラステーブルなどで作業をするときにあると便利。機能面やデザインでも多種多様に選択肢があります。

タッチパッド
ノートパソコンに備わった機能。タッチパッド上で指を滑らせることでマウスのポインターを操作することができます。万一マウスが故障した場合もタッチパッドが無事なら操作可能です。

ノートパソコンのタッチパッド。青い枠内で指を動かすとポインターを操作できます。
ショートカットキー
キーボードのキーにWindowsや各種アプリの機能が割り当てられており、AltやCtrlキーなどと組み合わせて押すことで素早く機能を使うことができます。 マウス不具合の時に限らず普段の操作も便利になります。
トラックボールマウス
ボールを指で転がすことでポインターを移動させるマウス。マウス全体を動かさずに済むため手に負担がかかりにくい。PCで長時間の作業を行う方向けのマウスです。

トラックボールマウスの一例。下記機種の場合、赤いボールを指で転がすことでポインターが動きます。

パソコン・スマホ・周辺機器の設定やウイルス、ネットが繋がらないなどのトラブルは何でもノジマにお任せください!
確かな知識を持ったスタッフがご自宅まで出張し解決いたします!
土日祝日・日本全国・朝晩の時間帯でも出張可能です!
関連ページ
【Windows10】キーボードで文字入力できない時の対処方法
パソコンのスクリーンキーボードを呼び出すにはどうすればいいですか?
メディア(家電小ネタ帳®)に関するお問い合わせ
お問い合わせ人気記事ランキング
-
1位

【2025年】ドコモ新料金プラン「ドコモ MAX」「ドコモ mini」とは?旧プランとの比較も
-
2位

【一眼レフ並み!】カメラ性能が高いスマホをランキング形式でご紹介
-
3位

【2025年版】auの料金プランを徹底比較!一覧やおすすめプランをご紹介
-
4位

【2025年10月まで】Windows10サポート終了!期限延長やどうすればいいのか解説
-
5位

VAIO 最新ノートパソコン実機レビュー|使ってわかった評判とおすすめ機種
関連記事
-
 2025.5.9
2025.5.9【2025年10月まで】Windows10サポート終...
-
 2025.4.22
2025.4.22VAIO 最新ノートパソコン実機レビュー|使ってわか...
-
 2025.4.22
2025.4.22【Lenovo】IdeaPad Slim 5i Ge...
-
 2025.4.22
2025.4.22【図説】Excel(エクセル)をPDF変換する方法|...
-
 2024.5.15
2024.5.15【発売開始】新型iPad Pro 11/13インチの...
-
 2024.5.15
2024.5.15【発売開始】新型iPad Air 11/13インチの...
-
 2025.4.22
2025.4.22【図説】 Excel(エクセル)グラフの作り方|円グ...
-
 2025.4.22
2025.4.22見やすいExcelの表の作り方|枠の作成方法や自動計...
-
 2025.4.22
2025.4.22【図説】 Excel(エクセル)での文字数カウント方...
-
 2025.4.22
2025.4.22現役販売員がおすすめ!ノートパソコン17選【2025...
-
 2024.3.8
2024.3.8パソコンの種類や選び方をわかりやすく解説!
-
 2024.3.17
2024.3.17M3チップ搭載の新型「MacBook Air」が発表...
-
 2025.5.26
2025.5.26【2025年】大学生におすすめのパソコン14選!文系...
-
 2025.4.22
2025.4.22エクセルで「0」を表示しない方法を解説!表示する方法...
-
 2024.11.12
2024.11.12【図説】Excel(エクセル)四捨五入の設定方法|関...
-
 2024.11.12
2024.11.12【図説】Excel(エクセル)の掛け算を解説!まとめ...
-
 2025.4.22
2025.4.22【図説】Excel(エクセル)の標準偏差の求め方|グ...
-
 2025.4.22
2025.4.22スプレッドシートにプルダウンリストを作成する方法をわ...
-
 2025.4.22
2025.4.22【2025年】格安ノートパソコンのおすすめ7選|価格...
-
 2025.1.21
2025.1.21HPノートパソコンのおすすめ6選【2025】用途別に...
-
 2025.4.22
2025.4.22Excel(エクセル)のVLOOKUP関数の使い方!...
-
 2024.12.17
2024.12.17Dellノートパソコンのおすすめ6選【2025年】I...
-
 2025.4.22
2025.4.22Excel(エクセル)のCOUNTIF関数の使い方!...
-
 2024.11.12
2024.11.12Windows10のスクリーンショットのやり方|範囲...
-
 2024.11.12
2024.11.12【初心者必見】Discord(ディスコード)とは?特...
-
 2023.9.23
2023.9.23Zoom(ズーム)のダウンロード・インストール方法|...
-
 2025.4.22
2025.4.22パソコンの下取りを7社で比較!相場や注意点なども解説
-
 2023.8.24
2023.8.24スプレッドシートの行・列を固定する方法|ウィンドウ枠...
-
 2023.6.19
2023.6.19LIFEBOOK AHシリーズ「FMVA58H2LN...
-
 2024.12.17
2024.12.17【2025年】MacBookのおすすめ機種をご紹介|...













