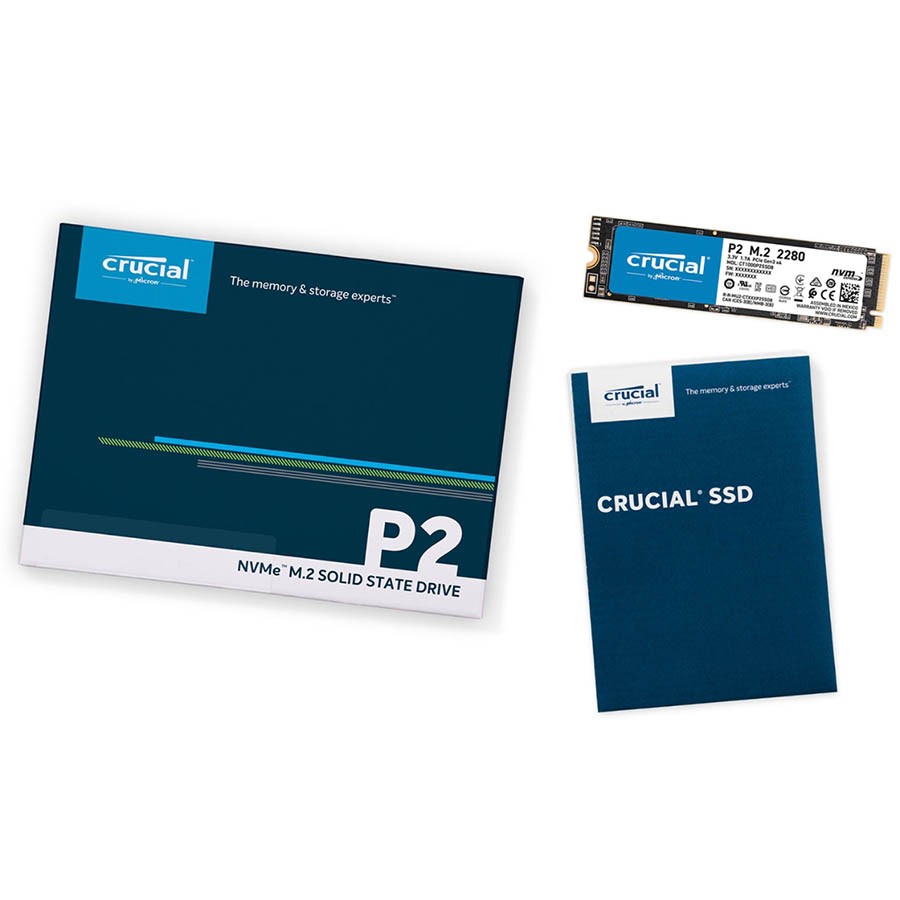SSDおすすめ8選|パソコン、PS4など用途別のおすすめSSDや選び方、注意点を詳しくご紹介
更新日時 : 2021-11-06 13:15

SSDはHDDよりも2倍以上の速度でのデータ処理を実現し、高速化できます。
しかし、「メーカーが多くて選び方がわからない」「ノートパソコンやPS4・PS5向けSSDの選び方がわからない」といった悩んでいる人もいるでしょう。
SSDの選び方には、外付けタイプで選ぶ、接続規格で選ぶ、データ容量で選ぶ、速度で選ぶといった4つの選び方があります。
この記事では、SSDの選び方やHDDとの比較、項目別におすすめのSSDを紹介しています。
記事の後半には、SSDを使用するうえでの注意点も記載しています。SSD選びに困っている人は、ぜひ参考にしてくださいね。
- SSDの選び方
- おすすめのSSD
- SSDを利用する際の注意点
SSDとは
SSDとは、Solid State Drive(ソリッド・ステート・ドライブ)の略で、パソコンのデータを保存するための記憶装置です。
SSDに内蔵されたチップに、画像や動画といったデータを保存する役割を担っています。
同じような役割として、HDDがあります。
では、SSDとHDDでは一体何が違うのでしょうか。詳しく解説していきます。
SSDとHDDの違いを比較

データを記憶する装置にはSSDとHDDがあり、基本的な役割は同じです。
ですが、SSDとHHDには以下のような違いがあります。
| SSD | HDD | |
|---|---|---|
| 役割 | データを保存する | |
| 価格 | 高い | 安い |
| 書き込み・読み込み速度 | HDDより2倍以上速い | SSDより遅い |
| 最大容量 | 少ない | 多い |
| 衝撃耐久 | 強い | 弱い |
| 消費電力 | 少ない | 大きい |
| 作動音 | 静音 | 大きい |
| サイズ | 小さくて軽い | 大きくて重い |
SSDは価格が高い半面、記憶装置としては優秀です。
例えば読み込み・書き込みの速度については、HDDよりも2倍以上速くデータの処理ができます。
これは、SSDがメモリであり、HDDがディスクだからです。

メモリとディスクに関しては次で詳しく解説していきます!
SSDとHDDの速度の違いは仕組みにある

SSDとHDDの速度の違いは、仕組みにあります。
【SSD】はメモリタイプの記憶装置です。
メモリに内蔵されたフラッシュメモリにデータを読み書きして、データを保存します。
データを保存する際に物理的な動作を必要としないため、処理速度が速く、静音、小型化を実現しています。
一方で【HDD】は、ハードディスクタイプです。
磁気ディスクと磁気ヘッドを利用して、物理的に読み書きをしています。
読み込み時に内蔵された部品が駆動するため、処理に時間がかり、発熱し、駆動音の原因となります。
以上のことから、少しでもデータの処理速度を速くしたい人は、SSDがおすすめです。
SSDのデメリットは容量が小さく価格が高いこと

データの読み込み・書き込み速度が速く、静音、衝撃耐久に強いSSDにも、デメリットはあります。
SSDのデメリットとして挙げられるのが、容量が小さく価格が高いことです。
同じ容量の外付けタイプのSSDとHDDで、価格を比較してみます。
| SSD | HDD | |
|---|---|---|
| メーカー | BUFFALO | |
| 商品名 | SSD-SCT10U3-BA | HD-LE1U3-BB |
| 容量 | 1TB | |
| メーカー販売価格 | 24,500円(税込) | 11,990円(税込) |
| 購入ページ |  |
 |
同じ容量のHDDと比較すると、SSDの方が2倍以上高い値段で販売されています。
SSDの方が便利である反面、価格が高いので、手を出しづらい人も多いでしょう。
SSDはこんな人におすすめ!
では、SSDを利用することで、どのようなメリットがあり、どんな人におすすめできるのかを紹介します。
それぞれ順に見ていきましょう。
パソコンの起動・動作が遅いと感じている人

SSDは、パソコンの起動・動作が遅いと感じている人におすすめです。
というのも、SSDにするとアプリケーションソフトやパソコンの立ち上げ時の読み込み速度が速くなるからです。
先ほども紹介したように、SSDの処理速度はHDDの2倍以上。
ファイルを開こうとした時に、瞬時に開かない人はSSDに変えた方が良いでしょう。
動画編集を行っている人
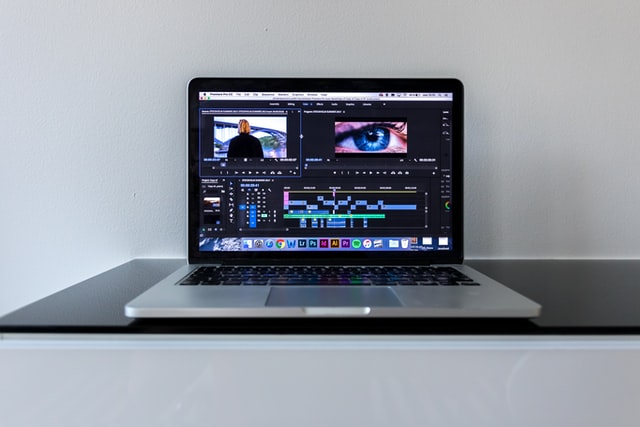
動画編集をしている人にも、SSDはおすすめです。
作業の多い動画編集だと、読み込み・書き込み速度は非常に重要ですよね。
速度が遅いと作業に時間がかかるため、非効率的です。
処理速度が速いSSDなら、HDDよりも2倍以上の速度で処理できるので、重たい動画編集の作業もサクサクできます。
ただ、SSDは容量が少なく値段も高いので、お財布と相談する必要がありますね。
PS4・PS5などゲームをする人

PS4・PS5などゲームをする人は、ゲーム機本体にSSDを外付けで利用しましょう。
ゲーム機本体に内蔵されているHDDに比べ、処理速度が優れています。
ロード時間が短縮され、カクつきの低減がされるため、映像が滑らかになるメリットがあります。
また、SSDは静音性に優れているため、ロード中の音の低減、発熱を抑えることも可能。
音が気になる人やより滑らかな映像でプレイしたい人は、SSDへの換装や外付けでの利用をおすすめします。
![]() PS4、PS5などゲームをする人におすすめのSSDはこちら!
PS4、PS5などゲームをする人におすすめのSSDはこちら!
自分にピッタリなSSDを見つける4つの選び方
ここからは、SSDの選び方を紹介します。
SSDの選び方がわからない人は、参考にしてくださいね。
内蔵できるインターフェース(接続規格)で選ぶ

インターフェース(接続規格)とは、SSDをパソコンの内部に接続する際の端子規格のこと。
パソコン本体と同じ接続規格でしか、接続できません。
したがって、SSDを内蔵する人は、まずはインターフェース(接続規格)を知ることが重要です。
接続規格は主に以下の3つがあり、それぞれについて解説していきます。
SATA:最も一般的な規格
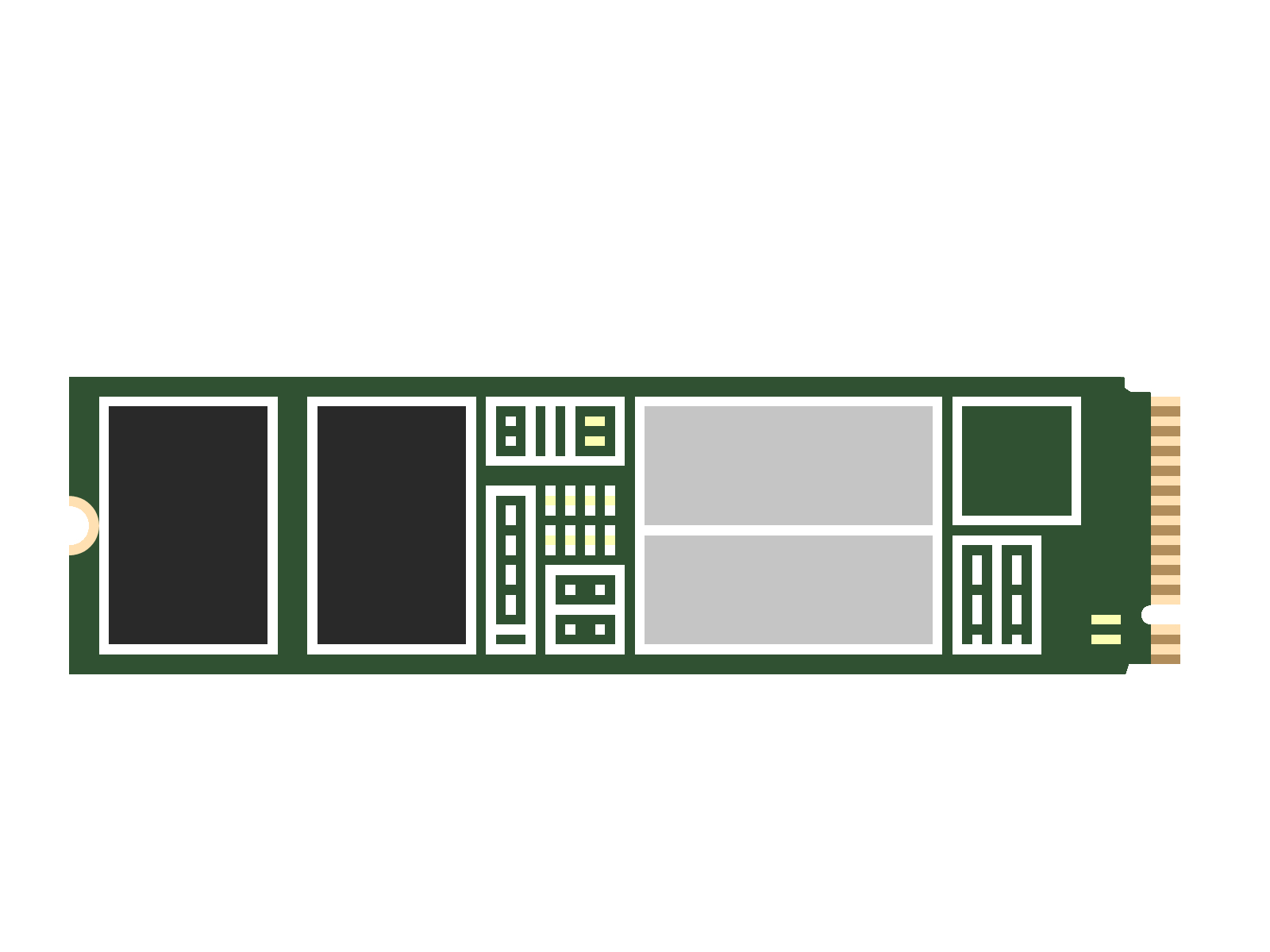
SATA規格は、SSDやHDDで用いられている代表的な規格です。
デスクトップパソコン・ノートパソコン・PS4などに内蔵されているHDDからSSDへ換装する場合、SATA規格のSSDを選ぶことになります。
SATA規格には3種類のバージョンがあります。
- SATAⅠ:最大転送速度1.5Gb/s
- SATAⅡ:最大転送速度3.0Gb/s
- SATAⅢ:最大転送速度6.0Gb/s
現在は、SATAⅢが主流です。
データの転送速度は、バージョンアップするごとに速くなっています。
SATA規格は互換性があり、バージョンアップするごとに高速化の実現が可能です。
より高速なデータ転送をしたい人は、SATAⅢを選びましょう。
mSATA規格:SATA規格のサイズをよりコンパクトにした規格

mSATAとは、SATA規格のサイズを小さくした規格のことです。
主にノートパソコンに用いられています。
ただ、換装が難しく、SATAやM.2に比べると供給量が少なく価格が高いといったデメリットがあります。
また、現在はmSATAの後継であるM.2に取って代わられています。
mSATAを選ぶ必要はないでしょう。
M.2規格:より速度を求める人におすすめ

M.2規格は、先ほど紹介したmSATAの後継として登場しています。
mSATAより、さらにコンパクトになり、薄型になっているのが特長です。
主に、ノートパソコンやタブレット端末に多く用いられており、パソコンのマザーボードに直接接続して使用します。
M.2規格には、SATAⅢ接続とPCIe 3.0×NVMe接続の2つの接続方式があります。
SATAⅢ接続の転送速度の上限は、約600MB/sで、PCIe 3.0×NVMe接続の転送速度は、約4,000MB/sです。
PCIe 3.0×NVMe接続はSATAⅢ接続の約7倍の速度でデータ処理ができます。
ただ、SATA規格よりも換装が難しいので、備え付けの経験がある人やPCを自作する人向けになります。

換装に不安がある人は、次に説明する外付けのUSB接続タイプを選ぶと良いでしょう!
外付けできるUSB接続で選ぶ

SSDには、外付けできるUSB接続タイプのもあります。
パソコンやPS4・PS5のデータをUSBタイプのSSDに保存しておけば、パソコンに保存しておく必要がなくなるので、パソコンがサクサク動くのがメリット。
またパソコンの内部に取り付ける必要がないため、だれでも手軽に利用できるのもポイントです。
持ち運びができるので、ノートパソコンやPS4など複数の異なるデバイス間で使いたい人は外付けタイプを選ぶと良いでしょう。
HDDからSSDへの換装に抵抗がある人にもおすすめです。
USBタイプのSSDを選ぶ際のチェック事項とは?
USBタイプのSSDを購入するときにチェックするべきことは2つあります。
- SSDと接続機器のUSBの形状が合致するか
- 転送速度がSSD≦接続機器になっているか
まず1つ目は、「SSDと接続機器のUSBの形状が合致するか」ということです。
接続したい機器にUSBポートがあったとしても、それぞれの形状が違うことがあります。
形状が違えばSSDを購入しても、接続することができません。
そのため、購入前に接続機器のUSBポートの形状を確認するようにしましょう。
2つ目は、「転送速度がSSD≦接続機器になっているか」ということです。
USBのバージョンにはUSB 1.0からUSB4まであり、バージョンが大きくなるにつれて最大転送速度が速くなります。
ここでは現在多くの商品に搭載されているUSB 2.0、USB 3.2 Gen1×1、USB 3.2 Gen2×1の最大転送速度について紹介します。
| USBのバージョン | USB 2.0 |
USB 3.2 Gen1×1 |
USB 3.2 Gen2×1 (=USB 3.1 Gen2=USB 3.1) |
|---|---|---|---|
| 転送速度 | 480Mbps | 5Gbps | 10Gbps |
USB 2.0に比べてUSB 3.2 Gen2×1は最大転送速度が約20倍になっているのが分かります。
しかしここで注意していただきたいことが、USBのバージョンがSSDと接続機器で異なった場合です。
例えばUSBポートとUSBコネクターが同じでも、SSDのバージョンがUSB 3.2 Gen2、接続機器のバージョンがUSB 3.0の場合、USB 3.0の転送速度になります。
バージョンは小さい方に合わせられるため、接続機器よりも大きいバージョンのSSDを購入しても、SSDの性能が発揮できないのです。
そのため、SSDを購入する際は転送速度が接続機器と同等、または下回っているものを選びましょう。

ちなみにUSBのバージョンはここ数年で名称が変更されており、とてもややこしいので以下にまとめました。
USB 3.0 ⇒ USB 3.1 Gen1 ⇒ USB 3.2 Gen1×1
こちらは全て同じバージョンを指し、最大転送速度は5Gbpsです。
USB 3.2 Gen1×2になると最大転送速度が2倍の10Gbpsになります。
USB 3.1 ⇒ USB 3.1 Gen2 ⇒ USB 3.2 Gen2×1
こちらは全て同じバージョンを指し、最大転送速度は10Gbpsです。
USB 3.2 Gen2×2になると最大転送速度が2倍の20Gbpsになります。
2019年にはUSB4が誕生し、最大転送速度は40Gbpsに。(USB4だけ、USBと数字の間の半角スペースが無くなりました。)
USB4はまだ普及が進んでいませんが、今後様々な製品への普及拡大に期待しましょう。
データ容量で選ぶ
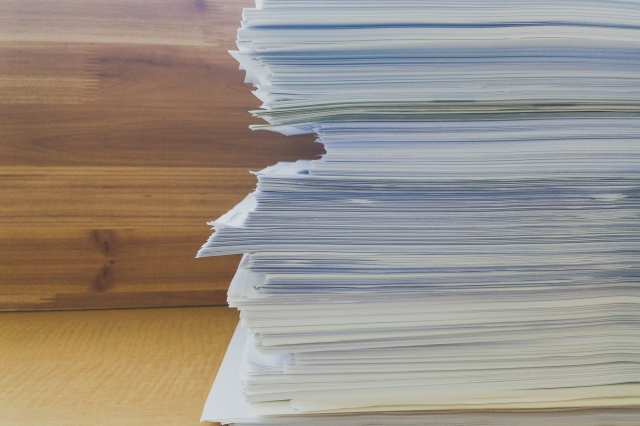
自分に必要なデータ容量で選ぶのもポイントです。
といのも、SSDには500GB、1TB、2TBなど保存できるデータ容量が決まっています。
保存できるデータ容量に応じて料金も高くなるので、価格を抑えたい人はどれくらいのデータを保存できるかにも注目しましょう。
用途に応じた目安のデータ容量は、以下のとおりです。
| 目安となるデータ容量 | 用途 |
|---|---|
| 128GB | ライトなビジネスでの使用。 インターネットの閲覧やWordやExcelでのファイルの作成などに使用したい人向け。 |
| 256GB | 256GBもあれば安心して利用でき、最もコスパに優れている。 PowerPointでの資料作成や写真や動画を大量に保存したい人向け。 |
| 512GB | 動画編集やイラスト作成など、容量が大きい作業をする人向け。 |
| 1TB | ゲームのダウンロードや制作をする人向け。 また、4Kでの動画撮影や一眼レフカメラなどで撮影した写真を保存する人にもおすすめ。 |
速度で選ぶ

SSDは高速な読み込み・書き込みに優れているメリットがあります。
ですが、商品によって速度に差があるため、SSDを選ぶ際には注意が必要です。
SSDのスペック欄や商品詳細には、「読み出し:最大410MB/s」や「書き込み最大380MB/s」などと記載されています。
速度は数値が大きいほど、より高速でのデータ転送が可能です。
より速い速度を求める人は、読み出し・書き込み速度ともに500MB/sのものを選びましょう。
用途別のおすすめSSD8選
用途別におすすめのSSDをご紹介していきます。
内蔵タイプのおすすめSSD
内蔵タイプでおすすめのSSDをご紹介します。
内蔵タイプのSSDは前述の通り、パソコン本体と同じ接続規格のものしか接続できません。
違う接続規格のものを購入してしまい使えなかった…ということの無いよう、接続規格をしっかりとチェックした上で購入するようにしましょう。
【Western Digital】WD Blue 2.5インチ500GB WD500G2B0A
こちらの商品は読み込み速度最大560MB/s、書き込み速度最大530MB/sと高速なデータ転送速度を誇っています。
データ容量は250GB~4TBまであり、自分に最適なデータ容量を選択できます。
500GBの他のSSDと比較すると、比較的に安価な価格で購入でき、保証はなんと5年間。
また、様々なデスクトップパソコン・ノートパソコンとの互換性がテストされており、安心してお使いいただけます。
WindowsOSやLinux、Mac OSに対応しているので、古いパソコンを利用している人やパソコンの動作がもっさりしてきた人におすすめです。
| データ容量 | 500GB(250GB~4TB) |
|---|---|
| 接続規格 | SATAⅢ |
| 規格サイズ | 2.5インチ |
| 転送速度(読み込み速度・書き込み速度) | 560MB/s・530MB/s |
【Crucial】MX500 2.5インチ1TB CT1000MX500SSD1-JP
こちらの商品は読み込み速度560MB/s、書き込み速度510MB/sの速度を誇るSSD。
データ容量は250BG~4TBまであり、使用用途に合わせてデータ容量を選択できます。
2019年にはDOSのRecommended Awardの受賞を、2018年には価格.comのProduct Awardを受賞しています。
品質チェックや速度テストを徹底的に行い、受賞歴のある実績と信頼の高さが特長です。
また、公式サイトにはガイドブックも用意されており、初めてでも安心して換装できるでしょう。
CrucialはMicronのブランドの1つであり、35年以上の歴史あるメーカー。
中でもMX500シリーズは人気の高い定番商品なので、内蔵タイプのSSDで迷ったら、こちらを選んでおけば間違いありません。
| データ容量 | 1TB(250GB~4TB) |
|---|---|
| 接続規格 | SATAⅢ |
| 規格サイズ | 2.5インチ |
| 転送速度(読み込み速度・書き込み速度) | 560MB/s・510MB/s |
外付けタイプのおすすめSSD
ここでは、外付けタイプでおすすめのSSDをご紹介します。
外付けタイプは、主に持ち歩いて外出先で利用したい人におすすめです。
また、換装に抵抗がある人にもおすすめな手軽タイプ。
メモリを増設したい人にもおすすめですよ。
【BUFFALO】SSD-SCT500U3-WA
WiFiで有名なBUFFALOから販売されているこちらの商品は、USBタイプの外付けSSDです。
USB接続なのでカバンやポケットに入れても邪魔にならないサイズ感で、約17gと軽量。
接続部分はスライド式のキャップで覆うことができるため、安全かつ清潔に持ち運びすることができるでしょう。
またUSB 3.2(Gen2)に対応しているデバイスであれば、差し込むだけで利用できます。
デスクトップパソコンやノートパソコン、PS4、PS5など、多くのデバイスでの利用が可能です。
USB TypeA-C変換アダプターが同梱されているため、USB Type-C端子のみを受け入れるパソコンをお持ちの人でも問題なくご使用いただけます。
手軽に利用できる、外付けタイプのSSDを探している人におすすめです。
| データ容量 | 500GB(500GB~2TB) |
|---|---|
| 接続規格 | USB 3.2(Gen 2)/3.2(Gen 1)/3.1(Gen 2)/3.1(Gen 1)/3.0/2.0 |
| サイズ(幅×高さ×奥行) | 23×11×68.2mm ※突起物含まず |
| 転送速度(読み込み速度・書き込み速度) | 600MB/s・500MB/s |
【BUFFALO】SSD-PG1.0U3-BC
こちらはポータブルタイプの外付けSSDです。
接続部分の形状が工夫されており、しっかりとした接続感があるため、故障や接続不良を防ぎます。
また米軍採用品の選定にも用いられている規格にクリアした耐衝撃性により、万が一落下しても大事なデータを守ってくれるでしょう。
サイズはワイシャツの胸ポケットにスッポリと収まるサイズ感で、持ち運びに便利です。
データ転送速度は、従来のHDDに比べて約2.6倍の速度での処理が可能に。
また、ファイル(Photoshop)を開く速度を比べると、HDDで約49秒に対し、こちらは約20秒と約59%もの高速化を実現しています。
最大転送速度は320MB/sと他の商品と比べると、若干見劣りしますが、仕事においては十分と言えるでしょう。
手のひらサイズの外付けSSDを求めている人、ビジネスの場において持ち運びたい人におすすめです。
| データ容量 | 1TB(250GB~2TB) |
|---|---|
| 接続規格 | USB 3.2(Gen 1)/3.1(Gen 1)/3.0/2.0 |
| サイズ(幅×高さ×奥行) | 75×11.5×117mm |
| 転送速度(読み込み速度・書き込み速度) | 320MB/s(※読み書きの速度を総じて転送速度で表記。) |
PS4、PS5などゲーム機におすすめのSSD
PS4、PS5などゲーム機におすすめのSSDをご紹介します。
PS4やPS5といったゲーム機において選ぶポイントとなるのが、ゲーム処理の速度ですよね。
セーブのロード時間、ゲームを読み込むときのロード時間など、「早く終わらないかな」と思っている人は多くいるはず。
そんな人にピッタリな商品を紹介しているので、ぜひチェックしてみてくださいね。
【ELECOM】ESD-ZSA1000GBK
最大1.22mからの高さから落としても問題なく利用できる、衝撃耐久・振動の強さが魅力。
またWindows10/8.1、Mac OS、PS4、PS5など各デバイスに対応しているのもポイントです。
PS4に内蔵されているHDDとセーブデータのロード時間を比較したところ、PS4内蔵HDDでは約55.08秒、こちらの商品では約20.82秒と、約57.2%もの時間短縮を実現。
またゲームのロード時間は、PS4内蔵HDDでは約86.55秒に対し、こちらの商品では約45.62秒と、約48.3%も短縮できます。
ゲームのロード時間を短縮して、より多くの時間をゲームプレイに充てたい人、持ち運んでプレイしたい人におすすめです。
| データ容量 | 1TB(250GB~1TB) |
|---|---|
| 接続規格 | USB 3.2(Gen1)/3.1(Gen1)/3.0/2.0 |
| サイズ(幅×高さ×奥行) | 130×23×100mm |
| 転送速度(読み込み速度・書き込み速度) | 410MB/s・380MB/s |
【Western Digital】SN750 SE NVMe:PCI-Express4.0対応エントリー向けNVMe
こちらは、読み込み速度3,600MB/s、書き込み速度2,000MB/sと高速な処理能力を持っています。
ロード時間が短縮できる分、プレイ時間を多く確保できるでしょう。
マザーボードに直接差し込む方式を取っているため、タイムラグの発生を極力抑えられます。
WD_BLACK SN750 SE NVMeが採用している接続規格は、PCI-Express4.0。
現在普及しているPCI-Express3.0の、2倍の速度での処理が可能です。
ゲーム機本体やゲーミングパソコンの本体に組み込めば、ロード速度の短縮、カクツキの低減を実現できます。
安定したパフォーマンスを維持できるため、グラフィック性能の高いゲームやFPSゲームなどをプレイする人におすすめです。
| データ容量 | 500GB(250GB~1TB) |
|---|---|
| 接続規格 | PCI-Express4.0 |
| サイズ(幅×高さ×奥行) | 22.15×2.38×80.15mm |
| 転送速度(読み込み速度・書き込み速度) | 3,600MB/s・2,000MB/s(どちらも500GBの場合) |
M.2のおすすめSSD
ここからは、M.2でおすすめのSSDをご紹介します。
M.2は、主にノートパソコンに利用できる薄型・軽量タイプのSSD。
前述したようにSATAⅢ接続とPCIe 3.0×NVMe接続の2つの接続方式があります。
そして、PCIe3.0×NVMe接続はSATAⅢ接続の約7倍の速度でデータ処理ができます。
より高速なデータ処理を求めている人は、PCIe3.0×NVMe接続のM.2 SSDを選びましょう。
【Crucial】P2シリーズ・CT1000P2SSD8JP
Crucialから販売されているCrucial P2シリーズのこちらは、読み込み速度2,400MB/s、書き込み速度1,800MB/sでのデータ転送が可能。
データ容量1TBと大容量にもかかわらず、比較的に安価な内蔵タイプのSSDです。
いくつもの品質テストや検証が行われた信頼のSSDだからこそのメーカー5年保証がついており、安心してお使いいただけます。
SATAⅢ規格よりも約7倍の速度での処理ができるのがポイント。
重たい動画編集や、グラフィック性能の高いゲームの処理もサクサク進めたい人におすすめです。
| データ容量 | 1TB(250GB~2TB) |
|---|---|
| 接続規格 | NVMe/PCIe Gen3 ×4 |
| 規格サイズ | M.2 (Type2280) |
| 転送速度(読み込み速度・書き込み速度) | 2,400MB/s・1,800MB/s(どちらも1TBの場合) |
【ELECOM】ESD-IM21024G
ELECOMから販売されているこちらは、先ほど紹介したCrucial P2シリーズよりもデータ転送が速いモデル。
最大読み込み速度は3,400MB/s、最大書き込み速度は3,000MB/sです。
価格が倍以上となっている理由は、高性能であるから、だけではありません。
Webから専用のデータ移行ソフトをダウンロードし、データをコピー。
その後、本製品をパソコン内部に設置すれば、誰でもカンタンに換装が完了します。
付属のマニュアルに沿って行えば、3ステップでカンタンにできるのが魅力。
その他にもUSB Type-C to USB-Aケーブル、USB Type-C to USB Type-Cケーブルなども付属されています。
対応製品はWindows10/8.1の日本語OSのみなので、注意しましょう。
より高速でのデータ転送を求めている人、カンタンに換装をしたい人向けです。
| データ容量 | 1TB |
|---|---|
| 接続規格 | PCIe 3.0 ×4 |
| サイズ(幅×高さ×奥行) | 22×3×80mm |
| 転送速度(読み込み速度・書き込み速度) | 3,400MB/s・3,000MB/s(どちらも1TBの場合) |
SSDを利用する際の注意点
最後に、SSDを利用する上での注意点を紹介します。
購入前に、しっかりと確認しておきましょう。
SSDには寿命がある

SSDの寿命は5年と言われています。
しかし、この5年という年数は、使用環境や使用頻度によって大きく異なります。
例えば、静電気による衝撃や低温環境・高温多湿、ほこりといった環境下で使用すると、寿命は縮まります。
SSDの価格は安くないので、長いこと使いたい人は、SSDを使用する環境に配慮しましょう。
SSDには書き込み回数に制限がある

SSDは、書き込み回数に制限があり、書き込み回数が増えると劣化していきます。
これは、電子でのデータ転送という仕組みの構造上、書き込み回数が多いと、次第に使用できないセルが増えていくので、劣化するのです。
SSDの書き込み可能なデータ容量を、TBW:テラバイトライトと呼びます。
TBWの数値が大きいほど、書き込み回数が多く、寿命が長い傾向にあります。
データの空き容量が少ないと劣化スピードが早くなる
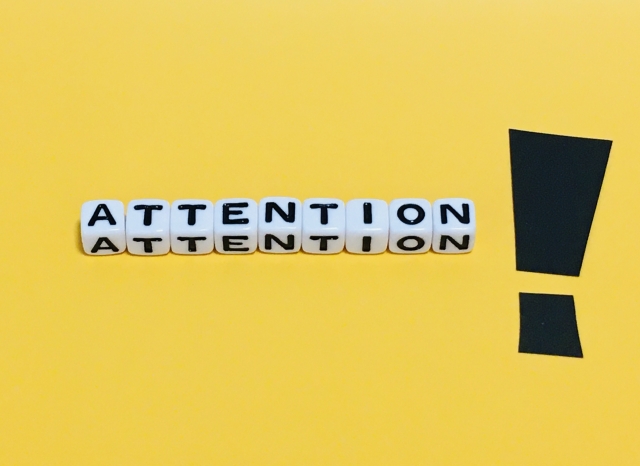
SSDは、データの空き容量が大きいほど耐久性があがり、少ないと劣化していきます。
また、古いデータを削除したり、新しく書き込んだりを繰り返すとより寿命が縮まります。
したがって、あらかじめ容量の多いSSDを選んでおくといいでしょう。
SSDの寿命のサインを知っておこう
SSDは寿命が近くなると、ある症状を起こします。
あらかじめ知っておくことで、買い替え時期を把握できますよ。
SSDの寿命が近くなってきたときのサイン
処理速度が遅くなる
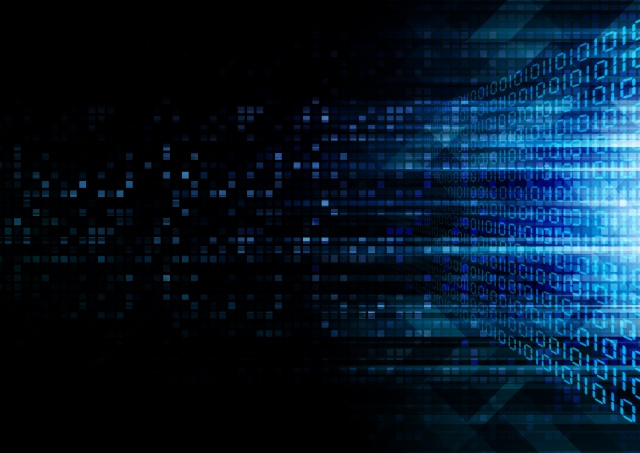
SSDの寿命が近くなると、データ処理の速度が遅くなります。
ファイルを開いたときや起動時のスピード、ファイルの保存時などに時間がかかる場合、寿命が近い証拠です。
寿命が近くなると速度が遅くなり、いきなり動かなくなることがあります。
深刻な問題を抱える前にも、処理速度が遅くなったなと感じたら買い替えをおすすめします。
いきなりシャットダウンする

パソコンを使用しているときに、いきなりシャットダウンした場合、SSDの寿命が迫っているサインです。
作業中にいきなりシャットダウンすると、データを保存できていない、業務に支障がでるといった問題がおきます。
何度もシャットダウンするようであれば、寿命が近い証拠なので、新しい製品を用意しておきましょう。
エラー表示される

パソコンの画面に「ブートデバイスが見つからない」といった表示がでた場合、SSDの寿命が近いことになります。
「ブートデバイスが見つからない」が表示されると、パソコンの起動ができない場合があります。
これは、SSDの内部破損や劣化、書き込み回数の上限、などさまざまな要因が考えられます。
「ブートデバイスが見つからない」が表示されたら、修理業者に依頼する、デバイスドライバを更新してみるといった対策をとりましょう。

ただし自分でパソコンを開けてSSDの換装した場合、メーカーの修理保証の対象外となる可能性もあるので、よく確認してから換装・修理依頼をしましょう。
まとめ

この記事では、SSDのおすすめ商品を項目別に紹介しました。
最後に、この記事で紹介した内容をまとめておきます。
【自分にピッタリなSSDを見つける4つの選び方】
- 内蔵できるインターフェース(接続規格)で選ぶ
- 外付けできるUSB接続で選ぶ
- データ容量で選ぶ
- 速度で選ぶ
【SSDを利用する際の注意点】
- SSDには寿命がある
- SSDには書き込み回数がある
- データの空き容量が少ないと劣化スピードが早くなる
【SSDの寿命が近くなったときのサイン】
- 処理速度が遅くなる
- いきなりシャットダウンする
- エラー表示される
SSDはHDDよりも価格が高く、使用上の注意点もあります。
ですが、処理速度はHDDよりも2倍以上速くなるので、今まで抱えていたストレスを解消できます。
重たい動画編集の作業や処理に時間がかかるゲームのロード時間など、速度を体感できるでしょう。
どの商品が自分にあっているかわからない…という人はノジマへご相談ください!
ノジマスタッフが様々なメーカーの中からお客様にびったりの商品をご提案いたします。
ぜひノジマで自分にピッタリなSSDを見つけて、快適な作業環境を整えましょう!
関連記事
言えますか?HDDとSSDの違いは?ポータブルSSDの活用方法
【2021年最新版】デスクトップパソコンのおすすめ11選!失敗しない選び方解説も
【2021年版】ノートパソコンのおすすめ18選|選び方や安い初心者向けPC、人気メーカーも解説
マウスのおすすめ16選|ワイヤレスやBluetooth、在宅向けのモデルを紹介
メディア(家電小ネタ帳®)に関するお問い合わせ
お問い合わせ人気記事ランキング
-
1位

【2025年】ドコモ新料金プラン「ドコモ MAX」「ドコモ mini」とは?旧プランとの比較も
-
2位

【一眼レフ並み!】カメラ性能が高いスマホをランキング形式でご紹介
-
3位

【2025年版】auの料金プランを徹底比較!一覧やおすすめプランをご紹介
-
4位

【2025年10月まで】Windows10サポート終了!期限延長やどうすればいいのか解説
-
5位

VAIO 最新ノートパソコン実機レビュー|使ってわかった評判とおすすめ機種
関連記事
-
 2025.5.9
2025.5.9【2025年10月まで】Windows10サポート終...
-
 2025.4.22
2025.4.22VAIO 最新ノートパソコン実機レビュー|使ってわか...
-
 2024.10.6
2024.10.6Apple Watch Series 10発表!発売...
-
 2024.8.23
2024.8.23【雷対策】雷サージからコンセントを守るには?パソコン...
-
 2025.4.22
2025.4.22【Lenovo】IdeaPad Slim 5i Ge...
-
 2025.4.22
2025.4.22【図説】Excel(エクセル)をPDF変換する方法|...
-
 2024.5.15
2024.5.15【発売開始】新型iPad Pro 11/13インチの...
-
 2024.5.15
2024.5.15【発売開始】新型iPad Air 11/13インチの...
-
 2024.5.10
2024.5.10バッファローから低価格の「WSR-1500AX2L」...
-
 2024.11.12
2024.11.12Apple Watchの睡眠記録アプリの使い方!仕組...
-
 2024.11.12
2024.11.12Apple Watchの文字盤を変える方法!切り替え...
-
 2025.4.22
2025.4.22【図説】 Excel(エクセル)グラフの作り方|円グ...
-
 2025.4.22
2025.4.22見やすいExcelの表の作り方|枠の作成方法や自動計...
-
 2025.4.22
2025.4.22【図説】 Excel(エクセル)での文字数カウント方...
-
 2025.4.22
2025.4.22現役販売員がおすすめ!ノートパソコン17選【2025...
-
 2024.3.8
2024.3.8パソコンの種類や選び方をわかりやすく解説!
-
 2024.3.17
2024.3.17M3チップ搭載の新型「MacBook Air」が発表...
-
 2024.2.20
2024.2.20Apple Watch(アップルウォッチ)の初期化方...
-
 2025.5.26
2025.5.26【2025年】大学生におすすめのパソコン14選!文系...
-
 2025.1.21
2025.1.21【2025年版】Wi-Fiルーターのおすすめ32選!...
-
 2025.4.22
2025.4.22エクセルで「0」を表示しない方法を解説!表示する方法...
-
 2024.11.12
2024.11.12【図説】Excel(エクセル)四捨五入の設定方法|関...
-
 2024.11.12
2024.11.12【図説】Excel(エクセル)の掛け算を解説!まとめ...
-
 2025.4.22
2025.4.22【図説】Excel(エクセル)の標準偏差の求め方|グ...
-
 2025.4.22
2025.4.22スプレッドシートにプルダウンリストを作成する方法をわ...
-
 2025.3.28
2025.3.28エプソンの「EW-M754T」を実機レビュー!エコタ...
-
 2025.4.22
2025.4.22【2025年】格安ノートパソコンのおすすめ7選|価格...
-
 2025.1.21
2025.1.21HPノートパソコンのおすすめ6選【2025】用途別に...
-
 2024.12.20
2024.12.20NECのWi-Fiルーターのおすすめ11選【2025...
-
 2025.4.22
2025.4.22Excel(エクセル)のVLOOKUP関数の使い方!...