Wi-fiが繋がらない・遅い・不安定・・・原因は無線ルーターの〇〇にあった!?
更新日時 : 2024-11-11 15:58

自宅でインターネットや動画を楽しんでいる時、なかなか繋がらない・途中で途切れてイラッとしたこと、ありませんか?
そのイライラ、もしかしたらルーターのアレを変えるだけで解決できるかもしれません!
ルーターの最適な置き場所を決めるのに役立つ豆知識をご紹介します。
動画でもご覧いただけます!
スマホ売るなら「ノジマ スマホ買取サイト」へ!

「ノジマ スマホ買取」の4つの特徴
- キャリアの下取りプログラムよりも高価買取いたします!
- 安心の上場企業が運営しております。
- 最短翌日に集荷いたします。
- 他社を常にモニタリングしているので高価買取が可能!
目次
ネット回線の電波の基本を知る

無線LANとWi-Fiの違いは?
無線LANとWi-Fi、最近では同じような意味で使われることが多いですが、厳密に言うと違いがあるんです。
無線LANとは
文字通り、ケーブルがなくてもネット通信ができるシステムのことです。
無線LANには規格があり、現在世界的標準規格は【IEEE 802.11】というものです。
今はありませんが、無線LANが登場した頃は規格が会社によってバラバラだったため、製品によって無線で接続できたりできなかったりといういことがありました。
Wi-Fiとは

このマークでお馴染みのWi-Fiは【Wi-Fi Alliance(ワイファイ アライアンス)】という団体に認証された、無線LANの規格名称。
この規格を共通で使うことにより、どの機器でも無線LANが使えるようになった、ということなのです。

実はWi-Fiのマークは「無線LANのこの規格を使っています」という目印だったんです!
ただ、今では冒頭でも述べた通り、ほとんどの場合が同じ意味でこの言葉を使っているので、あくまでも無線LANという大きな枠組みの中にWi-Fiがある、ということがわかっていれば困ることはないでしょう。
電波の性質
障害物に弱い
無線の電波は強力なイメージを持っている方も多いかも知れません。
しかし意外にも物理的なダメージを受けやすいんです。
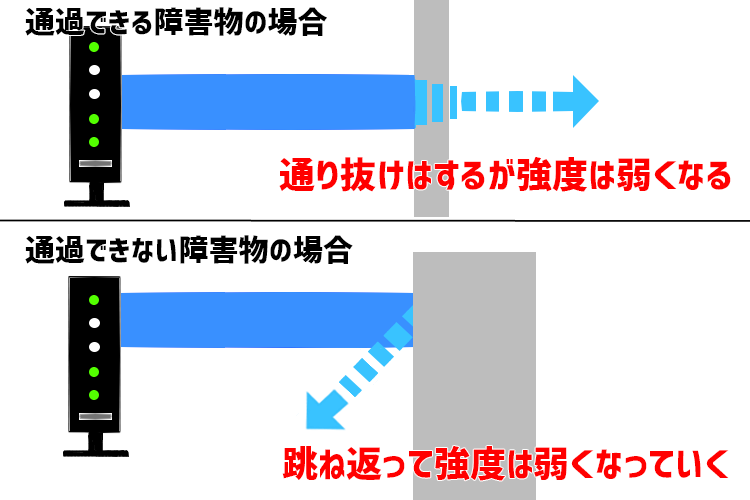
電波は障害物にぶつかると通過できる材質や厚さのものは通過しますが、それができないと反射し、どんどんと弱くなっていきます。
どの程度弱くなるかはぶつかった障害物の材質によりますが、障害物を通過するにせよ、反射するにせよ、電波の強さはどんどん減っていってしまうんです。

電波自体が強いことも大切ですが、それ以上に障害物があるかないかが重要なんです!
周波数で特徴が逆
そして、現在は主に二種類【2.4GHzと5GHz】の周波数が使われています。
それぞれ特性が異なり、メリットデメリットは次の通り。
| 周波数 | 2.4GHz | 5GHz |
| メリット | 壁や天井などの障害物があっても遠くまで電波が届きやすい | 電子レンジやBluetoothなどの電波干渉を受けにくく安定していて、通信速度も速い。 |
| デメリット | 電波の干渉は受けやすく、速度も遅め | 障害物には弱いため、壁や家具などで電波が届かなくなることがある。 |
広がり方
電波の広がり方に関しては、発信源(ルーター)を中心にして、球体状に広がっていくという性質を持っています。
以上の3つの点を踏まえた上で、無線LANルーターの最適な置き場所を見ていきましょう。
家の無線LANルーターの場所チェック!ポイント6つ
他の家電の影響

電子レンジやテレビは電磁波を発しています。
特に、電子レンジの周波数帯域は2.4GHzで強力。
無線LANも同じ2.4GHzの周波数帯域を使って電波を飛ばしているので、お互いにケンカしてしまいます。
結果、強力な電子レンジの電磁波に負けた無線LANの電波はノイズが入る=通信が不安定になってしまいます。
なるべく電子レンジなどの製品とは離して置くようにしましょう。
床からの距離
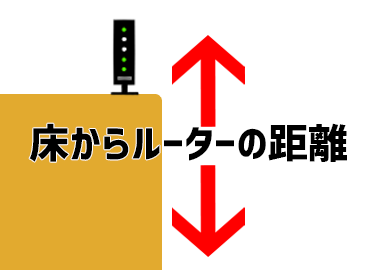
床に直置きすると球体状に発せられた電波が床に反射してしまい広がりにくくなってしまいます。
電波の基本性質でも述べたように反射した分電波は弱くなり、かつ到達時間も遅くなっていくため無線は不安定になってしまいます。
一般的にベストな高さは1~2mといわれています。
ただ、あまりにも高い位置に置いてしまうと手が届かなかったり、さらには落ちて怪我、破損なんていうことになると困ってしまいますので、高すぎないようにも気をつけましょう。
水槽・ウォーターサーバー付近

上記の記事でもふれていますが、電波は水にとても弱い性質を持っています。
水槽やウォーターサーバーなど、水があるとそこで吸収されてしまい、通り抜けられないため強度は弱くなってしまいます。
部屋の角(壁際)
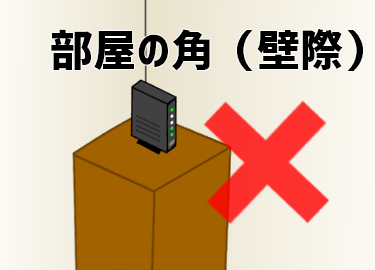
ルーターを中心として球形に広がっていく電波。
部屋の角に置くと壁に反射してしまう部分が出てきてしまい、強度が弱くなってしまいます。
なるべく周囲に壁や障害物がない場所に置くのがベストです。
箱や棚の中

インテリアの見た目などを気にするとボックスの中などに入れてスッキリ見せたい!と思う方もいるかもしれません。
ですが、箱や棚の中などももちろん電波を遮ってしまうのでオススメできません。
アンテナの向き
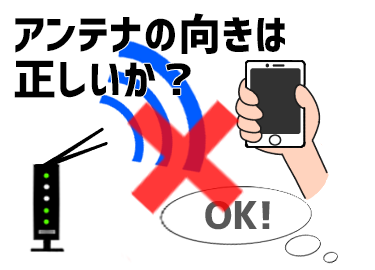
アンテナの形状から「電波はアンテナの先端から飛ぶ」と思っていませんか?
実はそれ、大きな誤解です。
冒頭の電波の性質部分でも触れましたが、アンテナを中心軸として垂直・水平・水平に広がるもの。
つまり、アンテナの先から電波が飛んでいる訳ではないのです。
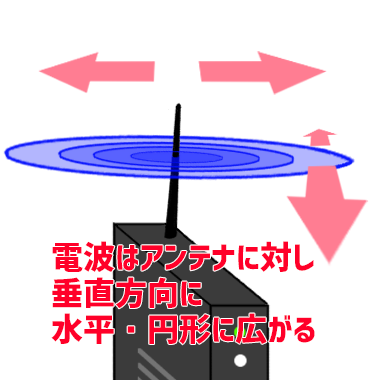

そのため、電波が弱いと思う時、アンテナを「使っている端末に向ける」と逆に電波が届きにくくなってしまうのです。
ただしこれはあくまでもアンテナが1本の場合。
2本以上の場合はまた少し複雑な話になってしまうのでこのシリーズで次にご紹介したいと思います。
もしルーターにアンテナが1本搭載されているなら、今一度アンテナの向きもチェックしてみてください。
家のWi-Fiが急に繋がらないときの対処法|無線LANルーターが原因の場合
無線LANルーターが原因でWi-Fi機能が正常に動作せず、インターネットに接続できないときの対処法を解説していきます。
電源ケーブルとLANケーブルの接続を確認する
電源ケーブルやLANケーブルが正常に無線LANルーターに接続されていないと、電波が飛ばなくなり、Wi-Fiが繋がらなくなります。
何らかの衝撃でケーブルが抜けていないか、接続する端子が間違っていないか確認しましょう。
正しくケーブルが接続されている状態でも、ケーブルを一度抜き差しすることによって、Wi-Fiが繋がるようになることがあります。
Wi-Fi接続している端末の数を確認する
無線LANルーターは機種によって、同時にWi-Fi接続できる端末台数が決まっています。
端末台数が上限を超えてしまうと、Wi-Fiがうまく繋がらなくなったり、通信速度が不安定になったりするので注意が必要です。
スマホやパソコン、タブレット、スマート家電などのWi-Fiに接続する端末が多い方は、同時接続できる端末台数が多い無線LANルーターに買い替えましょう。
無線LANルーターの接続設定を確認する
無線LANルーターの本体にはスイッチが搭載されており、接続モードを切り替えられるようになっています。
接続モードは機種によって異なりますが、「ルーターモード」と「APモード(ブリッジモード)」を切り替えられるものが多いです。
無線LANルーターとコンセントの間にある機器(モデムやONUなど)側でルーター機能がオフの場合はルーターモード、ルーター機能がオンの場合はAPモード(ブリッジモード)で動作させます。
この接続モードが間違っていると、Wi-Fiが繋がらなくなるので確認しておきましょう。
無線LANルーターを再起動する
無線LANルーターは長時間使い続けていると、動作に不具合が発生し、Wi-Fiに繋がらなくなることがあります。
その場合は、無線LANルーター本体を一度再起動してみましょう。
再起動することによって動作が改善され、Wi-Fiが繋がる可能性があります。
なお、再起動方法は機種によって異なります。
無線LANルーター本体に電源ボタンや再起動ボタンがある機種なら、ボタンを押して再起動しましょう。
ボタンが付いていない機種なら、電源ケーブルを抜き差しして再起動してください。
家のWi-Fiが急に繋がらないときの対処法|スマホ・パソコンが原因の場合
インターネット接続するスマホやパソコン側が原因で、Wi-Fiが繋がらないときの対処法を解説していきます。
スマホ・パソコンのインターネット接続設定を確認する
まず最初に確認しておきたいのが、スマホやパソコンのインターネット接続設定です。
Wi-Fi機能がオフになっている場合、無線LANルーターの位置や設定が正常でもWi-Fiに繋がりません。
操作を誤ってWi-Fi機能がオフになっていないか確認しましょう。
また、Wi-Fi機能をオン⇒オフ⇒オンに切り替えると、Wi-Fiに繋がることがあります。
Wi-Fi機能と合わせて、機内モードがオフになっているか確認してください。
機内モードがオンになっていると、インターネット接続できないので注意しましょう。
Wi-Fiの接続先を確認・変更する
Wi-Fiの接続先や入力するパスワードが間違っていると、Wi-Fiに繋がらなくなるので、接続先とパスワードが正しいか確認しましょう。
接続先とパスワードが正しい場合でも、一度接続設定を削除してから再接続するとWi-Fiに繋がるようになることがあります。
また、接続する周波数帯の変更も試してみてください。
無線LANルーターの周波数帯は、障害物の干渉を受けにくい2.4GHzと、電子レンジなどの家電製品の電波干渉を受けにくい5GHzの2種類に対応しています。
もともと2.4GHzに接続している方は5GHz、5GHzに接続している方は2.4GHzに切り替えて、Wi-Fiが繋がるか確認してみましょう。
セキュリティアプリや広告ブロックアプリの機能を一時停止する
セキュリティアプリや広告ブロックアプリを使っている場合、アプリの干渉が原因でWi-Fiが繋がらなくなることがあります。
スマホやパソコンにセキュリティアプリや広告ブロックアプリをインストールしている方は、機能を一時停止してからWi-Fiが繋がるか確認してみてください。
この対処法でWi-Fiが繋がるようになった場合は、アプリが原因になっている可能性が高いです。
しかし、セキュリティアプリの機能を停止してしまうと、インターネット使用時にウイルス感染するリスクが上がります。
セキュリティアプリが原因の場合は、アプリの再インストールを試してみてください。
それでも改善されないときは、他のセキュリティアプリに切り替えてみましょう。
OSを最新バージョンにアップデートする
Androidスマホを使っている方は「Android OS」、iPhoneなら「iOS」が最新になっているか確認しましょう。
スマホの場合はOSが最新になっていないことが原因で、Wi-Fiが正常に繋がらなくなる可能性があります。
Androidスマホは「設定アプリ⇒システム⇒システムアップデート」から、iPhoneは「設定アプリ⇒一般⇒ソフトウェア・アップデート」から最新のバージョンにアップデートしましょう。
なお、機種によっては項目名が異なる場合があります。
スマホ・パソコンを再起動する
インターネット接続しているスマホやパソコンを長時間使っていると、何らかの不具合が発生し、Wi-Fiに繋がらなくなることがあります。
特にスマホの場合は、電源をオフにする習慣がない方が多いはず。
急にWi-Fiが繋がらなくなったときは、再起動を試してみてください。
再起動をすることによって動作が改善され、Wi-Fiが繋がるようになる可能性があります。
一度にたくさんの機器をつなげるなら
スマホにパソコン、ゲーム機にテレビ、さらにスマート家電と、今ではさまざまな製品をインターネットに繋げられます。
インターネットに繋がる機器をデバイスと呼びますが、このデバイスが多くなると不安定になりやすいです。
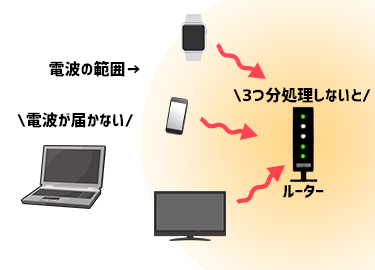
また、デバイスを使う部屋数が多い、家が広い場合も同様です。
そんな時におすすめしたいのが、メッシュWi-Fiです。
メッシュWi-Fiとは
一つのルーターでたくさんのデバイスを接続すると、その分ルーターの負担が多くなり、不安定になってしまいます。
また、届く電波の範囲も限られるので、ルーターから離れると不安定になったり、繋がらなくなります。
それなら、ルーターを2台、3台と増やせば、負担も軽減されるし範囲も広がりますよね。
とても簡単に言うと、この2台目、3台目のルーターとして活躍してくれるのが、メッシュWi-Fiです。
メッシュWi-FiルーターとメッシュWi-Fiサテライトに分かれており、メッシュWi-Fiルーターは従来のルーター親機。
メッシュWi-Fiサテライトが2台目、3台目のルーターの役割をしてくれます。
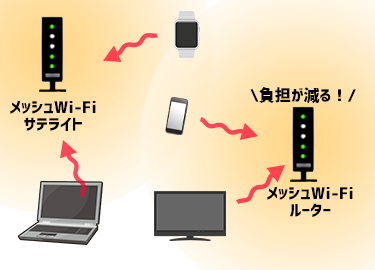
中継機とは違うの?
中継機は電波の範囲を延長する機器です。
電波をルーター親機に届けるだけで、処理自体はルーター親機が行うので、負担はそのままです。
メッシュWi-Fiは、サテライトにもルーターの機能が備わっているので、負担を軽減できるのです。
インターネットに接続するデバイスが多い、複数の部屋や広い部屋で使う時にネットが不安定と感じる方は、これで解消されるかもしれません。
それでも遅いなら、ネット回線を見直してみる
インターネットの速度が遅いのはルーターのせいではなく、そもそもの回線スピードが遅い可能性もあります。
また、特定の時間帯だけ遅くなるといった場合、インターネット回線が渋滞している可能性も。
その場合、インターネット回線を見直してみるのも一つの手です。
速度の速い光回線、その中でも「IPv6」に対応したものを選べば、インターネット回線の渋滞を回避できます。
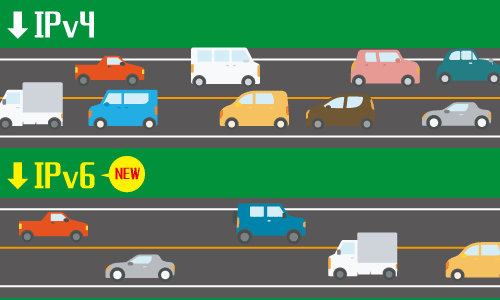
知らない間に、すでにIPv6に対応している可能性もありますので、一度確認してみてはいかがでしょうか。
詳細はこちらをご参照ください。
参考記事
光回線はどう選べばいいか、おすすめは?
インターネット回線を見直してみるといっても、今は多くの光回線があふれていて、どれを選べばいいか分からないですよね。
いろいろ見ているうちに、今のままでいいや……となってしまったり。
そこでおすすめするのが、ご利用中のスマホキャリアの光回線です。
docomoユーザーなら「ドコモ光」、auユーザーなら「auひかり」、SoftBankユーザーなら「SoftBank光」ですね。
ノジマでは、お使いのキャリアやご自宅の状況などから、最適な光回線をご提案します。
お困りの際は、ぜひノジマに、お気軽にお問い合わせください。

パソコン・スマホ・周辺機器の設定やウイルス、ネットが繋がらないなどのトラブルは何でもノジマにお任せください!
確かな知識を持ったスタッフがご自宅まで出張し解決いたします!
土日祝日・日本全国・朝晩の時間帯でも出張可能です!
関連記事
ノートパソコンのおすすめ26選|選び方や安い初心者向けPC、人気メーカーも紹介
デスクトップパソコンのおすすめ17選!失敗しない選び方解説も
Wi-Fiルーターのおすすめ30選!選び方や自宅用人気製品を紹介
メディア(家電小ネタ帳®)に関するお問い合わせ
お問い合わせ人気記事ランキング
-
1位

【2025年】ドコモ新料金プラン「ドコモ MAX」「ドコモ mini」とは?旧プランとの比較も
-
2位

【一眼レフ並み!】カメラ性能が高いスマホをランキング形式でご紹介
-
3位

【2025年版】auの料金プランを徹底比較!一覧やおすすめプランをご紹介
-
4位

【2025年10月まで】Windows10サポート終了!期限延長やどうすればいいのか解説
-
5位

VAIO 最新ノートパソコン実機レビュー|使ってわかった評判とおすすめ機種
関連記事
-
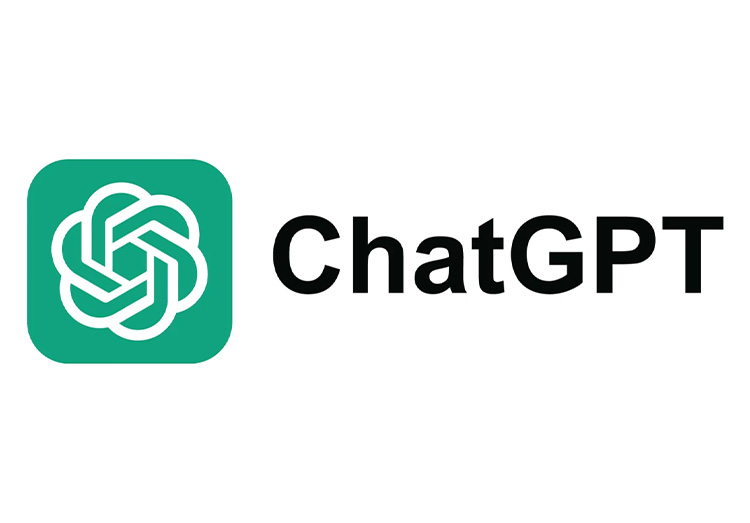 2024.6.20
2024.6.20ChatGPT-4Omniがサービス開始!無料会員で...
-
 2024.4.25
2024.4.25「NURO 光 for マンション」が新プランの提供...
-
 2024.3.1
2024.3.1ポッドキャスト(Podcast)とは?使い方やラジオ...
-
 2024.2.20
2024.2.20【プロが選ぶ】一人暮らしにおすすめのインターネット(...
-
 2024.2.21
2024.2.21フレッツ光クロスとは?10ギガ光回線のメリットとデメ...
-
 2024.1.30
2024.1.30【プロが解説】フレッツ光の料金は高いのか?一覧表から...
-
 2023.11.29
2023.11.29【注意】詐欺の種類を解説|Amazon、佐川急便詐欺...
-
 2024.11.12
2024.11.12【プロが解説】NURO光の評判は悪いって本当?202...
-
 2025.1.21
2025.1.21【2025年最新】インスタでスクショすると相手にバレ...
-
 2023.10.9
2023.10.9ソフトバンクエアーは繋がらない?遅い?評判や料金プラ...
-
 2024.12.20
2024.12.20NECのWi-Fiルーターのおすすめ11選【2025...
-
 2024.11.12
2024.11.12インスタのパスワードを忘れた場合の対処方法!確認や変...
-
 2023.6.9
2023.6.9YouTubeなど広告をブロックする方法は?iPho...
-
 2023.6.9
2023.6.9【iPhone・Android】モバイルPASMOの...
-
 2024.5.14
2024.5.14ChatGPTとは?始め方や日本語での使い方、できる...
-
 2025.1.2
2025.1.2【2025年】@nifty光の評判が悪いのは誤解!料...
-
 2025.1.2
2025.1.2【2025年】プロバイダーのおすすめ20選!ドコモ光...
-
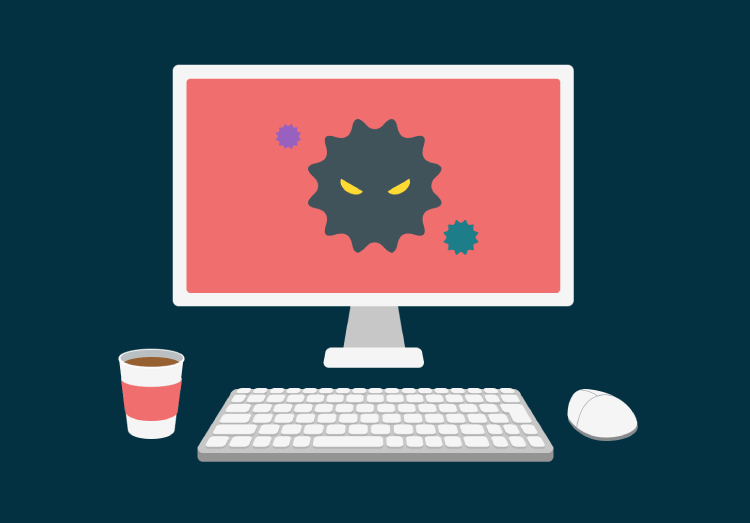 2024.11.12
2024.11.12「トロイの木馬に感染しました」などセキュリティ警告が...
-
 2023.9.26
2023.9.26テレワークとは何の略?語源や意味、リモートワークとの...
-
 2023.10.23
2023.10.23Zoom(ズーム)の背景設定方法|背景ぼかしやバーチ...
-
 2022.10.3
2022.10.3【新発表】Wi-Fi 6E対応ルーターとは?NECの...
-
 2022.9.2
2022.9.2LANケーブルの選び方は?規格や長さ、速度などおすす...
-
 2025.4.30
2025.4.30ドコモ光の解約金が7月から変更に!新・旧プランの違い...
-
 2025.1.14
2025.1.14サイバー攻撃の拡大化!スマホのセキュリティ見直してい...
-
 2022.3.19
2022.3.19スマート家電とは? 暮らしを豊かにしてくれるおすすめ...
-
 2024.11.11
2024.11.11まさかの災害で困らないために防災グッズ厳選5種
-
 2022.9.3
2022.9.3ドコモの5G対応ホームルーター「home5G HR0...
-
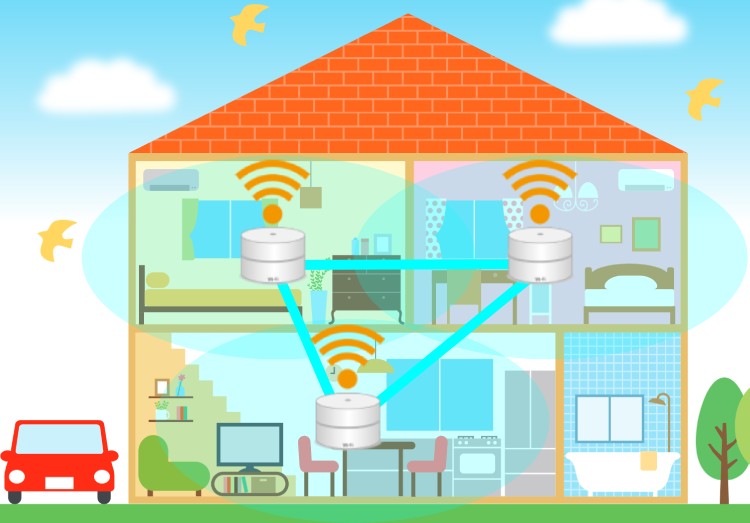 2022.2.5
2022.2.5メッシュWi-Fiとは?中継器との違いや仕組みやメリ...
-
 2022.9.3
2022.9.3【スマホで簡単に】YouTubeチャンネル作成や動画...
-
 2023.3.6
2023.3.6フィルタリングとは?スマホの利用や時間を制限できる中...







 光回線のおすすめ比較!マンションや戸建てタイプ共に紹介
光回線のおすすめ比較!マンションや戸建てタイプ共に紹介






