【スマホで簡単に】YouTubeチャンネル作成や動画投稿方法などをご紹介!
更新日時 : 2022-09-03 16:17

世界各地の人がアップロードした、様々なジャンルの動画を無料で視聴できるのが、YouTubeの魅力。
テレビを見る時間よりYouTubeを見る時間の方が断然長い、そういう人も増えているでしょう。
そして、自分で簡単に動画をアップロードすることもできるので、誰でもYouTuberを目指すことができます。
人気YouTuberになれば、それだけで生計を立てることも不可能ではありません。
動画投稿というとハードルが高そうですが、現在はスマホ一つあればYouTubeに動画をアップロードできます。
この記事では、YouTubeに動画を投稿するためのYouTubeチャンネルの作り方、チャンネル名を自由に設定する方法、間違えて作成したYouTubeチャンネルの削除方法、チャンネルの編集、動画投稿の仕方などを解説していきます。
また、良い映像や音声を撮るために必要なおすすめの機材についても紹介していくので、ぜひ最後までご覧ください。
- スマホでYouTubeチャンネルを作成する方法
- スマホから動画投稿をする方法
- 動画投稿におすすめの機材
目次
動画を投稿するには?
YouTubeで動画をアップロードするには、まずYouTubeチャンネルを作成する必要があります。
YouTubeチャンネルは動画をアップロードしたり、公開されている動画にコメントをしたり、再生リストを作ることができる、YouTubeのサービスです。
Googleアカウントを作成すると、そのアカウント情報を使ってYouTubeチャンネルが自動で使用できるようになります。
つまりGoogleアカウントを持っている人は最低でも一つ、YouTubeチャンネルをすでに持っていることになります。
YouTubeの個人アカウント
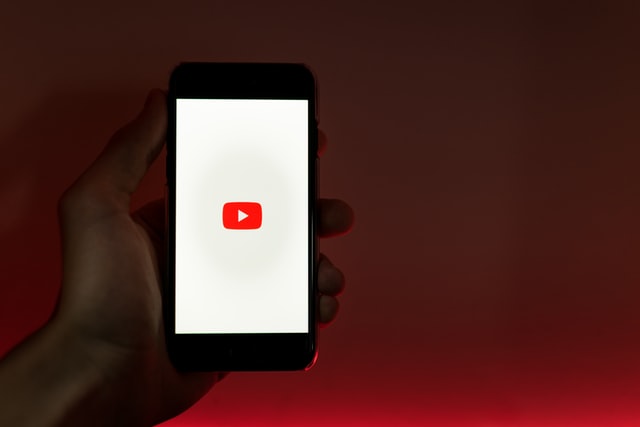
Googleアカウントの作成で自動取得できるYouTubeチャンネルは、個人アカウントと呼ばれるチャンネルになります。
アカウントとチャンネルと呼称が複数出てくるのが少しややこしいですが、YouTubeアカウント=YouTubeチャンネルのことです。
YouTubeの個人アカウントがあれば、そのアカウントを使ってYouTubeの個人チャンネルが使用できるようになります。
「YouTubeの動画に普段からコメントを残しているけれど、チャンネルを作成した覚えがない」という人の場合、この個人アカウントで作成された個人チャンネルを、無意識に利用していることなります。
個人アカウントはYouTube Studioで変更していない限り、Googleに登録した氏名がチャンネル名になっているのが、目印です。
YouTubeチャンネルは任意で複数作成も可能:ブランドアカウント

YouTubeチャンネルには2種類あり、Googleアカウントから自動取得できる個人アカウントの他に、任意に作成できるブランドアカウントというチャンネルもあります。
ブランドアカウントは作成時に任意のチャンネル名を設定可能で、一つのGoogleアカウントにつき複数作成できるYouTubeチャンネルです。
権限を設定して複数人で一つのブランドアカウントを利用したり、普段動画を視聴する個人アカウントとは別に運用したりということができるのも、ブランドアカウントのメリットになります。
動画投稿をするならブランドアカウントがおすすめ

動画投稿・ビジネス目的にYouTubeチャンネルを使うなら、ブランドアカウントを作成しておくのがおすすめです。
ブランドアカウントなら、作成時に任意のチャンネル名が設定できます。
個人アカウントでもチャンネル名の変更は可能ですが、YouTube Studioでの設定が必要になり、ブランドアカウントの作成と手間がそれほど変わりありません。
それなら、ブランドアカウントで新しくチャンネルを作成したほうが、管理の面でも楽になります。

ブランドアカウントはビジネス用に最適化されているので、収益化を目指す人は迷わず作成しましょう!
また、良い映像作品を作るために、高画質なカメラや高音質のマイクなどを用意しておくと良いでしょう。
YouTubeチャンネルは無料で作成できる
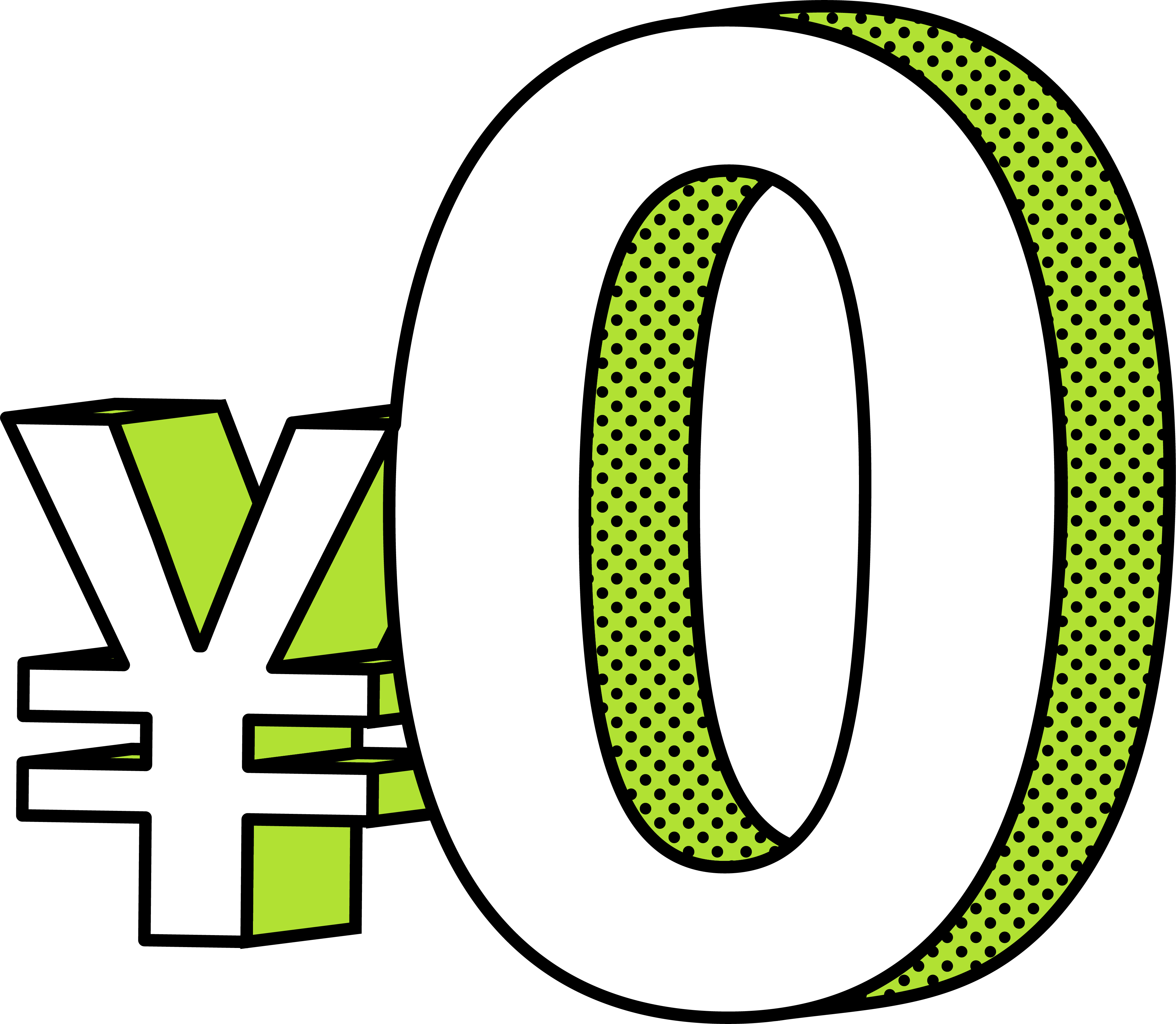
YouTubeチャンネルは、個人アカウント・ブランドアカウントのどちらも無料で作成することができます。
維持費や会費なども不要なので、動画を投稿するのにYouTubeにお金を支払う必要は、一切ありません。
YouTubeチャンネル作成に必要なこととは?
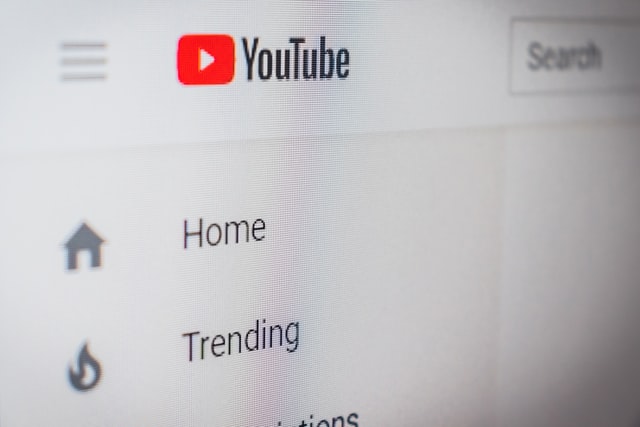
YouTubeチャンネルを作成・利用開始するには、Googleアカウントの取得→YouTubeチャンネルの作成(ブランドアカウントの取得)→作成したYouTubeチャンネルにログイン、という手順が必要になります。
動画投稿に個人アカウントを使用するなら、Googleアカウントを使ってYouTubeにログインすれば、すぐにチャンネルを利用することも可能です。
しかし、先述したように動画投稿にはブランドアカウントを利用した方が良いので、ここからはビジネスアカウントで新しくYouTubeチャンネルを作成・追加する方法を解説していきます。
スマホ一つでYouTubeチャンネルの作成が可能です。
しかし、YouTubeチャンネル・ブランドアカウントの作成をするには、スマホのブラウザからYouTubeを開き、PC用のページに切り替えるなど、少し手間が必要になります。
また、スマホからだとYouTubeチャンネルの作成が上手く処理されないケースもあるので、準備できるなら、PCからYouTubeチャンネルの作成をしたほうが、手続きは簡単です。
YouTubeチャンネルの作成には前提となるGoogleアカウントが必要です。
もしまだGoogleアカウントを1つも所持していない場合は、こちらからGoogleアカウントを作成してください。
Googleアカウントが準備できたら、次は新しいYouTubeチャンネルの作成に進みます。
スマホでYouTubeチャンネルを作成する手順
スマホで新しいYouTubeチャンネルを作成する場合、YouTubeアプリからでは操作ができません。
そのため、Chrome(クローム)・Safariなどのブラウザを使ってYouTubeを開く必要があります。
YouTubeアプリをインストールしているスマホでは、ブラウザからYouTubeを開こうとしても、アプリに遷移してしまう仕様があります。
この仕様を防ぎ、ブラウザのYouTubeを起動するには、検索でヒットしたYouTubeを長押しして新しいタブでYouTubeを開く必要があります。
例として、「SafariでYouTubeを開く方法」を解説します。
まずは、Safariで「YouTube」と検索します。
YouTubeが検索結果に表示されたら、それを長押し(タップしたままの状態)します。

普通のタップだと、YouTubeアプリをダウンロードしている人はそちらに飛んでしまうので注意が必要です。
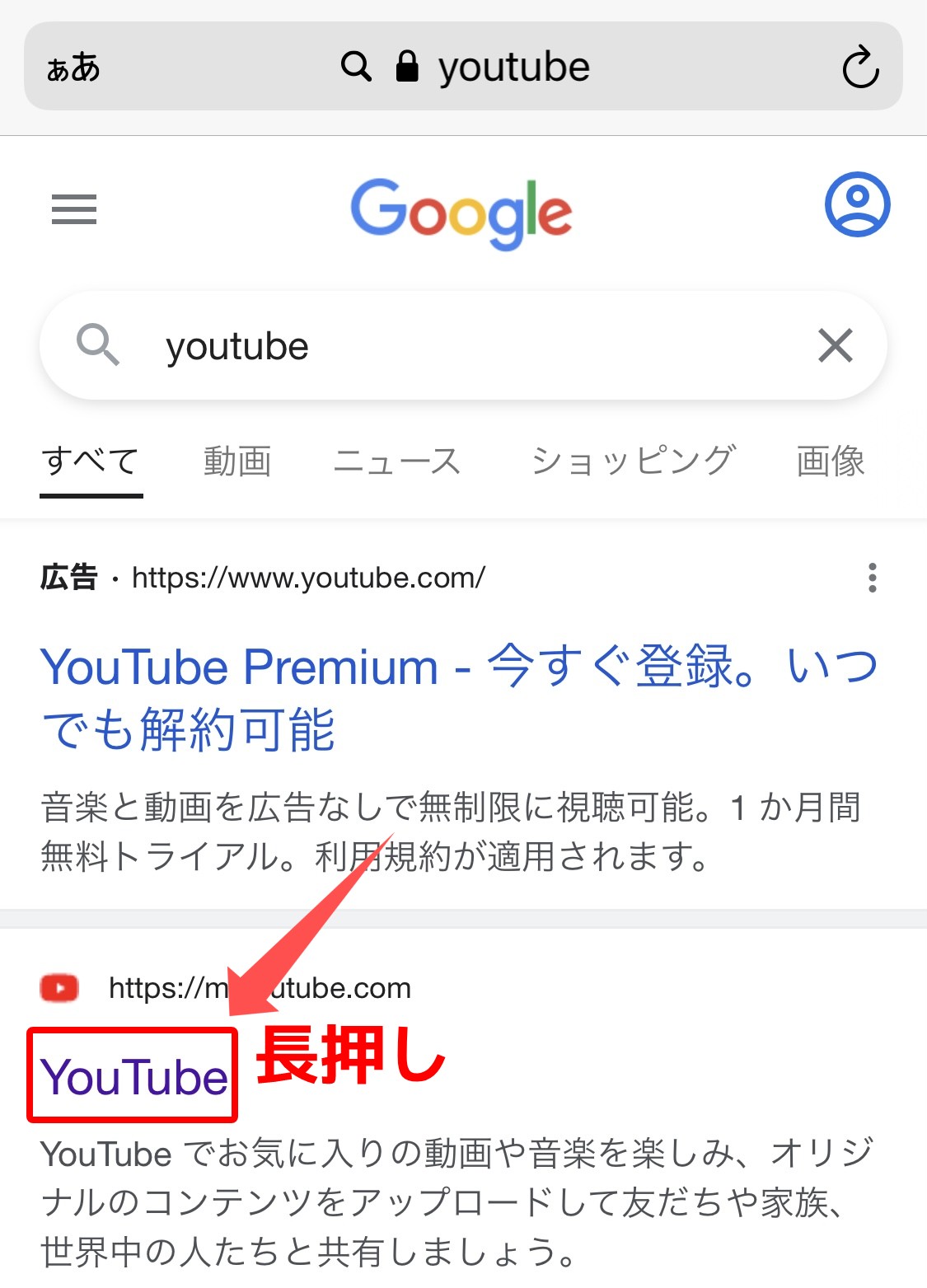
ポップアップが開くので、新規タブで開くを選択。
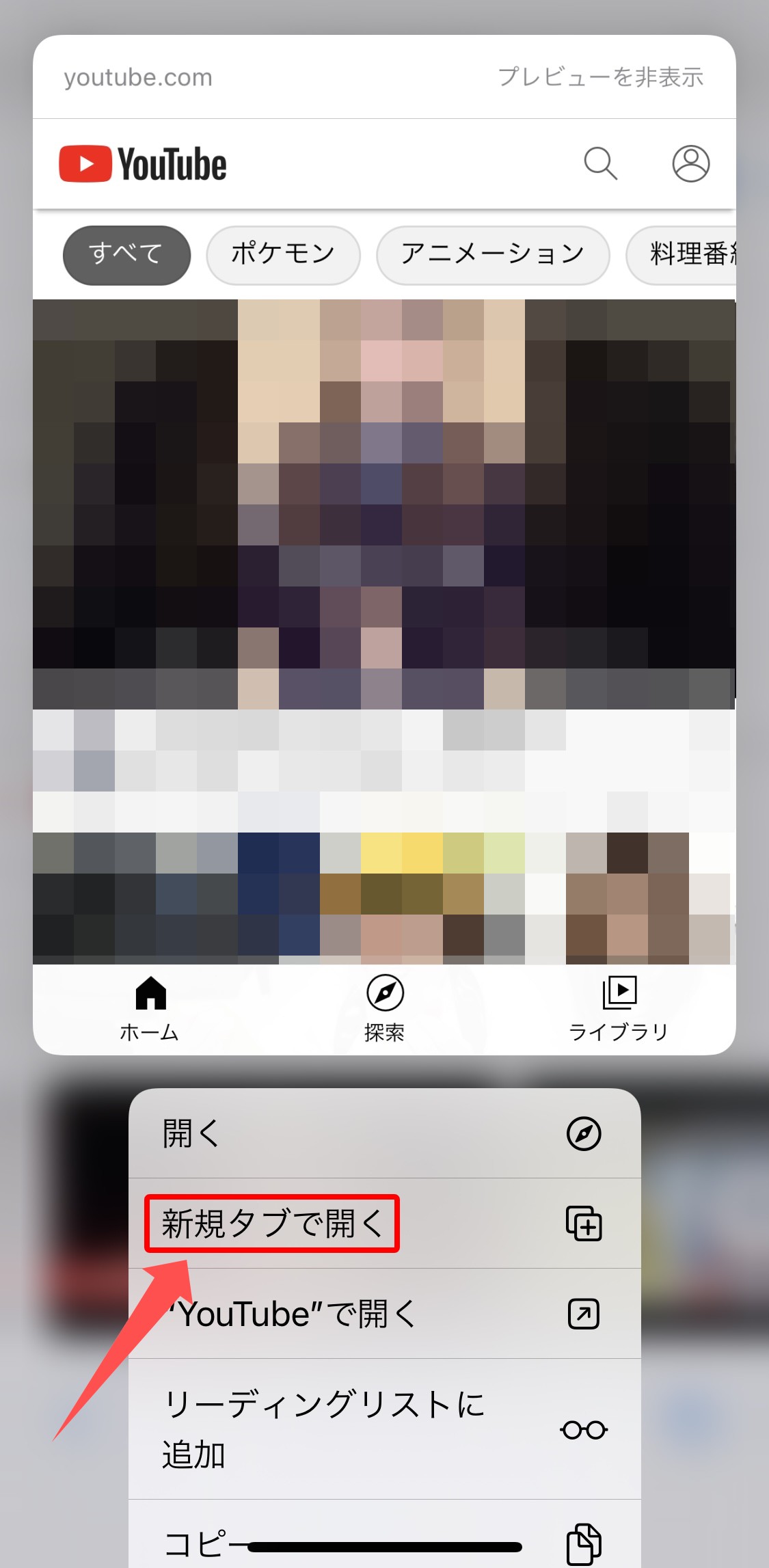
ここからは、YouTubeへのログイン方法をご紹介します。
(すでにYouTubeにログインしている方はこちらへジャンプ)
ブラウザでYouTubeが開けたら、画面右上にあるアカウントアイコンをタップ。
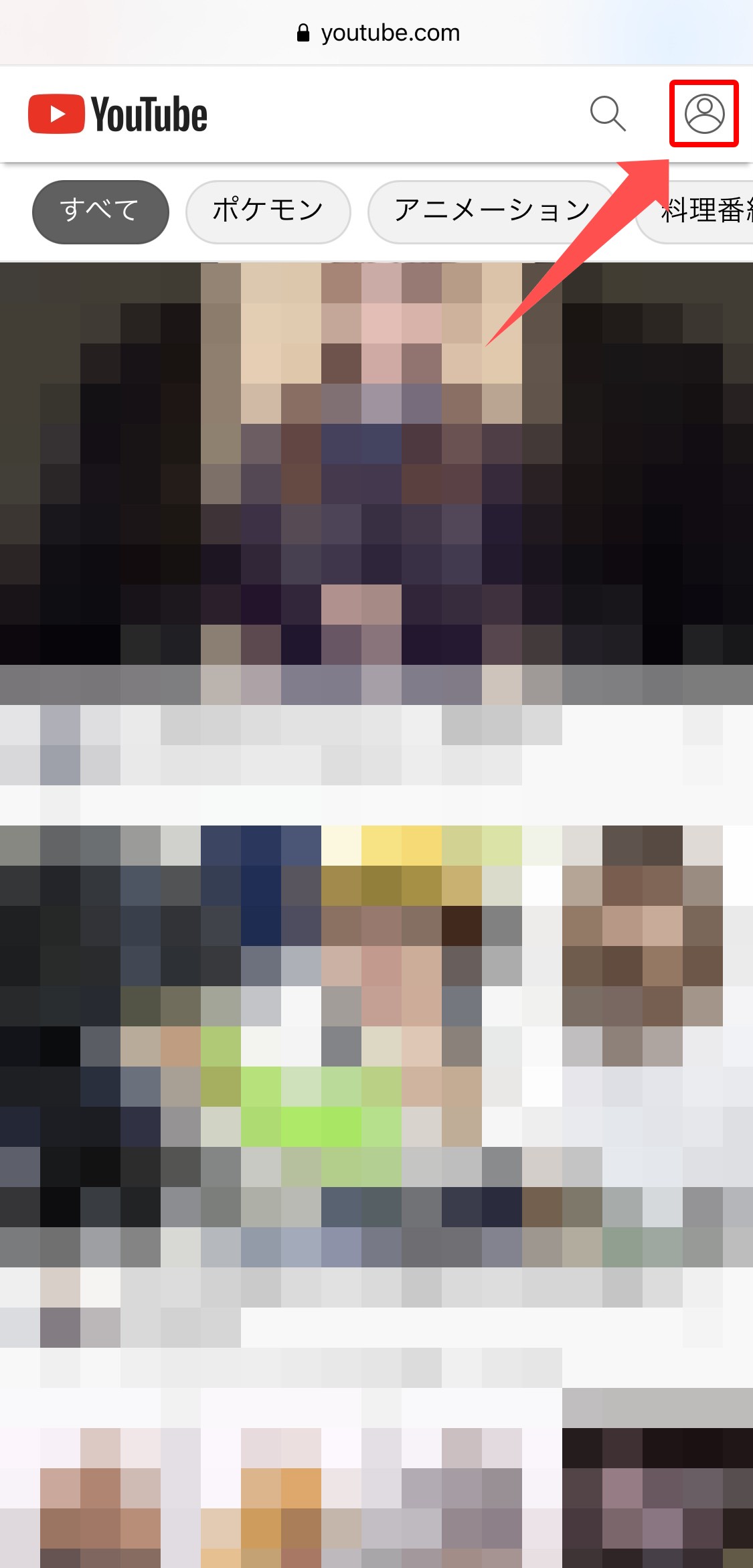
ログインを選択します。
取得しているGoogleアカウントで、YouTubeにログインします。
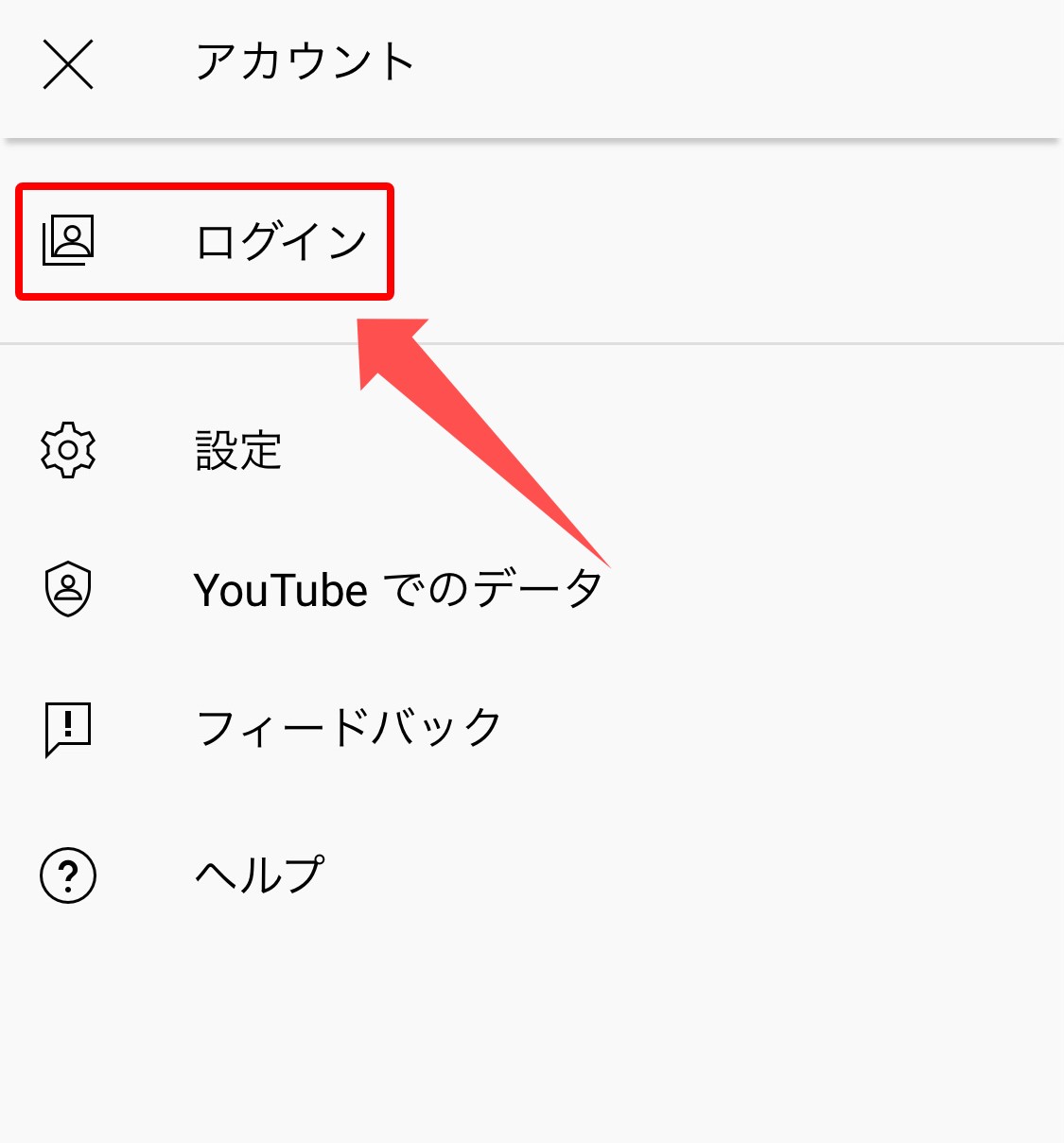

ログインしている人もここからの操作は同様です。
アカウントにログインするとこのような画面になります。
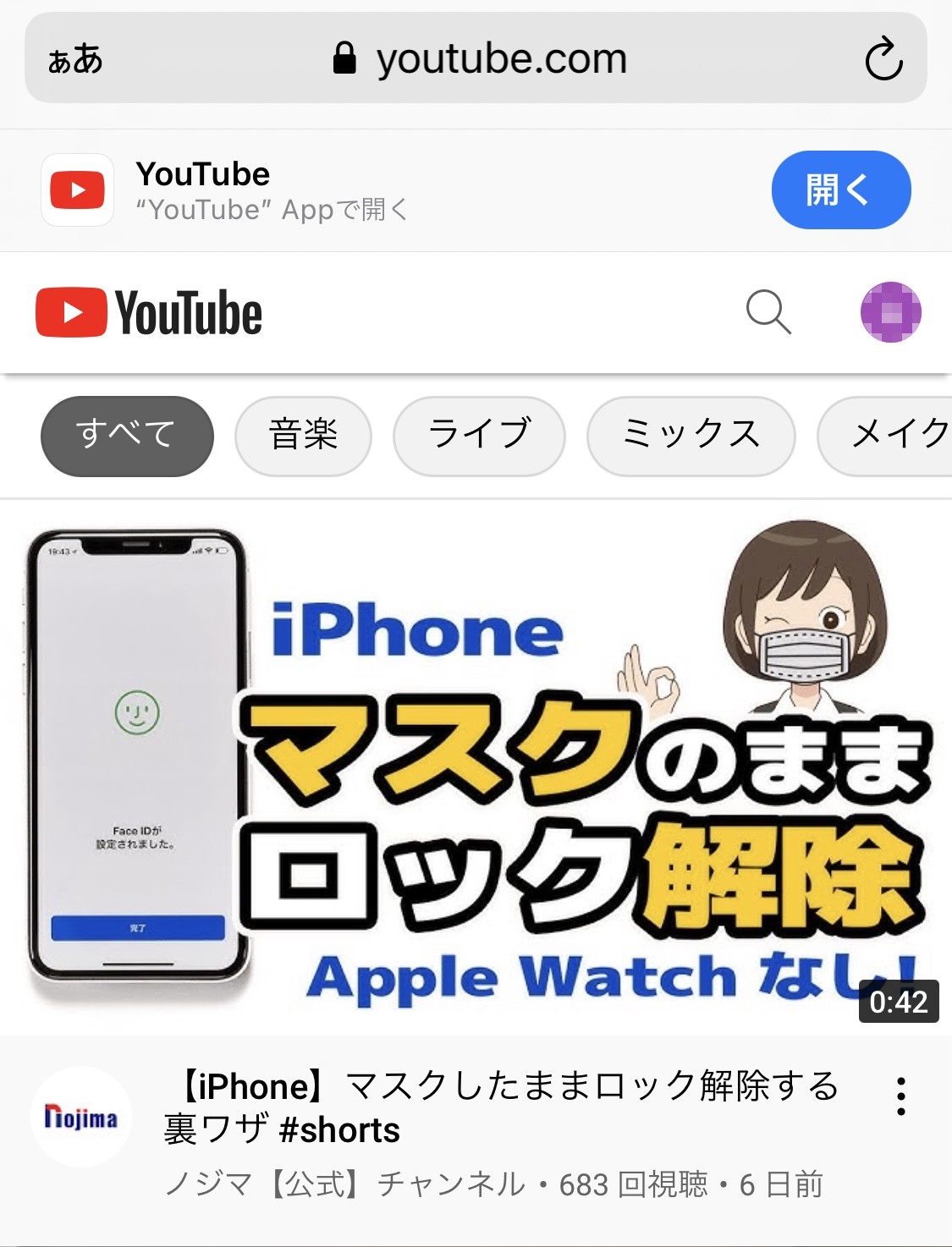
ログインが済んだら、ブラウザの表示をモバイル版からPC版に切り替えましょう。
(モバイルブラウザからでは、ブランドアカウントの作成ができません。)
1, 「ぁあ」の部分をタップしてプルダウンメニューを開き、2, 「デスクトップ用Webサイトを表示」をタップします。
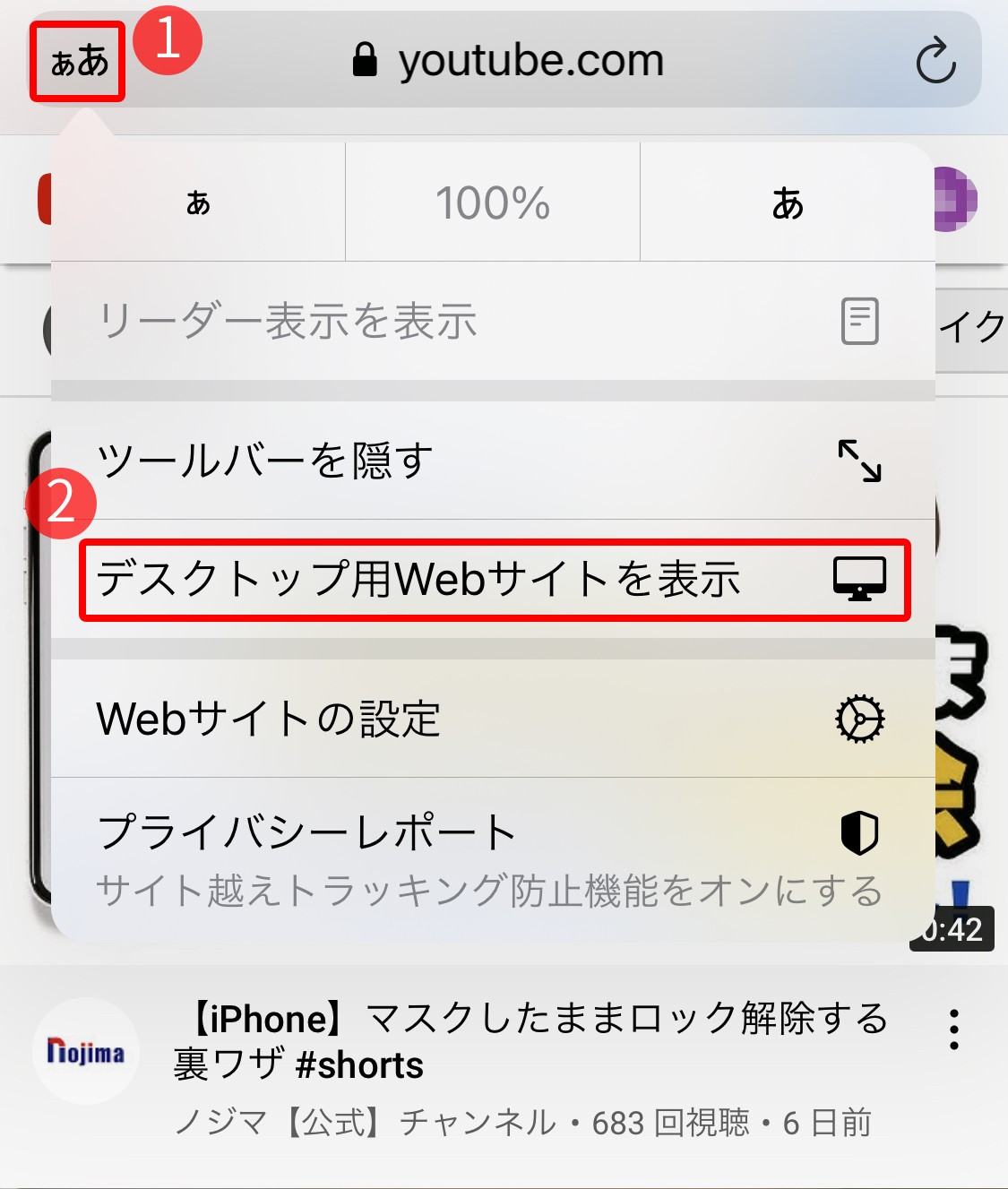
これで、ブラウザがPC版に切り替わりました。
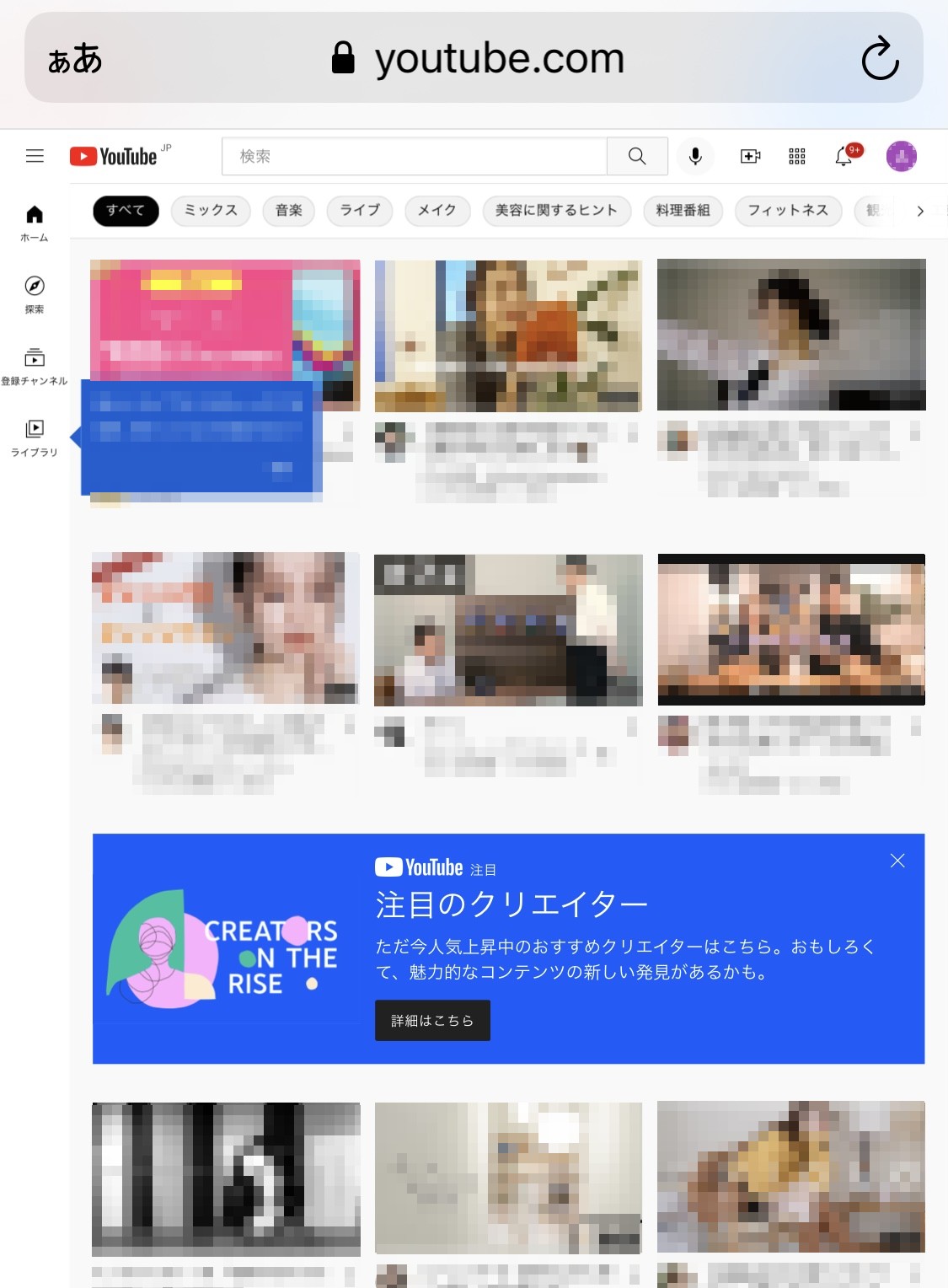
PC版YouTubeサイトが開けたことを確認したら、1, YouTubeのアカウントアイコンをタップしてプルダウンメニューを開きます。
続けて、2, 設定をクリック。
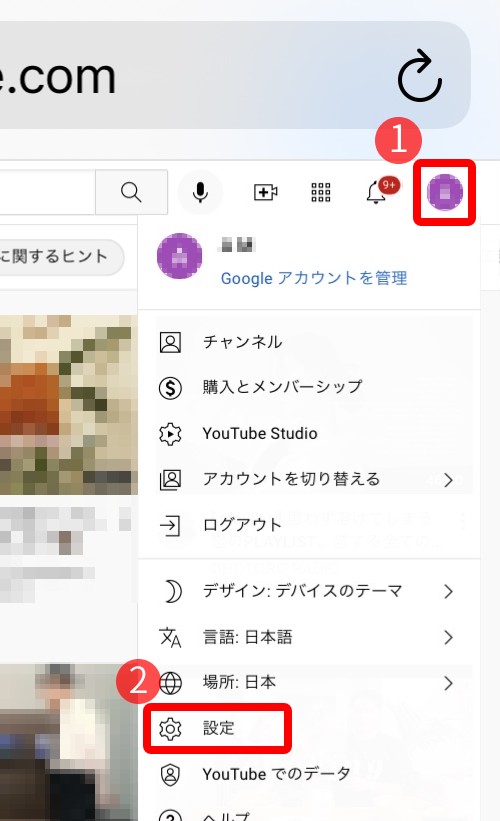
続けて、「新しいチャンネルを作成する」をタップします。
「新しいチャンネルを作成する」ではなく、「チャンネルを追加または管理する」と表示されるケースもあるので、その場合は「チャンネルを追加または管理する」をタップ。
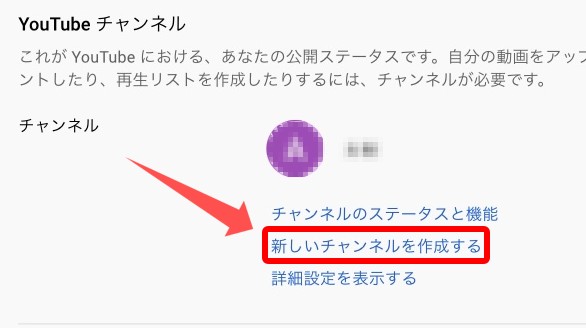
「チャンネルを作成」と、作成済みチャンネルの一覧が画面に表示されるので、「チャンネルを作成」をタップし、次へ進みます。
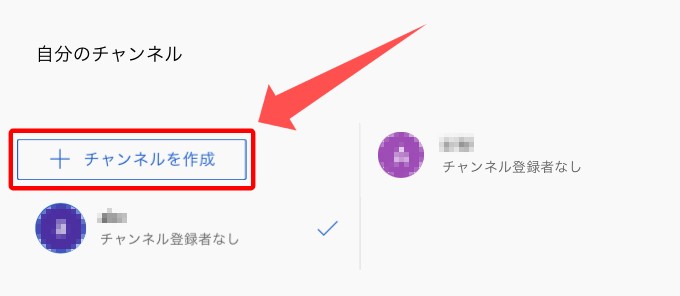
チャンネル名の入力画面になるので、1, 設定したいチャンネル名を枠内に入力。2, 注意事項を確認してチェックを入れたら、3, 作成をタップします。
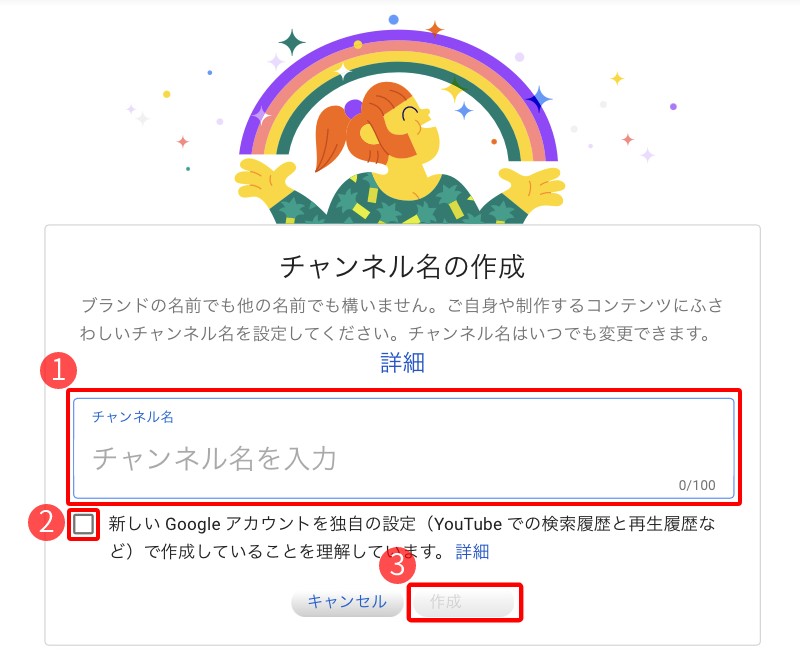

チャンネル名は後からでも変更できます。
(チャンネル編集方法はこちら。)
これで、YouTubeチャンネルを作成・追加できました。
しかし、上記手順でチャンネル作成を行っても、作成ボタンタップ後にYouTubeアプリが起動、ブラウザの画面表記がおかしくなるなどの症状がおき、チャンネル作成の処理がうまくいかないケースがあります。
何度か試してもチャンネルの作成がうまくいかない場合は、PCからチャンネルの作成を行ってください。
PCでYouTubeチャンネルを作成する手順は、ブラウザでYouTubeを開き、アカウントアイコンから作成と、先述した紹介方法と同じ手順で行えます。
YouTubeチャンネルのログイン方法
YouTubeチャンネルの作成が終わったら、スマホのYouTubeアプリを起動して、作成したチャンネルにログインしましょう。
YouTubeアプリを開き、画面右上のアカウントアイコンをタップ。
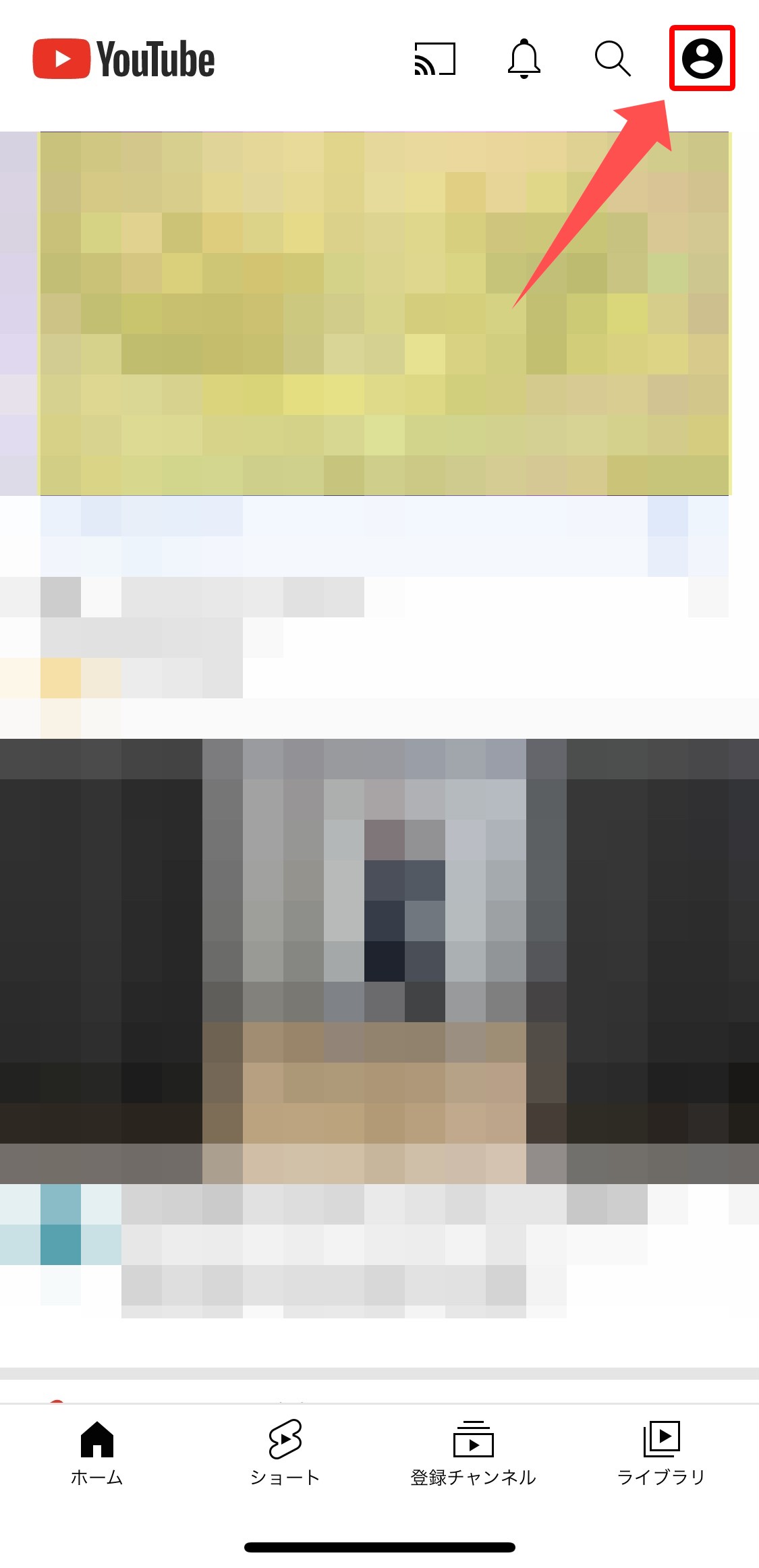
「ログインしていない人」はこの画面になるので、ログインをタップ。
(既存アカウントでYouTubeにログインしている方は、こちらへジャンプ)
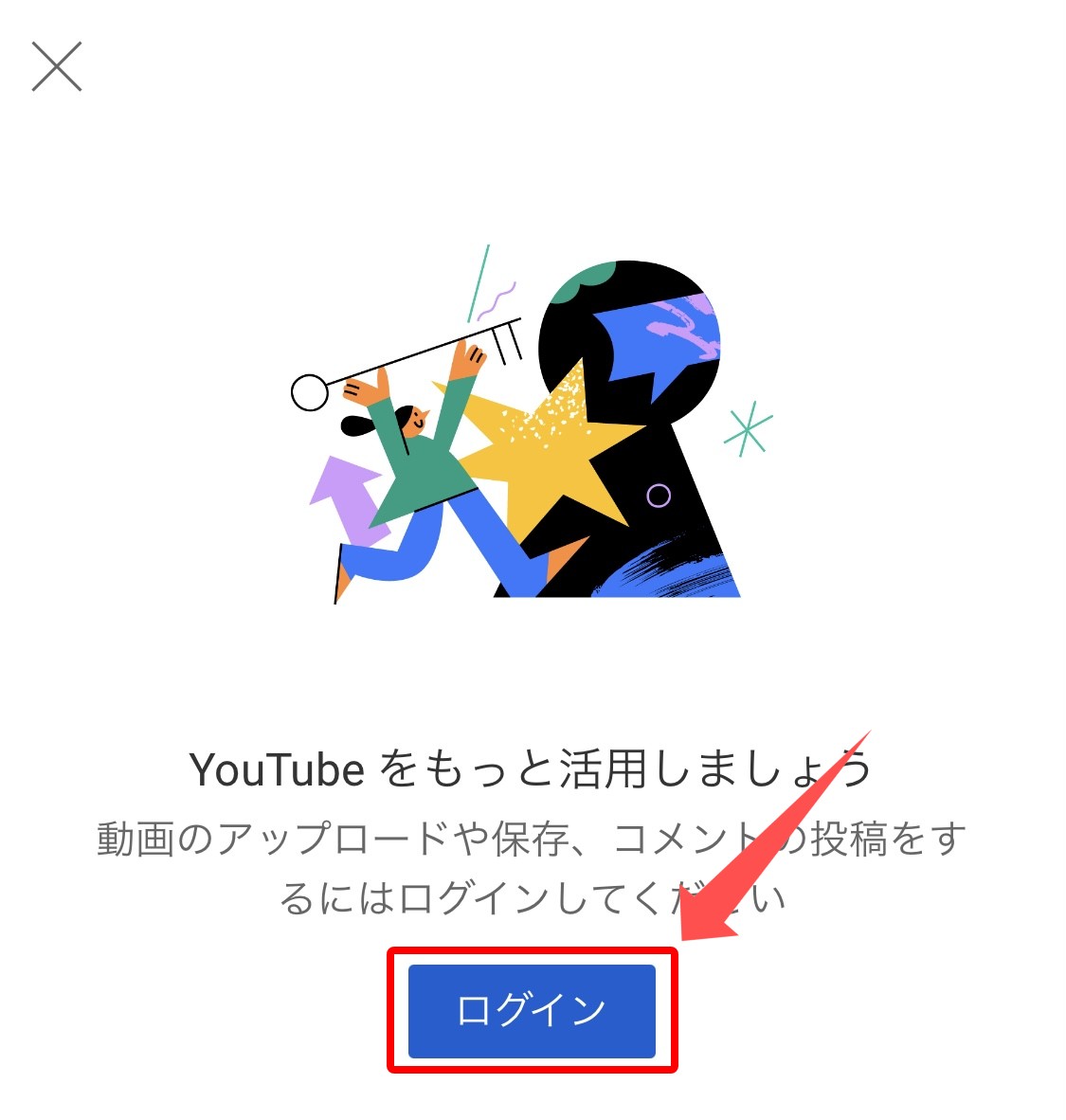
「ログインしている人」は、アカウント名の横にある「>」をタップ。
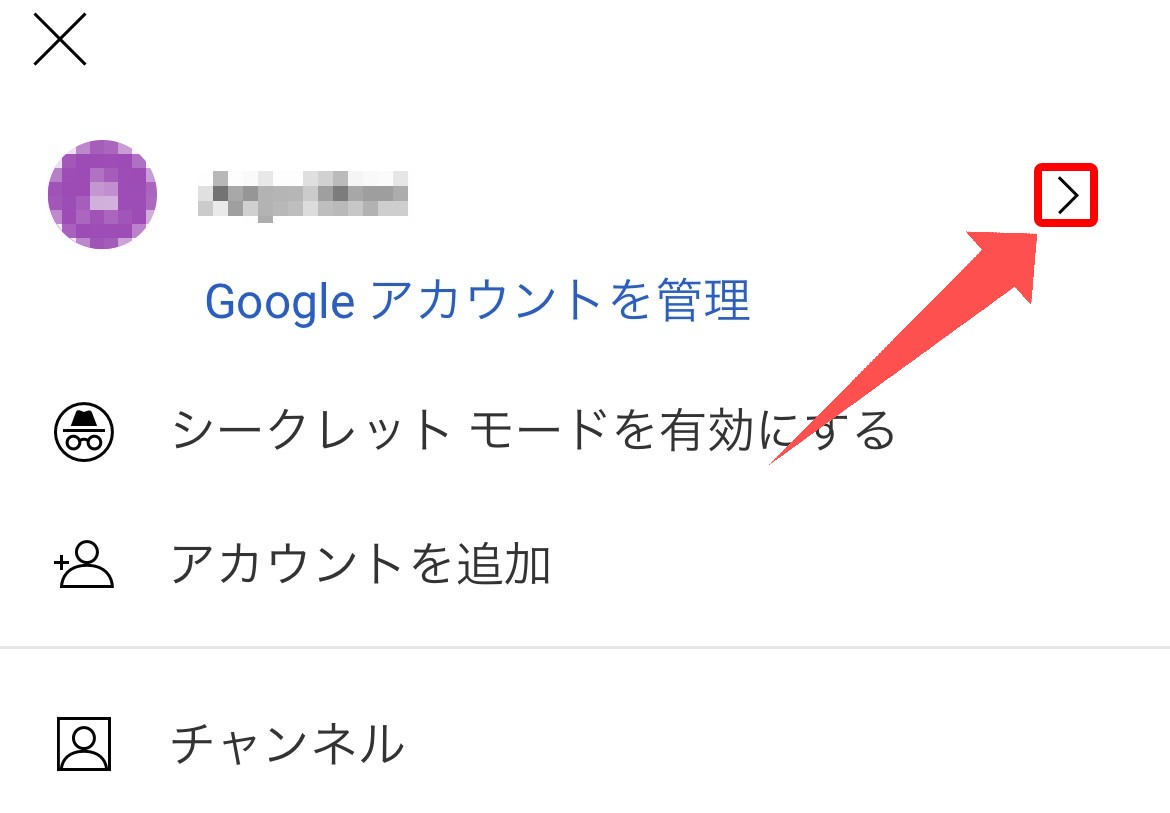

ログインしている人もしていない人も、ここからの操作は同様です。
アカウント一覧が表示されるので、作成したアカウントをタップ。
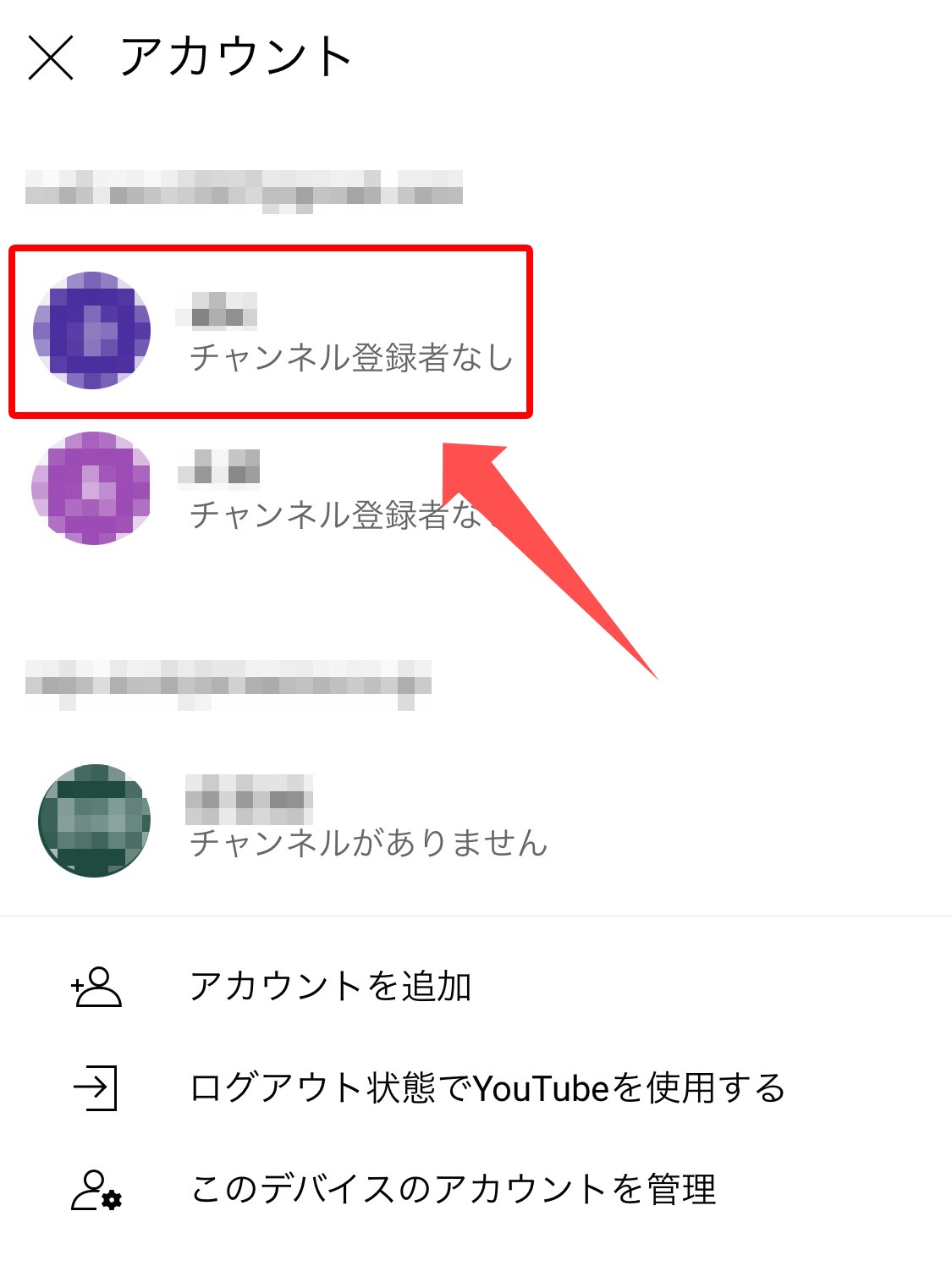
これで、新しいYouTubeチャンネルへのログインが完了です。
間違えて作成したYouTubeチャンネルは削除できる?

YouTubeチャンネルを間違えて作成してしまった。作成したけれど、不要になった。
そういった場合は、チャンネルを完全に削除することが可能です。
ただし、YouTubeチャンネルを削除すると、投稿した動画、評価数・コメントなどが全て削除されます。
本当に削除して良いかしっかり判断してから、YouTubeチャンネルの削除を実行する必要があります。
不要になったYouTubeチャンネルの削除は、ブラウザで開いたYouTube Studio で行います。
YouTubeサイト・アプリからではチャンネルの削除ができないので注意してください。
YouTubeチャンネルが作成できない・エラーになる原因と対処法
以下の原因により、YouTubeチャンネルの作成に失敗してしまうケースがあります。
スマホでYouTubeチャンネルの作成を正しく行っているのに失敗する
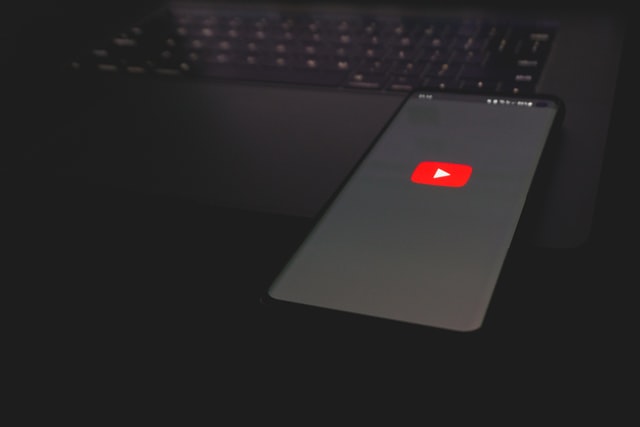
スマホからYouTubeチャンネルの作成を行う場合、操作を正しく行ってもチャンネル作成に失敗してしまうケースがあります。
何度か試してもYouTubeチャンネルの作成が上手くいかない場合は、PCのウェブブラウザから、YouTubeチャンネルの作成を行ってください。
PCでYouTubeチャンネルを作成後、スマホアプリでそのチャンネルにログインすれば、ブランドアカウントでスマホから動画のアップロードができるようになります。
![]() YouTubeの動画クオリティを上げる!?おすすめの機材をご紹介!
YouTubeの動画クオリティを上げる!?おすすめの機材をご紹介!
ブラウザのキャッシュが溜まっている
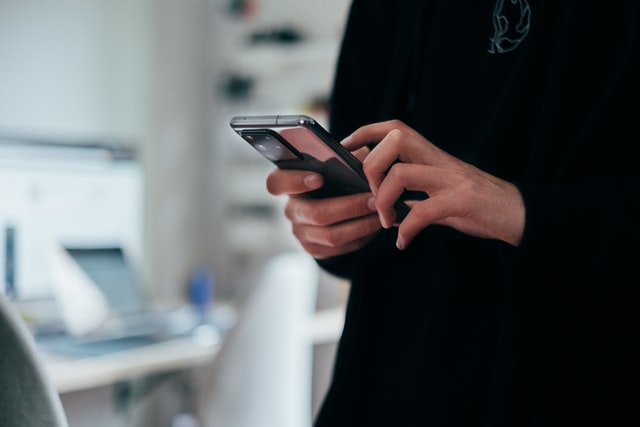
ブラウザのキャッシュが原因で、YouTubeチャンネルの作成ができない可能性があります。
YouTubeチャンネルの作成に失敗する場合はキャッシュをクリアしてから、チャンネル作成を試してください。
ブラウザの機能拡張がチャンネル作成を妨害している

ブラウザの機能拡張が原因で、YouTubeチャンネルの作成に失敗するケースもあります。
(iPhoneではiOS15から新機能として、機能拡張をインストールできるようになっています。
拡張機能をインストールした覚えがない人や、iOS15以前のバージョンをお使いの人は、上記2つの対処法を試してみてください。)
機能拡張を導入している場合は手動でオフに切り替えてから、YouTubeチャンネルの作成を試してください。
機能拡張の確認方法
ここからは機能拡張がインストールされているか確認し、オフにする方法を説明します。
まず設定からSafariをタップします。
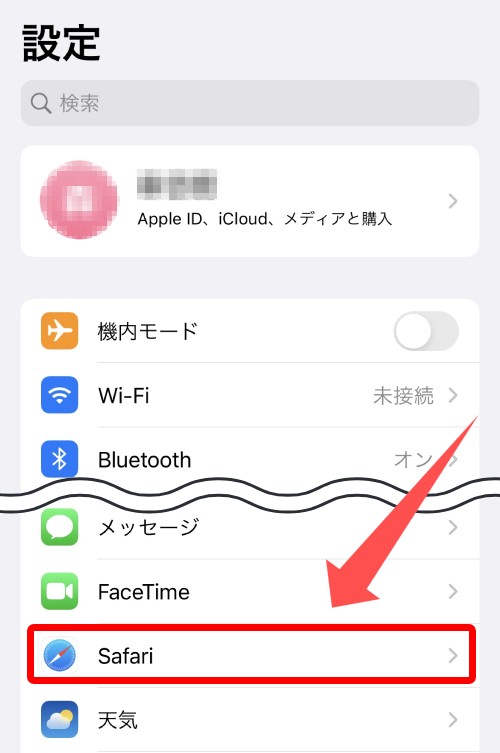
次に一般の項目にある、機能拡張をタップします。
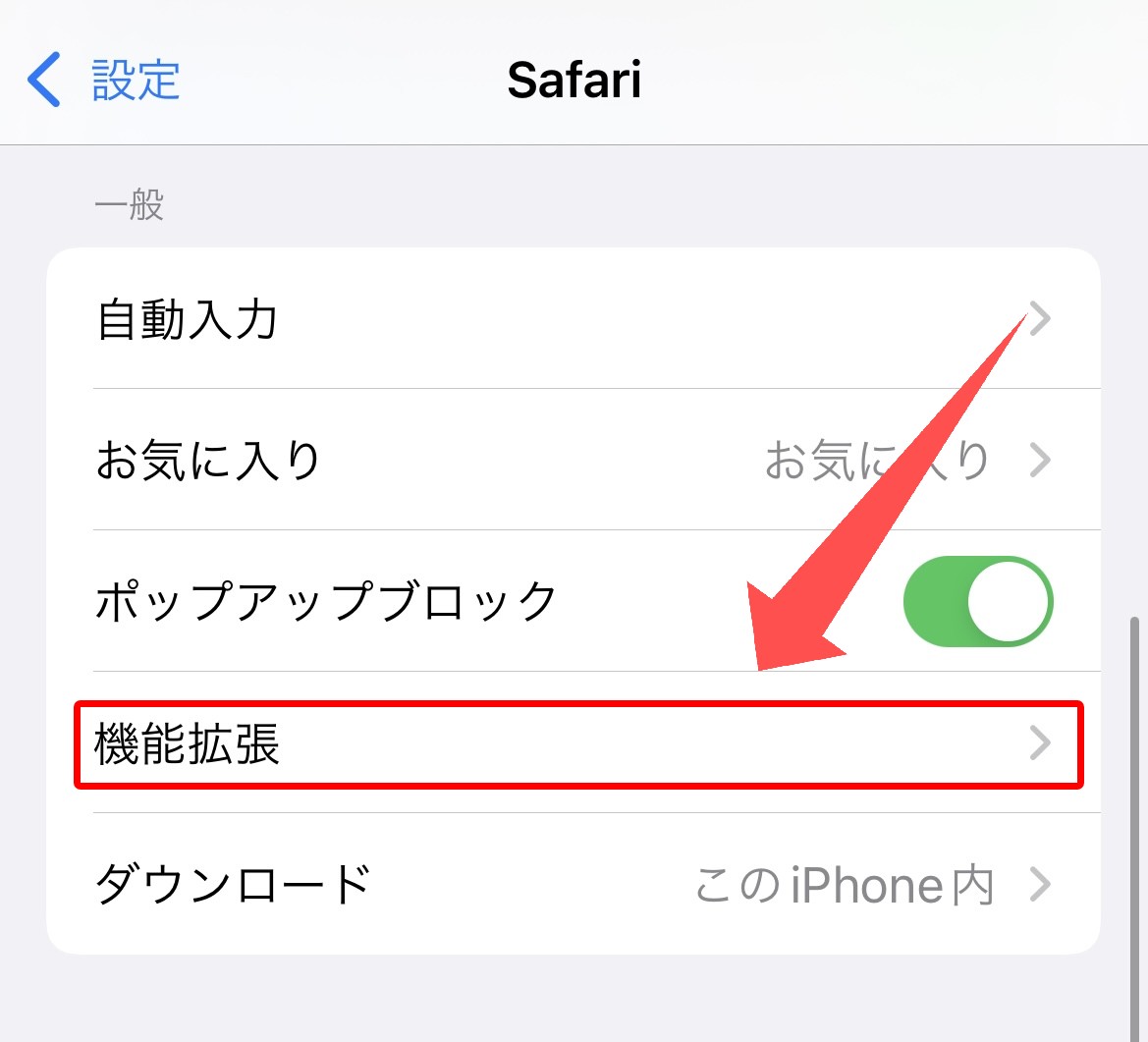
すると「機能拡張がインストールされていない人」はこのような画面になります。
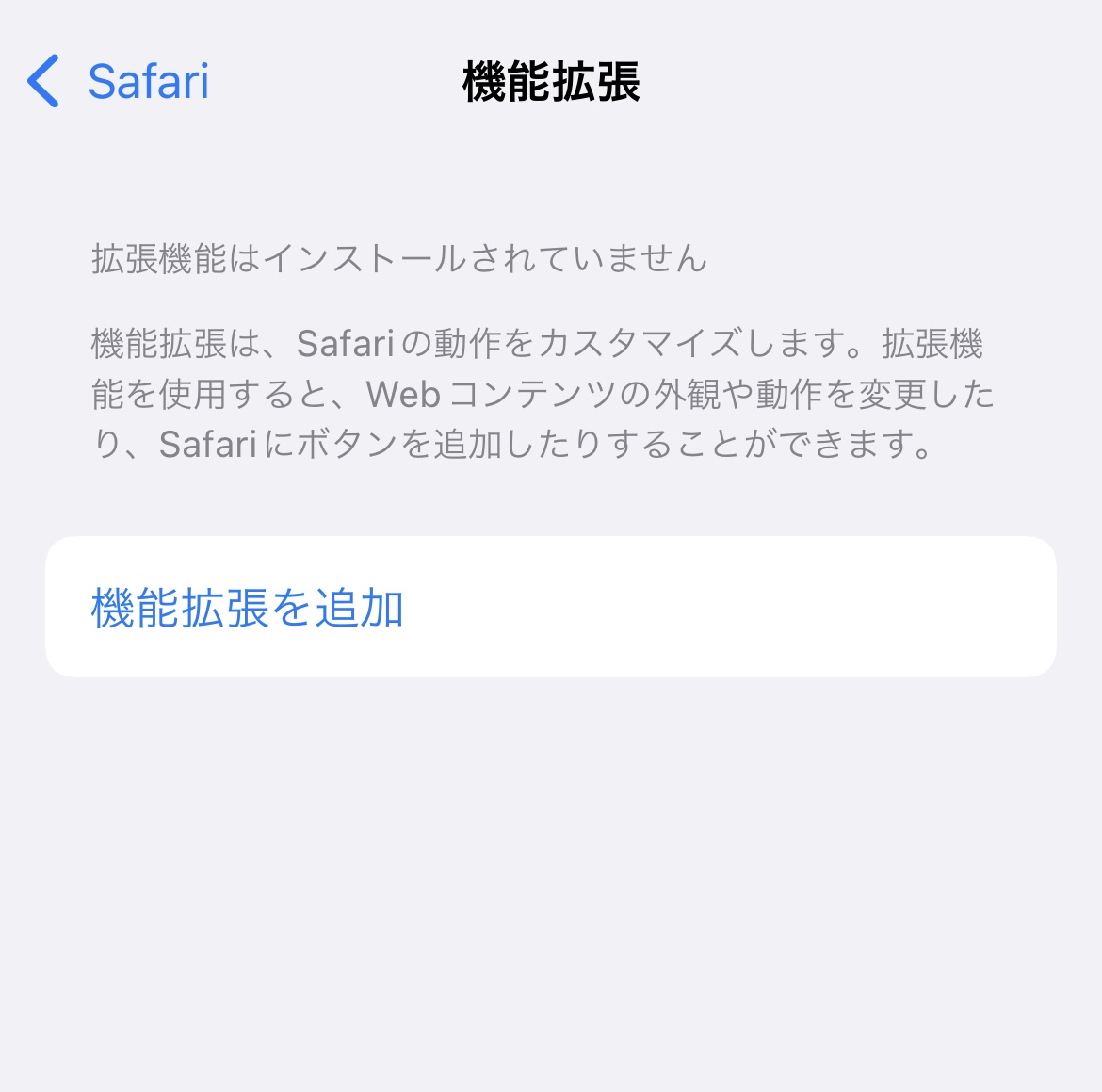
「機能拡張がインストールされている人」はこのような画面になるため、オフにする必要があります。
オフにするには、当該の機能拡張をタップ。
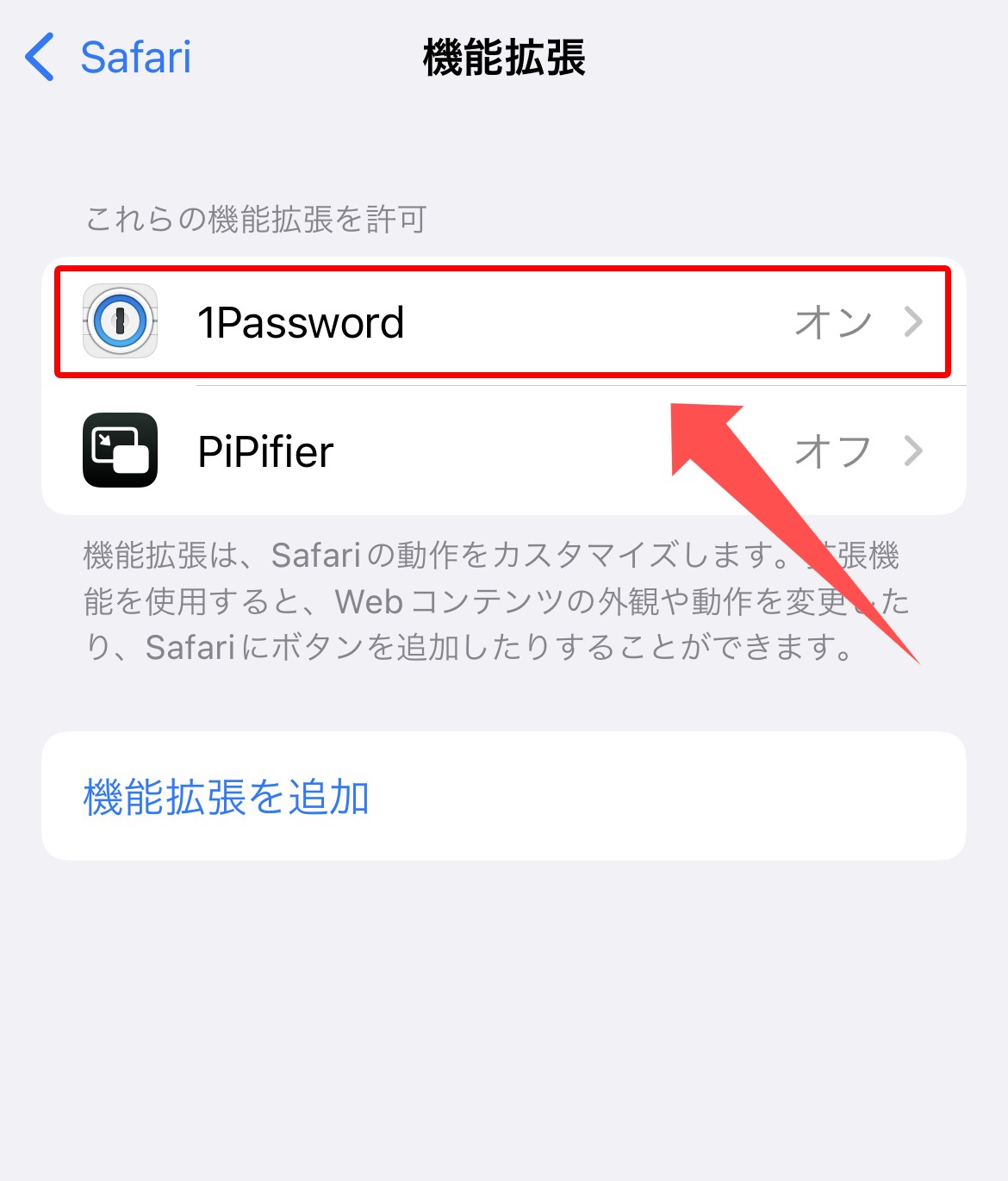
緑の部分をタップすると、機能拡張がオフになります。
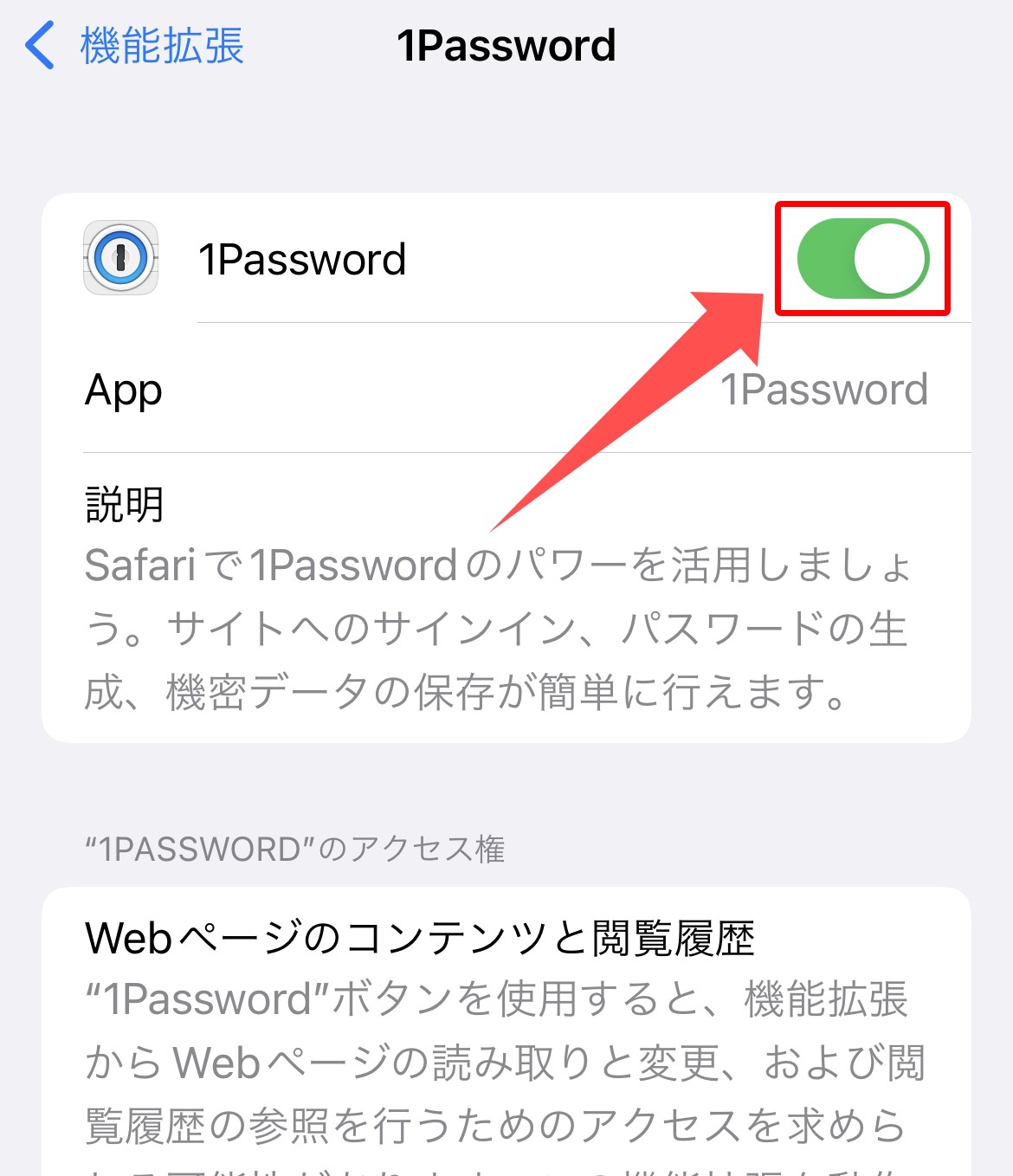
これで機能拡張がオフになりました。
チャンネル作成ができなかった人は、再度YouTubeチャンネルの作成を試してみてください。
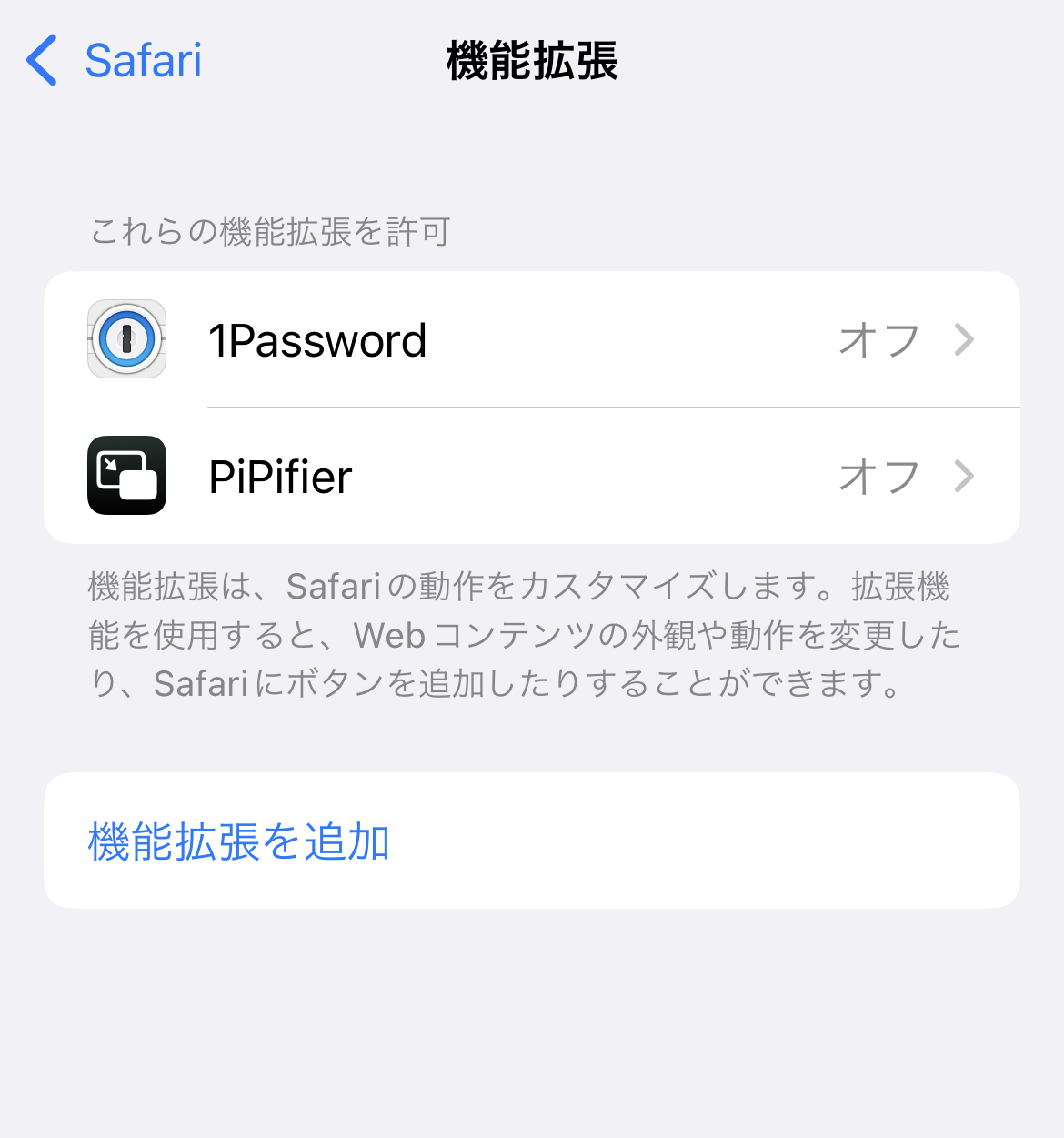
作成したYouTubeチャンネルの編集方法
新しく作成したYouTubeチャンネルは、スマホアプリからチャンネルのアイコンや説明文を変更することができます。
YouTubeアプリを開いたら、画面右上のアカウントアイコン→作成したアカウントをタップします。
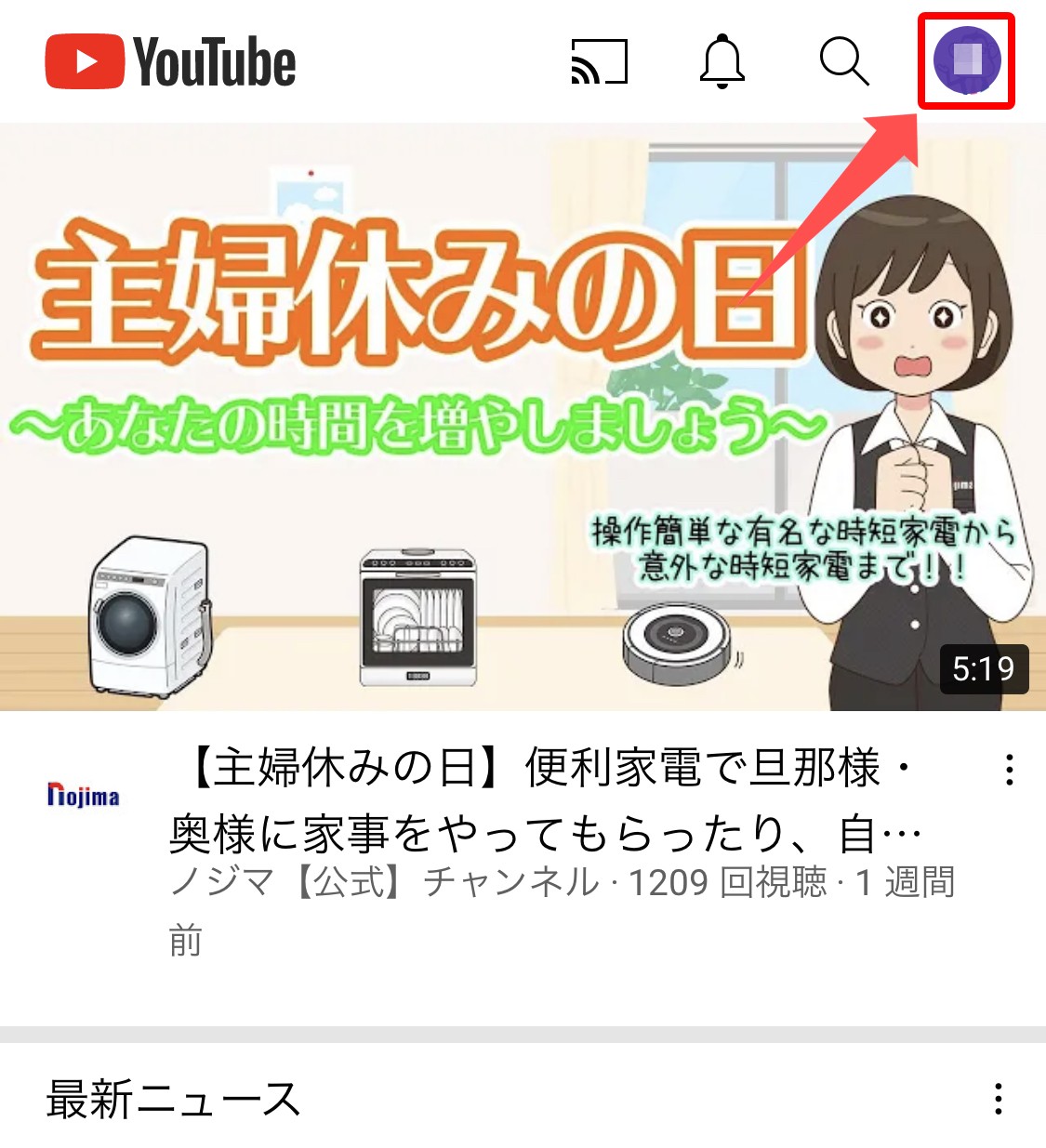
チャンネルをタップします。
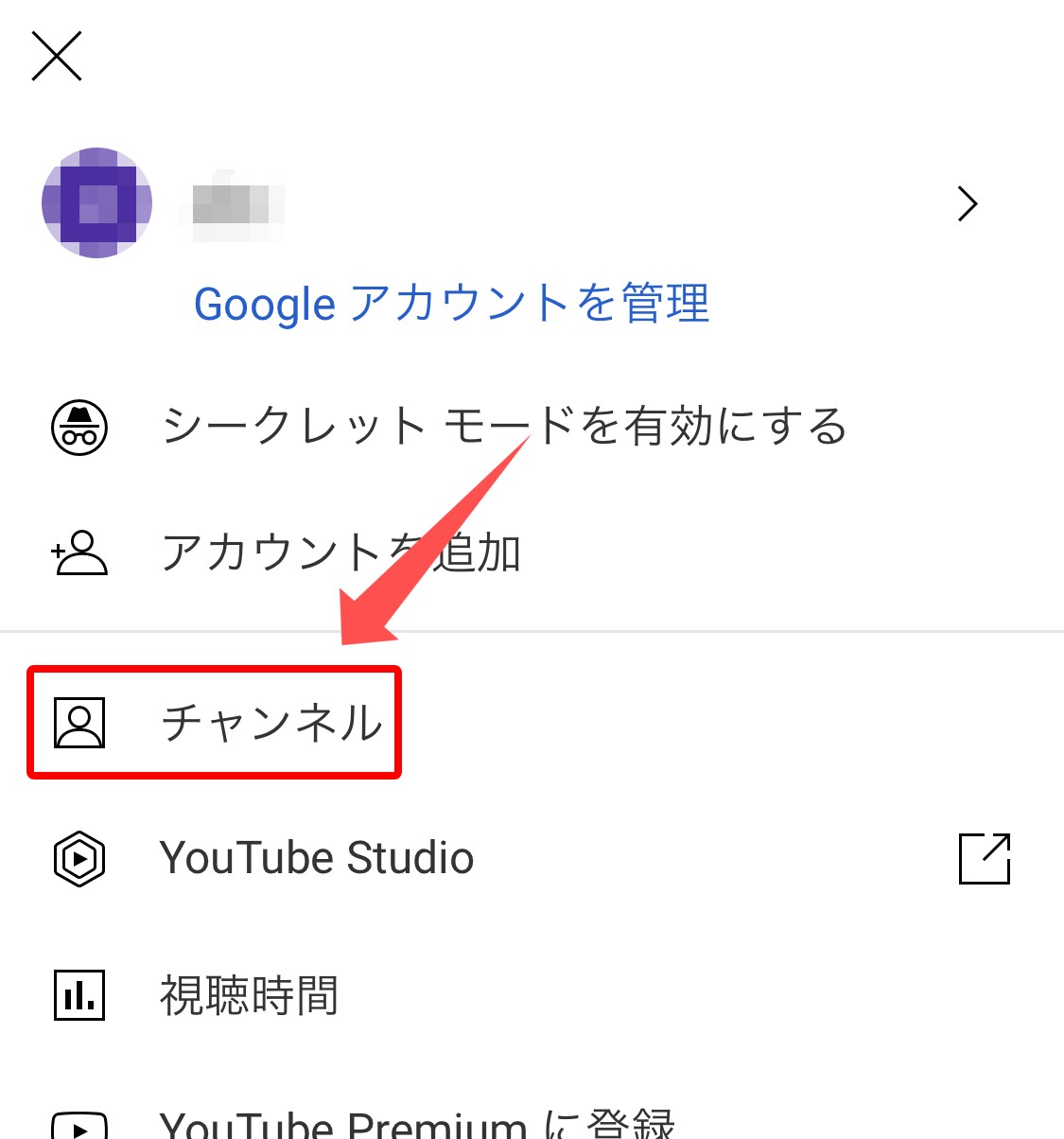
「チャンネルを編集」をタップ。
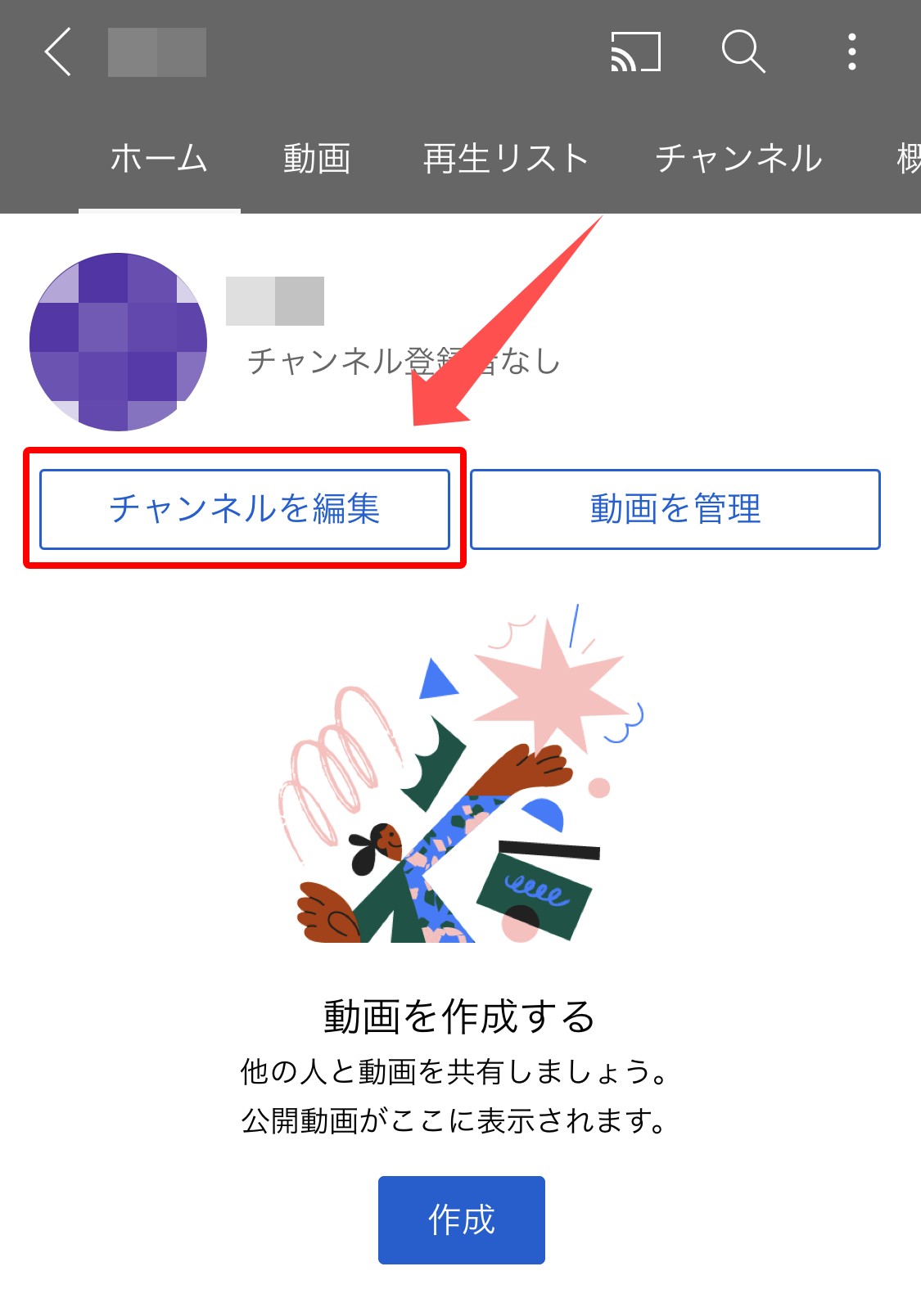
これで、チャンネルの編集画面が開きます。
1, カメラアイコン をタップするとアイコン画像の変更、
2,「名前」の右のペンマーク をタップするとチャンネル名の変更、
3,「説明を追加」の右のペンマーク をタップするとチャンネルの説明の変更ができます。
アイコン画像の設定は、「写真を撮る」か、フォルダに保存している「写真から選択」し、設定することが可能です。
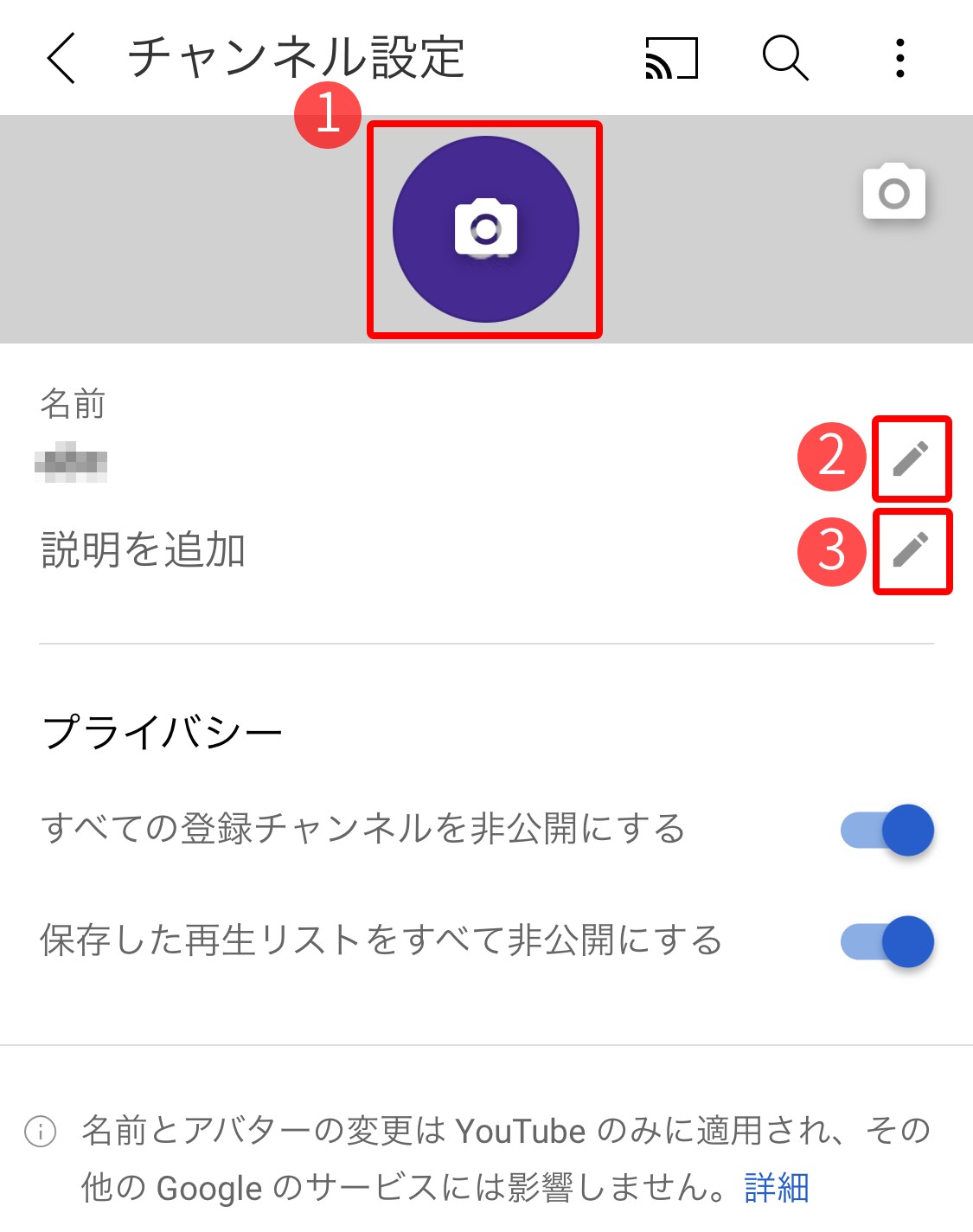
左上の「<マーク」をタップすると次の画面になります。
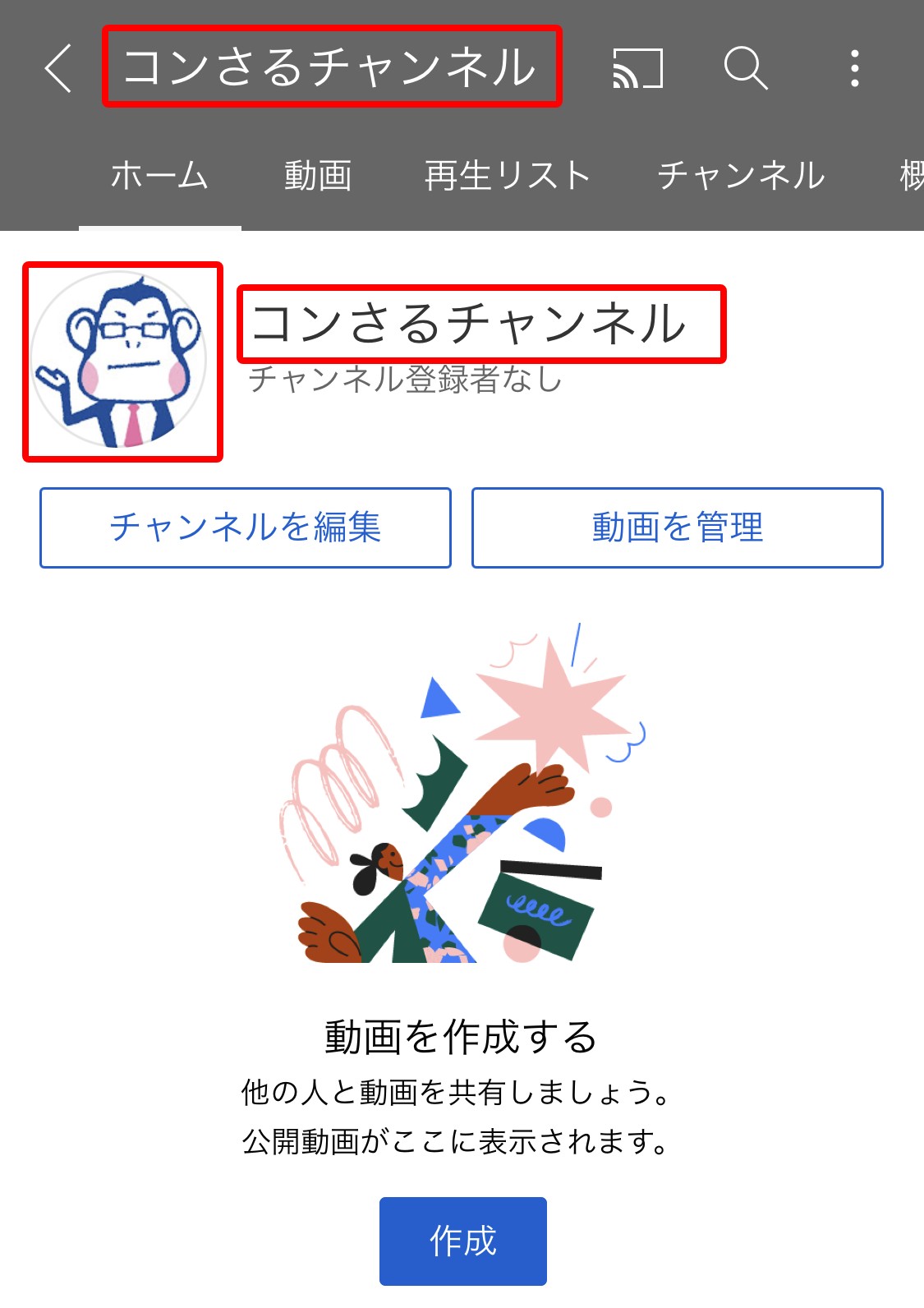
名前と画像の変更が変わりました。
変更した説明文は、チャンネルの概要で確認可能です。
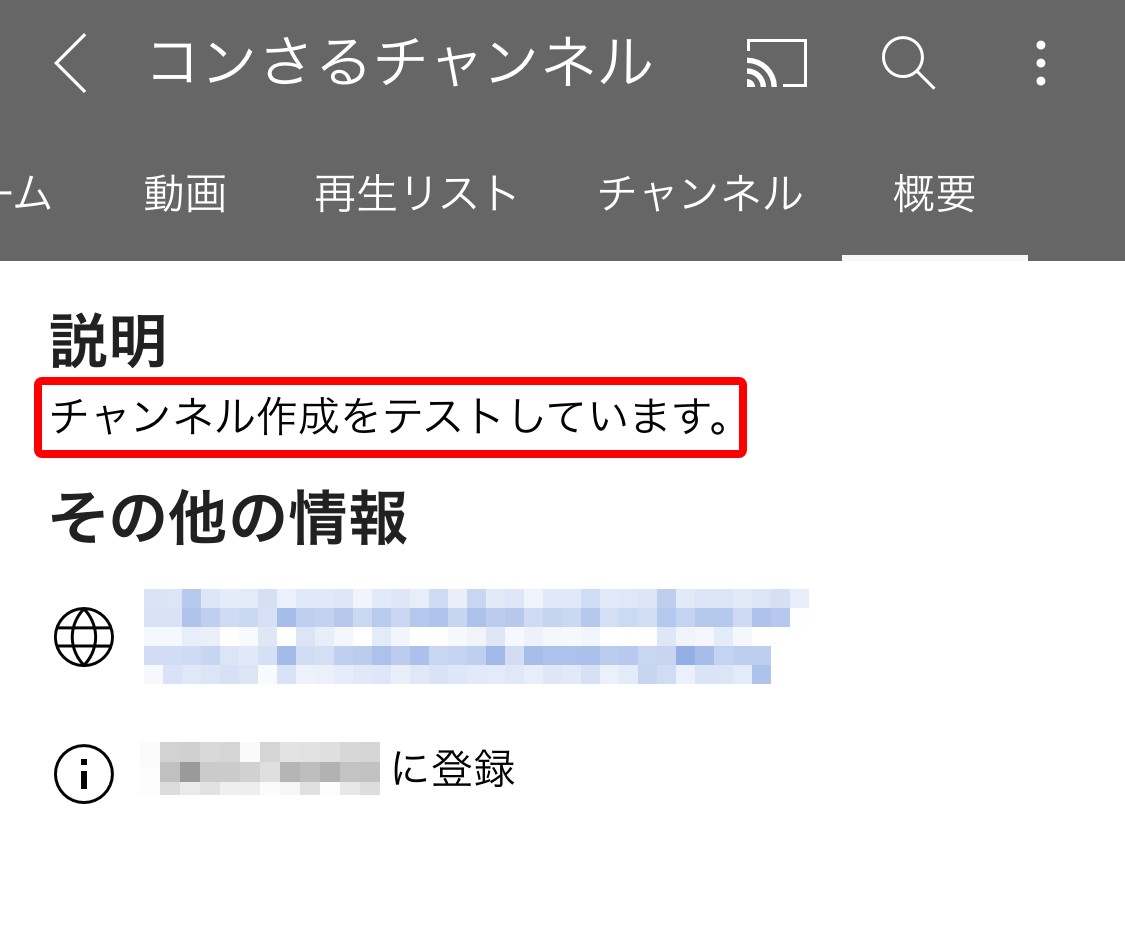
チャンネルのバナー変更など、より詳細な変更は、YouTube Studioから行えます。

残念ながらコンさるチャンネルはありませんが、
ノジマの公式YouTubeは有益な情報を続々とアップしておりますので、是非見てみてくださいね!
ノジマ公式YouTubeチャンネルはこちら!
スマホからYouTubeに動画投稿する方法
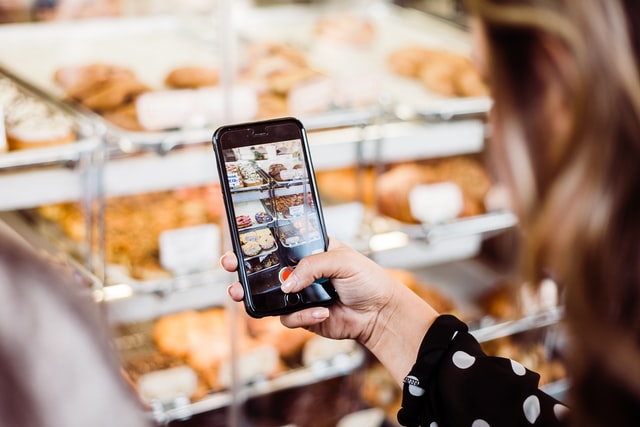
スマホのYouTubeアプリから、動画のアップロードができます。操作はandroid・iPhoneで共通です。
スマホから動画を投稿するには、YouTubeアプリ画面下の「+」アイコンをタップ。
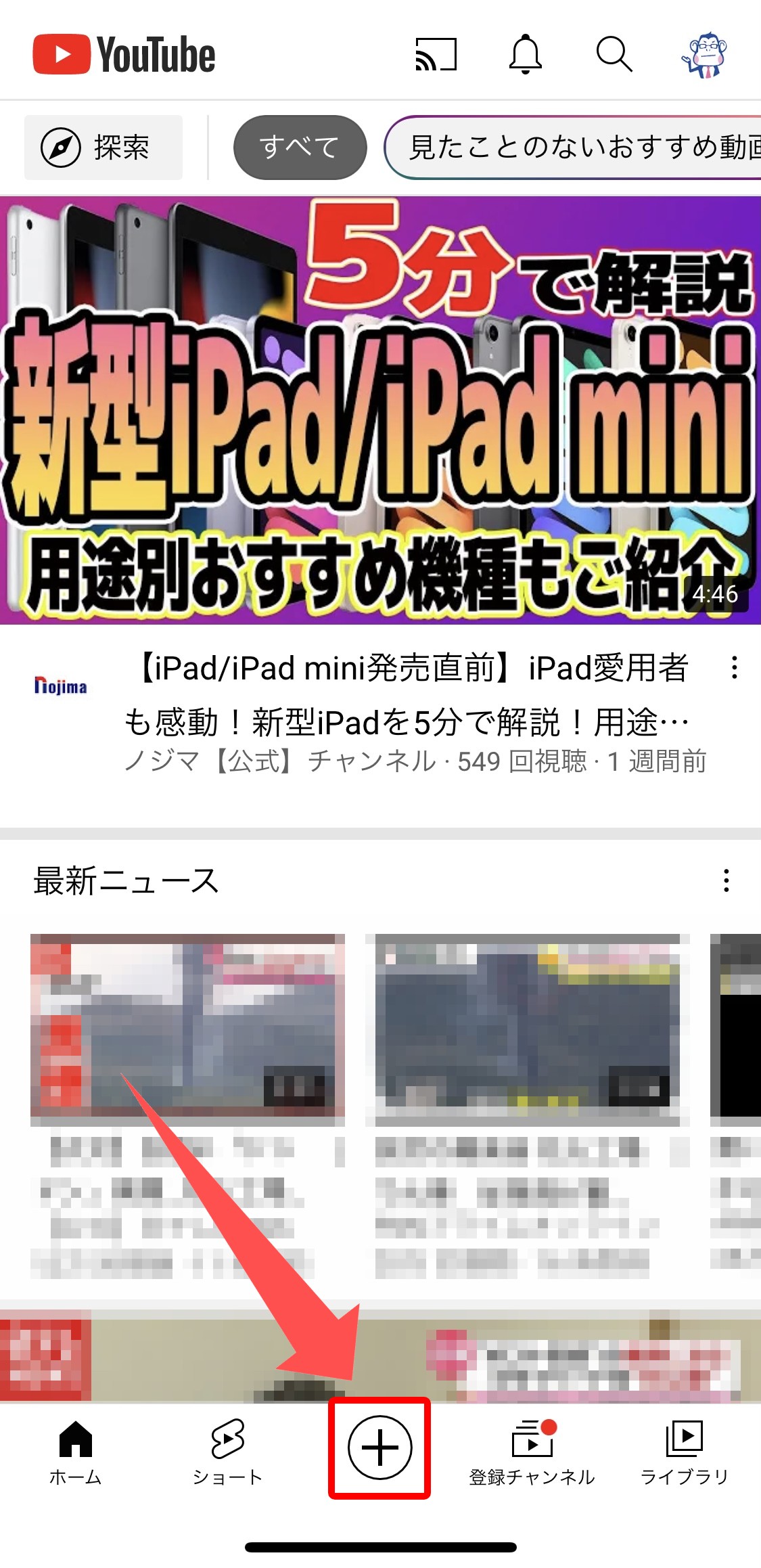
アカウントアイコン→チャンネルと進み、チャンネル画面の中央、「作成」ボタンからも、動画のアップロードができます。
上記いずれかの方法で作成のポップアップを開いたら、「動画のアップロード」をタップ。
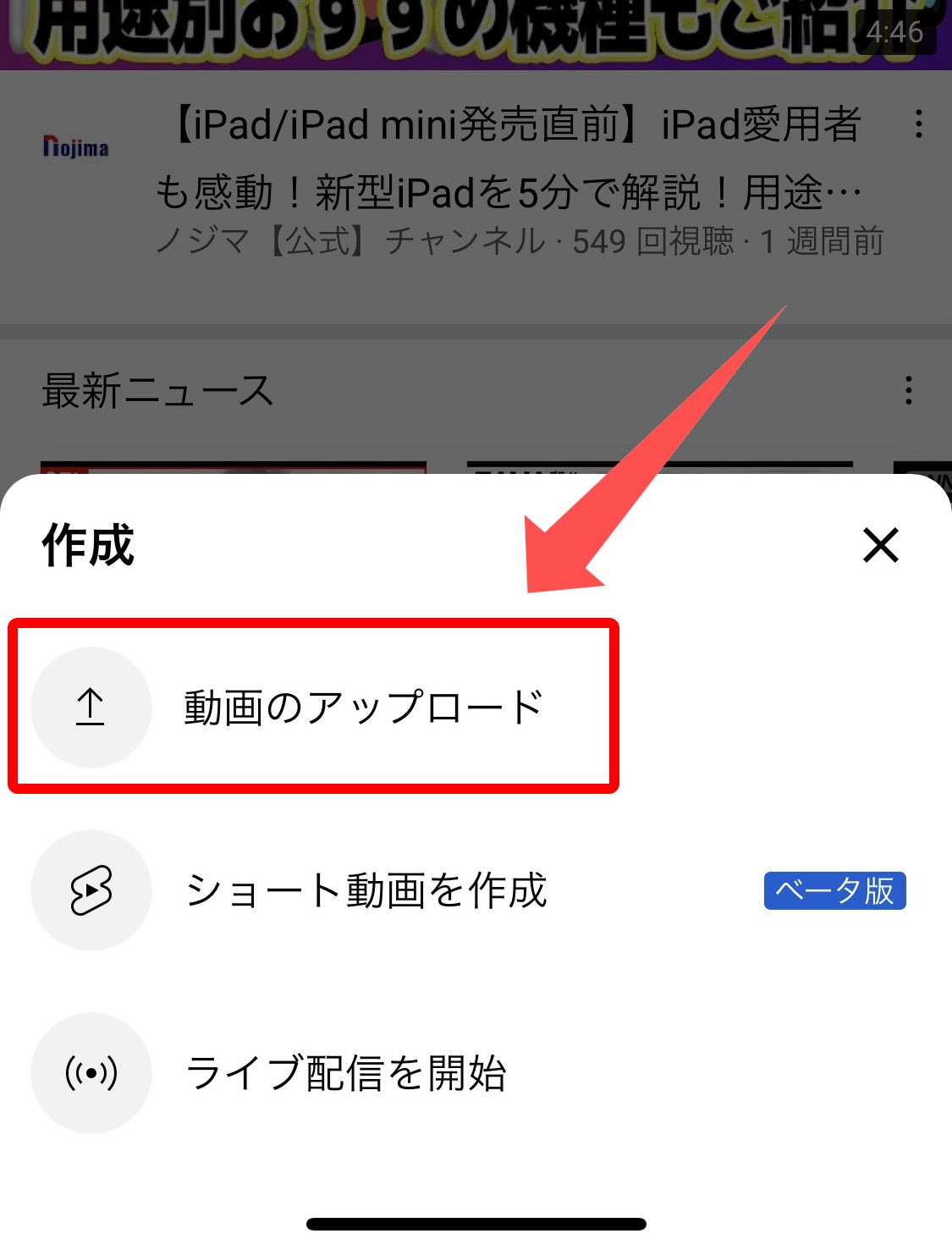
ギャラリーが開くので、投稿したい動画を選択します。
まだYouTubeアプリのアクセスを許可していない場合は、画面に従ってアクセスを許可していきます。
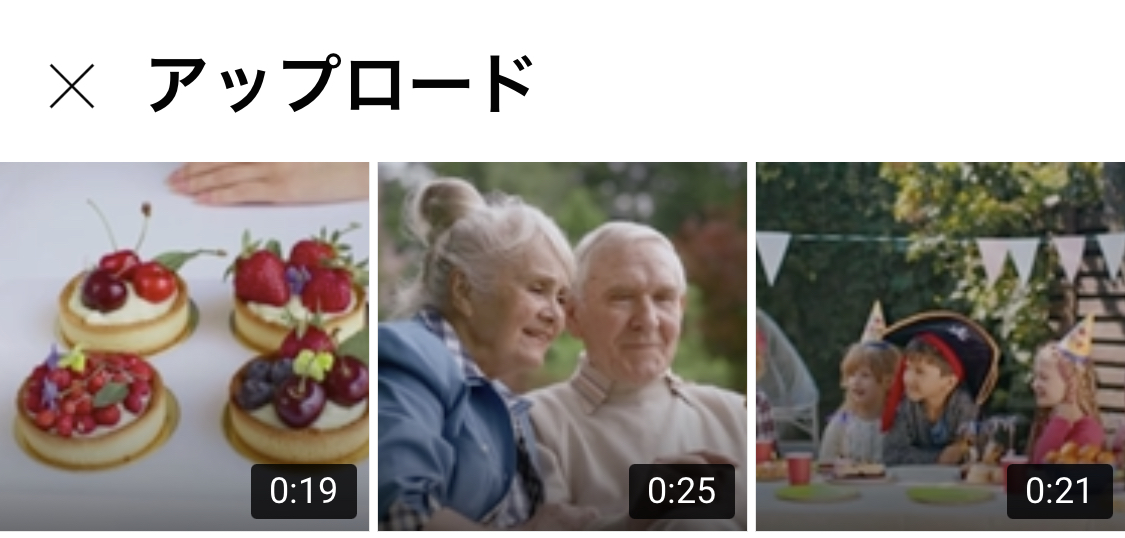
動画を選択したら確認画面に進みます。確認したら「次へ」をタップ。

詳細を追加の画面になり、ここでタイトルの設定などを行います。
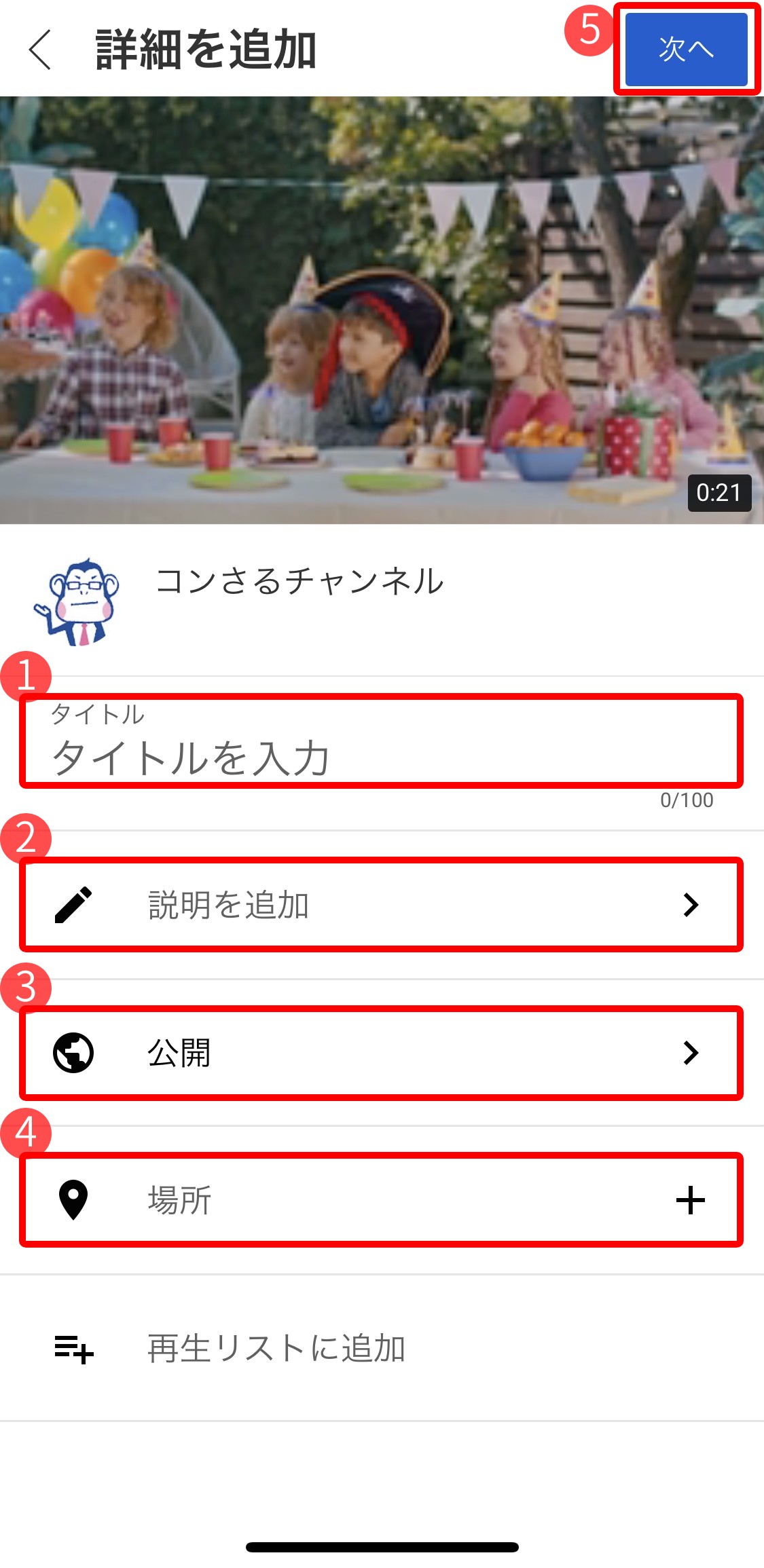
1, で動画タイトルの入力・設定が行えます。
2, では動画の公開設定が変更できます。
誰でも検索と視聴が可能な「公開」、リンクを知っている人だけが視聴できる「限定公開」、指定した人のみが視聴できる「非公開」が選択できます。
またスケジュールを設定では、動画の公開時間を予め設定することができます。
3, の視聴者層を選択では、子供向け動画なのか、動画を18歳以上の人のみの視聴にするかなどを選択できます。
最後に、4, アップロードをタップすると、動画の投稿が完了です。

動画がきちんとアップロードできているか確認してみましょう!
ここからは投稿動画の確認方法を説明します。
2通りあるので、お好きな方で確認してみてください。
まず1つ目の方法を紹介します。
トップ画面に戻ったら、ライブラリをタップ。
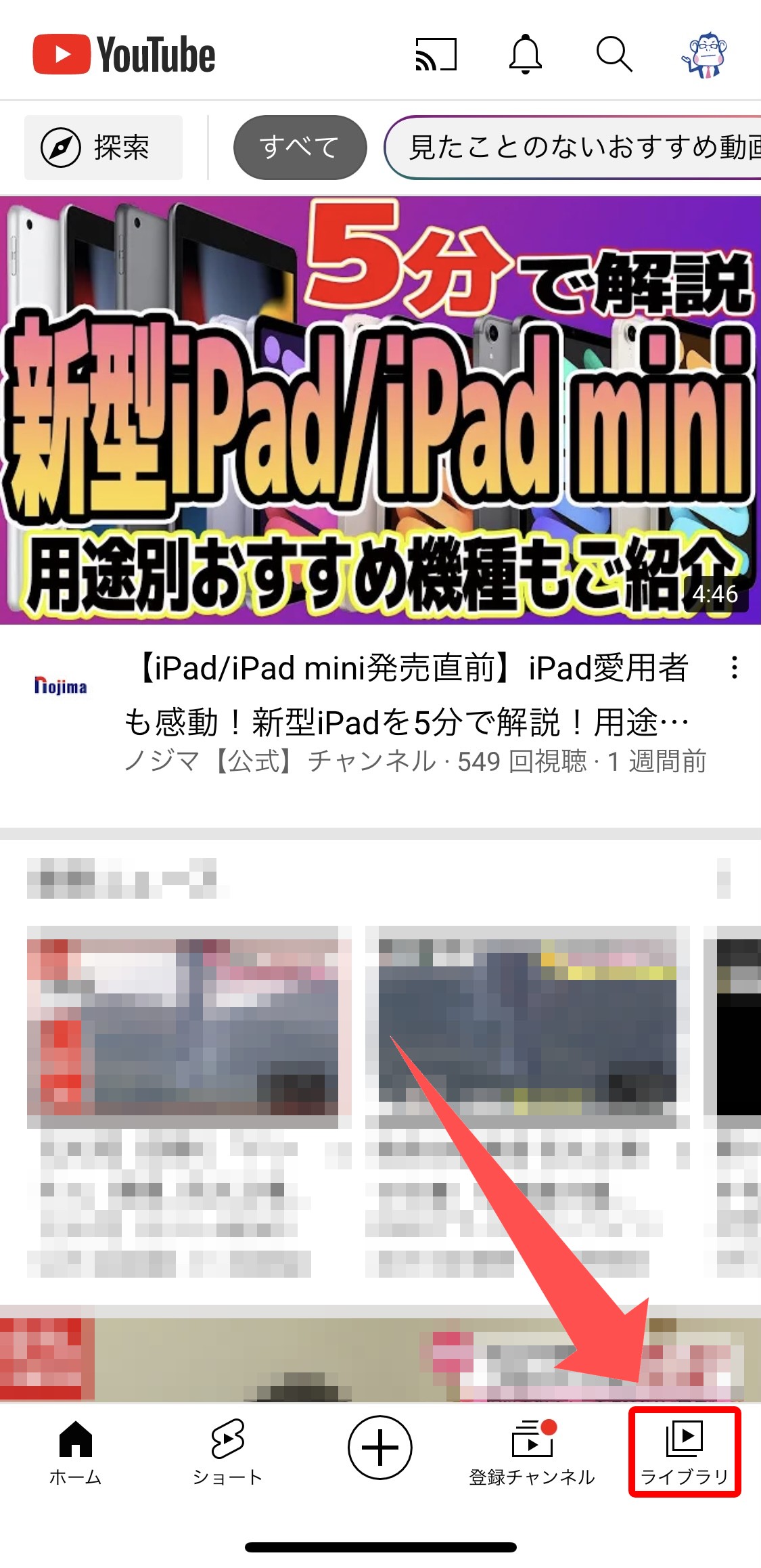
自分の動画をタップします。
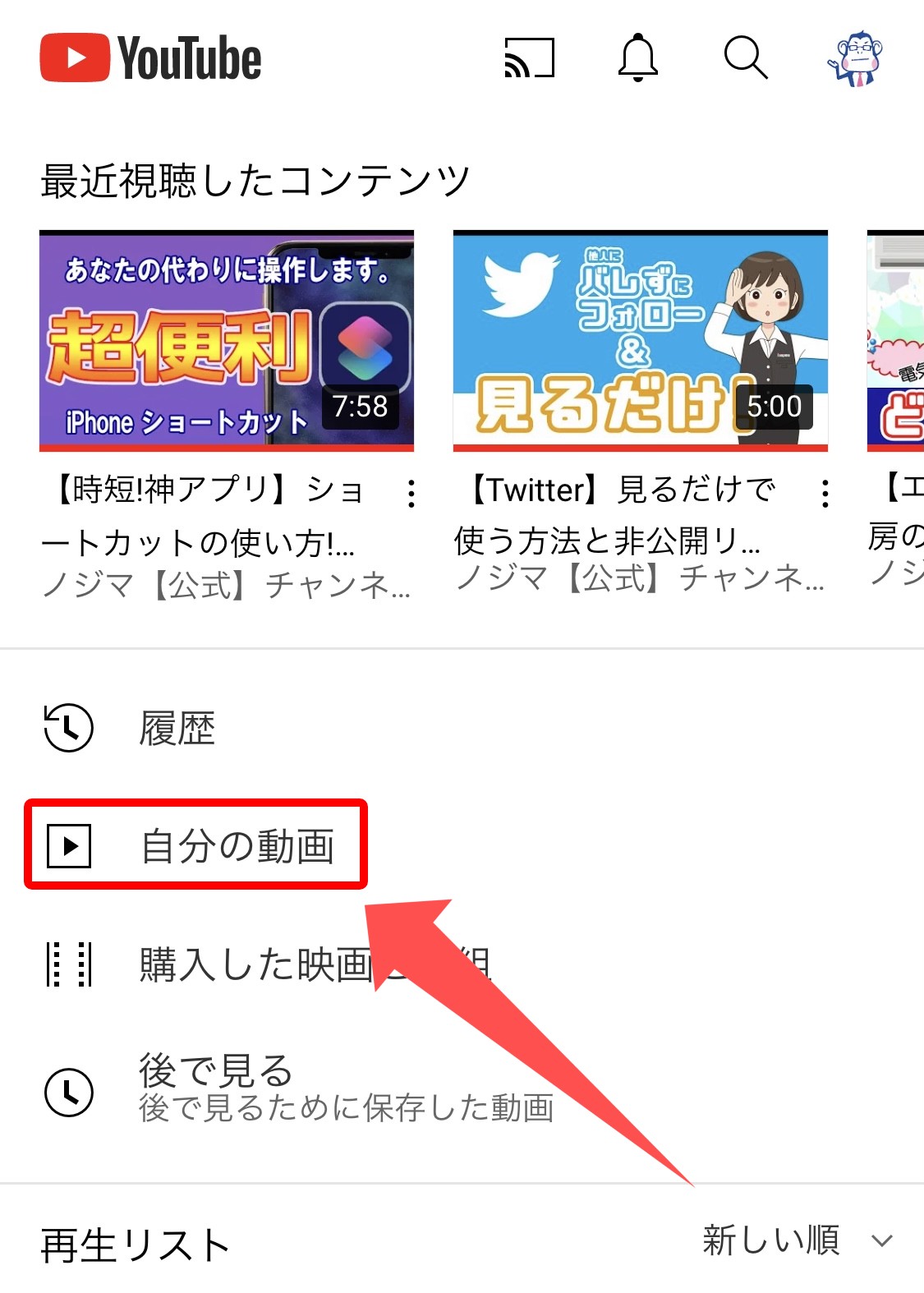
このような画面になるので、先程投稿した動画があるか確認しましょう。
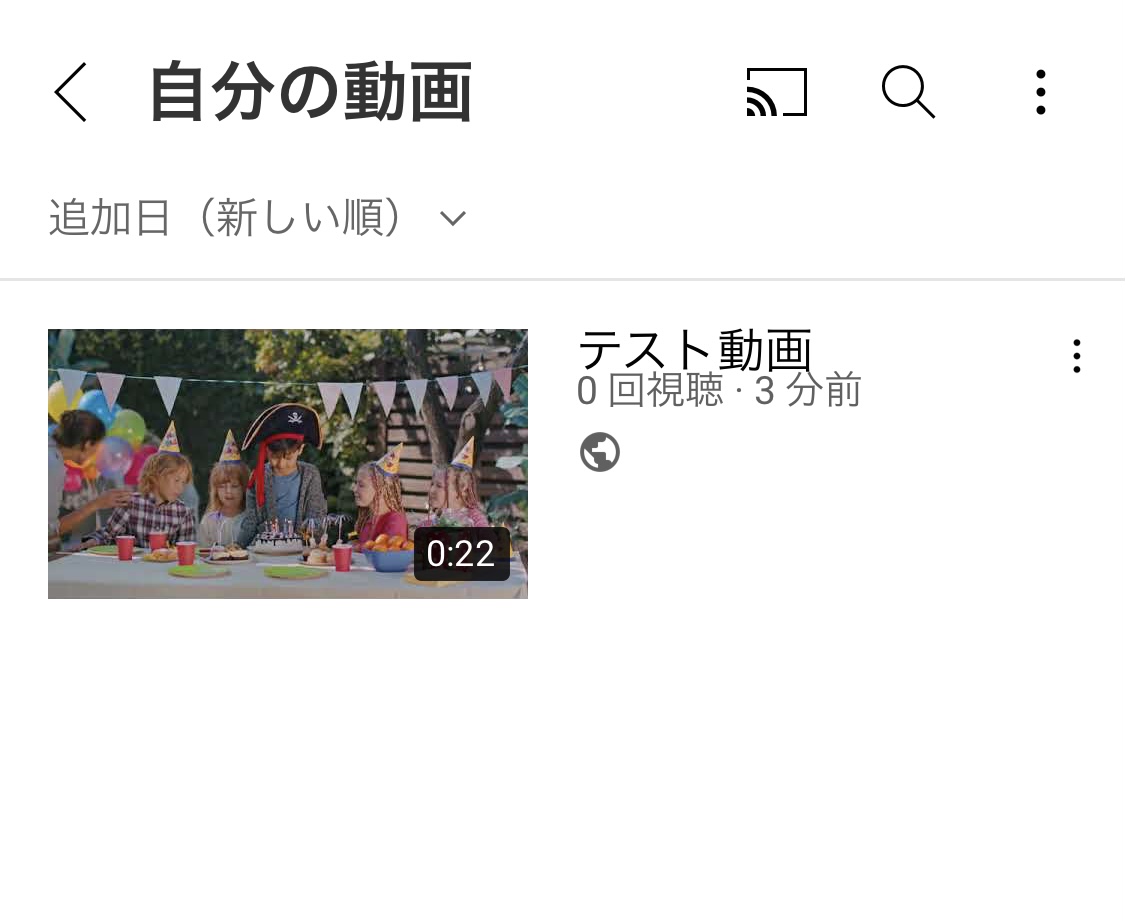
次に2つ目の方法を紹介します。
まずはトップ画面から、画面右上にあるアカウントアイコンをタップ。
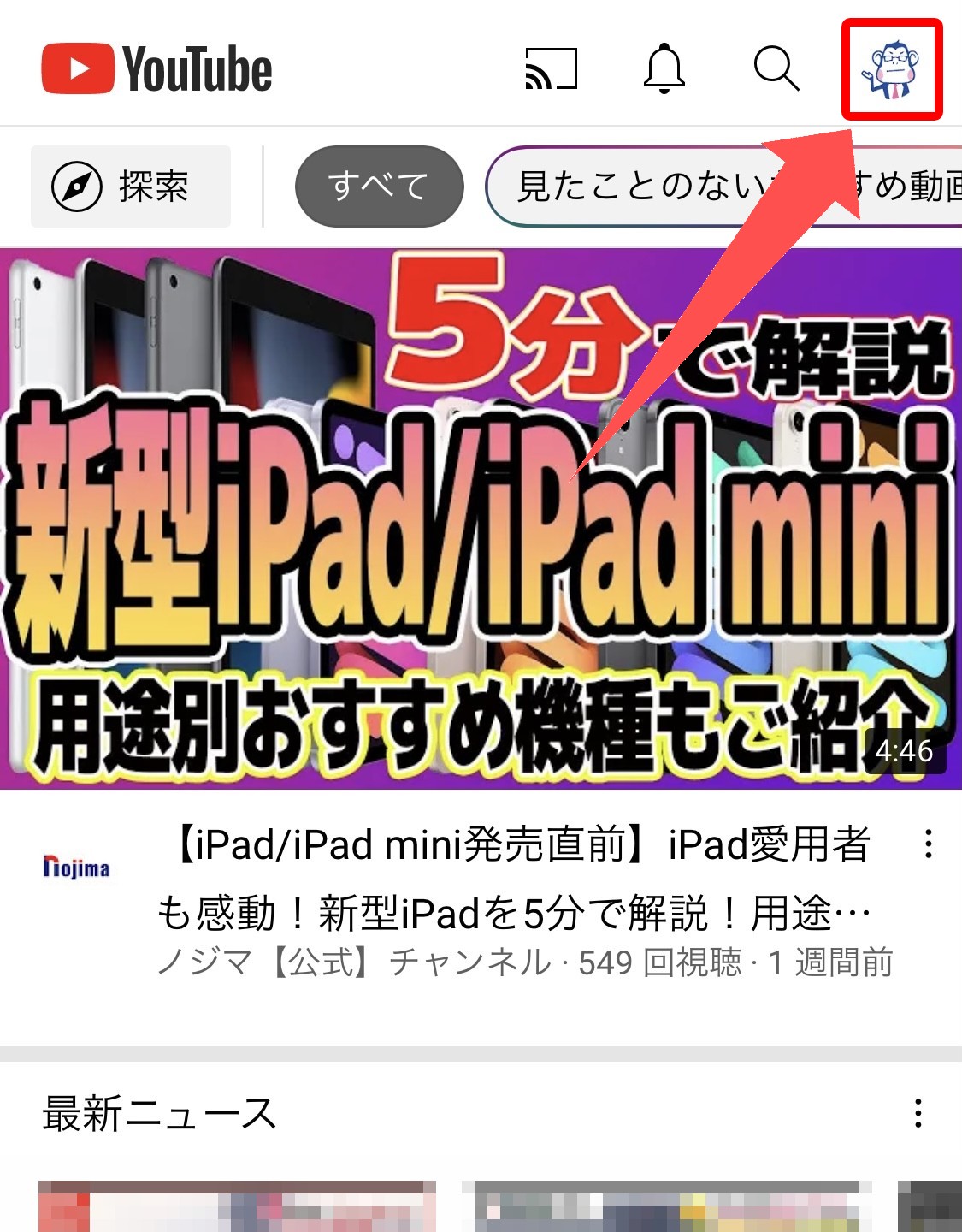
次に、チャンネルをタップします。
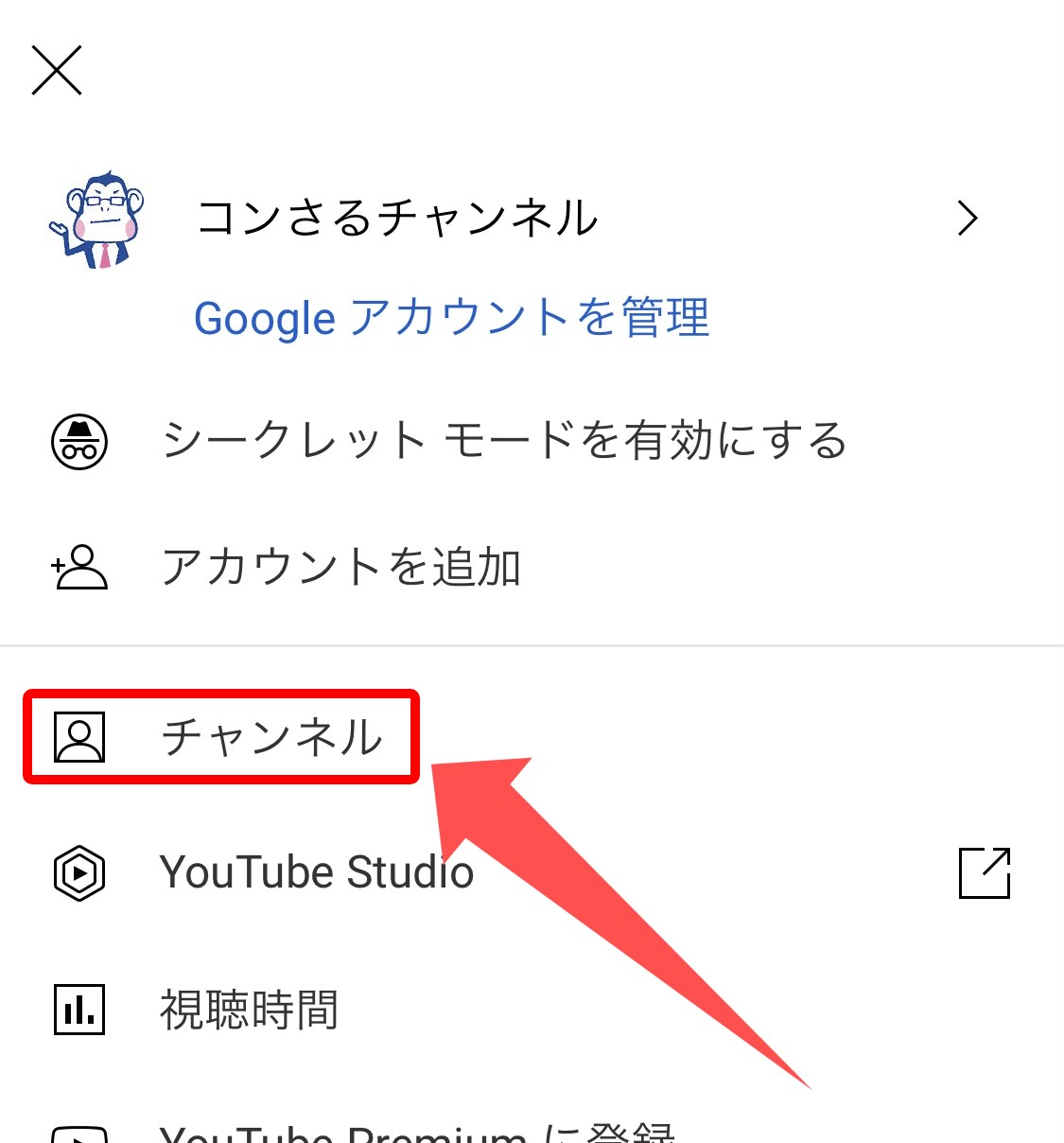
すると以下のような画面になり、動画が投稿できているかどうか確認することができます。
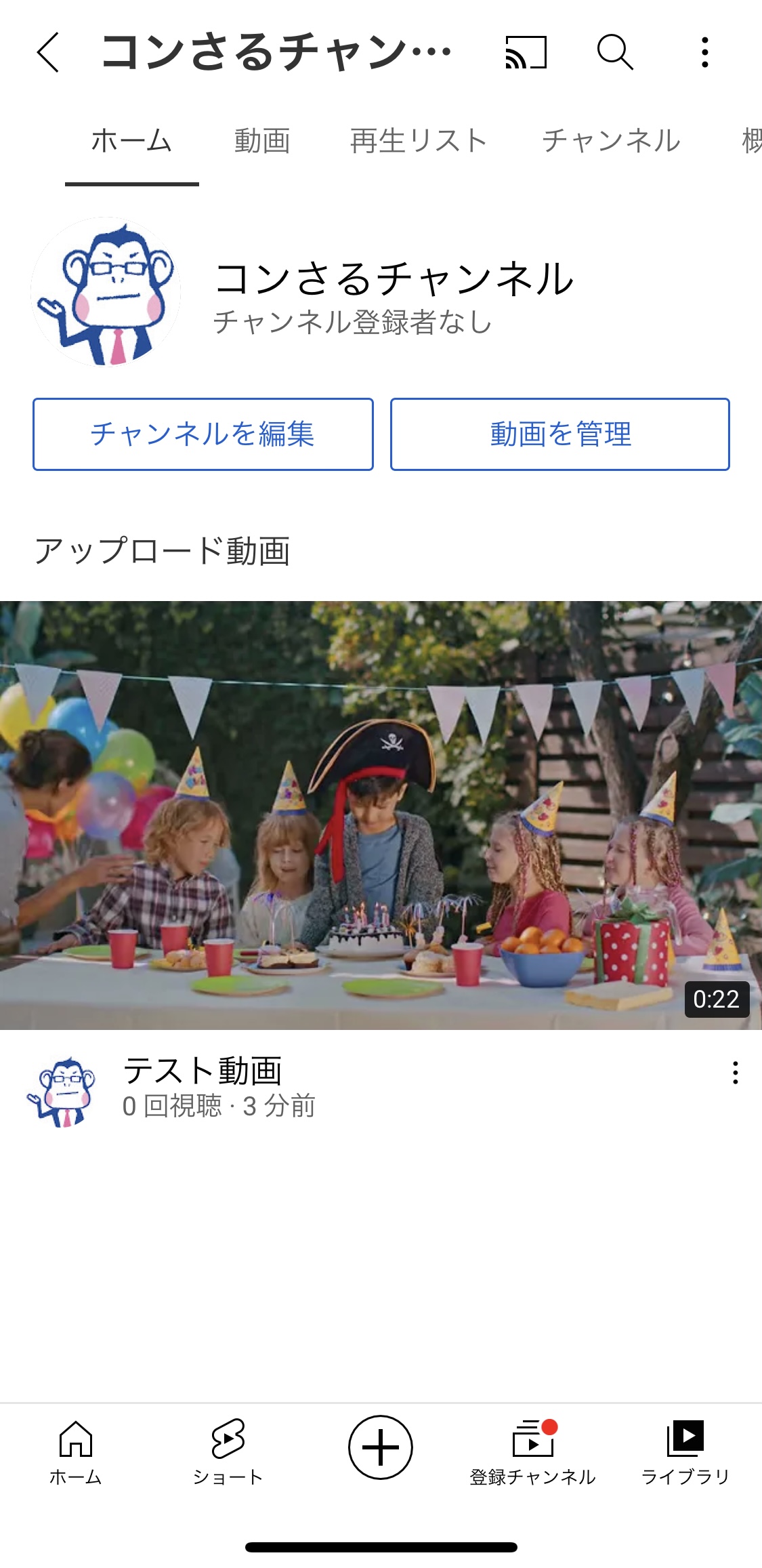
YouTubeへの動画投稿におすすめの機材

YouTubeへの動画投稿は、チャンネル作成から動画のアップロードまで、スマホ一つで行うことができます。
初めてYouTubeに動画投稿する人は、スマホで撮影したものを編集して投稿してみるのも良いかもしれません。

気軽にYouTubeを始めたい!という方は、高画質なスマホを購入するのがおすすめ!
例えば、2021年9月24日にAppleが発売したiPhone13では、初めて「シネマティックモード」が搭載されました。
映画のような映像がスマホで撮影できるようになったということで、大きな話題になっていますよね。
被写体が後ろを向くと、自動的にピントが後ろの人に切り替わるなど、プロが撮影したような映像が簡単に撮影できるのが魅力です。
YouTubeにきれいな映像を投稿したいという人は、iPhone13のような高画質のスマホをぜひチェックしてみてくださいね。
ただ、「本格的なYouTubeチャンネルを作成したい」、「収益化に繋げたい」という人もいるのではないでしょうか。
スマホでもかなり高画質なものが出てきてはいますが、本格的な機材に比べて画質や音声がどうしても劣ってしまいます。
また、スマホでの編集作業は画面が小さく、使用できるアプリも限られるため、編集まで行うのは難しいでしょう。
YouTubeでただ動画を投稿するだけでなく、視聴者に楽しんでもらえるような動画を作りたいという人は、以下の機材に投資することを検討してみてください。
正直なところ、動画撮影用の機材は安くありません。
動画編集ができるPCは求められるスペックが高くなり、カメラや照明、マイクも良いものを購入しようとすれば、価格はどんどん高くなっていきます。
まずは自分に必要な機材を見極め、最低限の機材から購入を検討してみましょう。
マイク

対談や解説など、トーク・音声が重要になる動画を撮るなら、マイクも大切です。
会話が良く聞き取れないような動画を上げても、視聴者にストレスを与えることにしかなりません。
YouTubeはネットサーフィン中に裏で再生したり、家事の合間に再生する人も多く、音声の重要性は高いです。
トークや解説など、音声中心の動画を投稿するなら、マイクは必須といっても良いでしょう。
小型で移動中にも使えるピンマイク、カメラに設置して使用できるガンマイク、頭部に装着できるヘッドセットマイク、机などに設置して使えるスタンドマイクなどがあります。
自分の用途にあったタイプを選択し、購入を検討してみましょう。
《ガンマイク》
【SONY】エレクトレットコンデンサーマイクロホン ECM-PCV80U
引用:SONY
USB接続によるデジタル伝送方式により、ノイズを抑えたきれいな音質で録音することができます。
マイクホルダーが付属しており、お好きな角度に調節が可能。
撮影した動画に、後から音声を入れたいという方、実況動画を撮りたい方におすすめです。
5,000円以下で購入でき、高音質、スタンドまで付いており、コスパ抜群。
これからYouTubeを始める方にぴったりの一品です。
- 音声を後撮りしたい
- 実況動画が撮りたい
- コスパの良いマイクが欲しい
照明

動画の見栄えを良くするには、照明も大事になります。
- LED
- 蛍光灯
- 白熱灯
照明には上の3タイプがありますが、動画撮影に向いているのは、【LED】、【蛍光灯】の2種類になります。
【LED】は使用時に発熱量が1番少なく、寿命が長いのがメリット。また消費電力が少ないので長期的に見て経済的です。
また【蛍光灯】もLEDほどではありませんが発熱量が少なく、寿命が長いのに加え、比較的に価格も手ごろなのがメリットといえるでしょう。
カメラ

スマホのカメラだけでも動画の撮影は可能ですが、画質は専用のカメラに比べると劣ってしまいます。
似たような動画があった場合、視聴される可能性が高いのは画質の良い動画です。
動画の内容が映像重視の場合、特にカメラの影響度が高くなります。
動画撮影用のカメラは、以下の3つから選ぶのが良いでしょう。
《コンパクトデジタルカメラ(コンデジ)》
【SONY】コンパクトデジカメ VLOGCAM シューティンググリップキット ブラック ZV-1G-B
コンパクトデジタルカメラ(通称:コンデジ)は片手で撮影が可能で、手ぶれにも対応しているので、屋外での撮影、長時間の撮影を考えている人におすすめです。
こちらはシューティンググリップが付属しており、歩きながらの撮影でも安定感のある映像を撮ることができます。
また、グリップを開いて三脚のように使用することもできるため、カメラを固定して撮影したい時にも役立つでしょう。
背景ボケ切り替え機能では、簡単に「ぼけ」と「くっきり」を切り替え可能に。
撮影したいシーンに合わせて、ワンタッチで表現の切り替えができ、主役を引き立たせることができます。
また、商品レビュー用設定を使えば、顔から商品へのフォーカスの切り替えがスムーズに。
購入品紹介や商品レビューをしたい人にぴったりです。
マイクやふわふわしたウインドスクリーン(風防)が付属しており、声をはっきり記憶。
風の強い日でもクリアに、風切り音などのノイズを気にすることなく撮影することができます。
小型で294gと軽量なため、お出かけの際も持ち運びしやすく、Youtubeでも定番ジャンルのVlog(ブログの動画版)を撮りたい人には特におすすめのカメラです。
- Vlogが撮りたい
- 商品紹介動画を撮影したい
- 風がある日でも音声を綺麗に撮りたい
《ミラーレス一眼レフカメラ》
【OLYMPUS】ミラーレス一眼 E-PL10 EZ ダブルズームキット ホワイト E-PL10EZDZK-WH
ミラーレス一眼レフカメラは高画質での撮影、レンズ交換による状況に適した撮影が可能です。
一眼レフカメラは高価でサイズが大きいものが多いですが、ミラーレス一眼レフカメラは価格も大きさも抑えられています。
こちらは手ブレ補正機能搭載により、動きながらの動画撮影もブレを気にせず撮影ができるでしょう。
また、モニターを下に開くことで映りを確認しながら自撮りしたり、座ったままでも真上から料理を撮ったりすることができます。
またアートムービー機能を使用すれば、ファンタジックな雰囲気やビンテージ感のある映像を簡単に撮影可能。
クリップス機能を使えば短い動画を一つのムービーにまとめることもでき、簡単にストーリーのある映像を作成することができるでしょう。
専用アプリの「OI.Share」を使用すれば、スマホをリモコンのようにして遠くからの撮影も簡単に。
またスマホと連携すれば、すぐに動画や写真を友だちに送ったり、SNSにシェアしたりすることができます。
- 高画質にこだわりたい
- レンズ交換で動画の表情を変えたい
- ファッションの一部としてカメラを持ち歩きたい
《アクションカメラ》
【GoPro】HERO8 Black CHDHX-801-FW
アクションカメラは、その名の通り動きの大きい動画の撮影に適しています。
動きの大きい動画・迫力のある動画を撮影したい人は、アクションカメラの導入を検討すると良いでしょう。
こちらはHyperSmooth 2.0(ハイパースムーズ 2.0)の手ブレ補正が付いており、激しい動きにも対応。
3つのマイクにより激しい動きでの中でも、風によるノイズを緩和してくれます。
また水深10mまで耐えられる完全防水機能も搭載されているため、水の中でも安心。
TimeWarp (タイムワープ)機能を使えば、映像の速度を自由に変えることができ、スピード感のある映像を楽しめます。
専用の「GoPro App」で、撮影、編集、シェアができ、アプリが自動的に映像作品を生成。
初心者の方でも簡単にプロのような映像を作成できるでしょう。
- 迫力のある映像を撮りたい
- スノーボードやバイク、サーフィンなど激しい動きの中で撮影したい
- コンパクトなカメラが欲しい
《アクションカメラ》
【DJI】スタビライザー搭載ハンドヘルドカメラ Osmo Pocket(JAPAN) OSPKJP
DJIは世界シェア圧倒的一位のドローンメーカーであり、その素晴らしい技術を活かして開発されたのが、こちらのOsmo Pocketです。
3-AXISジンバルの手ブレ補正により、動きを瞬時に察知。
映像の揺らぎを排除し、安定感のある映像を残すことができます。
アクティブトラックでは被写体をタップすることにより、自動で動きを追ってくれます。
セルフィーモードでは、自分の顔を画面中央に映し続けてくれるため、カメラの向きを調整する必要がありません。
手のひらに収まる小さな本体は、ポケットや小さめのバッグにも入れることができ、いつでもどこでも手軽に持っていくことができるでしょう。
ナイトショットのプロモードでは、2~3秒の長時間露光撮影ができ、光の軌跡を1枚の写真に収めることができます。
専用の「Dji Mimo」アプリを使用すれば、誰でも簡単に映画のような映像が作成可能。
ストーリーモードのテンプレートを使えば、プロ顔負けのカメラの動き、エフェクト、音楽をつけることができます。
- 超コンパクトサイズのカメラが欲しい
- 簡単にかっこいい動画を作成したい
- ブレのない滑らかな映像を残したい
編集ソフト・パソコン

演出を加える編集ソフト、それを動かすPCも、動画作成には重要です。
スマホだけでも簡単な編集は可能ですが、凝った演出を加えようとしたら、編集ソフト・PCはどうしても必要になります。
編集ソフトはピンからキリまであり、高性能なものになると有料になってきます。
本格的にYouTuberを目指したい人は、Adobe Premiere Proや、Final Cut Proなどを使用するのがおすすめです。
また、動画作成用のPCを選ぶ場合、必要になるスペックが高くなります。
編集に使用するために、最低限以下のスペックを満たしているものを選びましょう。
- プロセッサ:最低でもCore i5
- メモリ:最低でも8GB
- ストレージ:SSD・512GB以上
- グラフィックボード
上記は最低条件なので、本格的にYouTubeを始めたいという人は、ワンランク上のPCを準備することをおすすめします。
また、編集ソフトには推奨スペックがあり、それなりのPCを用意しないとソフトをまともに動かすことができません。
ある程度高スペックのPCでないと、編集に慣れてきた後に有料ソフトを使おうとしてもスペックが足りない、という可能性が出てくるので注意しましょう。
デスクトップPCを購入する場合は、のちのことを考えて拡張性のあるBTOパソコンにしておくのが良いかもしれません。
《パソコン》
【Apple】MacBook Air/13.3インチ/Retinaディスプレイ/M1チップ/256GB(SSD)/メモリ8GB/2020年冬発売モデル/シルバー MGN93J-A
AppleがMacのために独自開発した「Apple M1チップ」搭載により、以前のモデルより処理速度が最大3.5倍に。
動画編集で様々なアプリを開いたり、動画投稿など負荷のかかる作業をしたりする時も、高いパフォーマンスを発揮します。
サイズは13.3インチで高さ1.61cm、幅30.41cm、奥行き21.24cm、重さ1.29kgとコンパクトなため、持ち運んで動画編集したい人におすすめです。
また、バッテリーは最大18時間稼働し、前モデルより飛躍的に電力消費が改善。
一般的な勤務時間での作業や、電源のないカフェでの作業にも安心です。
またiPhone・iPadアプリをMacで使えるので、デバイスを超えて作業を継続できるのも嬉しいポイント。
iPhoneで撮影した動画をMacで編集できるので、作業効率・動画クオリティともに向上できるでしょう。
また、内蔵された3つのマイクによりクリアな音声を録音できます。
スマホで画像や動画の編集をするより、画面が大きく、綺麗なRetinaディスプレイのMacBook Airで編集すれば、効率的にクオリティの高い動画が作れるでしょう。
- iPhone・iPadユーザー
- 編集作業を効率よく進めたい
- きれいなディスプレイで動画編集したい
- 持ち運んで作業したい
まとめ

今回はスマホでYouTubeチャンネルを作成する方法や、動画の投稿方法について紹介しました。
はじめに説明した通り、YouTubeに動画を投稿するにはYouTubeチャンネルの作成が必要です。
ビジネスアカウントで新しくYouTubeチャンネルを作成すれば、チャンネル名を自由に設定することもできますので、是非この記事を見ながらチャンネル作成してみてくださいね。
また、YouTubeへの動画投稿は、チャンネル作成から動画のアップロードまで、スマホだけで完結させることが可能です。
閲覧数を上げたいという人は、今回紹介した編集用のPC、カメラ、マイクなどを使用するのが良いでしょう。

YouTubeの収益化には、まずYouTubeパートナープログラムへの参加が必要です。
ただしYouTube パートナー プログラム参加にはチャンネル登録者数が1,000人以上であることや、公開動画の総再生時間が直近1年間で4,000時間以上であることなど厳しい条件があります。
まずはチャンネル登録者を増やすために、定期的に動画をアップすることから始めましょう!
どの機材が自分にあっているかわからない…という人はぜひノジマへ!
メーカーからの派遣スタッフがいないノジマでは、様々なメーカーからお客様のご要望に合った最適な商品をご提案いたします。
ご自身の作りたい動画に合わせ、必要な機材の購入を検討してみてくださいね。
関連記事
YouTubeをブラウザ(URL)で見る方法!スマホで見れない場合の対処方法も解説
YouTube Premium(プレミアム)とは?メリットや料金、解約方法も解説
【発売開始】iPhone13発表|まとめ情報、発売日や新機能、カラー、iPhone12との性能比較
ドローンのおすすめ5選!人気機種から規制や免許についても解説
iPhoneで機種変更する人は必見!見てわかるバックアップ・データ移行(復元)手順!
iPhoneの初期化(リセット)方法は?下取りや売却に必要な手順とは
インスタグラムのプロフィール書き方まとめ!おしゃれな文字や写真・画像の設定方法
【Instagram】インスタアプリのみで簡単に加工してオシャレな写真にできる!
メディア(家電小ネタ帳®)に関するお問い合わせ
お問い合わせ人気記事ランキング
-
1位

【2025年】ドコモ新料金プラン「ドコモ MAX」「ドコモ mini」とは?旧プランとの比較も
-
2位

【一眼レフ並み!】カメラ性能が高いスマホをランキング形式でご紹介
-
3位

【2025年版】auの料金プランを徹底比較!一覧やおすすめプランをご紹介
-
4位

【2025年10月まで】Windows10サポート終了!期限延長やどうすればいいのか解説
-
5位

VAIO 最新ノートパソコン実機レビュー|使ってわかった評判とおすすめ機種
関連記事
-
 2025.1.6
2025.1.6LINEキャッシュを削除するとどうなる? 重いLIN...
-
 2024.12.12
2024.12.12LINEアルバムに動画が追加できない!保存するにはど...
-
 2024.11.2
2024.11.2LINEグループの作り方まとめ!抜け方や招待、勝手に...
-
 2024.11.12
2024.11.12LINEのパスワードを忘れた場合やメール登録してない...
-
 2024.5.27
2024.5.27LINEのトーク削除をする方法!相手側も消える?
-
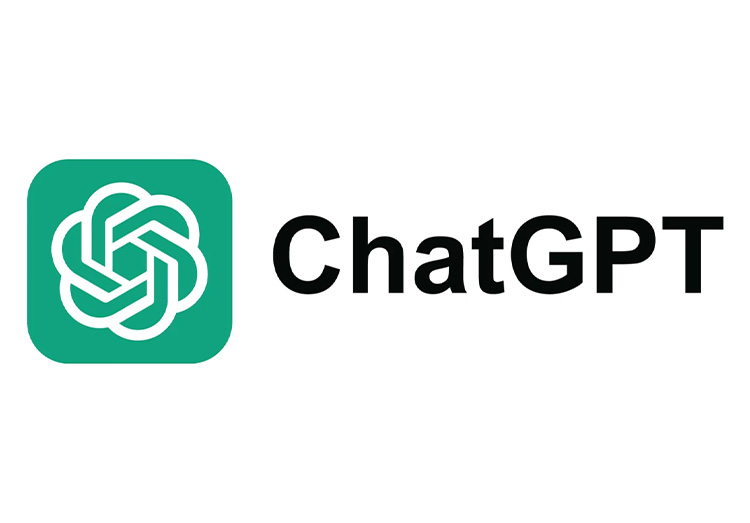 2024.6.20
2024.6.20ChatGPT-4Omniがサービス開始!無料会員で...
-
 2024.5.16
2024.5.16LINEスタンプ、新機能「スタンプアレンジ機能」の使...
-
 2025.1.21
2025.1.21【2025年】LINEを予約送信するやり方を解説!時...
-
 2024.4.25
2024.4.25「NURO 光 for マンション」が新プランの提供...
-
 2024.11.12
2024.11.12LINEアカウントを2つなど複数作る方法!電話番号な...
-
 2024.11.12
2024.11.12LINE通知音の変更方法まとめ!鳴らない場合の対処方...
-
 2024.4.2
2024.4.2LINE背景の変え方まとめ!トークルーム、プロフィー...
-
 2024.3.1
2024.3.1ポッドキャスト(Podcast)とは?使い方やラジオ...
-
 2024.11.12
2024.11.12LINEギフトの送り方や支払い方法は?受け取り方など...
-
 2024.2.20
2024.2.20【プロが選ぶ】一人暮らしにおすすめのインターネット(...
-
 2024.2.21
2024.2.21フレッツ光クロスとは?10ギガ光回線のメリットとデメ...
-
 2024.2.26
2024.2.26分散型SNS「Bluesky」とは?登録方法・始め方...
-
 2024.11.12
2024.11.12LINEの友達追加方法!電話番号やID、QRコード、...
-
 2024.1.30
2024.1.30【プロが解説】フレッツ光の料金は高いのか?一覧表から...
-
 2025.1.21
2025.1.21【2025年】LINEの通知が来ない・遅れるときの対...
-
 2024.11.12
2024.11.12【図説】 LINEのミュートメッセージ(通知なし)の...
-
 2024.11.12
2024.11.12iPhoneキャッシュクリアの方法!アプリ別やゲーム...
-
 2023.11.29
2023.11.29Gmailのアドレスは追加できる?エイリアスアドレス...
-
 2023.11.29
2023.11.29【注意】詐欺の種類を解説|Amazon、佐川急便詐欺...
-
 2024.11.12
2024.11.12【プロが解説】NURO光の評判は悪いって本当?202...
-
 2024.11.12
2024.11.12【図説】Gmailのフォルダ分け方法!自動振り分けや...
-
 2024.11.12
2024.11.12Gmailで一括削除する方法は?スマホ・パソコン別や...
-
 2024.11.12
2024.11.12Gmailが届かない原因は?迷惑メールにない、容量な...
-
 2024.11.12
2024.11.12インスタストーリーに音楽を付ける方法!音楽だけの方法...
-
 2024.11.12
2024.11.12X(Twitter) のアイコンを元に戻す方法!おし...




















