テザリングとは?iPhoneのテザリングのやり方を解説!できないときの対処法も
更新日時 : 2024-11-11 17:34
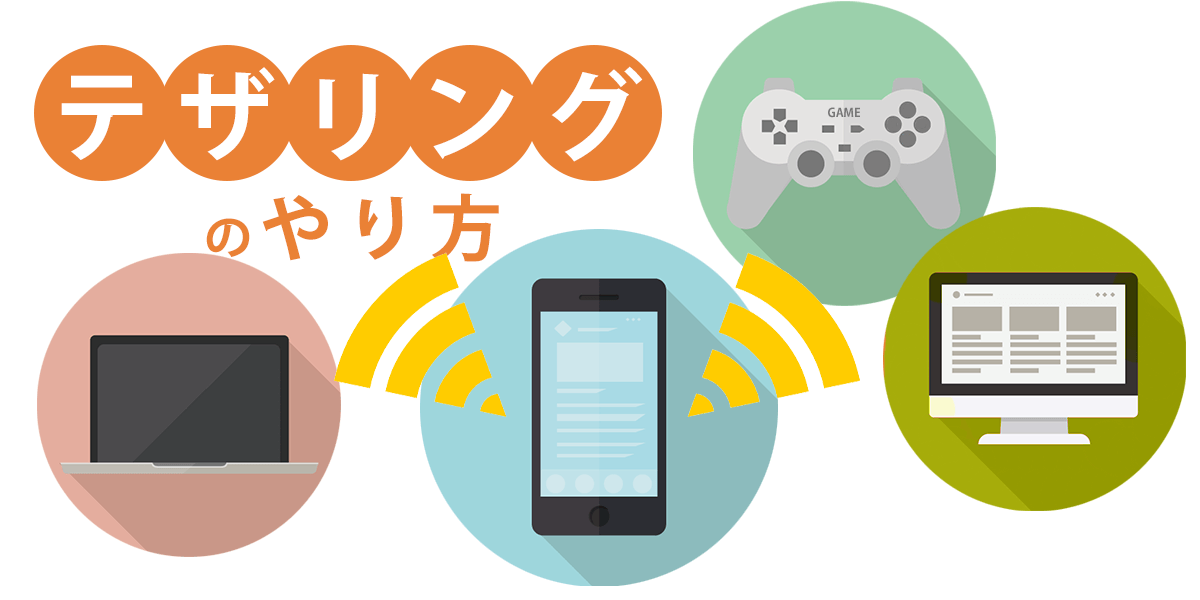
光回線サービスやモバイルルーターといったWi-Fiがない環境で、パソコンやタブレット端末をインターネット接続したいときに便利なのが「テザリング」。
テザリングはスマートフォンのモバイルデータ通信を利用し、ほかのデバイスをインターネット接続できる機能です。
そんな便利なテザリング機能ですが、「使ってみたいけどやり方がわからない」という人は少なくないはず。
そこで今回は、テザリング機能の紹介とiPhoneを使ったテザリングのやり方を解説していきます。
あわせてテザリングを利用する際の注意点やおすすめの光回線、モバイルルーターを紹介するので、ぜひ参考にしてみてください。
スマホ売るなら「ノジマ スマホ買取サイト」へ!

「ノジマ スマホ買取」の4つの特徴
- キャリアの下取りプログラムよりも高価買取いたします!
- 安心の上場企業が運営しております。
- 最短翌日に集荷いたします。
- 他社を常にモニタリングしているので高価買取が可能!
目次
動画でもご覧いただけます!
テザリングとは?キャリア別のオプション料金は?

「テザリング」とは、スマートフォンなどのモバイルデータ通信を使用して、パソコンやタブレット端末といったほかのデバイスをインターネット接続する機能のことです。
手持ちのスマートフォンをアクセスポイント(モバイルルーター)として使えるので、Wi-Fiのない環境でもインターネットが利用できます。
外出時にパソコンでインターネットを使う機会が多い人にとって、テザリングは非常に便利な機能です。
テザリング接続には3つの種類がある
テザリングの接続方法は大きく「Wi-Fi接続」、「Bluetooth接続」、「USB接続」の3種類に分けられます。
それぞれのメリット・デメリットを理解しておきましょう。
Wi-Fi接続のメリット・デメリット

テザリングの接続方法で一般的なのが「Wi-Fi接続」です。
メリット
- 通信速度が速い
- Wi-Fiなので対応デバイスが豊富
- 複数のデバイスを同時に接続できる
- 別途ケーブルを用意する必要がない
デメリット
- バッテリー消費が激しい
- 複数デバイスを同時接続すると通信速度が落ちる
上記のメリット・デメリットから、Wi-Fi接続は最も実用性の高い接続方法といえるでしょう。
Bluetooth接続のメリット・デメリット
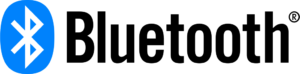
「Bluetooth接続」はBluetooth機能を利用してインターネット接続する方法です。
メリット
- バッテリーの消費量が少ない
- 複数のデバイスを同時に接続できる
- 別途ケーブルを用意する必要がない
デメリット
- 通信速度が遅いので大容量データの利用に不向き
- 接続先がBluetooth対応機器でなければいけない
Bluetooth接続はWi-Fi接続に比べるとメリットが少ないので、実用性は低いといえるでしょう。
USB接続のメリット・デメリット

USBケーブルを使って有線接続するのが「USB接続」です。
メリット
- Wi-Fi接続より通信速度が速い
- 電波の混雑の影響を受けにくく、安定性がある
- スマートフォンを充電しながらテザリングできる
デメリット
- USBケーブルの持ち運びが必要
- 接続側のデバイスにUSBポートが搭載されている必要がある
- 同時に接続できるのは1台のみ
テザリングを使って長時間インターネットを使う場合に、最適な接続方法です。
テザリングオプションの料金|ドコモ・ソフトバンク・au
大手キャリアで契約したスマートフォンでテザリングを利用する場合、追加オプションへの加入が必要な場合があります。
ドコモ、au、ソフトバンクの3社のテザリングオプションをご紹介します。
ドコモのテザリングオプション加入料金

ドコモのスマートフォンでテザリングを使うためには、プロバイダの「spモード」に加入する必要があります。
spモードは月額料金:330円(税込)です。
ただ、spモードはドコモでスマートフォンを契約する際、必ず加入することになっています。
なので、ドコモのスマートフォンでは、テザリングが無料で使えると考えておいて問題ないでしょう。
auのテザリングオプション加入料金

auのスマートフォンでテザリングを利用する際は、「テザリングオプション」への加入が必要です。
下記のプランで契約している場合、月額料金は無料でテザリングオプションが使えます。
- データMAX 5G
- データMAX 5G Netflixパック
- データMAX 5G ALL STARパック
- ピタットプラン 5G
- データMAX 4G LTE
- データMAX 4G LTE Netflixパック
- ピタットプラン 4G LTE(新auピタットプランN)
- auピタットプランN(s)
- ケータイシンプルプラン/ケータイカケホプラン
- VKプランS(N)/VKプランM(N)
それ以外のプランで契約していると、月額料金550円(税込)かかります。
ソフトバンクのテザリングオプション加入料金
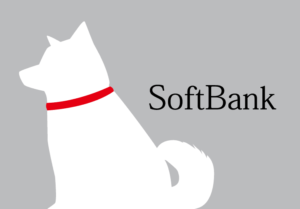
ソフトバンクのスマートフォンでは、別途「テザリングオプション」の加入が必要です。
テザリングオプションの月額料金は、加入プランによって異なります。
下記のデータプランで契約している場合は、月額料金無料でテザリングオプションが利用可能です。
- データ定額ミニ 1GB/2GB
- データ定額(おてがるプラン専用)
- データ定額 5GB
- データ定額S(4Gケータイ)
上記以外のデータプランでは、月額料金550円(税込)で利用できます。
テザリングのやり方|iPhoneの場合

ここでは、iPhoneを使ったテザリングのやり方を解説していきます。
「Wi-Fi接続」、「Bluetooth接続」、「USB接続」でそれぞれやり方が違うので、目的のやり方を確認してみてください。
Wi-Fi接続のやり方
1.テザリング機能を使うiPhoneで「設定」アプリを開きましょう。
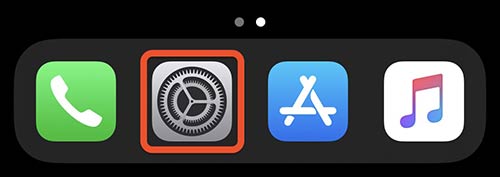
2.「設定」アプリを開いたら「インターネット共有」をタップします。
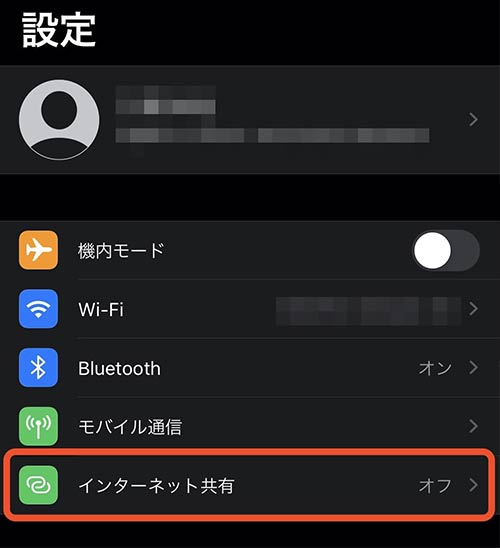
3.インターネット共有画面で「ほかの人の接続を許可」にチェックを入れます。
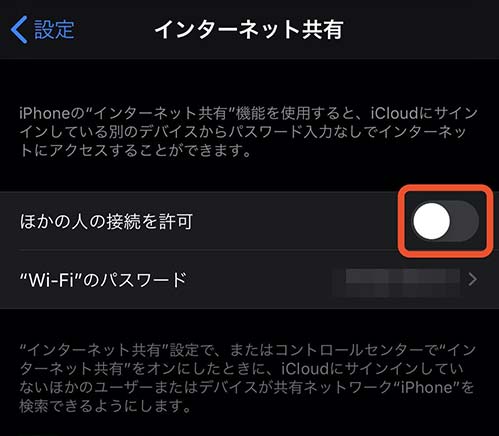
4.インターネット接続したいデバイス側(本記事ではiPadを使用)にてWi-Fi画面を開き、「インターネット共有」にある”iPhoneの名前”をタップ。
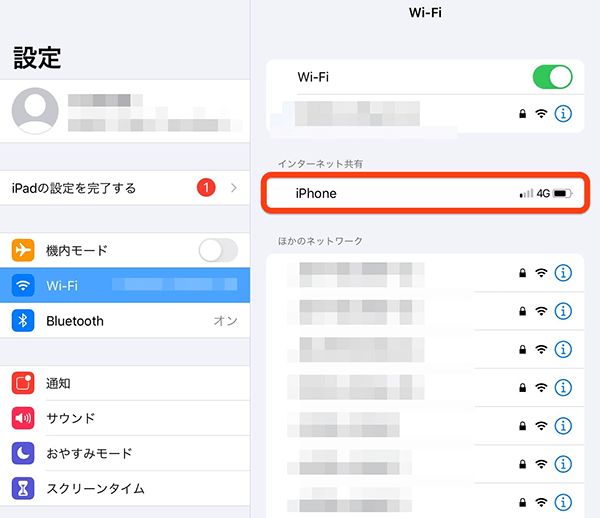
※表示されるiPhoneの名前は変更可能です。サンプル画像では”iPhone”
5.Wi-Fi接続する際にパスワードを求められるので、iPhone側のインターネット共有画面に表示されている「”Wi-Fi”のパスワード」を入力しましょう。
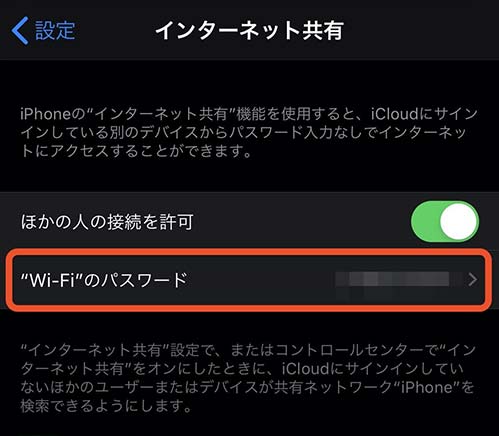
※「”Wi-Fi”のパスワード」をタップするとWi-Fi接続時のパスワードを変更可能です。
以上の手順で、Wi-Fi接続でテザリングできます。
接続先のWi-Fi選択画面に表示されるiPhoneの名前を変更する方法
インターネット接続先のWi-Fi選択画面に表示されるiPhoneの名前は、自由に変更できます。
手順は下記の通りです。
1.「設定」アプリを開き、「一般」をタップします。
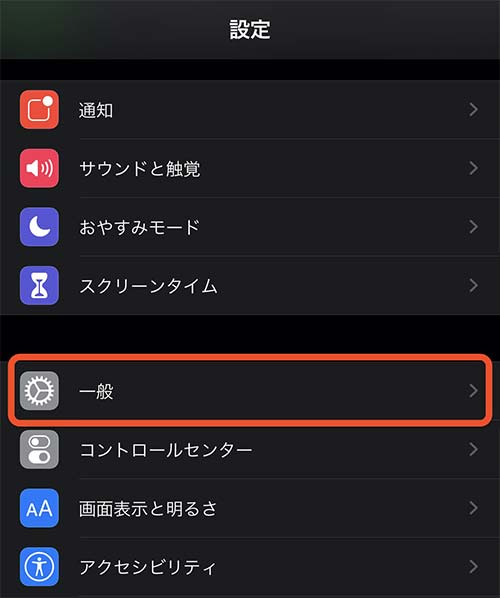
2.一般画面に進んだら「情報」をタップ。
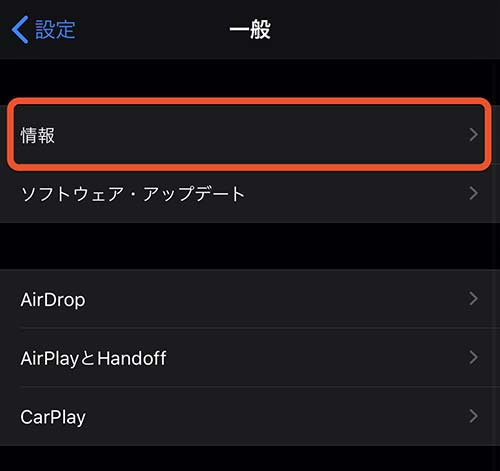
3.情報画面の「名前」をタップすると、iPhoneの名前が変更できます。
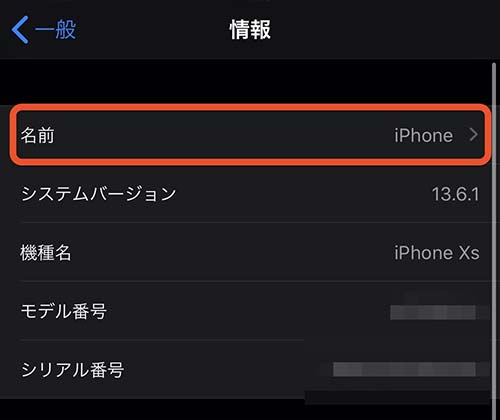
Bluetooth接続のやり方
1.まずはiPhone側で「設定」アプリから「インターネット共有」をタップし、「ほかの人の接続を許可」にチェックを入れましょう。
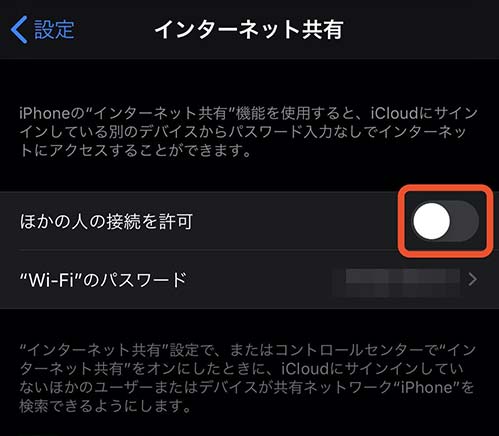
2.インターネット接続したいデバイス側(本記事ではiPadを使用)にてBluetoothをオンにします。
すると、Bluetoothの設定画面に”iPhoneの名前”が表示されるので、タップします。
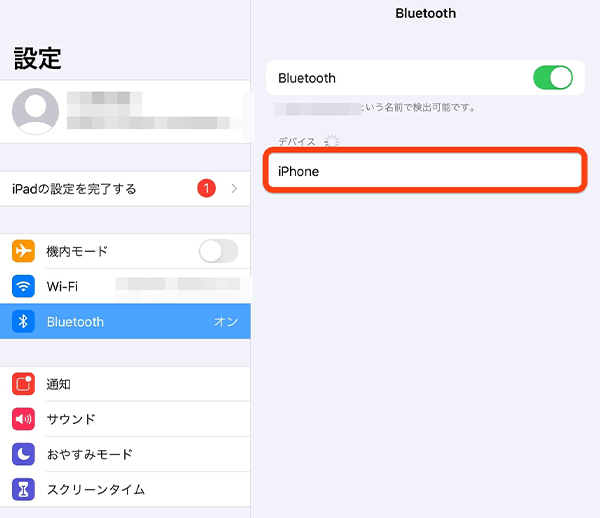
3.「Bluetoothペアリングの要求」画面がでてきたら「ペアリング」をタップ。
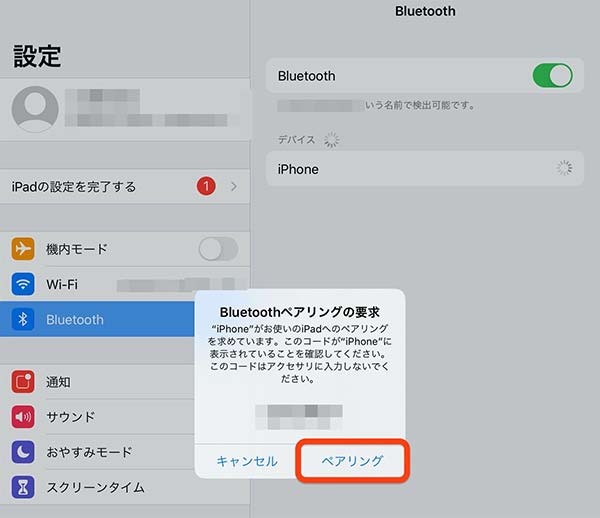
4.iPhone側にも同じように「Bluetoothペアリングの要求」画面がでてくるので、「ペアリング」をタップしましょう。
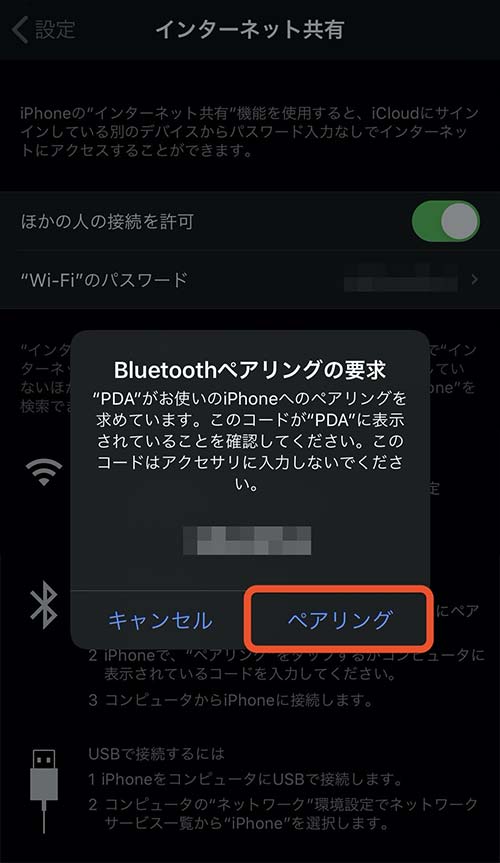
これでBluetooth接続で、テザリングできるようになりました。
USB接続のやり方
ここでは、iPhoneとWindows PCをUSB接続してテザリングする方法を解説します。
Windows PCでUSB接続する際の事前準備として、「iTunesダウンロード」からiTunesをインストールしておきましょう。
※iTunesをインストールしていない場合、Windows PC側でiPhoneが認識されません。
それでは、USB接続のやり方を解説していきます。
1.iPhone側で「設定」アプリから「インターネット共有」をタップし、「ほかの人の接続を許可」にチェックを入れましょう。
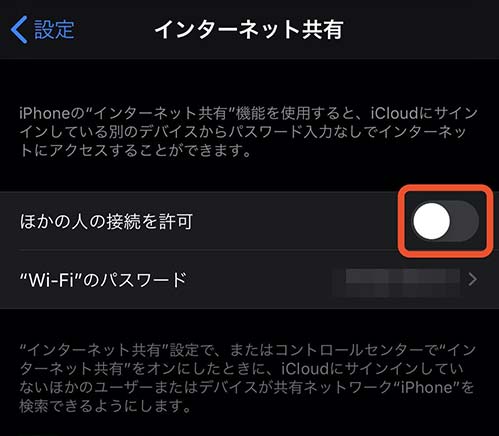
2.Windows PCで事前にインストールした「iTunes」を起動した状態で、iPhoneとWindows PCをUSBケーブルで接続します。
iPhone側で「このデバイスに写真やビデオへのアクセスを許可しますか?」という画面がでてきたら、「許可」または「許可しない」を選択しましょう。
※どちらを選んでも問題ありません。
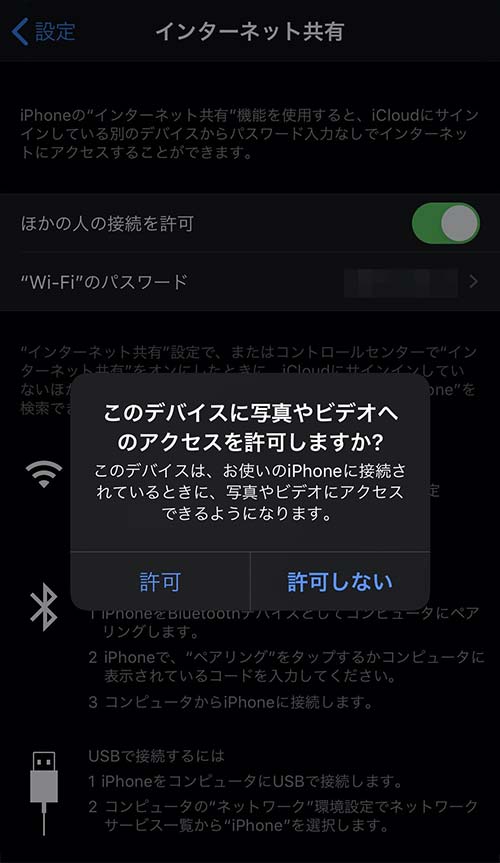
3.Windows PCで初めてiTunesを起動した場合、「このコンピュータがこのiPhone上の情報にアクセスするのを許可しますか?」と表示されるので「続ける」をタップします。
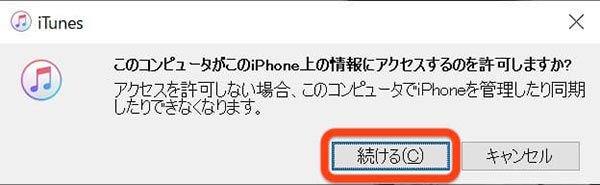
4.iPhone側で「このコンピュータを信頼しますか?」と聞かれたら、「信頼」をタップしましょう。
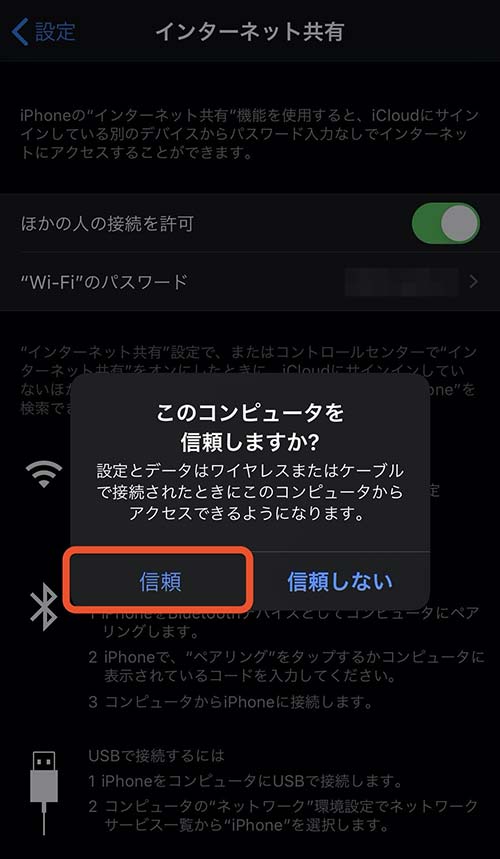
5.「このコンピュータを信頼するには、デバイスのパスコードを入力」画面が表示されます。
iPhoneを開くときのパスコードを入力しましょう。
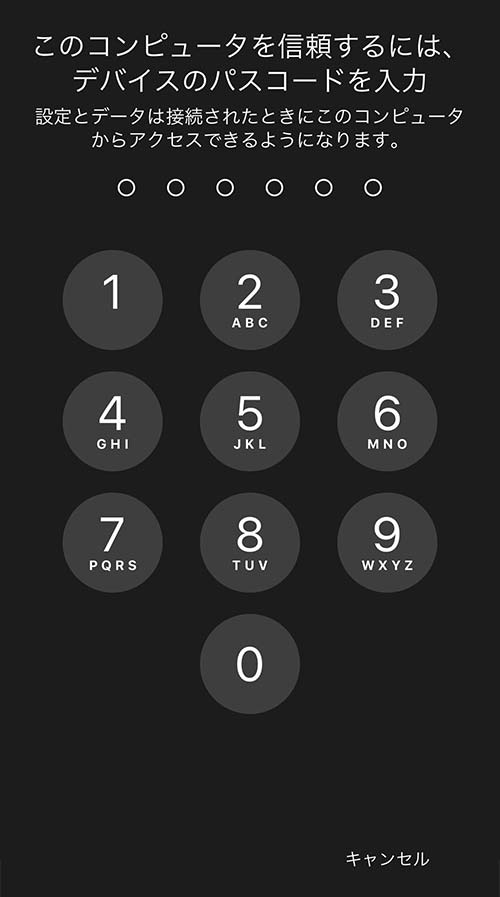
以上で、iPhoneとWindows PCをUSB接続でテザリングできます。
テザリングができないときの原因と対処法

手順通りにやったのにテザリングできないと、焦りますよね。
そこでテザリングができないときに考えられる原因と、その対処法について見ていきましょう。
テザリングオプションに加入していない
テザリング機能を使用するには、ソフトバンクやauのようにテザリングオプションの加入申し込みが必要な場合があります。
「テザリングが使えない!」というときは、まずテザリングオプションに加入しているのかを、ショップやサポートページにて確認してみましょう。
Wi-FiまたはBluetoothがオフになっている
Wi-Fi接続でテザリングする際、Wi-Fi、Bluetooth接続の場合は、Bluetooth機能が”オン”になっていなければなりません。
スマートフォンと接続先デバイスの設定から、Wi-FiまたはBluetoothがオンになっているか確認しましょう。
iTunesを起動していない
iPhoneとWindows PCをUSB接続してテザリングするためには、Windows PC側でiTunesを起動しておく必要があります。
iTunesをインストールするだけでは、Windows PC側でiPhoneが認識されません。
USB接続の際は、iTunesの起動を忘れないようにしましょう。
テザリング利用時の注意点

手軽にパソコンやタブレット端末でインターネット接続できるのが魅力のテザリングですが、注意点もいくつかあります。
ここでは、テザリング利用時の注意点をご紹介します。
データ通信量がかかる
テザリングは、スマートフォンのモバイルデータ通信を使って、インターネット接続する機能です。
そのため、大容量のデータをダウンロードしたり長時間利用していると、データ通信量を大量に消費してしまいます。
毎月使えるデータ通信が決まっている場合は、テザリングの使い過ぎで速度制限にならないように注意しましょう。
データ使用量によって料金が段階的に変わるプランでも、注意が必要ね。
バッテリーの消耗が激しい
テザリング利用中は通常利用時より、スマートフォンのバッテリーが激しく消耗します。
長時間テザリングを使いたい人は、モバイルバッテリーを携帯しておくか、USB接続によるテザリングを利用するといいでしょう。
関連記事
【2020年版】モバイルバッテリーのおすすめ5選!失敗しない選び方を解説!
通話中は通信できない
キャリアによっては、通話中はデータ通信が中断されることがあります。
そのため、ダウンロード中やページ読込中に通話をすると、初めからやり直さなければなりません。
通信速度が不安定
テザリングでの通信は、通信速度の安定性に欠けます。
特にBluetooth接続の場合は、速度が遅い傾向にあるようです。
ビジネス用途、オンラインゲームのプレイといった通信の安定性が求められるシーンでは、光回線やモバイルルーターを利用したほうがいいでしょう。
あくまで急に必要になったときの、応急処置みたいなものなのね。
テザリングで不十分なときは光回線・モバイルルーターがおすすめ

テザリングではインターネットを楽しむどころか、安定しないことや接続時間を気にすることから、ストレスを感じる人も多いようです。
そんな悩みを抱えているなら、光回線やモバイルルーターの導入を検討してみましょう。

モバイルルーターって何?

持ち運びできるルーターです。エリア内ならどこでもインターネットが楽しめますよ。
テザリングとモバイルルーターの違い

家の外でもインターネットをつなぎたい人には、モバイルルーターがおすすめです。
別途モバイルルーターの契約が必要ですが、デザリングと比べると安定していて、スマホのバッテリーやデータ量も気にせずに済みます。「UQ WiMAX」や「Y!mobile」が有名ですね。
それぞれのメリット・デメリットをまとめてみました。
| テザリング | モバイルルーター | |
| メリット |
手軽にネットに接続できる |
通信速度が安定している |
| デメリット |
バッテリー消耗が激しい |
別途契約が必要で料金がかかる |
テザリングは、スマホの機能の一つに過ぎません。対してモバイルルーターはインターネットに繋げるための機器です。
たまーにちょっとだけネットに繋ぎたいことがある、という人はテザリングでも充分かもしれませんが、インターネットを快適に楽しむなら、モバイルルーターの方がおすすめです。
「UQ WiMAX」や「Y!mobile」は、ノジマ店頭で取り扱っています。
詳細のご確認やご相談は、ぜひお近くのノジマ店頭スタッフにお声がけください!
光回線とモバイルルーターはどっちがいい?
では、光回線とモバイルルーターなら、どちらの方がいいのでしょうか。
光回線とモバイルルーターはどちらもメリット・デメリットがあるので、利用状況によって変わるのが正直なところです。
光回線とモバイルルーターの違いを簡単にまとめてみました。
| 項目 | 光回線 | モバイルルーター |
| 通信速度 | ○ | △ |
| 通信制限 | なし | あり |
| 安定性 | ○ | △ |
| 工事 | 必要 | 不要 |
| 使用場所 | 自宅のみ | エリア内ならどこでも |
結論から言うと、こうなります。
- 動画やオンラインゲーム、テレワークなど、速度や安定性が必要な人
- 通信制限に悩みたくない人
- バッテリーを気にせずにインターネットを楽しみたい人
- 家の外でもインターネットに接続したい人
- 引っ越しをよくする人
- スマホとルーターの2コ持ちが嫌ではない人
光回線の方がおすすめの人
光回線は「通信速度の速さ」と「無制限で使える」点で、モバイルルーターより優れています。
自宅で思いっきりインターネットを使いたい!という人は、光回線がおすすめといえます。
通信速度の速さ
光回線はモバイルルーターと比べ、通信速度・安定性どちらも勝っています。
その速度を比較してみると、直近3ヶ月の平均値(2020年9月12日時点)は以下のようになっています。
| 回線 | Ping | 下り | 上り |
| 光回線 | 27.2ms | 225.5Mbps | 200.3Mbps |
| モバイルルーター | 86.0ms | 27.3Mbps | 7.9Mbps |
引用元:みんなのネット回線速度(https://minsoku.net)
※Ping値は、どれくらいタイムラグ(操作して実際に動くまでの時間の差)があるかを表したものです。特にオンラインゲームなどは、Ping値が重要です。
あくまで平均値ですが、全てにおいて光回線が上回っているのが分かります。
快適にインターネットを楽しみたいなら、光回線のほうが良さそうですね。
また、モバイルルーターは安定性が劣り、特に雨の日など天候不良に弱いようです。
「WIMAX毎日速度測定」
下り:15Mbps
ping:66ms
天気:☀今日は雨のせいもあるのか、速度は遅いですね
ラグ値が妙に高い
?#WIMAX #毎日速度測定 pic.twitter.com/BKIWJic0IO— @どんなときもWIFIマスター(今契約するならWIMAXかどこよりもWIFI) (@wifihajimete) December 2, 2019
無制限で使える
モバイルルーターはプランによって、月に使えるデータ通信量(ギガ数)が決まっています。

Y!mobileやWiMAXには、無制限のプランもあるのよね?

ありますが、実はY!mobileやWiMAXは3日間で10GBを超えると、通信速度制限がかかってしまうのです。
通信速度制限がかかると、翌日の18時から深夜2時までの間、1Mbpsまで速度が落ちてしまいます。

いつもインターネットで映画を見ている時間だわ!
光回線なら毎日どれだけ使っても、追加料金や通信速度制限はありません。
データ通信量を気にせずインターネットを楽しみたいなら、光回線のほうがおすすめと言えます。
ちなみに同じく無制限を謳っていた「どんなときもWi-Fi」も、無制限プラン終了を発表しました。
無制限はハードルが高いようです。
モバイルルーターの方がおすすめの人
モバイルルーターのメリットは、「工事が不要」、「家の外でも使える」点が挙げられます。
工事が不要
光回線を利用するには、工事が必要です。
工事料金は【@nifty with ドコモ光】![]() のように工事費無料キャンペーンをやっているところや、【@nifty光】
のように工事費無料キャンペーンをやっているところや、【@nifty光】![]() のように移転工事費無料のところもありますが、いずれにしろ工事が終わるまではインターネットは使えません。
のように移転工事費無料のところもありますが、いずれにしろ工事が終わるまではインターネットは使えません。
モバイルルーターなら工事は必要ないので、引っ越しをよくする人は、モバイルルーターを検討してみるといいでしょう。
家の外でも使える
モバイルルーターの最大のメリットは、家の外でも使えるという点です。
モバイルルーターは持ち運びできるので、自宅でも外出先でも、Wi-Fi接続ができます。
場所を選ばずインターネットが使えるので、大変便利です。

ただ、最近はフリーWi-Fiスポットも増えてきていますね。
※見慣れない公衆無線LAN(フリースポット)は、信頼できるか注意が必要です。
おすすめの光回線は?

「光回線は気になっているけど、どうやって選べばいいのかわからない」という人もいるはず。
そんな光回線に詳しくない人向けに、おすすめの光回線サービス4社をご紹介します。

光回線は基本的には、お使いのキャリアと合わせるのがおすすめです!
ドコモユーザーならドコモ光、といった具合ね!
ドコモ光
【ドコモ光の基本情報】
| 月額料金:マンション | 4,400円〜 |
| 月額料金:戸建て | 5,720円〜 |
| セット割 | ドコモ(最大1,100円) |
| キャッシュバック | あり |
| 最大通信速度 | 1Gbps |
| 提供エリア | 全国 |
※表内の表示価格は税込
ドコモユーザーにおすすめな光回線が、「ドコモ光」です。
ドコモ光は、ドコモのスマートフォンを使っている人を対象に、月額料金を永年最大1,100円(税込)割引するセット割を実施しています。
また、dポイントのプレゼント特典があるので、キャッシュレス決済「d払い」を使っている人にもおすすめです。
関連記事
ドコモ光がおすすめな人とは?料金プランやプロバイダ、評判を徹底解説!
auひかり
【auひかりの基本情報】
| 月額料金:マンション | 4,180円~ |
| 月額料金:戸建て | 5,390円~ |
| セット割 | au(最大1,100円) |
| キャッシュバック | あり |
| 最大通信速度 | 1Gbps |
| 提供エリア | 一部 |
※表内の表示価格は税込
高速なインターネット通信を楽しみたい人、auユーザーにおすすめなのが「auひかり」です。
auのスマートフォンを利用している人は、auスマートバリューの適用で毎月最大1,100円の割引が、対象の家族全員受けら、auWALLETポイントも貯まりやすくなります。
適用には電話サービスの加入が必要な点に、注意が必要です。
またauひかりはフレッツ光回線を使っている他のサービスと違い、KDDI独自の回線を使っているため、回線混雑が起きにくく通信速度が速いです。
しかし、auひかりは提供エリアが限られています。
申し込みの際は自分の住んでいる地域が提供エリア内なのか確認するようにしましょう。
関連記事
auひかりのエリアを解説!エリア検索や確認方法も紹介【2020年版】
auひかりの評判は?料金やメリット・デメリットなど徹底解説!
@nifty光 
【@nifty光の基本情報】
| 月額料金:マンション | 4,387円~ |
| 月額料金:戸建て | 5,720円~ |
| セット割 | au(最大1,100円) |
| キャッシュバック | あり |
| 最大通信速度 | 1Gbps |
| 提供エリア | 全国 |
※表内の表示価格は税込
auひかり提供エリア外のauユーザーにおすすめの光回線が「@nifty光」です。
@nifty光もauひかりの割引サービス「auスマートバリュー」に対応しており、@nifty光と@nifty光電話(550円/月 税込)を契約すれば、auスマートフォンの月額料金が永年最大1,100円(税込)割引されます。
そのほかにも高速通信対応のWi-Fiルーターレンタルや、ノジマでお得に買い物できるなど、特典が豊富なサービスです。
\お近くのノジマでも詳細を確認できます/
ソフトバンク光
【ソフトバンク光の基本情報】
| 月額料金:マンション | 4,180円〜 |
| 月額料金:戸建て | 5,720円〜 |
| セット割 | ソフトバンク(最大1,100円) |
| キャッシュバック | あり |
| 最大通信速度 | 1Gbps |
| 提供エリア | 全国 |
※表内の表示価格は税込
ソフトバンクユーザーにおすすめなのが「ソフトバンク光」です。
ソフトバンク光はスマートフォンとセットで契約すると、月額料金が永年最大1,100円(税込)割引される「おうち割」を実施しています。
ただ、おうち割を適用するためには、指定オプション(550円〜/月 税込)への加入が必要なので注意しましょう。
また、コンセントを挿してWi-Fi接続すればすぐに使える、SoftBank Airもあります。
\お近くのノジマで、詳細を確認できます/
関連記事
SoftBank Air(ソフトバンクエアー)の評判や口コミは?【2020年】
まとめ

今回は、iPhoneのテザリングのやり方について解説しました。
テザリングは手軽で便利なので、使えるようにしておくと、いざというときに役に立つでしょう。
やり方は3通りありましたが、どれか一つを覚えればつなげられるので、試してみてください。
ただその反面、使用時間などしっかり管理しないと、データ使用量が膨れ上がってしまったりスマホのバッテリーがすぐに消耗したりしてしまいます。
あくまで、いざというときのスマホの機能の一つと考えて、普段のインターネットは光回線やモバイルバッテリーの利用がおすすめです。
光回線やモバイルルーターは、ノジマ店頭でもご案内いたします。
お困りの際は、ぜひノジマへご相談ください!
※この記事は2020年9月15日時点の情報を元に作成したものです。
関連記事
【インターネット】引越し前に必ず確認!工事などが間に合わなかった時の対処法!
【原因と解決策】夜にだけ遅くなるインターネット回線の原因と改善方法を徹底解説!
インターネット回線のおすすめ9選! 光回線やポケットWi-Fi、マンション用など比較
IPv6とは?快適なネット生活ができる!確認・設定方法や対応ルーターなども解説!
UQモバイルはお得?料金プランやキャンペーン、店舗があるかなど比較しました!
auひかりの料金は高い?料金確認やプラン、内訳、見直しも解説!
ドコモ光のプロバイダを比較 おすすめプロバイダや変更・設定・確認方法も解説
SoftBank Air(ソフトバンクエアー)のエリア確認方法、地図で検索可能【2020年版】
メディア(家電小ネタ帳®)に関するお問い合わせ
お問い合わせ人気記事ランキング
-
1位

iPhone17実機比較レビュー!Air・Pro Maxの違いとおすすめは?
-
2位

【一眼レフ並み!】カメラ性能が高いスマホをランキング形式でご紹介
-
3位

【発売開始】iPhone 17発表!価格や注目のAirやProも性能を徹底比較
-
4位

【2025年10月まで】Windows10サポート終了!期限延長やどうすればいいのか解説
-
5位

VAIO 最新ノートパソコン実機レビュー|使ってわかった評判とおすすめ機種
関連記事
-
 2025.10.17
2025.10.17【完全ガイド】Apple Intelligenceと...
-
 2025.10.10
2025.10.10iPhone17実機比較レビュー!Air・Pro M...
-
 2025.9.20
2025.9.20【発売開始】iPhone 17発表!価格や注目のAi...
-
 2025.6.21
2025.6.21iPhoneの掃除方法!スピーカーや充電口、イヤホン...
-
 2025.6.25
2025.6.25iPhoneバッテリーの最大容量とは?確認方法や交換...
-
 2025.6.13
2025.6.13【2025年6月開始】auバリューリンクプラン・au...
-
 2025.6.12
2025.6.12【2025年版】auの料金プランを徹底比較!一覧やお...
-
 2025.6.6
2025.6.6【2025年】ドコモ新料金プラン「ドコモ MAX」「...
-
 2025.5.7
2025.5.7【速報】UQ mobileが新プランを発表!料金やい...
-
 2025.3.14
2025.3.14【2025年】iPhoneやスマホ学割の値段はいくら...
-
 2025.3.20
2025.3.20【最新】iPhone 16e 発売開始!無印iPho...
-
 2025.9.19
2025.9.19【一眼レフ並み!】カメラ性能が高いスマホをランキング...
-
 2025.1.13
2025.1.13【2025年1月開始】双方向番号ポータビリティとは?...
-
 2025.1.10
2025.1.10【2025年】成人の日はいつ?由来や国民の祝日につい...
-
 2024.12.12
2024.12.12LINEアルバムに動画が追加できない!保存するにはど...
-
 2024.10.6
2024.10.6Apple Watch Series 10発表!発売...
-
 2025.2.20
2025.2.20【発売開始】iPhone 16シリーズまとめ!価格や...
-
 2024.9.2
2024.9.2iPhone 16シリーズの予想まとめ!価格や発売日...
-
 2024.8.22
2024.8.22【発売開始】Googleの「Pixel 9」シリーズ...
-
 2025.3.11
2025.3.11iOS 18の提供開始はいつ?新機能や対応機種を解説
-
 2025.1.21
2025.1.21【2025年】iPhone15の買取価格の相場は?高...
-
 2024.8.3
2024.8.3白ロムとは?SIMフリーや赤ロムとの違い、中古スマホ...
-
 2024.7.5
2024.7.5ソフトバンク・ワイモバイル・LINEMOでAI検索エ...
-
 2025.7.27
2025.7.27【2025年】スマホ買取業者に売るならどこがいい?お...
-
 2024.6.13
2024.6.13LINEMOに新料金プラン「LINEMOベストプラン...
-
 2024.5.30
2024.5.30iPhoneにマイナンバーカードの機能が来春後半に搭...
-
 2025.1.21
2025.1.21【2025年】iPhone 8の買取業者おすすめ5選...
-
 2025.10.20
2025.10.20【2025年】iPhone買取のおすすめ12社を徹底...
-
 2024.6.9
2024.6.9【発売開始!】Xperia 1 VIを実機レビュー!...
-
 2024.8.3
2024.8.3赤ロムとは?白ロム・黒ロムとの違いや中古スマホ購入時...














