IPv6とは?快適なネット生活ができる!確認・設定方法や対応ルーターなども解説!
更新日時 : 2024-11-11 17:13

せっかく自宅に光回線サービスを導入したのに「通信速度が遅い!」と感じたことがある人は少なくないでしょう。
昨今はインターネットの利用者が増えてきたこともあり、回線の混雑による通信速度の低下がよくみられるようになりました。
そのような通信速度の低下を防ぎ、改善してくれるのが「IPv6」を使った新しい通信方式です。
実際に光回線サービスの広告などで「IPv6にするとインターネット速度が改善される!」なんて宣伝していますよね。
そこで今回は、新しい通信方式IPv6とはなんなのかを、光回線サービス初心者にもわかるように解説していきます。
スマホ売るなら「ノジマ スマホ買取サイト」へ!

「ノジマ スマホ買取」の4つの特徴
- キャリアの下取りプログラムよりも高価買取いたします!
- 安心の上場企業が運営しております。
- 最短翌日に集荷いたします。
- 他社を常にモニタリングしているので高価買取が可能!
IPv6とは?IPv4との違い
「IPv6」とは「Internet Protocol Version 6」の略称で、インターネット通信規格の1つです。
いまのインターネット環境では「IPv4」という通信規格が基準となっており、IPv6はIPv4の新バージョンにあたります。
ちなみに、読み方は「アイピーブイ6」または「アイピーバージョン6」です。

「IPv6とIPv4の違いとはなんなのか?」は、「IPアドレス」について知っておくと、理解しやすいです。
「IPアドレス(Internet Protocol Address)」とは、インターネットに接続された機器(パソコンやスマホ、家電製品など)に割り当てられる固有の番号のことです。
割り当てられたIPアドレスは、インターネットにつながっている機器を識別する役割を持っています。
パソコンやスマホが「家」で、IPアドレスが「住所」ってイメージね。
IPv6とIPv4の違い
IPv4とIPv6の大きな違いは、IPアドレスを割り当てられる数です。
現在メインで使われているIPv4が、機器に割り当てられるIPアドレスは、「約43億個」といわれています。
43億なんて、一見すると膨大な数に感じますが、実は現時点でそのほとんどが割り当たっています。
ほとんどの回線が使われているため、回線の混雑が起きているのです。
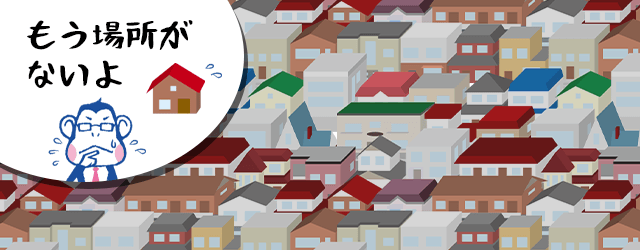
世界の人口約60億を考えると、IPアドレスが不足するのは納得ですね。
そんなIPアドレス不足を回避するために誕生したのが、新しいインターネット通信規格「IPv6」です。
IPv6が機器に割り当てられるIPアドレスは「約340澗(かん)個」で、IPv4の約43億個を「43億×43億×43億」倍にした実質無制限といえる数です。

澗なんて、初めて聞いたわ。

1澗では、0が36コも付くんです。ほぼ無制限ということですね。
| IPアドレス | アドレス長 | 割り当てられる数 |
|---|---|---|
| IPv4 | 32ビット | 約43億個 |
| IPv6 | 128ビット | 約340澗個 |
無制限にIPアドレスを割り当てられるIPv6を利用することで、IPアドレス不足の解消や回線混雑による通信速度の改善が期待されています。
ただ、IPv6が速いといわれているのはIPアドレスを割り当てられる数が多いからではなく、「接続方式」の違いによるものです。
通信方式の違いとは、どういうことでしょうか?
通信方式はIPv4の「PPPoE」とIPv6の「IPoE」の2種類
インターネットの通信方式は、従来の方式「PPPoE」と新方式「IPoE」の2種類で分けられます。
フレッツ光やドコモ光など、プロバイダによって通信方式が異なる場合があるので、それぞれの特徴を理解しておきましょう。
PPPoEとは
「PPPoE」とは「Point-to-Point Protocol over Ethernet」の略称で、IPv4で利用されている通信方式です。
ちなみに読み方は、「ピーピーピーオーイー」です。
この通信方式では、インターネットに接続したときのデータが「基地局→網終端装置→プロバイダ」を通って送受信されます。
インターネットの利用者が多いときに通信速度が遅くなるのは、データ送受信の際に通る「網終端装置」の設備が足りず、混雑してしまうからです。
網終端装置を必ず通るPPPoE方式のことを「トンネル方式」とも呼びます。

IPoEとは
「IPoE」とは「Internet Protocol over Ethernet」の略称で、IPv6で利用される新しい通信方式です。
ちなみに読み方は「アイピーオーイー」です。
この通信方式の最大の特徴は、網終端装置を通さずに直接データ送受信できる点です。
これにより、IPv4で混雑しているルートを回避できるため、通信速度が改善されるのです。
「IPv6にすると通信速度が速くなる」といわれているのは、IPoE方式を採用しているからなのです。
直接データ送受信できるIPoE方式は「ネイティブ方式」とも呼ばれています。
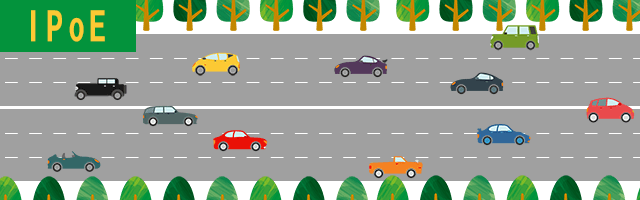
| 通信方式 | 通信速度 | 対応サイト |
|---|---|---|
| PPPoE | 遅い | IPv4 |
| IPoE | 速い | IPv6 |
IPv6とIPv4両方の通信が可能な「IPv4 over IPv6」
いいことだらけに見えるIPv6ですが、デメリットもあります。
それは、IPv4にしか対応していないサイトにはアクセスできないという点。IPv6対応サイトはまだまだ少ないのが現状です。
IPv6対応/非対応のメジャーなサイトの例を挙げてみます。
| IPv6対応サイト | IPv6非対応サイト | |
|---|---|---|
| 検索エンジン | Yahoo | |
| 動画サイト | YouTube | Hulu |
| SNS | Instagram/Facebook |
※2020年7月時点

え、YahooやTwitterが見られないの?

この欠点をカバーしてくれるのが、「IPv4 over IPv6」技術です。
「IPv4 over IPv6」を利用すれば、IPv6とIPv4両方の対応サイトにアクセスできます。
また、IPv6と同等の通信品質でIPv4通信できるため、回線の混雑を防ぎ、快適なインターネット通信が可能です。
※IPv4 over IPv6は、プロバイダによって「v6プラス」や「IPv6オプション」など、サービス名称が異なります。
IPv6にするには?設定方法は?
では実際にIPv6を利用するには、どうすればいいでしょうか。
IPv6(IPv4 over IPv6)を利用するためには、下記4つのステップが必要です。
- IPv6対応の光回線・プロバイダと契約する
- プロバイダにIPv6オプション「v6プラス」の利用申し込み
- IPv6対応ルーターを用意する
- 端末側でIPv6の接続設定を行う
それぞれ詳しく解説していきます。

実はすでにIPv6を利用していた、ということもあります。
すでにIPv6に対応しているかの確認は、「IPv6で通信できているか確認する方法は?」で詳しく解説しています。
ステップ1:IPv6対応の光回線・プロバイダと契約する
IPv6へはプロバイダに申し込みを行いますが、そもそも契約している光回線がIPv6に対応していない場合は、ドコモ光や@nifty光、auひかりなど、IPv6対応サービスへの乗り換えが必要です。
また、ドコモ光などプロバイダを自分で選ぶ必要がある光回線では、IPv6オプションに対応したプロバイダを選ぶことが重要です。
IPv6対応のプロバイダはいくつかあります。特に「@nifty」はプロバイダの大手で、サポートも充実しているのでおすすめです。
ステップ2:プロバイダにIPv6オプション「v6プラス」の利用申し込み

IPv6対応サービスと契約または既に契約している場合、次に行うのはIPv6オプション「v6プラス」への加入です。
加入方法は簡単で、すでに契約しているプロバイダに利用申し込みを行うだけ。
追加料金なしで申し込みできるプロバイダも多く、その場合、無料でIPv6オプションに加入可能です。
申し込みは、WEBからプロバイダの会員ページにアクセスして行う方法や、問い合わせ先に連絡する方法などがあります。
WEBから申し込む際は「プロバイダ名 IPv6」で検索すると、すぐに申し込み用のページを見つけられるでしょう。
ステップ3:IPv6対応ルーターを用意する

「v6プラス」などのIPv6オプションに加入しても、使っているWi-FiルーターがIPv6に対応していないと意味がありません。
用意するルーターは、必ずIPv6対応ルーターを選ぶようにしましょう。
また、Wi-Fiルーターを貸し出してくれるプロバイダもあります。
Wi-Fiルーターを自分で用意するとなると大体1万円前後の出費がかかっていまうため、プロバイダからレンタルできるなら、そちらの方がいいですよね。
プロバイダによってWi-Fiルーターのレンタル料金は異なり、無料でレンタルできる会社から毎月500円前後の料金がかかる会社など、さまざまです。
一概に「有料レンタルだから性能がいい」というわけではなく、無料レンタルでも問題なく使えるのでご安心ください。
新規契約でプロバイダを選ぶ人、または契約中のプロバイダの変更を考えている人には、IPv6対応でWi-Fiルーターの無料レンタルができるプロバイダがおすすめです。
関連記事
【2022年版】Wi-Fiルーターのおすすめ11選!選び方や自宅用人気製品を紹介
ステップ4:端末側でIPv6の接続設定を行う
IPv6オプションに加入してIPv6対応ルーターを用意したら、最後にインターネット接続する端末側(パソコンなど)でIPv6接続に必要な設定を行いましょう。

最近のスマホは初めからIPv6通信の設定がされてあるので、接続設定は不要です。
ここでは「Windows10」と「Mac」のパソコンで、IPv6通信できるようにする設定方法を解説していきます。
「Windows 10」のIPv6接続設定方法
1.まずはじめに、画面左下にある検索フォームに“コントロールパネル”と入力しましょう。
検索結果に「コントロールパネル」が表示されたら、クリックして開きます。
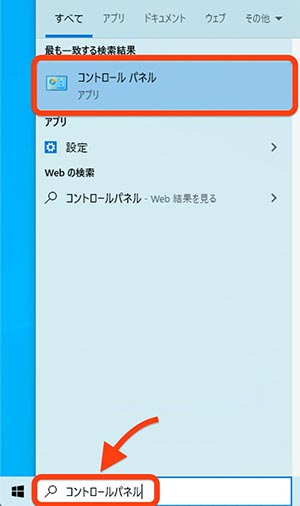
コントロールパネルを開くと、各種設定画面が表示されます。
“ネットワークとインターネット”にある「ネットワークの状態とタスクの表示」をクリックしましょう。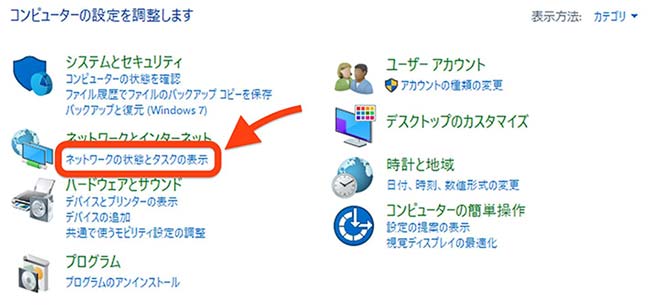
ネットワーク情報の画面に切り替わります。
“アクティブなネットワークの表示”にある「接続:Wi-Fi〜〜〜」または「接続:イーサネット」をクリックして開きましょう。
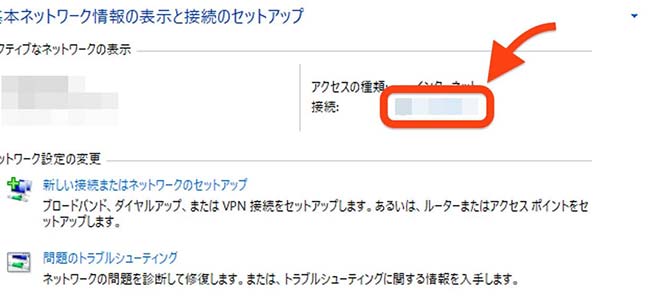
接続しているネットワークの詳細画面が表示されたら、画面左下にある「プロパティ」をクリック。
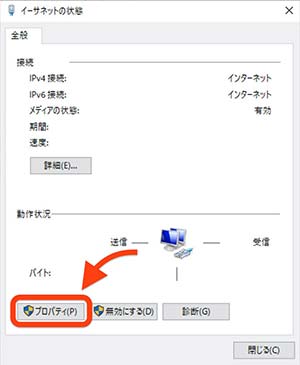
そうするとプロパティ画面が表示されるので、“この接続は次の項目を使用します”の中にある「インターネットプロトコルバージョン6(TCP/IPv6)」にチェックを入れましょう。
チェックを入れたら「OK」をクリックして、IPv6の設定完了です。
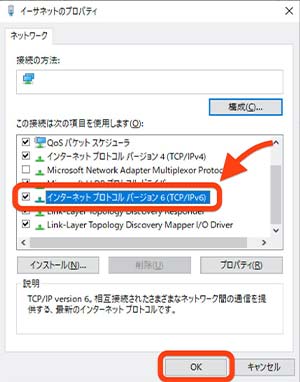
※パソコンの機種によっては、デフォルトで設定が済んでいる場合があります。
「Mac」のIPv6接続設定方法
最初に、画面左上にあるアップルマークから、「システム環境設定」をクリックして開きます。
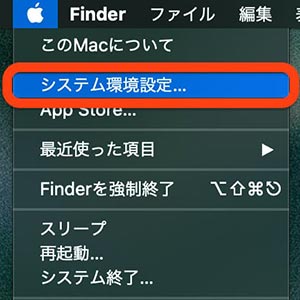
システム環境設定画面が表示されたら、「ネットワーク」をクリックします。
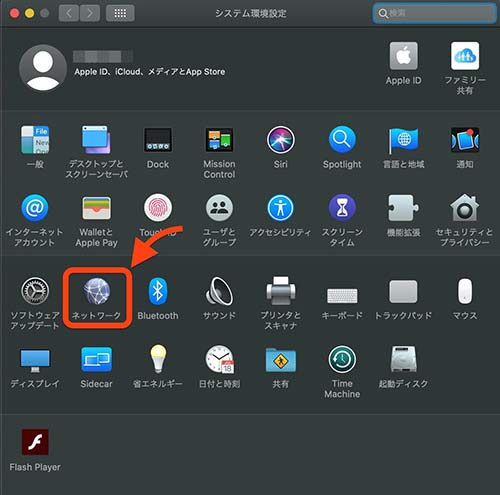
ネットワークの設定画面に切り替わるので、画面右下にある「詳細」をクリックしましょう。
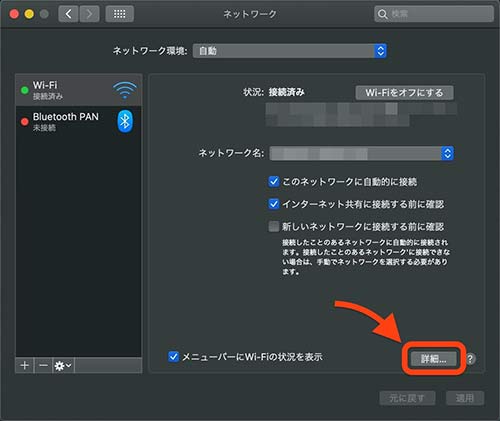
そうすると、ネットワークの詳細画面が表示されます。
「TCP/IP」タブにある“IPv6の設定”を、プルダウンから「自動」に変更しましょう。
変更が済んだら、画面右下にある「OK」をクリックしてIPv6の設定完了です。
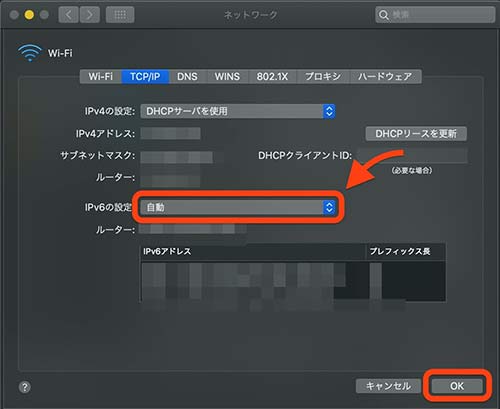
※パソコンの機種によっては、デフォルトで設定が済んでいる場合があります。
IPv6オプション対応の光回線サービス・プロバイダ

現状のインターネット環境に満足していない人は、IPv6対応の光回線サービスへの乗り換えを検討してみましょう。
以下の光回線サービスなら、追加料金なしでIPv6オプションを利用できます。
| 光回線 | IPv6 | Wi-Fiルーター 無料レンタル |
特徴 |
|---|---|---|---|
| ドコモ光 | ○ | ○ | ・ドコモユーザーには、スマホ料金が最大1,100円安くなる「ドコモ光セット割」がある ・プロバイダを自由に選べ、プロバイダによってWi-Fiルーターの無料レンタル有無が異なる |
| auひかり | ○ | △ (550円/月・auスマートバリュー適用で無料) |
auユーザーには、スマホ料金が最大1,100円安くなる「auスマートバリュー」がある |
| @nifty光 | ○ | ○ (25ヶ月間無料) |
auユーザーのスマホ料金が最大1,100円安くなる「auスマートバリュー」に対応 |
| ソフトバンク光 | ○ | × (513円/月) |
ソフトバンクユーザーには、スマホ料金が最大1,100円安くなる「おうち割光セット」がある |
| BIGLOBE光 | ○ | ○ (12ヶ月間無料) |
auユーザーのスマホ料金が最大1,100円安くなる「auスマートバリュー」に対応 |
※表内の表示価格は税込み
光回線を選ぶときに最も重要になるのが、スマホと光回線をセットにするとお得になる「セット割」です。
セット割が適用できる光回線に加入すれば、毎月の負担額を大幅に減らすことができます。
\お近くのノジマでも、詳細を確認できます/
関連記事
【2020年版】ドコモ光のセット割とは?条件や家族の場合も詳しく解説
【2020年版】auひかりの評判は?料金やメリット・デメリットなど徹底解説!
IPv6対応のおすすめプロバイダ
ドコモ光ではプロバイダを選ぶ必要があり、プロバイダによって通信方式やルーターレンタルの有無が異なります。
そこで追加料金なしで「IPv4 over IPv6」を利用できて、ルーターも無料でレンタルできるプロバイダを、6社ご紹介します。
ドコモ光への加入を検討している人は、参考にしてみてください。
| プロバイダ名 | IPv4 over IPv6 | Wi-Fiルーター 無料レンタル |
|---|---|---|
| @nifty | ○ | ○ |
| plala | ○ | ○ |
| GMOとくとくBB | ○ | ○ |
| DTI | ○ | ○ |
| BIGLOBE | ○ | ○ |
| OCN | ○ | ○ |
※auひかりでもプロバイダを選びますが、どのプロバイダでもIPv6に対応しており、ルーターもauスマートバリュー適用で無料レンタルができます。
「どのプロバイダがいいのかわからない」という人は、大手プロバイダの「@nifty」を選んでおけば問題ないでしょう。
@niftyはおトクな特典やオプションが豊富にあり、サポートも充実しているので初心者にもおすすめです。
\お近くのノジマでも詳細を確認できます/
関連記事
ドコモ光のプロバイダを比較【2020年版】おすすめプロバイダや変更・設定・確認方法も解説
【2020年版】auひかりのプロバイダを比較!おすすめや料金、変更や確認方法も解説
IPv6で通信できているか確認する方法は?

IPv6を導入したはいいものの、「本当にIPv6で通信できているのか」がわからないと不安になってしまいますよね。
ここでは、IPv6の接続確認を行う方法を2つご紹介します。
方法1:接続確認・スピードテストサイトを使う方法
IPv6の接続確認する方法で、最も簡単なのがWEBサイトを使った方法です。
この方法を使えば指定のサイトにアクセスするだけで、IPv6で通信できているのかを確認することができます。
なかでも比較的簡単にIPv6接続を確認できるのが、Googleのサイトです。
下記のリンクを開いて「既に IPv6 を使用しているようです。」が表示されたらIPv6接続できていますよ。
『Google』IPv6確認サイト
実際に試してみてIPv6接続ができていなかった場合は、先ほど解説した『IPv6にするには?設定方法は?』を参考に設定しなおしてみましょう。
方法2:パソコンの設定画面から確認する方法
WEBサイトを使った方法に比べると手間ですが、インターネットに接続しているパソコンの設定画面からでも、IPv6の接続確認が可能です。
「Windows 10」と「Mac」の場合の確認方法を解説していきます。
※先ほど解説した『IPv6にするには?設定方法は?』にある『ステップ3:端末側でIPv6の接続設定を行う』とほとんど同じ手順です。
Windows 10で接続確認する方法
まずはじめに、画面左下にある検索フォームに“コントロールパネル”と入力しましょう。
検索結果に「コントロールパネル」が表示されたら、クリックして開きます。
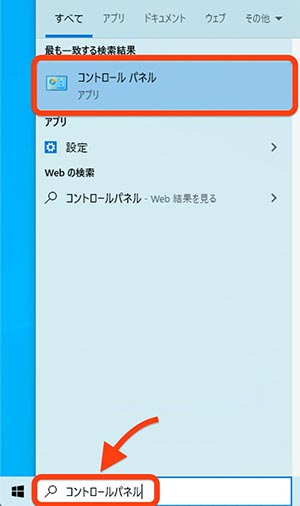
コントロールパネルを開くと、各種設定画面が表示されます。
“ネットワークとインターネット”にある「ネットワークの状態とタスクの表示」をクリックしましょう。
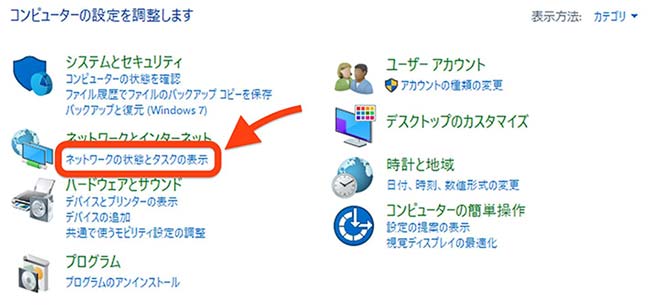
ネットワーク情報の画面に切り替わります。
“アクティブなネットワークの表示”にある「接続:Wi-Fi〜〜〜」、または「接続:イーサネット」をクリックして開きましょう。
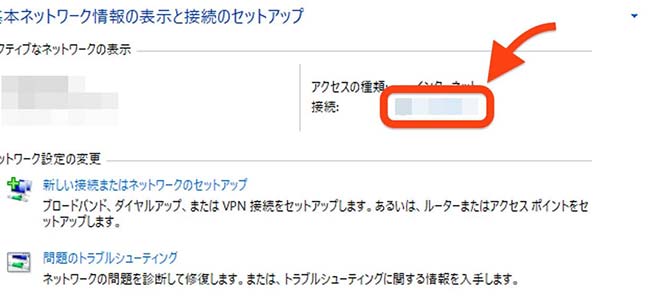
そうするとネットワークの状態画面がでてくるので、「詳細」をクリック。
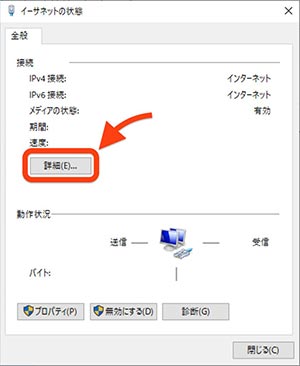
ネットワークの詳細画面が表示されます。
画面を下にスクロールして、「IPv6アドレス」と「IPv6デフォルトゲートウェイ」の値を確認しましょう。
ここにIPアドレスがでていれば、IPv6でインターネットを使えています。
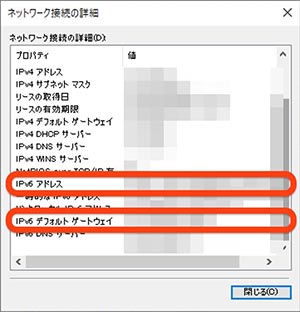
Macで接続確認する方法
最初に、画面左上にある「アップル」マークから「システム環境設定」をクリックして開きましょう。
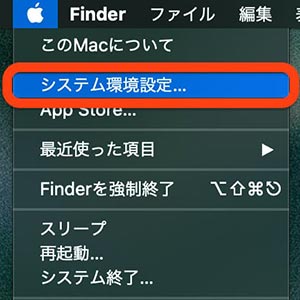
システム環境設定画面が表示されるので、「ネットワーク」をクリックします。
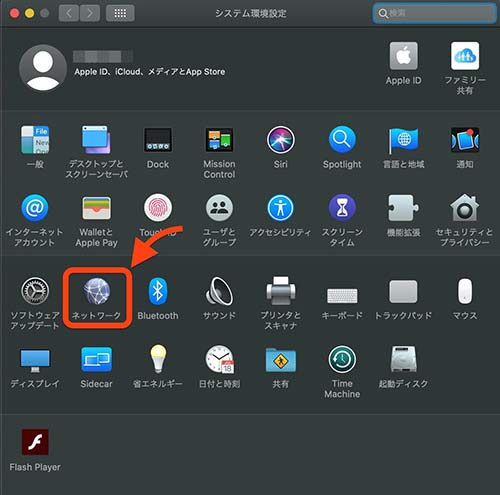
そうすると、ネットワークの設定画面に切り替わります。
画面右下にある「詳細」をクリックしましょう。
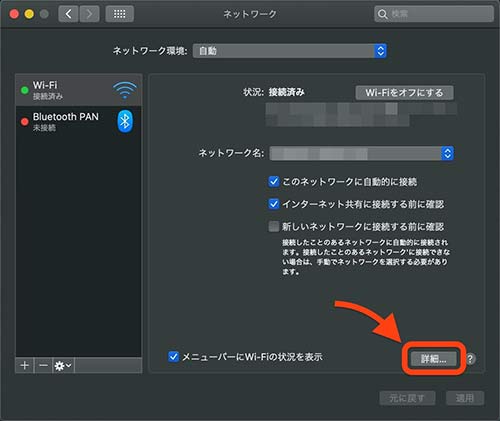
ネットワークの詳細画面が表示されたら、「TCP/IP」タブをクリックします。
TCP/IPタブ画面の“IPv6アドレス”にIPアドレスがでていれば、IPv6接続OKです。
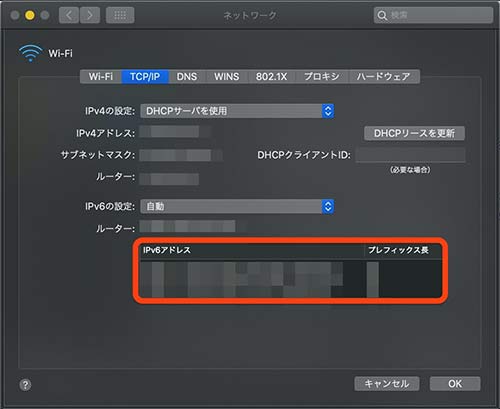
まとめ
今回は、新しいインターネットの通信規格「IPv6」について解説してきました。
IPv6はIPアドレスを割り当てられる数がほぼ無限にあり、現在のインターネット環境で使われているIPv4のIPアドレス不足の改善が期待されています。
よく言われている「IPv4からIPv6に変えると通信速度が速くなる」というのは、通信方式が違うからです。
また、IPv6にはIPv6対応サイトしか閲覧できないという欠点があります。
光回線・プロバイダを選ぶ際は、この欠点をカバーできる「v6プラス(IPv4 over IPv6)」サービスを提供している会社を選ぶようにしましょう。
\お近くのノジマでも詳細を確認できます/
関連記事
ドコモ光がおすすめな人とは?料金プランやプロバイダ、評判を徹底解説!
世界でイチバン速いインターネットauひかりとは?auユーザーなら料金面でも乗り換えない理由はない?
光回線のおすすめ比較5選!【2022年版】マンションや戸建てタイプ共に紹介
【後悔しないために!】無料で使えるマンションのインターネットはなぜ遅い?その3つの理由
ドコモ光のプロバイダを比較【2020年版】おすすめプロバイダや変更・設定・確認方法も解説
ドコモ光の事業者変更方法【2020年版】|番号や設定なども紹介
auひかりのエリアを解説!エリア検索や確認方法も紹介【2020年版】
メディア(家電小ネタ帳®)に関するお問い合わせ
お問い合わせ人気記事ランキング
-
1位

【2025年】ドコモ新料金プラン「ドコモ MAX」「ドコモ mini」とは?旧プランとの比較も
-
2位

【一眼レフ並み!】カメラ性能が高いスマホをランキング形式でご紹介
-
3位

【2025年版】auの料金プランを徹底比較!一覧やおすすめプランをご紹介
-
4位

【2025年10月まで】Windows10サポート終了!期限延長やどうすればいいのか解説
-
5位

VAIO 最新ノートパソコン実機レビュー|使ってわかった評判とおすすめ機種
関連記事
-
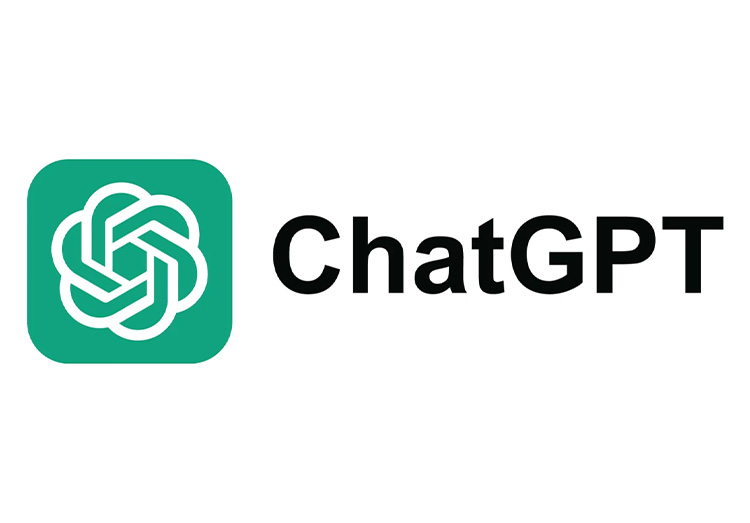 2024.6.20
2024.6.20ChatGPT-4Omniがサービス開始!無料会員で...
-
 2024.4.25
2024.4.25「NURO 光 for マンション」が新プランの提供...
-
 2024.3.1
2024.3.1ポッドキャスト(Podcast)とは?使い方やラジオ...
-
 2024.2.20
2024.2.20【プロが選ぶ】一人暮らしにおすすめのインターネット(...
-
 2024.2.21
2024.2.21フレッツ光クロスとは?10ギガ光回線のメリットとデメ...
-
 2024.1.30
2024.1.30【プロが解説】フレッツ光の料金は高いのか?一覧表から...
-
 2023.11.29
2023.11.29【注意】詐欺の種類を解説|Amazon、佐川急便詐欺...
-
 2024.11.12
2024.11.12【プロが解説】NURO光の評判は悪いって本当?202...
-
 2025.1.21
2025.1.21【2025年最新】インスタでスクショすると相手にバレ...
-
 2023.10.9
2023.10.9ソフトバンクエアーは繋がらない?遅い?評判や料金プラ...
-
 2024.12.20
2024.12.20NECのWi-Fiルーターのおすすめ11選【2025...
-
 2024.11.12
2024.11.12インスタのパスワードを忘れた場合の対処方法!確認や変...
-
 2023.6.9
2023.6.9YouTubeなど広告をブロックする方法は?iPho...
-
 2023.6.9
2023.6.9【iPhone・Android】モバイルPASMOの...
-
 2024.5.14
2024.5.14ChatGPTとは?始め方や日本語での使い方、できる...
-
 2025.1.2
2025.1.2【2025年】@nifty光の評判が悪いのは誤解!料...
-
 2025.1.2
2025.1.2【2025年】プロバイダーのおすすめ20選!ドコモ光...
-
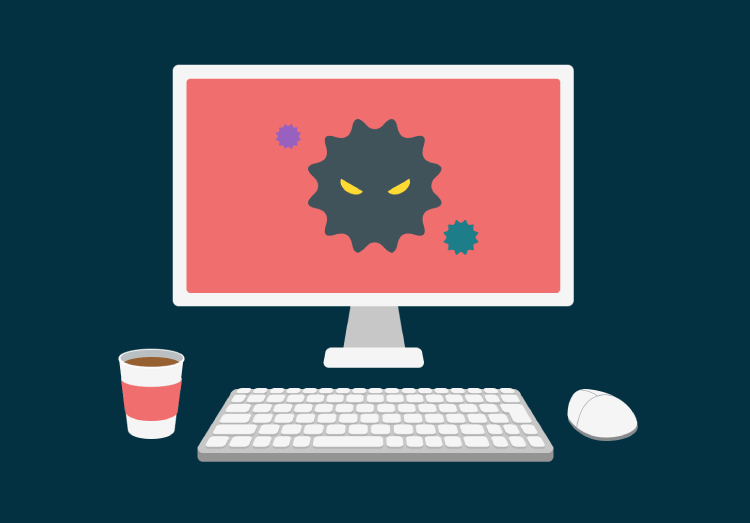 2024.11.12
2024.11.12「トロイの木馬に感染しました」などセキュリティ警告が...
-
 2023.9.26
2023.9.26テレワークとは何の略?語源や意味、リモートワークとの...
-
 2023.10.23
2023.10.23Zoom(ズーム)の背景設定方法|背景ぼかしやバーチ...
-
 2022.10.3
2022.10.3【新発表】Wi-Fi 6E対応ルーターとは?NECの...
-
 2022.9.2
2022.9.2LANケーブルの選び方は?規格や長さ、速度などおすす...
-
 2025.4.30
2025.4.30ドコモ光の解約金が7月から変更に!新・旧プランの違い...
-
 2025.1.14
2025.1.14サイバー攻撃の拡大化!スマホのセキュリティ見直してい...
-
 2022.3.19
2022.3.19スマート家電とは? 暮らしを豊かにしてくれるおすすめ...
-
 2024.11.11
2024.11.11まさかの災害で困らないために防災グッズ厳選5種
-
 2022.9.3
2022.9.3ドコモの5G対応ホームルーター「home5G HR0...
-
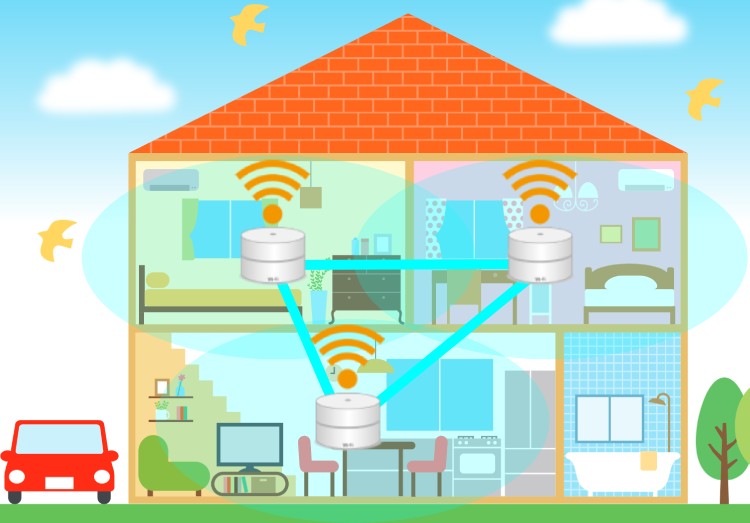 2022.2.5
2022.2.5メッシュWi-Fiとは?中継器との違いや仕組みやメリ...
-
 2022.9.3
2022.9.3【スマホで簡単に】YouTubeチャンネル作成や動画...
-
 2023.3.6
2023.3.6フィルタリングとは?スマホの利用や時間を制限できる中...












