スプレッドシートにチェックボックスを作成する方法|連動や色づけ、カウント方法
更新日時 : 2021-12-09 17:35

Googleスプレッドシートに持ち物などのリストを作る時、レ点などのチェックを入れられるようにしておくと便利ですよね。
そんな時に使いたい機能が、チェックボックスです。
この記事では、スプレッドシートでチェックボックスを作成する方法を解説していきます。
また、チェックボックスをカウントする方法やチェックに連動して色を付ける方法、チェックを一括して解除する方法など、チェックボックスの応用についても解説していきます。
- チェックボックスの作成方法
- チェックボックスのカウントの仕方
- 日付入力時に自動的にチェックを入れる方法
目次
Googleスプレッドシートにチェックボックスを作成する方法
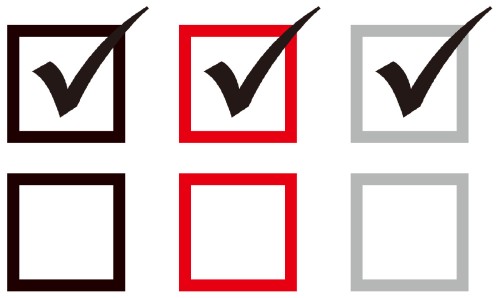
スプレッドシートにチェックボックスを作成する方法は、2つあります。
結論から言うと、「挿入からチェックボックスを作成する方法」の方が、基本かつ簡単にチェックボックスを作成することができます。
ただ、「データの入力規則からチェックボックスを作成する方法」もチェックボックスに特別な値を設定したいというケースに向いているので、ぜひ活用してみてくださいね。
挿入からチェックボックスを作成する方法
まず、1つ目の「挿入からチェックボックスを作成する方法」を紹介します。
1, チェックボックスを作成したいセルを選択し、
2, ツールバーにある「挿入」をクリックします。
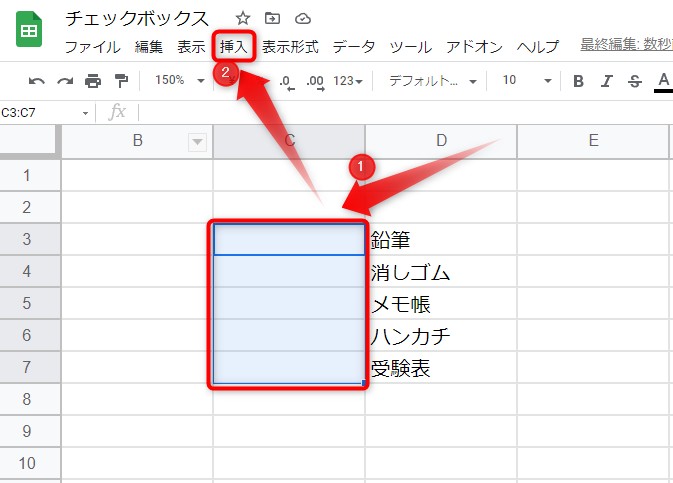
続けて、「チェックボックス」をクリック。
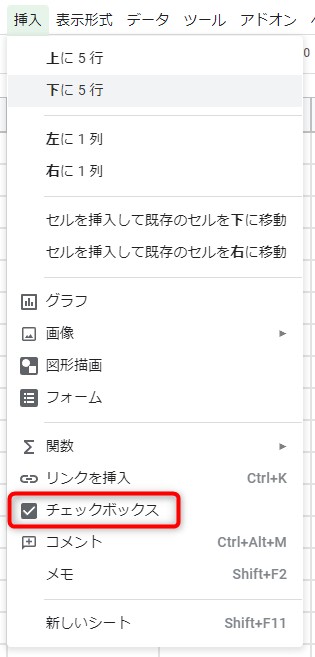
これで、チェックボックスの作成ができました。
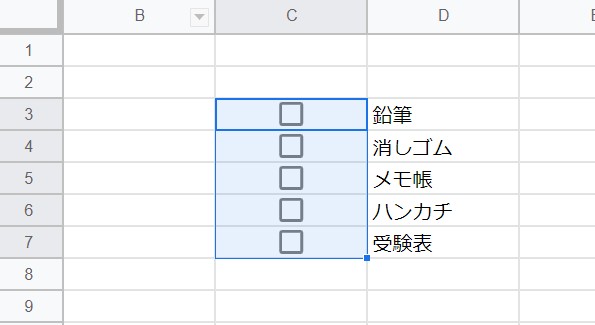
作成したチェックボックスの上でクリックすれば、チェックを入れることができます。
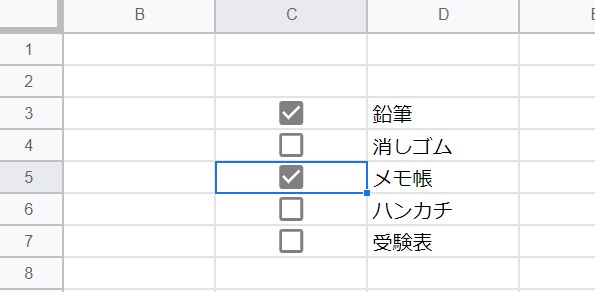
データの入力規則からチェックボックスを作成する方法
次に2つ目の、「データの入力規則からチェックボックスを作成する方法」を紹介します。
まずチェックボックスを設置したいセルを選択し、ツールバーにある「データ」をクリックします。
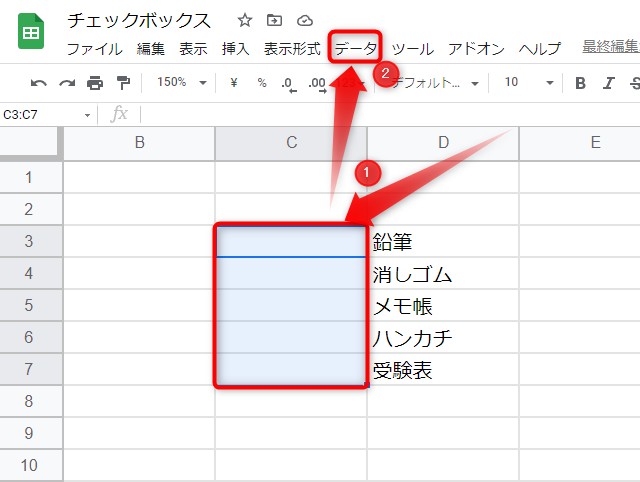
「データの入力規則」をクリック。
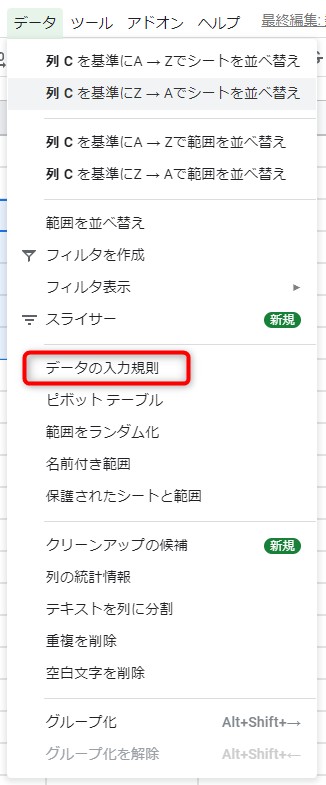
データの入力規則が開いたら、条件を「チェックボックス」に変更します。
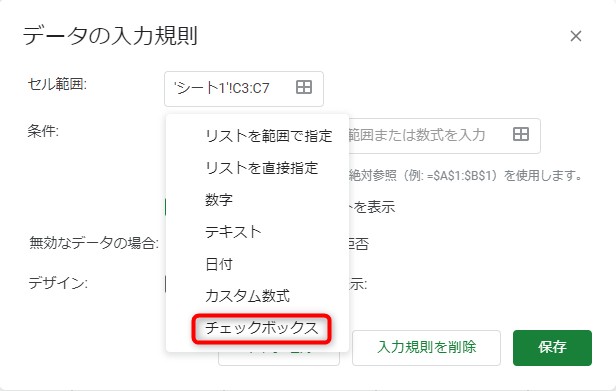
条件にチェックボックスを選択した後、保存をクリックすれば、挿入と同様に通常のチェックボックスを作成することができます。
ただこの方法は挿入からチェックボックスを作成するより手間がかかるだけになるので、チェックボックスを作成するだけなら、先述の通り「挿入」からの手順がおすすめです。

データの入力規則からチェックボックスを作成する場合、チェックボックスに任意の値を設定することができます。
チェックボックスに任意の値を設定するには、データの入力規則で「カスタムのセル値を使用する」にチェックを入れます。
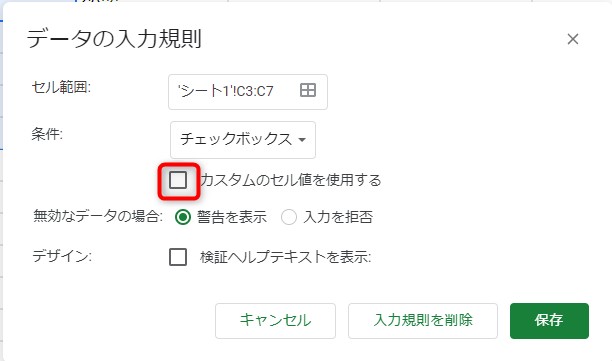
「カスタムのセル値を使用する」にチェックを入れると、その下に「チェックマーク付き」「チェックマークなし」の項目が開き、それぞれに値をつけることができます。
値には、数字の「0」や「1」、アルファベットの「A」や「B」など、任意に設定することが可能です。
「チェックマーク付き」「チェックマークなし」にそれぞれの値を入力したら、保存をクリック。
これで、データの入力規則からのチェックボックスの作成が完了しました。
(ここでは例として、「チェックマーク付き」の値に「A」、「チェックマークなし」の値に「B」を入力して作成してみます。)
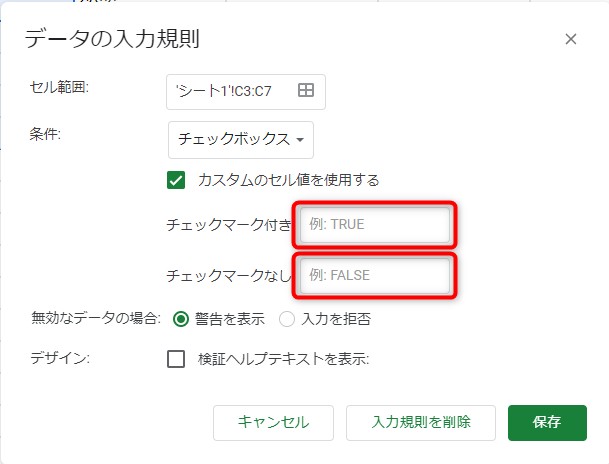
これで、データの入力規則からのチェックボックスの作成ができました。
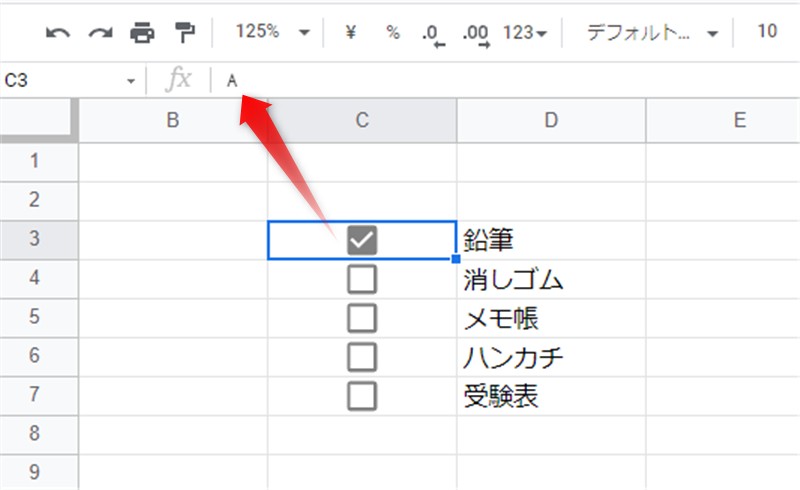
チェックボックスにチェックをつけると、数式バーに表示される値が「B」から「A」になるのが確認できます。
通常のチェックボックスの値はチェック付きが「TRUE」になる
挿入からチェックボックスを作成した際など、特別な値を設定していないチェックボックスでは、チェックを入れたセルの値は「TRUE」に、チェックの入っていない時の値は「FALSE」になります。
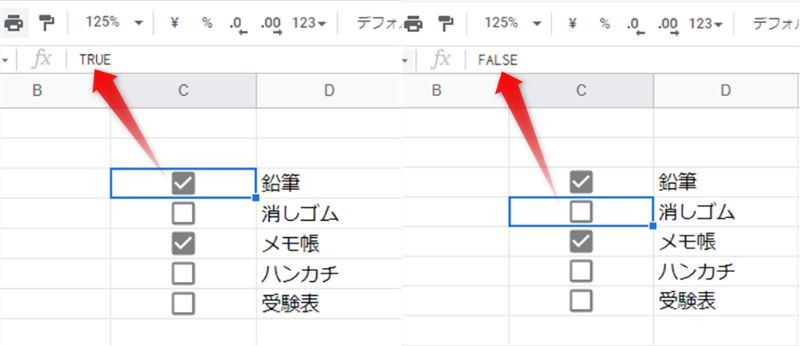
チェックボックスにチェックを入れるだけという場合なら、「TRUE」や「FALSE」というセル値を気にする必要はありません。
ただし、チェックの付いたチェックボックスをカウントする際や、チェックの入ったセルに連動して色を付ける際にセルの値を入れておくと便利です。
詳しくはこの後の項目で説明します。
Googleスプレッドシートでチェックの付いたチェックボックスをカウントする方法
チェックの付いたチェックボックスをカウントするには、先ほど解説したセルの値をCOUNTIF関数を使って求めます。
COUNTIF 関数は、1 つの検索条件に一致するセルの個数を計算してくれる関数です。
=COUNTIF(データの範囲,検索条件)

COUNTIF関数は、セルを選択→挿入→関数→数学→COUNTIFでも挿入可能です。
COUNTIF関数に必要なデータは2つだけ。
検索するデータの範囲、検索条件を入力するだけと非常にシンプルな関数です。
実際の使い方としては、計算結果を表示したいセルに、「=COUNTIF(データの範囲,検索条件)」を入力します。
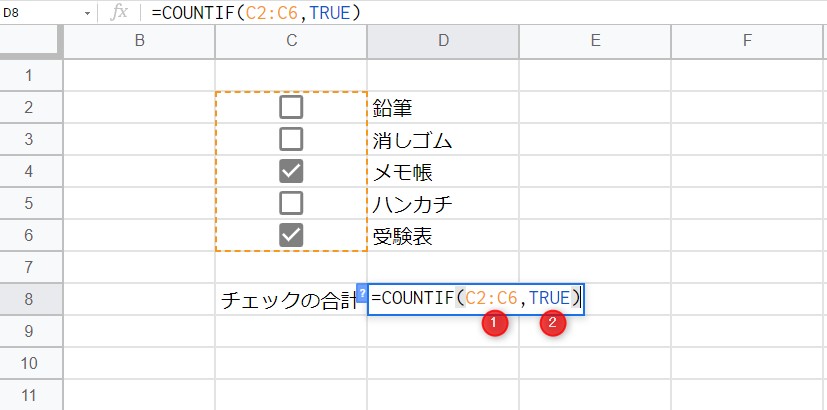
範囲は、例の場合だとチェックボックスが入力されている、「C2からC6」
検索条件はチェックの入っているセルの値である、「TRUE」
COUNTIF関数をEnterキーで確定すれば、チェックの入った数を自動で計算してくれます。
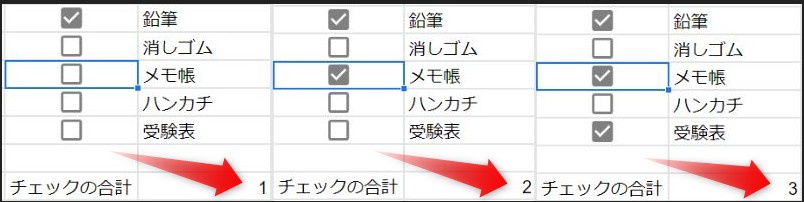
チェックボックスに任意の値を設定している場合は、その値を検索条件に設定すれば、同じようにCOUNTIF 関数でチェックの入った数を計算できます。
例えば、チェックの入った時を「A」にしているなら、「=COUNTIF(C3:C7,A)」とします。
Googleスプレッドシートでチェックの入ったセルに連動して色を付ける方法
チェックの入ったチェックボックスに連動して色を付けるには、条件付き書式を利用します。
まずは、色を付けたいセルを選択し、「表示形式」をクリックします。
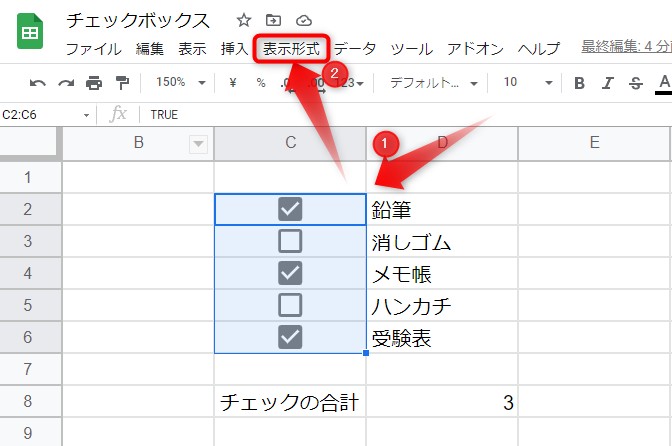
「条件付き書式」をクリック。
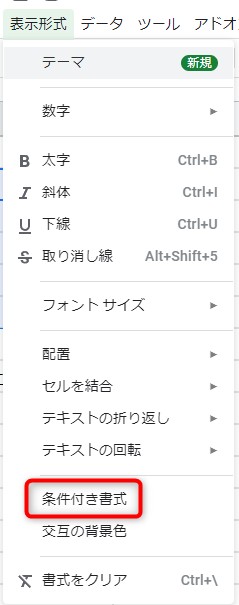
スプレッドシート右側に条件付き書式設定ルールが開くので、
1, 書式ルールを「次を含むテキスト」に変更し、
2, その下の欄に「TRUE」と入力します。
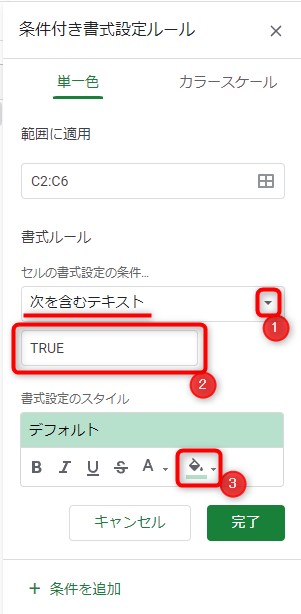
今回はチェックボックスの背景を青に塗りたいので、
3, 塗りつぶしを選択し、カラーパレットから青色を選択。
最後に完了をクリック。
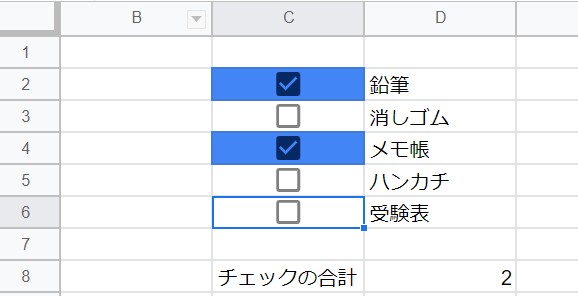
これで、チェックを入れたセルの色を変更することができます。
条件付き書式では、背景の色の変化の他に、フォントの色の変更(チェックボックスの場合は枠の色の変更)なども可能です。
Googleスプレッドシートで日付とチェックボックスを連動する方法
進捗作業にチェックボックスを作る時、作業完了の日付を入力したら、連動してチェックボックスにチェックを入れたいというケースもありますよね。
日付を入れて、チェックボックスにチェック入れるとなると、2度手間です。
そういう場合は、IF関数を使うことで日付の入力と同時に、チェックボックスにチェックを入れることができます。
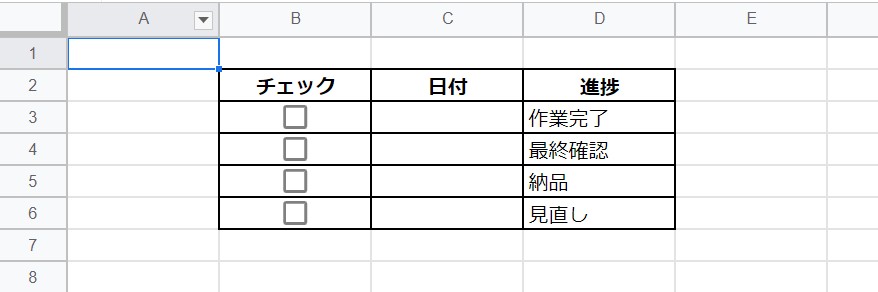
↑日付を入力したらチェックボックスにも自動でチェックを入れるようにしたい
IF関数とは、ある値と期待値を論理的に比較できる関数です。
こう書くと難しく感じますが、ここで使うIF関数を簡単に言い換えると、設定した条件を満たすかどうかを判定できる関数という意味になります。
=IF(条件 , 真の場合の値 , 偽の場合の値)

IF関数は、セルを選択→挿入→関数→論理→IFでも挿入可能です。
作業の進捗状況に日付を入れたらチェックボックスにチェックを入れたいというときは、B3(チェックボックスを作成しているセル)に以下のIF関数を入力します。
=IF(C3=””,FALSE,TRUE)

1.条件は、C3が空白か否かなので、C3=””
2.真の場合の値は、セルが空白(日付が入力されていない)の時はチェックを入れないので、FALSE
3.偽の場合の値は、日付が入力されている(セルが空白でない)時はチェックを入れるので、TRUE
このIF関数を確定すると、日付の欄に日付を入力すれば、自動で入ボックスにチェックが入るようになります。
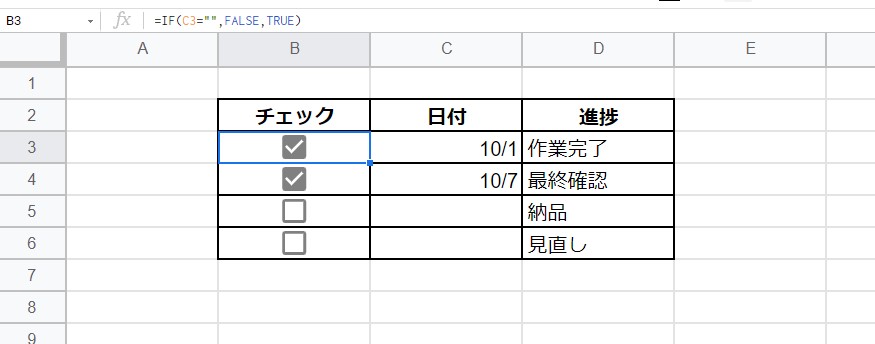

設定したIF関数を下にオートフィル(セル右下の十字マークをドラッグ)すれば、他のセルにも適用できます。
Googleスプレッドシートでチェックを一括クリアする方法
チェックをリセットしたい時に、チェックボックスが大量にあると、一つずつ外していくのは面倒です。
そんな時は、「検索と置換」を利用することで、簡単にチェックを一括クリアすることができます。
まずは、ショートカットキー、Windowsは「Ctrl + H」(Macは⌘)command+ shift + H)で、「検索と置換」を開きます。
ショートカットキーを使わない場合は、「編集」→「検索と置換」とクリック。
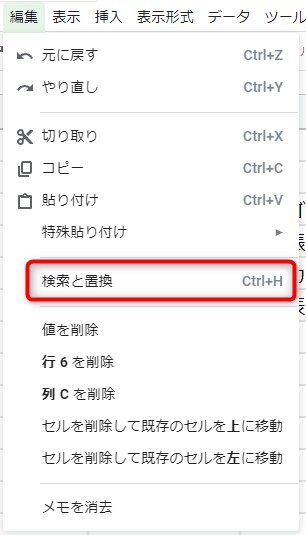
「検索と置換」が開いたら、
1, 「検索」に「TRUE」、
2, 「置換後の文字列」に「FALSE」を入力。
チェックをボックスに特別な値を設定している場合は、設定した値をそれぞれ「検索」と「置換語の文字列」に入力します。
「検索」「置換語の文字列」に入力が終わったら、
3, 全て置換をクリック。
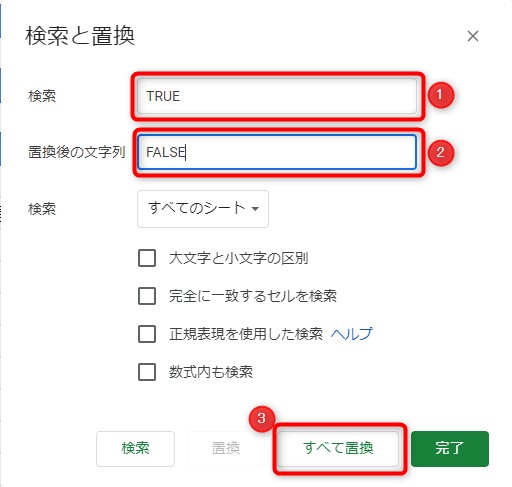
これで、一括してチェックボックスのチェックを外すことができます。
逆に、チェックボックスに一括してチェックを入れたいという場合は、検索に「FALSE」を入力。
置換後の文字列に「TRUE」を入力。
これで、チェックボックスに一括してチェックを入れることができます。
Googleスプレッドシートで作成したチェックボックスを削除する方法
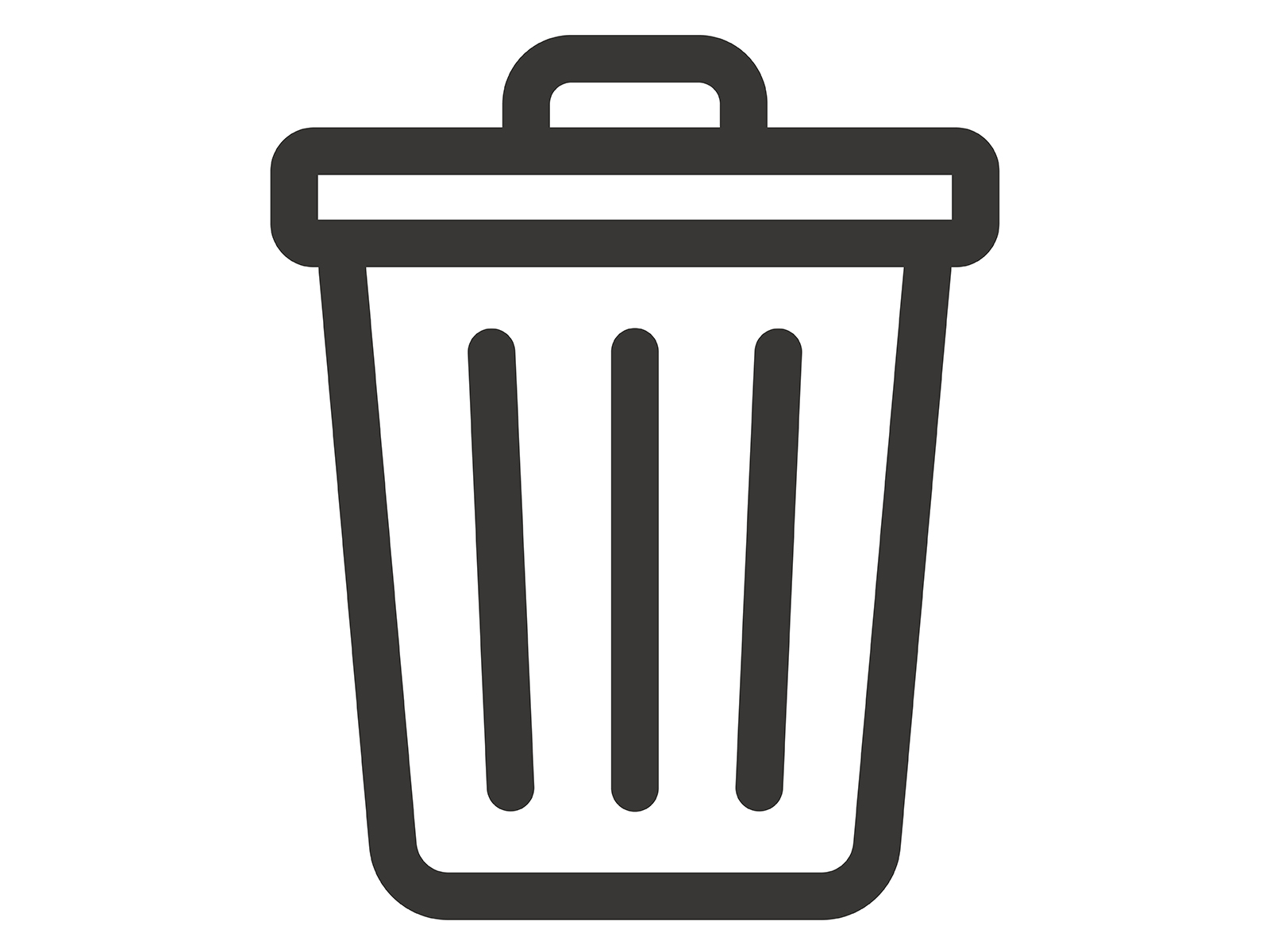
チェックボックスを削除する場合は、チェックボックスを選択後、「Back Space」または「Delete」キーを押します。
複数のチェックボックスを削除したい場合は、範囲選択してから「Back Space」または「Delete」キーを押します。
iPhoneではチェックボックスが使えないので注意

チェックボックスはPC・Androidスマホで使える機能になり、iPhoneでは使えないので注意してください。
Androidスマホからチェックボックスを作成する場合は、メニュー→「データの入力規則」から、チェックボックスを作成できます。
まとめ
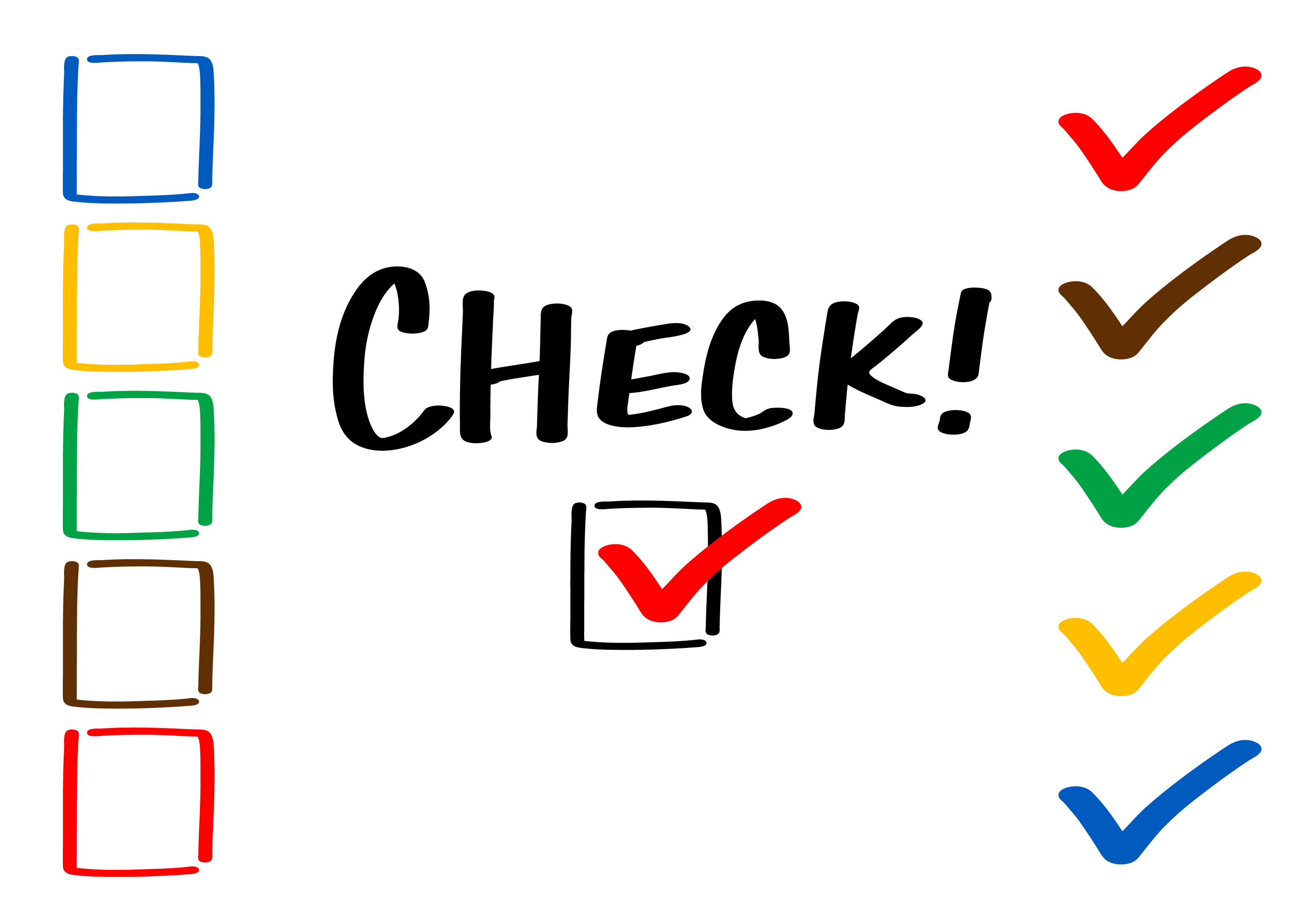
スプレッドシートにチェックリストを作る時は、レ点の入れられるチェックボックスが便利になります。
チェックボックスは挿入から簡単に作成可能です。
チェックの入っているチェックボックスは「TRUE」、チェックの入っていないチェックボックスは「FALSE」の値が設定されています。
この「TRUE」という値をカウントすれば、チェックの合計を求めることが可能です。
また、条件付き書式でチェックの入ったセルに色を付けたりする場合も、チェックボックスの値を利用できます。
チェックボックスを使えば出席の確認などが便利になるので、ぜひ活用してみてくださいね。

お困りごとがございましたら、お気軽にノジマスタッフまでご相談ください!
ノジマではお客様のお話を真摯に伺い、お客様のご不明点を解消できるよう努めております。
丁寧な対応や分かりやすい説明を心がけておりますので、お気軽にご相談くださいませ。
※ご相談内容により、有料でのご案内となることもございます。
関連記事はこちら
Googleスプレッドシートとは?共有、保存、Excel変換方法など使い方を徹底解説
Excel(エクセル)パスワードの設定・解除方法!パスワードを忘れた方必見!
Excel(エクセル)グラフの作り方|2軸表示や円グラフ、折れ線グラフ、棒グラフなどを解説
Excel(エクセル)の改行方法|セル内改行や置換・削除、改行できない場合を解説
Excel(エクセル)のプルダウンの作成方法|連動や解除、追加方法も解説
Excel(エクセル)印刷範囲の設定方法まとめ!青い点線や改ページプレビューなど図説で解説!
Excel(エクセル)のチェックボックスの作成方法|削除や連動する方法も解説
Excel(エクセル)の曜日を日付から自動で入れる方法|土日に色を付ける手順も解説
メディア(家電小ネタ帳®)に関するお問い合わせ
お問い合わせ人気記事ランキング
-
1位

【2025年】ドコモ新料金プラン「ドコモ MAX」「ドコモ mini」とは?旧プランとの比較も
-
2位

【一眼レフ並み!】カメラ性能が高いスマホをランキング形式でご紹介
-
3位

【2025年版】auの料金プランを徹底比較!一覧やおすすめプランをご紹介
-
4位

【2025年10月まで】Windows10サポート終了!期限延長やどうすればいいのか解説
-
5位

VAIO 最新ノートパソコン実機レビュー|使ってわかった評判とおすすめ機種
関連記事
-
 2025.5.9
2025.5.9【2025年10月まで】Windows10サポート終...
-
 2025.4.22
2025.4.22VAIO 最新ノートパソコン実機レビュー|使ってわか...
-
 2024.8.23
2024.8.23【雷対策】雷サージからコンセントを守るには?パソコン...
-
 2025.4.22
2025.4.22【Lenovo】IdeaPad Slim 5i Ge...
-
 2025.4.22
2025.4.22【図説】Excel(エクセル)をPDF変換する方法|...
-
 2024.5.15
2024.5.15【発売開始】新型iPad Pro 11/13インチの...
-
 2024.5.15
2024.5.15【発売開始】新型iPad Air 11/13インチの...
-
 2024.5.10
2024.5.10バッファローから低価格の「WSR-1500AX2L」...
-
 2025.4.22
2025.4.22【図説】 Excel(エクセル)グラフの作り方|円グ...
-
 2025.4.22
2025.4.22見やすいExcelの表の作り方|枠の作成方法や自動計...
-
 2025.4.22
2025.4.22【図説】 Excel(エクセル)での文字数カウント方...
-
 2025.4.22
2025.4.22現役販売員がおすすめ!ノートパソコン17選【2025...
-
 2024.3.8
2024.3.8パソコンの種類や選び方をわかりやすく解説!
-
 2024.3.17
2024.3.17M3チップ搭載の新型「MacBook Air」が発表...
-
 2025.5.26
2025.5.26【2025年】大学生におすすめのパソコン14選!文系...
-
 2025.1.21
2025.1.21【2025年版】Wi-Fiルーターのおすすめ32選!...
-
 2025.4.22
2025.4.22エクセルで「0」を表示しない方法を解説!表示する方法...
-
 2024.11.12
2024.11.12【図説】Excel(エクセル)四捨五入の設定方法|関...
-
 2024.11.12
2024.11.12【図説】Excel(エクセル)の掛け算を解説!まとめ...
-
 2025.4.22
2025.4.22【図説】Excel(エクセル)の標準偏差の求め方|グ...
-
 2025.4.22
2025.4.22スプレッドシートにプルダウンリストを作成する方法をわ...
-
 2025.3.28
2025.3.28エプソンの「EW-M754T」を実機レビュー!エコタ...
-
 2025.4.22
2025.4.22【2025年】格安ノートパソコンのおすすめ7選|価格...
-
 2025.1.21
2025.1.21HPノートパソコンのおすすめ6選【2025】用途別に...
-
 2024.12.20
2024.12.20NECのWi-Fiルーターのおすすめ11選【2025...
-
 2025.4.22
2025.4.22Excel(エクセル)のVLOOKUP関数の使い方!...
-
 2024.12.17
2024.12.17Dellノートパソコンのおすすめ6選【2025年】I...
-
 2025.4.22
2025.4.22Excel(エクセル)のCOUNTIF関数の使い方!...
-
 2024.11.12
2024.11.12Windows10のスクリーンショットのやり方|範囲...
-
 2024.11.12
2024.11.12【初心者必見】Discord(ディスコード)とは?特...












