Excel(エクセル)の改行方法|セル内改行や置換・削除、改行できない場合を解説
更新日時 : 2024-11-11 17:37
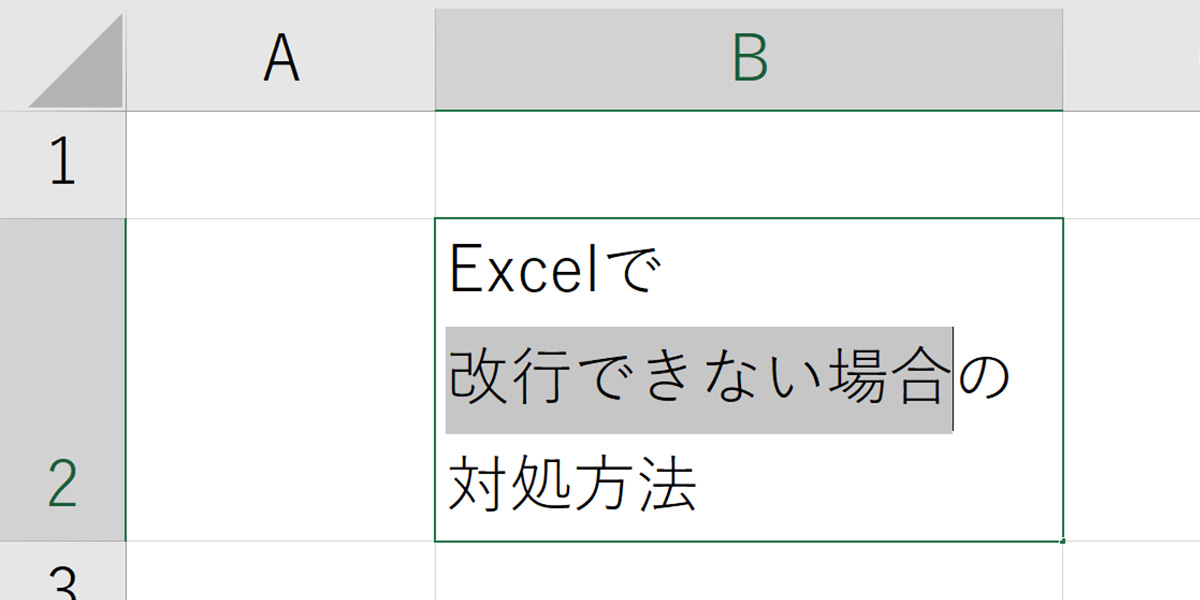
エクセルで少し長い文章を打とうと、Enterキーを押したら、改行されずに下のセルに移動してしまった。
エクセルを使ったことがある人なら、誰しも一度はやったことがあるでしょう。
エクセルでは改行できないのだろうかと気になるかもしれませんが、もちろんExcel(エクセル)でも改行ができます。
この記事では、キーを押す簡単な手順から、改行コードを使った便利な手順まで、エクセルのセル内で改行する方法を解説していきます。
また、改行を削除する方法も、検索と置換を利用した方法から、関数を利用したものまで解説していきます。
この記事を読めば、エクセルの改行を使いこなせるようになります。
スマホ売るなら「ノジマ スマホ買取サイト」へ!

「ノジマ スマホ買取」の4つの特徴
- キャリアの下取りプログラムよりも高価買取いたします!
- 安心の上場企業が運営しております。
- 最短翌日に集荷いたします。
- 他社を常にモニタリングしているので高価買取が可能!
Enterキーを押しても改行はできない!Excel(エクセル)で改行する3つの方法
Word(ワード)やtext(テキスト)なら文章の途中で「Enter」キーを押して改行できますが、エクセルではこの方法が使えません。
エクセルは文章の途中でEnterキーを押すと、下のセルにカーソルが移ってしまいます。これをやってしまうとモヤモヤしますが、エクセルにも改行する方法はりあります。
ざっくりエクセルの改行の使い分けを解説すると、セル内の任意の位置で改行するなら、「Alt」+「Enter」キー。
セルの右端で文章を入力したら自動で改行されるのが、折り返し機能。
セル参照からデータを組み合わせて改行、入力したい場合はCHAR(チャー)関数となります。
Excel(エクセル)のセル内で任意改行する方法(Windows・Mac)
エクセルで改行する方法の一つは、改行したいポイントで「Alt」+「Enter」キーを押す方法です。
「Alt」+「Enter」キーはWindows版のキーになり、Macで改行する場合は操作が異なります。
Macで改行する場合は、「command」 + 「option」 + 「Enter」キーを押します。
ただし、クラウド上でオフィスオンラインからエクセルを利用している場合は、Macであっても改行を「Alt」+「Enter」キーで行います。
「Alt」+「Enter」キー改行の良いところは、キーボードだけで改行ができるので、改行の度にいちいちマウスを手に取る必要がありません。
また、「Alt」+「Enter」キーで改行すると、任意のところで改行ができます。
単語の途中など、ここで改行を入れたくないという場面で、「Alt」+「Enter」キーの改行が使えます。
「Alt」+「Enter」キー改行の操作画像
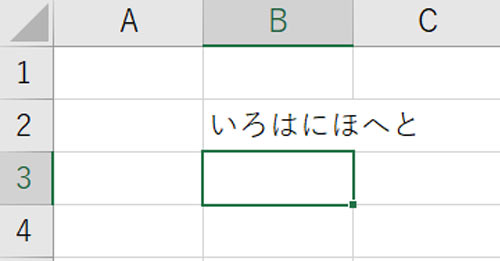
いろはにほへとの後で改行しようと「Enter」キーを押すと、上画像のようにカーソルが下に行ってしまいます。
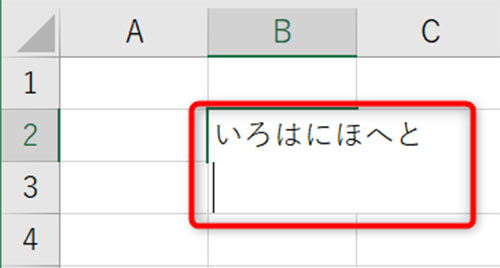
いろはにほへとの後に「Alt」+「Enter」キーを押すと、改行が入り、次の段から文字入力ができます。
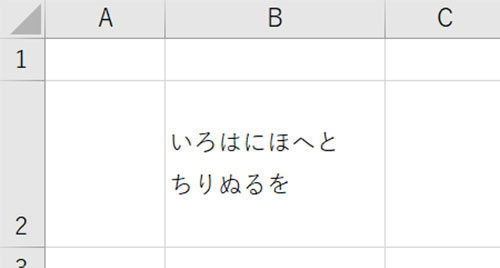
改行して入力したら、最後にセルを広げて、改行入力が完了です。
エクセルで改行する方法:折り返し機能で改行
エクセルには、セルの右端まで入力したら自動で改行が入る、折り返し機能があります。
セルに折り返し機能を設定しておけば、自動で改行が入るので、エクセルの改行の中でもっとも簡単に改行ができる方法です。
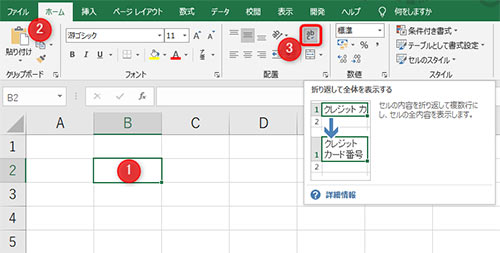
折り返し機能の使い方は簡単で、まず、
- 改行を入れたいセルをダブルクリックして編集モードに
- ホームをクリック
- リボンにある折り返しアイコンをクリック
これだけです。
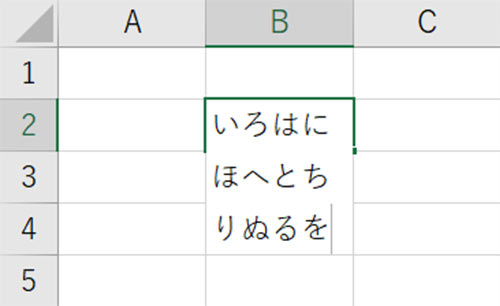
折り返し機能をオンにしていると、上画像のように、セルの端まで文章を入れると自動で改行が入ります。
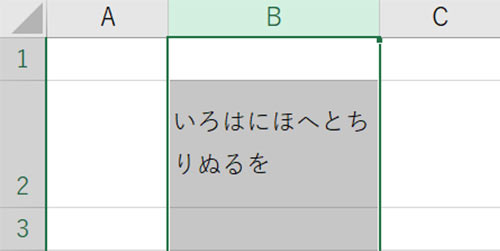
折り返し機能で入力した文章は、セルを広げると自動で右端まで文章が広がるので、改行位置を調整する場合は、セル幅の調整で行うことになります。
先述のように、セル内の任意の位置で改行したい場合は、「Alt」+「Enter」キーでの改行が必要です。
折り返し機能の良いところは、セルの右端まで文字を入力すると自動で改行されるので、折り返しを設定しておけば改行にいちいち操作が必要ない点です。
セルの範囲に合わせて自動で右端まで文字が埋まるので、折り返し機能ならセルの範囲が決まっているときに妙なスペースが空いてしまうこともありません。
折り返し機能はセルの書式設定からも行える
折り返し機能の利用は、セルの書式設定からも行えます。
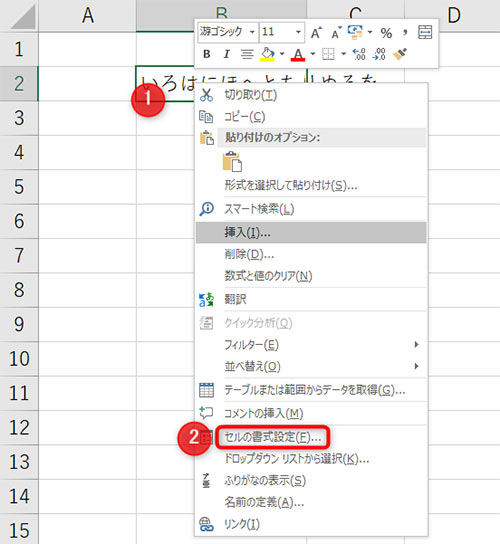
セルの書式設定から折り返し機能を利用するには、
- 改行したいセルを右クリック
- セルの書式設定をクリック
- 配置をクリック
- 文字の制御から、「折り返して全体を表示する」にチェックを入れて、最後にOKをクリック
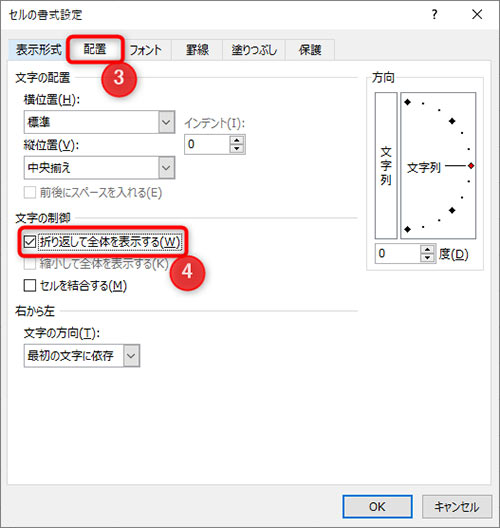
セルの書式設定が開いたら、
これで、セルに折り返し機能が設定されます。
オフィスのバージョンが古いとリボンに折り返しアイコンがないので、その場合はこちらのセルの書式設定から折り返し機能を使いましょう。
関数・文字コードを使って改行する方法
エクセルには、CHAR(チャー)関数を使って改行する方法もあります。
関数を入力するのは面倒です。
特に、まだエクセルになれていない人には関数の敷居が高く感じられるでしょう。
他に方法がある以上、わざわざ関数を使って改行する必要はないと感じてしまいそうです。
ですが、関数での改行には使いどころがあり、複数のセルを参照して改行したデータを入力したい場合に、関数で改行する方法が有効です。
例えば、セルに社員名が入力されていて、それを参照してグループに振り分けたい場合などです。
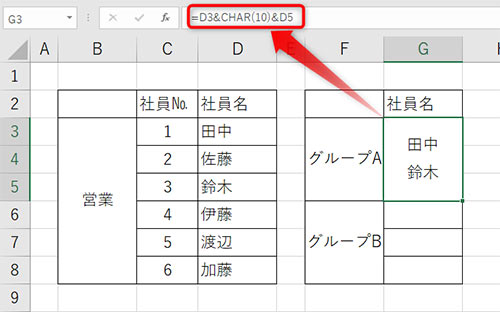
セル参照からデータを入力すれば、社員の入れ替わりがあっても、参照元のデータを書きかえれば自動でグループの方の社員名も変更されるので、便利です。
CHAR(チャー)関数を使って改行する方法
エクセルで「=CHAR(10)」と打つと、改行するという意味になります。
「=参照するセルの値&CHAR(10)&参照するセルの値」とすることで、セル参照しつつ改行を入れることができます。
例えば、B2セルに「いろはにほへと」とB3に「ちりぬるを」があり、それを参照し、E2に入力したい場合、「=B2&B3」とすればセルにデータを入力できます。
ですが、このままでは改行されていません。
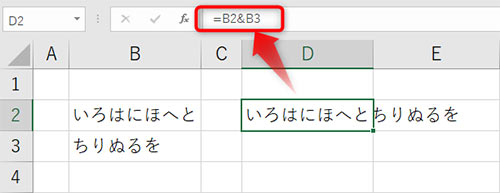
後からいちいち改行するのは面倒なので、入力時点で改行されているのが理想です。
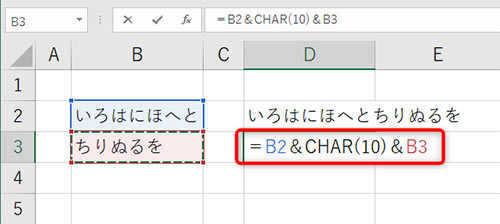
そのためには、改行したいセルに、「=B2&CHAR(10)&B3」と入力します。
先述したように、「CHAR(10)」が改行する、という意味なので、これを入力することで、セルに改行が反映されるようになります。
ただし、関数を入力しただけでは改行がされません。
改行が反映されるには、セルに折り返し機能を設定しておく必要があります。
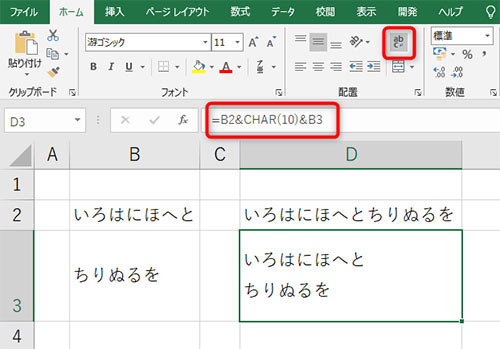
「=B2&CHAR(10)&B3」と入力し、折り返し機能をオンにすると、画像のように、改行が可能です。
複数のデータを改行して入力する関数
改行して入力したいデータが多い場合は、TEXTJOIN(テキストジョイン)関数を使います。
TEXTJOIN関数は、TEXTJOIN(区切り記号,空の文字列を無視するか,文字列の範囲)と使います。
TEXTJOINとCHAR(10)を組み合わせ、「=TEXTJOIN(CHAR(10),TRUE,参照範囲)」とすることで、複数のデータを改行して入力することが可能です。
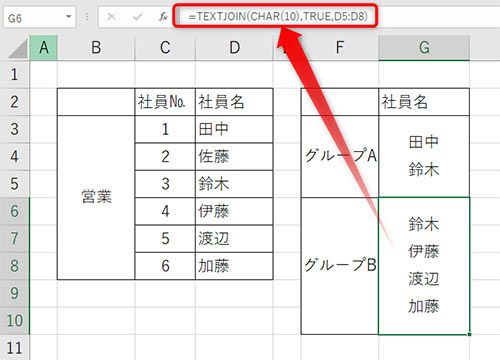
「CHAR(10)」をいれるだけでも改行はできますが、参照するデータが多い場合は、TEXTJOIN関数を使った方が楽になります。
Excel(エクセル)で改行を削除する方法
エクセルで入力した改行を削除する方法は、下記の3つです。
消したい改行が一つや少数という場合なら、「Delete」や「Backspace」 で十分です。
改行を消したい箇所が多いなら、検索と置換を利用したほうが早いです。
関数を使って削除する場合、削除というのとは少し意味合いが異なりますが、元の改行されたデータを残しつつ、別のセルに新しく改行されていないデータを作る場合に使います。
「Delete」・「Backspace」で改行を削除
Windows・Macともに、改行を消したい箇所が少ないのなら、改行にカーソルを合わせて「Delete」・「Backspace」キーを押すと改行を削除できます。
「Delete」・「Backspace」での改行の消し方はWordなどと共通なので、難しいことはありません。
ただし、「Delete」・「Backspace」で改行を削除するには、改行されている必要があります。
折り返し機能で改行をしている場合は、「Delete」・「Backspace」キーを使っても、前後の文字が削除されてしまうだけで、改行が削除されません。
折り返機能で改行している場合は、折り返しをオフにして改行を削除しましょう。
「Delete」・「Backspace」で削除できるのは、折り返し以外で改行している場合になります。
検索と置換を利用した改行の削除
検索で改行を探し、置換で改行を置き換えれば、一括で改行を削除することができます。
改行を削除するには、「Ctrl」+「H」キーで検索と置換を開きます。
ホームタブにあるリボンの置換からも、検索と置換を呼び出すことができます。
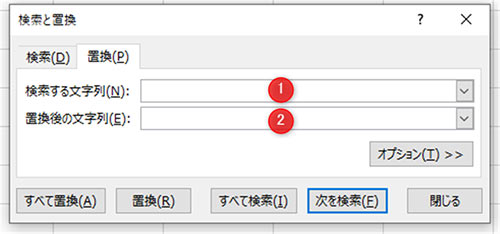
検索と置換から改行を削除するには、
- 検索する文字列をクリックして、「Ctrl」+「J」キーを押します
- 置換後の文字列は何も入力せず、下部の「すべて置換」をクリック、これで、改行が削除されます
なぜ、検索する文字列で「Ctrl」+「J」をクリックするかというと、改行コードを指定するためです。
エクセルで改行すると、目に見えない改行コードが入力されます。
検索する文字列で「Ctrl」+「J」を押すと、この改行コードが検索する文字列に入力される仕組みになっているのです。
上の画像は「Ctrl」+「J」を押した後ですが、見た目上は何も入力されていないように見えます。
一応、注意深く観察すると、欄の左の方に黒点が点滅するので、改行コードが入力されているか判別は可能です。
置換後の文字列を空白のままにしておくのは、改行を削除するためです。
空白=なにも入力しないなので、改行を空白に置き換えると、改行が削除されます。
もし、改行を削除して項目間に「、」などを入れておきたいなら、置換後の文字列に「、」を入力しておきましょう。
改行を、「項目、項目、項目」という風に置き換えることができます。
関数を使って改行を削除する方法
改行された元のデータを残しつつ、新しく改行されていないデータを残したい。
そんな時に使えるのが、CLEAN(クリーン)関数です。
CLEAN(クリーン)関数の使い方はシンプルで、セルに「= CLEAN(参照するセル)」と入力すると、参照した文字列の改行が削除された状態でセルに入力されます。
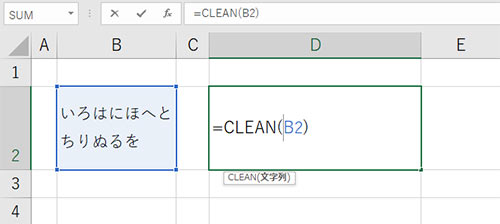
B2のデータを残しつつ、D2に改行を削除したデータを残すには、D2に「=CLEAN(B2)」と入力します。
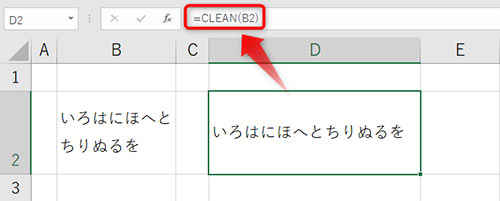
これで、改行された元のデータを残しつつ、新しく改行を削除したデータを入力することができます。
SUBSTITUTE(サブスティチュート)関数を使うと改行箇所の指定が可能
CLEAN関数と同じことができる関数に、SUBSTITUTE(サブスティチュート)関数があります。
SUBSTITUTE関数は、「=SUBSTITUTE(参照するセル,置換前の内容,置換後の内容,置換する位置)」のように使います。
SUBSTITUTE関数とCLEAN関数の違いは、 SUBSTITUTE関数が改行する位置の指定ができることです。
複数の改行があるデータの一つ目の改行だけを削除したい、こういう場合は、SUBSTITUTE関数の出番です。
例えば、一番目の改行だけを削除したいなら、「=SUBSTITUTE(参照するセル,CHAR(10),””,1)」と入力します。
「置換する位置」に入力する数値が一の指定なので、1つ目の改行を削除するには、1と入力です。
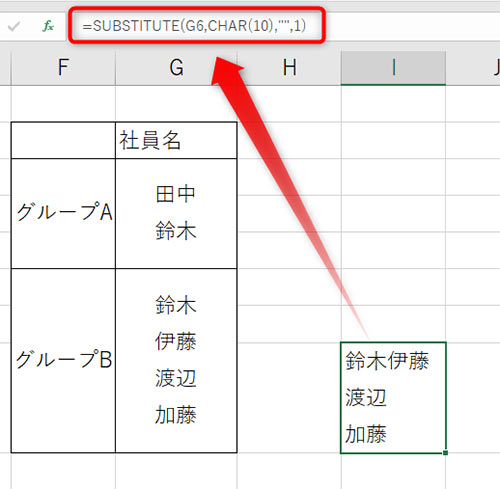
試しにG6のデータの一番目の改行だけを削除したのが、上の画像になります。
この場合は、セルに「=SUBSTITUTE(G6,CHAR(10),””,1)」と入力することで、一つ目の改行だけを削除したデータが入力できます。
ノジマ店頭でもパソコンのお困りごとをサポートさせて頂きますので、お近くの方はぜひデジタル専門店ノジマにご来店ください!

まとめ
Excel(エクセル)はEnterキーを押すだけでは改行できません。
エクセルで改行するには、「Alt」+「Enter」キー(Macの場合は、「command」+「option」+「Enter」)、折り返し機能、CHAR関数を利用します。
任意で改行したいなら、Alt+Enterキー。
セル右端で自動で改行したいなら、折り返し機能。
改行の削除は、折り返し機能を使っていたなら、折り返しをオフに。
少数の改行を削除するなら、「Delete」・「Backspace」キーで。一括で削除したいなら、検索と置換が有効です。
元のデータを残しつつ、改行を削除したデータを新しく作りたいならCLEAN関数とSUBSTITUTE関数が便利です。
エクセルの改行を使いこなせるようになると、よりデータの整理が楽にできるようになります。
パソコンのお困りごとなら、ノジマのあんしんPCサポートが便利です。
通常の電話での操作案内に加え、遠隔操作によるお困りごとの解決をサポートできるので、自宅に居ながら問題が解決できます。
1年間利用できるので、後で同じことが分からなくなってもまた問い合わせできますし、実質、月で換算すると約1,000円で利用できるのでお得ですよ。
関連記事はこちら
Excel(エクセル)グラフの作り方|2軸表示や円グラフ、折れ線グラフ、棒グラフなどを解説
Excel(エクセル)のプルダウンの作成方法!連動や解除、追加方法も解説!
【Officeにもサポート終了期限があった】最新Microsoft Officeの違いについて
【2020年版】Windows7のサポート終了! 何が問題?対策方法は?
ノートパソコンのおすすめ9選|選び方や初心者向けPC、人気メーカーを紹介
メディア(家電小ネタ帳®)に関するお問い合わせ
お問い合わせ人気記事ランキング
-
1位

【2025年】ドコモ新料金プラン「ドコモ MAX」「ドコモ mini」とは?旧プランとの比較も
-
2位

【一眼レフ並み!】カメラ性能が高いスマホをランキング形式でご紹介
-
3位

【2025年版】auの料金プランを徹底比較!一覧やおすすめプランをご紹介
-
4位

【2025年10月まで】Windows10サポート終了!期限延長やどうすればいいのか解説
-
5位

VAIO 最新ノートパソコン実機レビュー|使ってわかった評判とおすすめ機種
関連記事
-
 2025.5.9
2025.5.9【2025年10月まで】Windows10サポート終...
-
 2025.4.22
2025.4.22VAIO 最新ノートパソコン実機レビュー|使ってわか...
-
 2025.4.22
2025.4.22【Lenovo】IdeaPad Slim 5i Ge...
-
 2025.4.22
2025.4.22【図説】Excel(エクセル)をPDF変換する方法|...
-
 2024.5.15
2024.5.15【発売開始】新型iPad Pro 11/13インチの...
-
 2024.5.15
2024.5.15【発売開始】新型iPad Air 11/13インチの...
-
 2025.4.22
2025.4.22【図説】 Excel(エクセル)グラフの作り方|円グ...
-
 2025.4.22
2025.4.22見やすいExcelの表の作り方|枠の作成方法や自動計...
-
 2025.4.22
2025.4.22【図説】 Excel(エクセル)での文字数カウント方...
-
 2025.4.22
2025.4.22現役販売員がおすすめ!ノートパソコン17選【2025...
-
 2024.3.8
2024.3.8パソコンの種類や選び方をわかりやすく解説!
-
 2024.3.17
2024.3.17M3チップ搭載の新型「MacBook Air」が発表...
-
 2025.5.26
2025.5.26【2025年】大学生におすすめのパソコン14選!文系...
-
 2025.4.22
2025.4.22エクセルで「0」を表示しない方法を解説!表示する方法...
-
 2024.11.12
2024.11.12【図説】Excel(エクセル)四捨五入の設定方法|関...
-
 2024.11.12
2024.11.12【図説】Excel(エクセル)の掛け算を解説!まとめ...
-
 2025.4.22
2025.4.22【図説】Excel(エクセル)の標準偏差の求め方|グ...
-
 2025.4.22
2025.4.22スプレッドシートにプルダウンリストを作成する方法をわ...
-
 2025.4.22
2025.4.22【2025年】格安ノートパソコンのおすすめ7選|価格...
-
 2025.1.21
2025.1.21HPノートパソコンのおすすめ6選【2025】用途別に...
-
 2025.4.22
2025.4.22Excel(エクセル)のVLOOKUP関数の使い方!...
-
 2024.12.17
2024.12.17Dellノートパソコンのおすすめ6選【2025年】I...
-
 2025.4.22
2025.4.22Excel(エクセル)のCOUNTIF関数の使い方!...
-
 2024.11.12
2024.11.12Windows10のスクリーンショットのやり方|範囲...
-
 2024.11.12
2024.11.12【初心者必見】Discord(ディスコード)とは?特...
-
 2023.9.23
2023.9.23Zoom(ズーム)のダウンロード・インストール方法|...
-
 2025.4.22
2025.4.22パソコンの下取りを7社で比較!相場や注意点なども解説
-
 2023.8.24
2023.8.24スプレッドシートの行・列を固定する方法|ウィンドウ枠...
-
 2023.6.19
2023.6.19LIFEBOOK AHシリーズ「FMVA58H2LN...
-
 2024.12.17
2024.12.17【2025年】MacBookのおすすめ機種をご紹介|...













