Excel(エクセル)印刷範囲の設定方法まとめ!青い点線や改ページプレビューなど図説で解説!
更新日時 : 2024-11-11 17:47
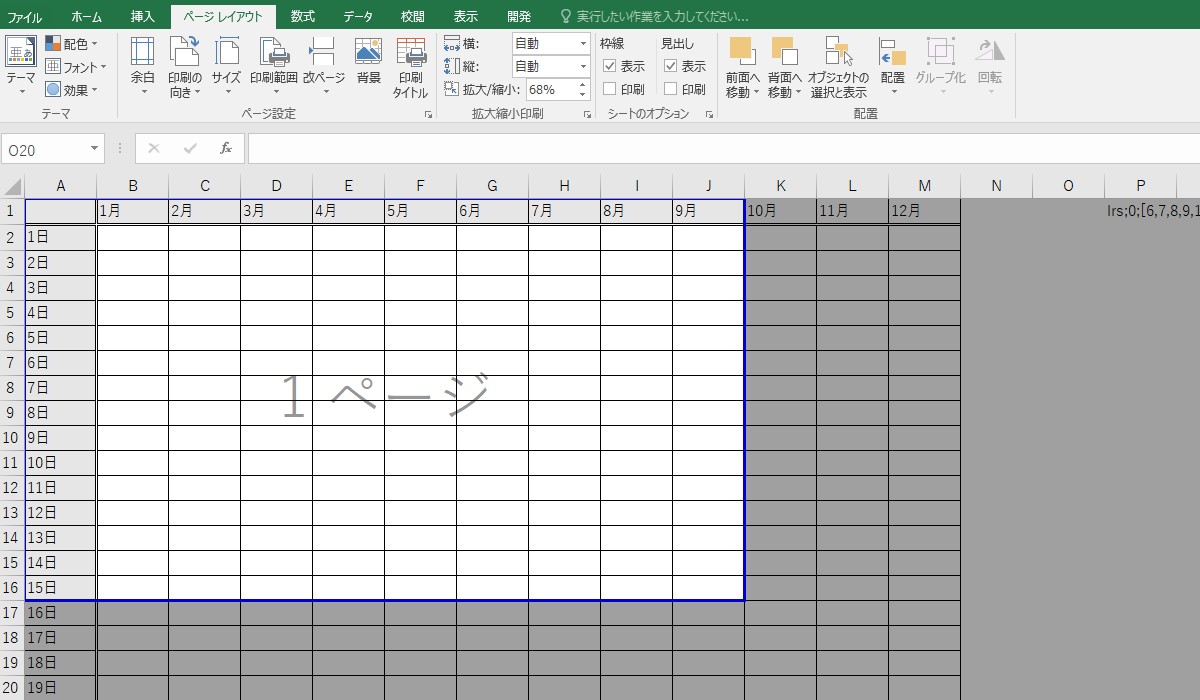
表やグラフなど、ビジネスにおいて様々な場面で活用できるExcel(エクセル)。
作った表は印刷も可能なので、会議などで配布する機会も多くなります。
しかし、いざエクセルで印刷しようとすると1ページに上手く収まらないなど、思ったように印刷範囲が設定できない、というケースによく出くわします。
そんな時に便利なのが、改ページプレビューです。
青線で印刷される範囲やページごとの区切りが分かりやすく表示され、簡単な操作で印刷範囲を調整できるのも、改ページプレビューならではです。
この記事では、印刷範囲の設定方法、改ページプレビューの見方や使い方、印刷範囲がずれる・切れるのを直し1ページにおさめる方法や、印刷の2ページ以降にも見出しを固定で配置する方法、拡大して印刷する方法などを、画像付きで解説していきます。
改ページプレビューで青い線が動かないときの対処法も解説していくので、この記事を読めば、エクセルで思い通りに印刷できる方法が分かります。
スマホ売るなら「ノジマ スマホ買取サイト」へ!

「ノジマ スマホ買取」の4つの特徴
- キャリアの下取りプログラムよりも高価買取いたします!
- 安心の上場企業が運営しております。
- 最短翌日に集荷いたします。
- 他社を常にモニタリングしているので高価買取が可能!
目次
Excel(エクセル)で印刷範囲を設定する
エクセルで表の一部分など、特定の範囲だけ印刷したいと思ったことはありませんか。
ここではその時に使える印刷範囲の設定方法から範囲の追加まで、分かりやすく説明します。
基本的な印刷範囲の設定方法などを習得し、見栄えの良い資料を作成しましょう。
印刷範囲の設定
まずは、通常の印刷範囲を設定する方法から解説していきます。
1. 印刷したい範囲を範囲選択します。
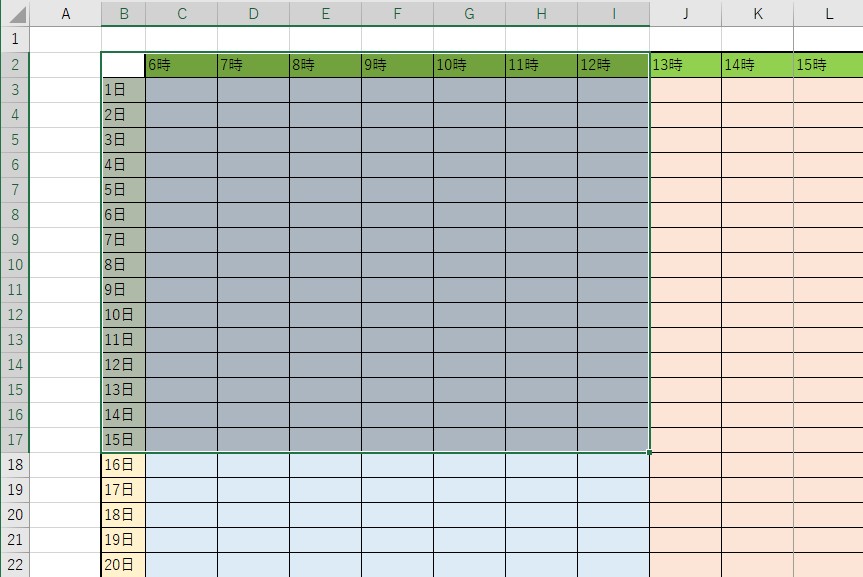
2. ページレイアウトタブから、「印刷範囲」をクリックしてプルダウンリストを開き、「印刷範囲の設定」をクリック。
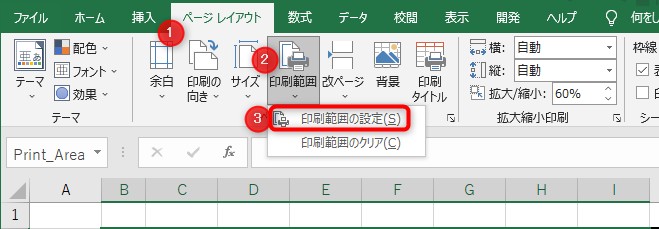
これで、印刷範囲の設定が完了です。
印刷範囲の設定をクリックしても、見た目上の変化がないので、本当に印刷範囲が設定できているのか少し戸惑ってしまうかもしれません。
しかし次に説明する方法で印刷プレビューを確認すれば、印刷範囲が設定されていることが分かります。
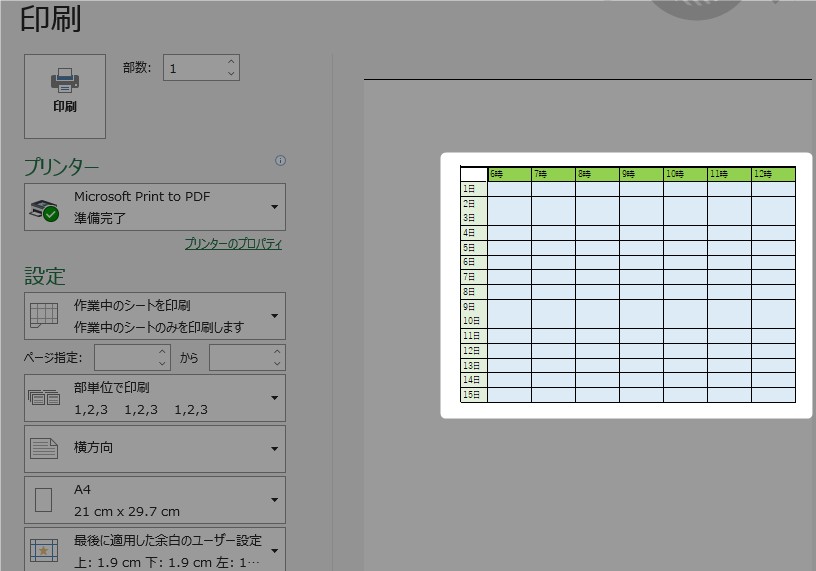
印刷プレビューの見方
次に印刷プレビューの確認方法を説明します。
1. まずファイルをクリックします。
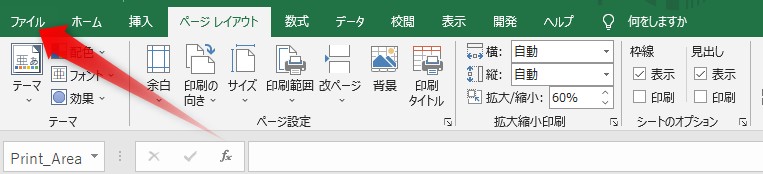
2. 次に「印刷」をクリック。
印刷画面が開いたら、右側に表示されているのが(水色枠内が)、印刷プレビューになります。
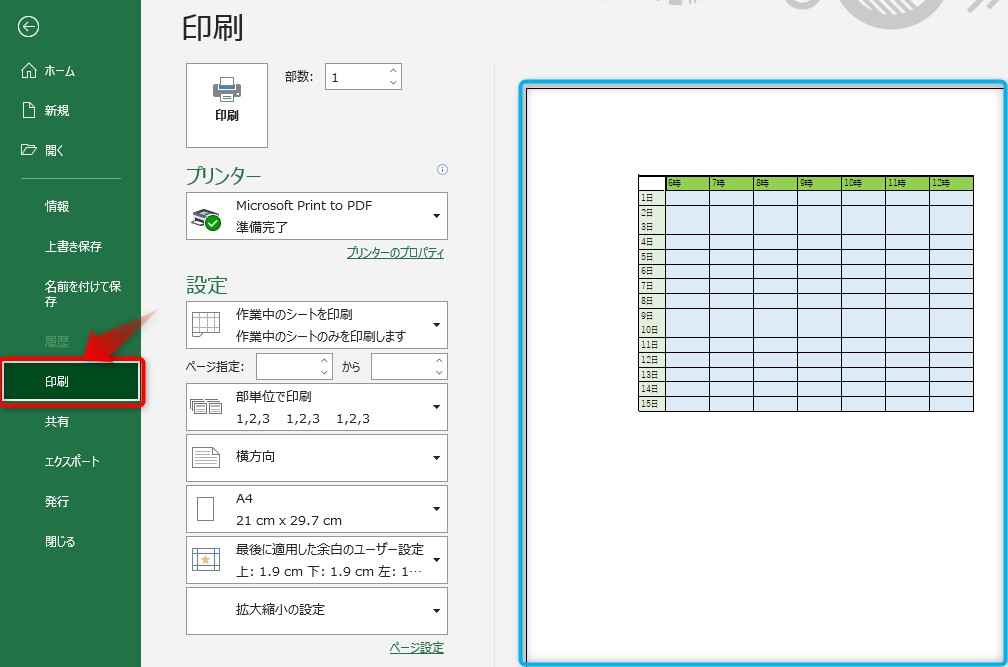
先ほど指定した表の一部分が、印刷範囲になっているのが確認できます。
複数ページにわたる印刷になる場合は、印刷プレビューの下に、ページ数が表示されます。
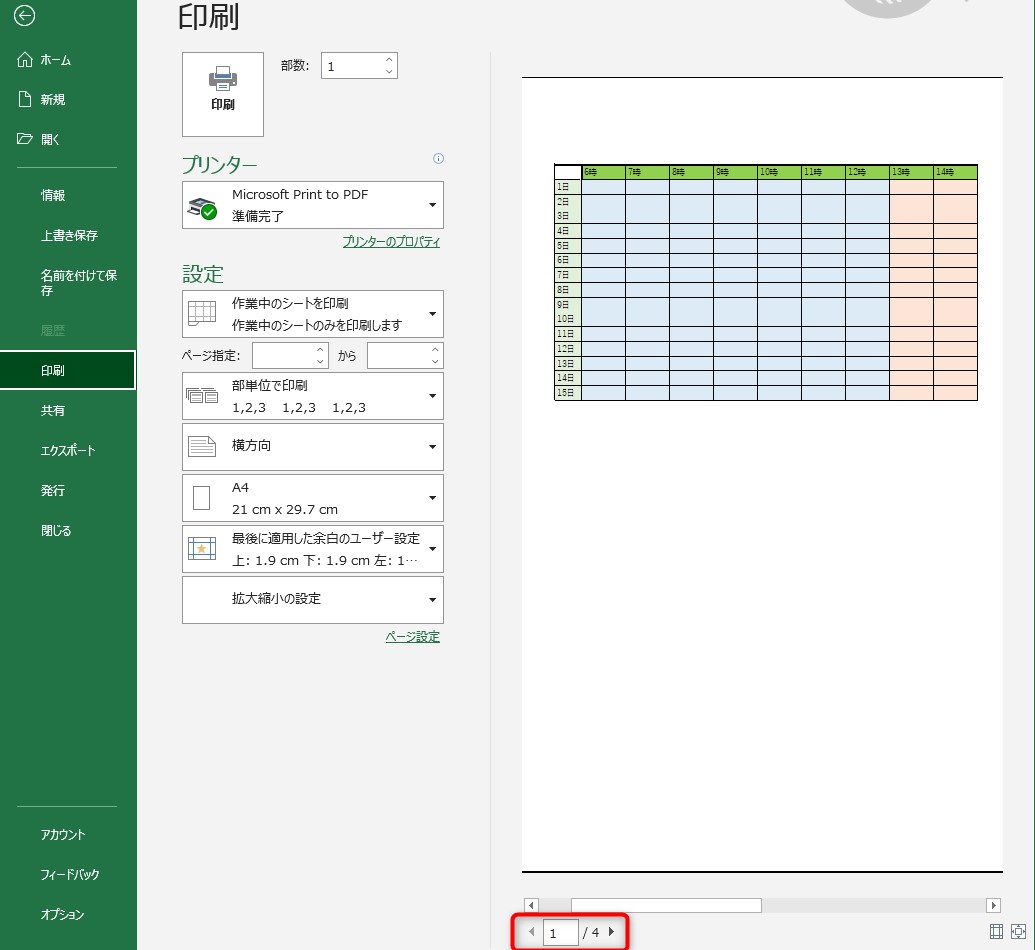
3. ページ数の左右にある「◀」「▶」をクリックすると、2ページ目以降のプレビューが確認できます。
印刷範囲を削除・変更する方法
【印刷範囲の削除方法】
手順は以下の操作のみです。
ページレイアウトから印刷範囲をクリックし、「印刷範囲のクリア」をクリック。
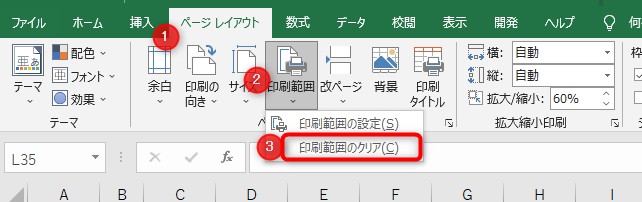
見た目上の変化はありませんが、プレビューで確認すれば、印刷範囲がクリアされているのが分かります。
【印刷範囲の変更方法】
印刷範囲を選択しなおすには、新たに印刷したい範囲を範囲選択し、ページレイアウトから印刷範囲→印刷範囲の設定をクリックします。
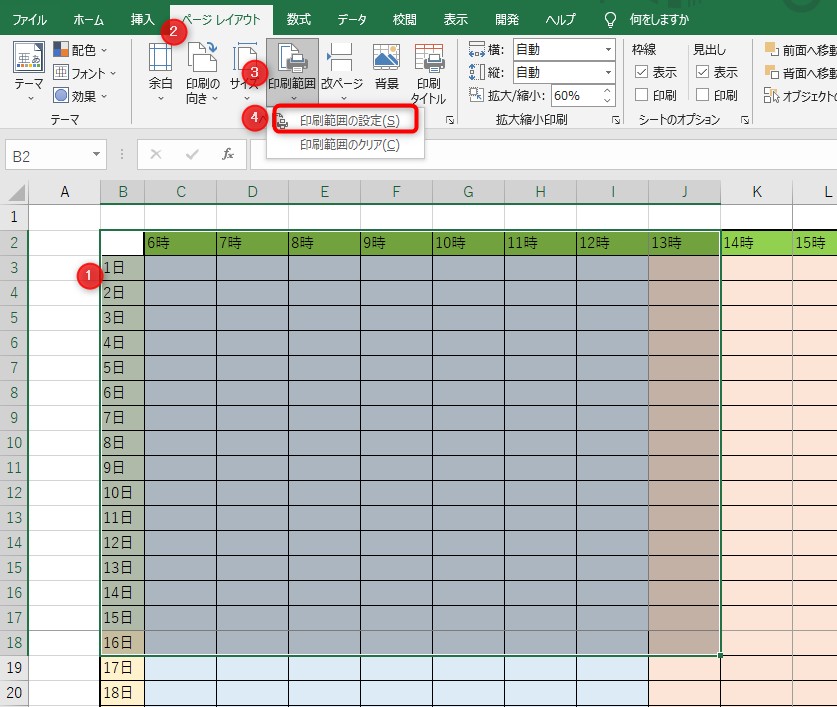
これで印刷範囲の変更が完了しました。
一度設定した印刷範囲をわざわざクリアしてからでなくても、もう一度新しく印刷範囲を設定するだけで印刷範囲の変更ができるのです。
印刷範囲を追加する方法
離れた位置にある表などを印刷範囲に追加したい場合は、以下のように設定します。
追加したい範囲を範囲選択、ページレイアウトから印刷範囲をクリックしてプルダウンリストを開き、「印刷範囲に追加」をクリックしましょう。
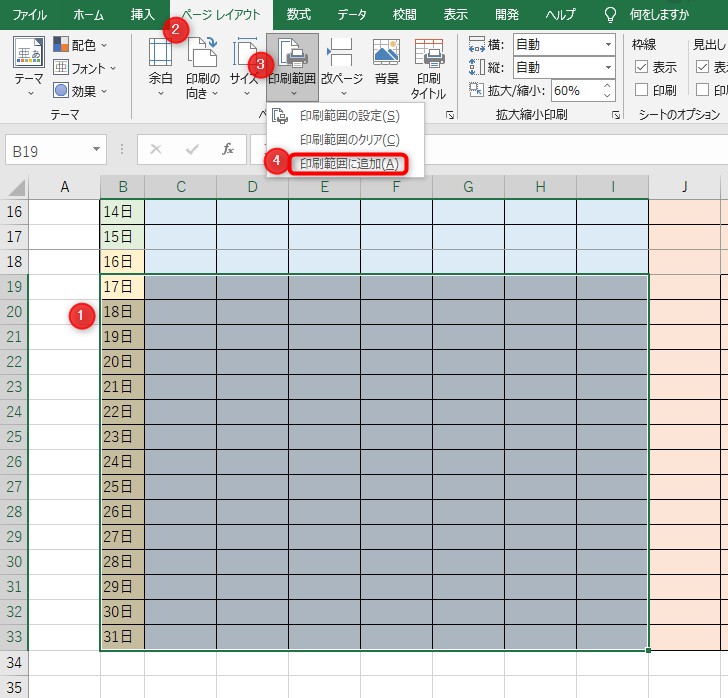
これだけで離れた位置にある表などが印刷範囲に追加されます。
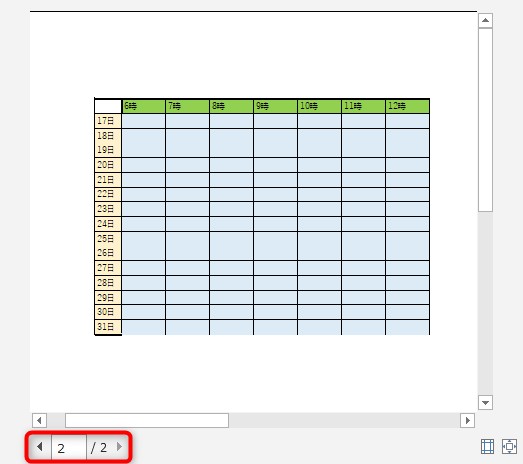
印刷プレビューを確認すると、2ページ目に追加した範囲が表示されるので、確認してみてください。
改ページプレビューを使って印刷範囲を確認する方法
改ページプレビューを使うと、視覚的に分かりやすく、印刷範囲を確認することができます。
印刷範囲を選択しても、それだけでは範囲がきちんと設定されているか分かりません。
それに、どこで改ページになるのか(ページが切り替わるのか)もプレビューで確認しないかぎり、分かりません。
印刷範囲と改ページ、この2つを手早く確認できるのが、改ページプレビューです。
印刷範囲を間違って選択していたことに気づいた場合、改ページプレビューならその場で範囲修正することができます。
また、改ページするポイントの設定や、2ページ目をつくらず1ページにおさめる設定も、改ページプレビューから行うことが可能です。
改ページプレビューを開く方法は2通りあり、ショートカットを使う方法と使わない方法があります。
ここでは改ページプレビューを開く2通りの方法から、改ページプレビューの見方・印刷範囲の選択方法など詳しく説明します。
- 改ページプレビューのショートカットがある時
- 改ページプレビューのショートカットがない時の対処法
- 改ページプレビューの見方
- 改ページプレビューを使って印刷範囲を選択する方法(1ページにおさめる方法)
- 任意の場所に改ページを入れる
- 改ページプレビューから画面を戻す方法
改ページプレビューのショートカットがある時
エクセルのステータスバー(エクセルのウィンドウの一番下の部分)に3つ並んだアイコンの一番右側が、改ページプレビューになります。
このアイコンクリックすれば、ワンクリックで改ページプレビューを開くことができます。
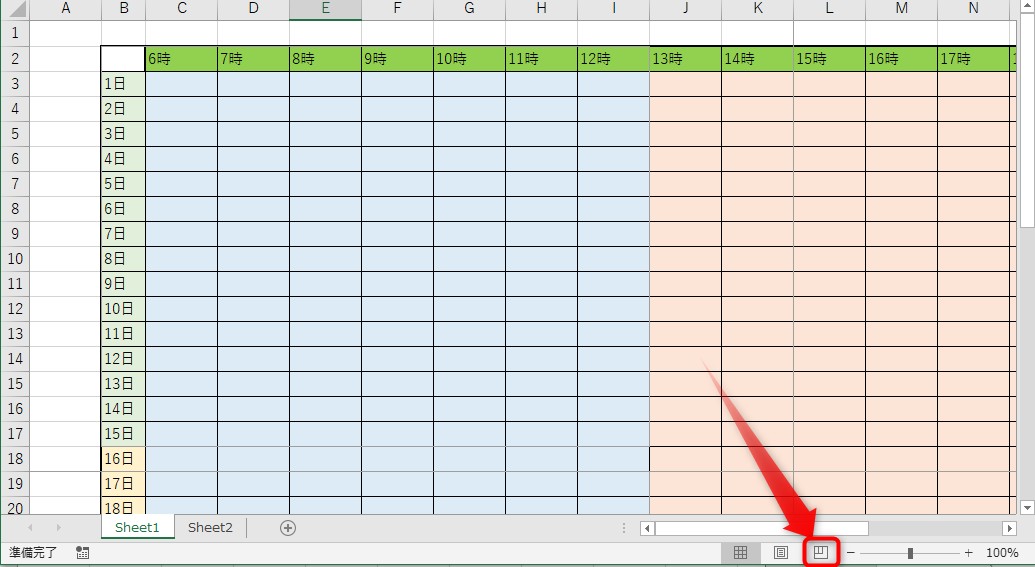
改ページプレビューの左隣りはページレイアウト、さらにその左が標準画面に戻すアイコンになります。
ちなみに、リボンにある表示タブから改ページプレビューを開く方法もあります。
表示タブをクリックし、ブックの表示にある「改ページプレビュー」をクリック。
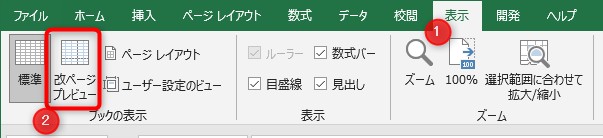
この方法でも、改ページプレビューを開くことができました。
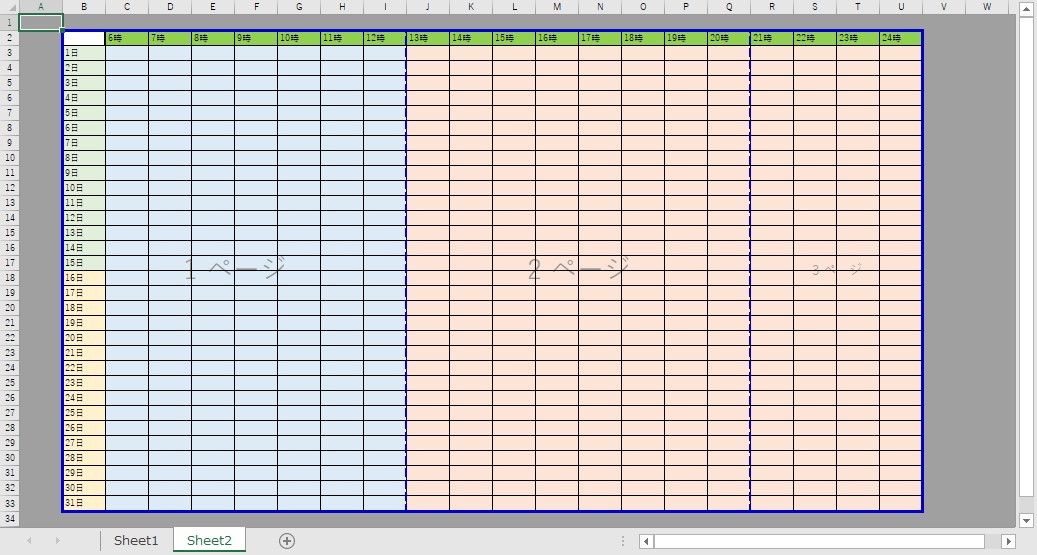
↑上画像が改ページプレビューの画面
どちらかお好みな方法で操作しましょう。
改ページプレビューのショートカットがない時の対処法
ステータスバーに改ページプレビューのショートカットが表示されない場合、設定の変更が必要です。
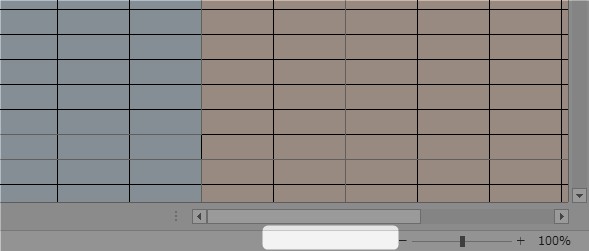
ステータスバーの上で右クリックし、「表示選択ショートカット」をクリックしてチェックを入れます。(ステータスバー=上記写真で白く示している部分)
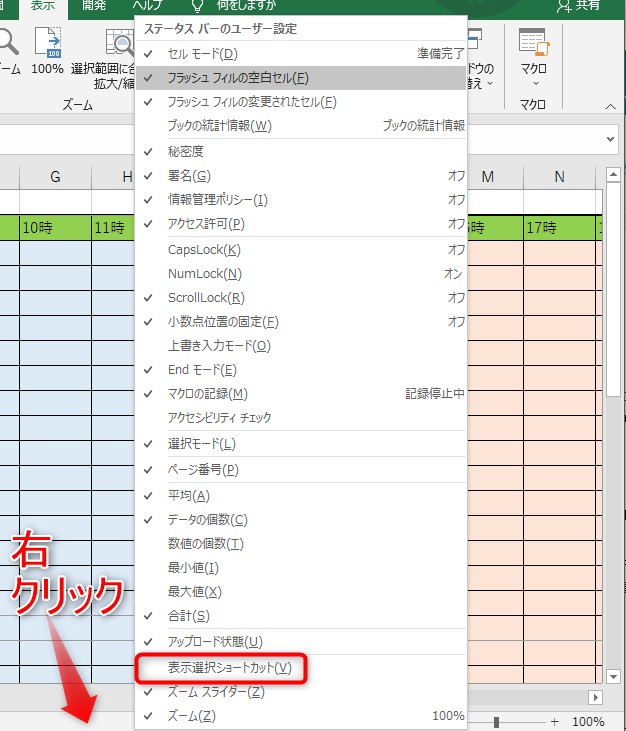
赤枠の「表示選択ショートカット」にチェックを入れてからワークシートに戻ると、ショートカットが追加されています。
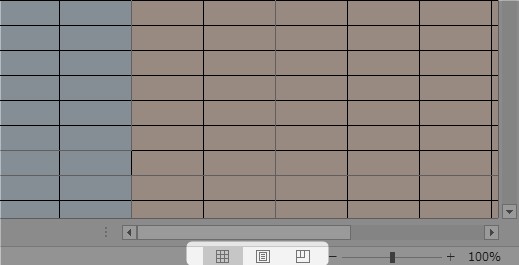
改ページプレビューの見方
改ページプレビューに表示される情報で重要なのは、青い太線、青い点線、グレーのエリアの3つです。
青い太線で囲われている範囲が、印刷される範囲になります。
青い点線でページが区切られており、グレーのエリアは印刷されません。
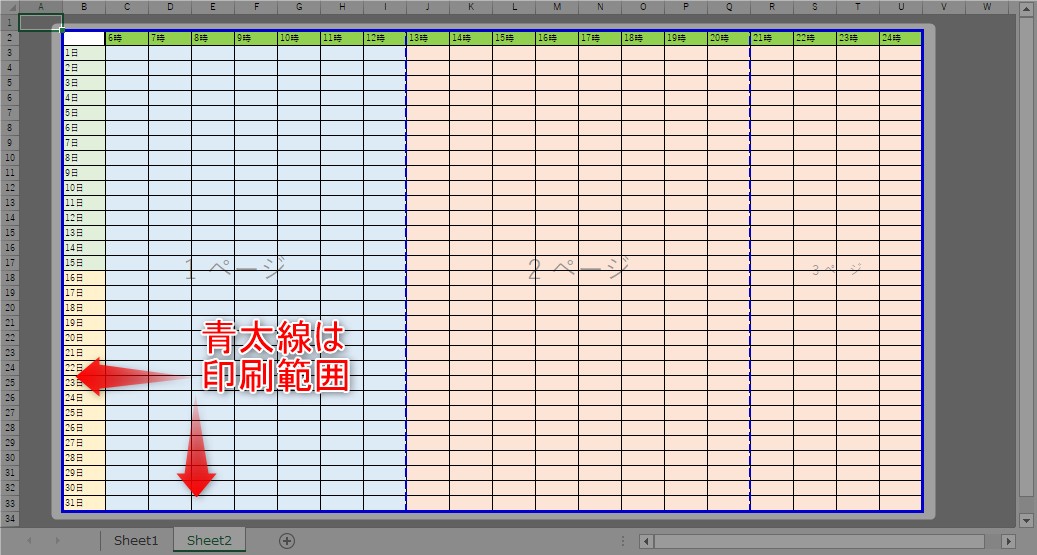
画像の例だと、青い点線が入っている箇所でページが分かれ、このまま印刷すると3枚にわたって表が印刷されるということになります。
文字が薄くて少し見づらいですが、1ページ、2ぺージという表記も改ページプレビューで確認できます。
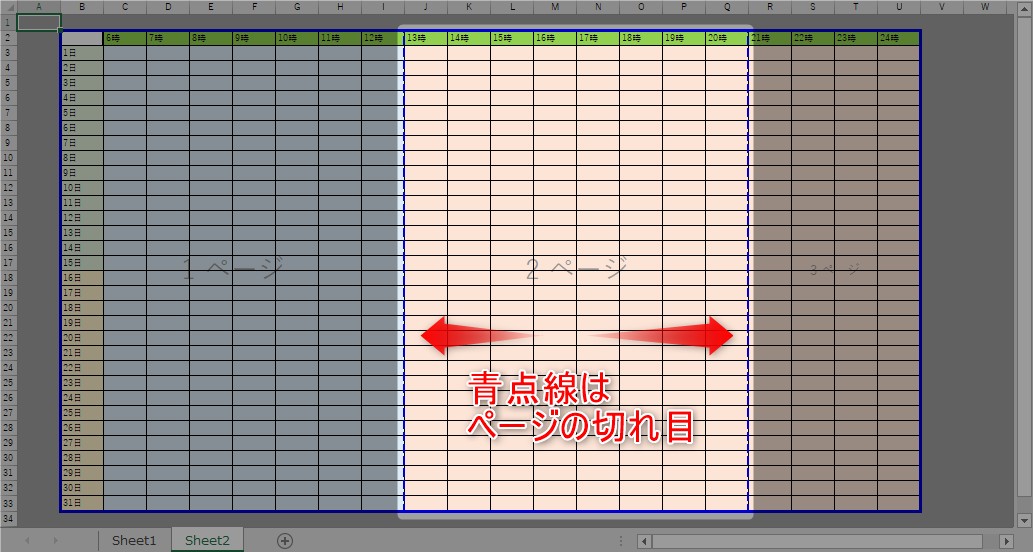
※最初に改ページプレビューを開いた時はページの区切りが青の点線になりますが、後から改ページを入れたり、点線を動かしたりすると、ページの区切りが青い太線で表示されるケースもあります。
グレーのエリアは先ほどの説明の通り、印刷範囲外です。
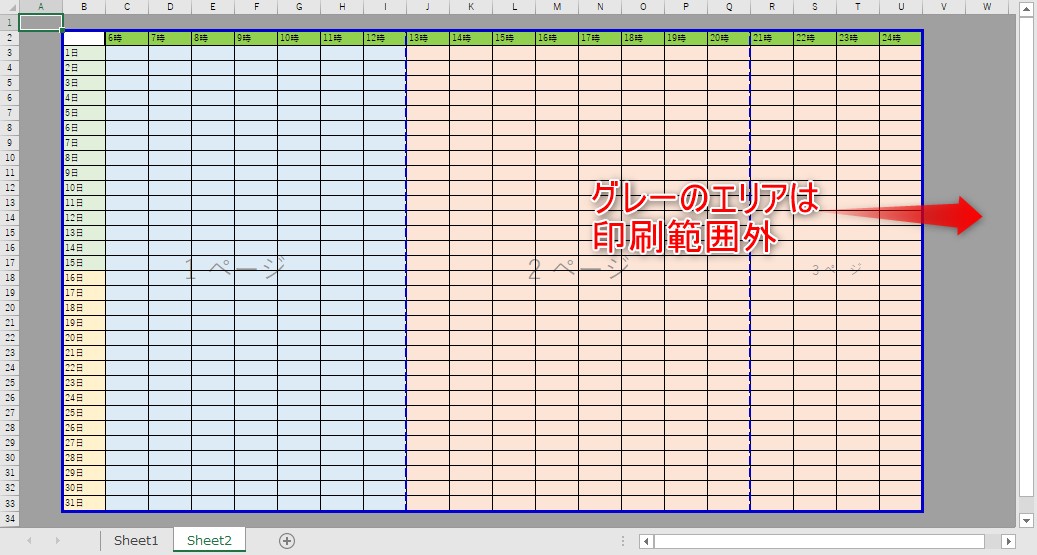
この状態だとページの区切りがおかしいので、調整が必要です。
この改ページプレビュー画面から、印刷範囲・ページの区切りの調整をしてみましょう。
次でその調整方法を説明します。
改ページプレビューを使って印刷範囲を選択する方法(1ページにおさめる方法)
改ページプレビューで表示される、青の太線、青の点線は、それぞれ動かすことで印刷範囲、ページの切れ目の場所を調整することが可能です。
これにより印刷範囲がずれる・切れるのを直し1ページにおさめることができます。
試しに、印刷範囲を2ページ目の終わり部分まで狭めてみます。
青の太線上にマウスカーソルを合わせ、カーソルが「↔」になったら、ドラッグして左に移動。
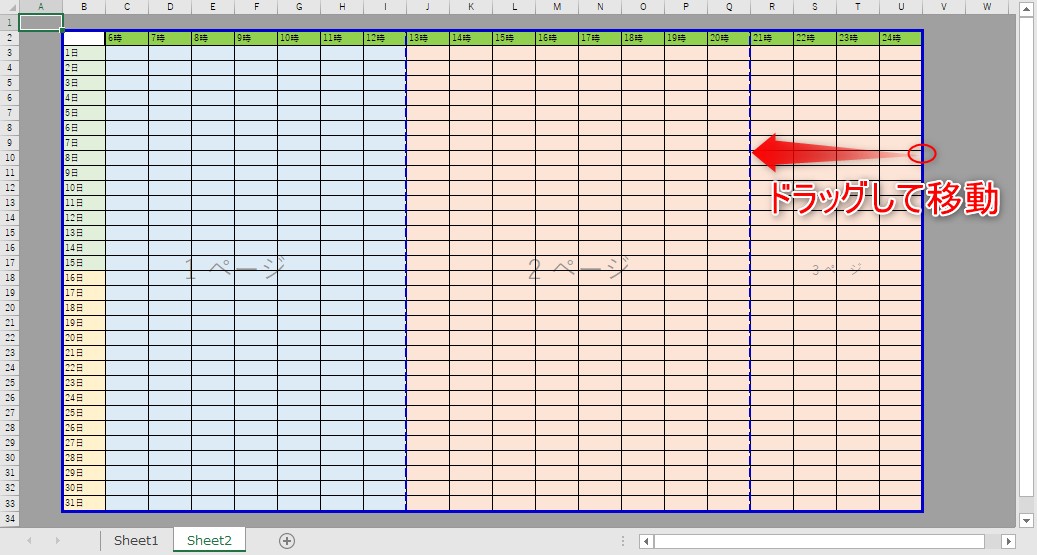
印刷範囲が小さくなり、3ページ目以降の部分は印刷範囲外にできました。
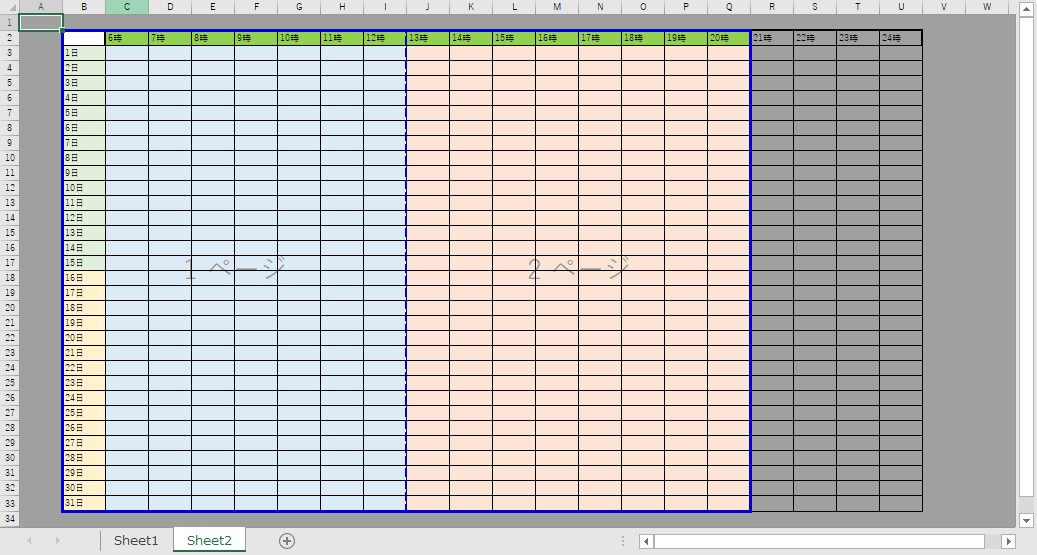
今回は印刷範囲を小さくしていますが、同様の操作で印刷範囲を広げることもできます。
青い太線と同じように、青い点線も動かすことが可能です。
表を1枚で印刷したいので、青い点線を右に動かし、印刷範囲の太線と重なるように調整します。
青点線をドラッグし、右へ移動。
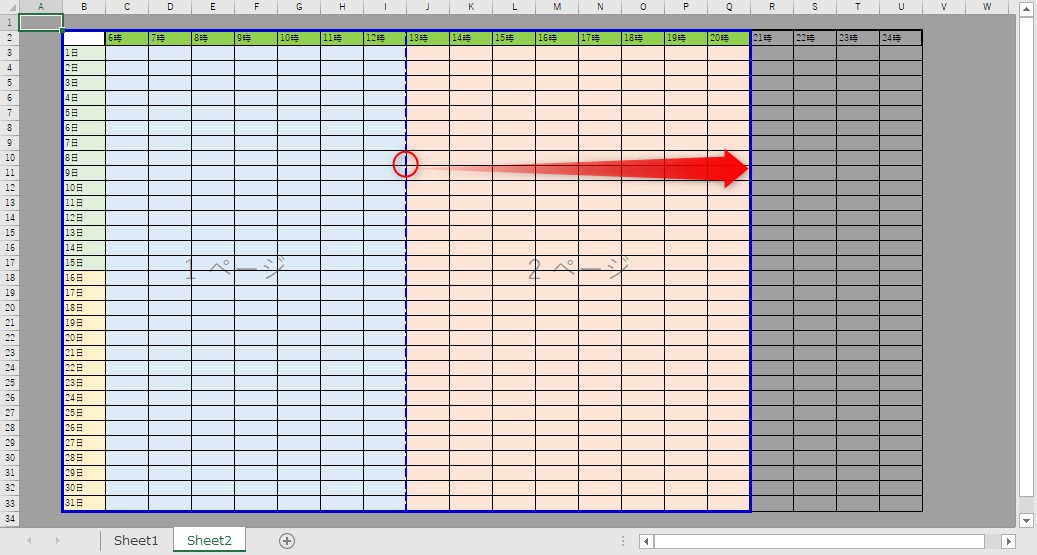
青い点線と太線を重ねれば改ページ(ページの切り替わり)がなくなり、1枚で印刷範囲をおさめることができます。
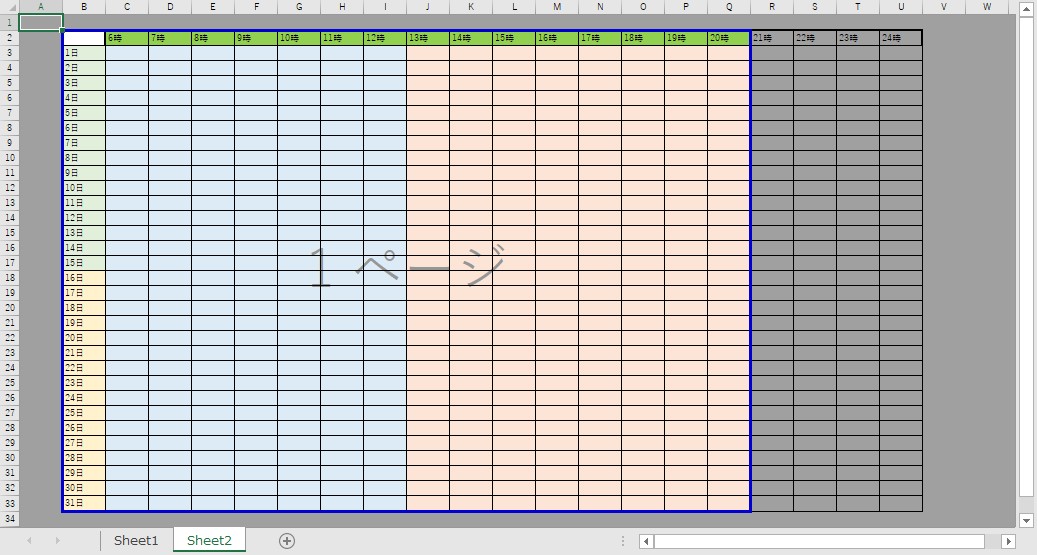
エクセルで印刷したいけれど、変なところでページが分かれてしまう、という悩みも、改ページプレビューを使えば解決できます。
任意の場所に改ページを入れる
改ページプレビューからは、任意の場所に改ページを入れることも可能です。
改ページを入れるには、ページを区切りたい行・列をクリック、もしくは、セルをアクティブにします。
改ページが入るのは選択した列の上、行の場合は左側になります。
先ほど1ページにした表を、色の切り替わるところで上下2ページに改ページしてみます。
【横に改ページを入れたい場合】
1. 改ページを入れたい行を選択し(今回は18行をクリックします)、ページレイアウトから「改ページ」をクリック。
2. 続けて、「改ページの挿入」をクリックします。
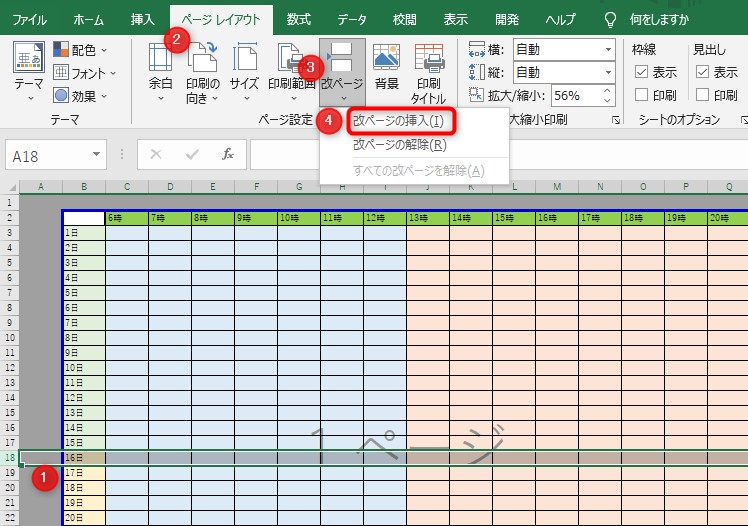
選択していた行の上、17行と18行の間に線が引かれ、改ページすることができました。
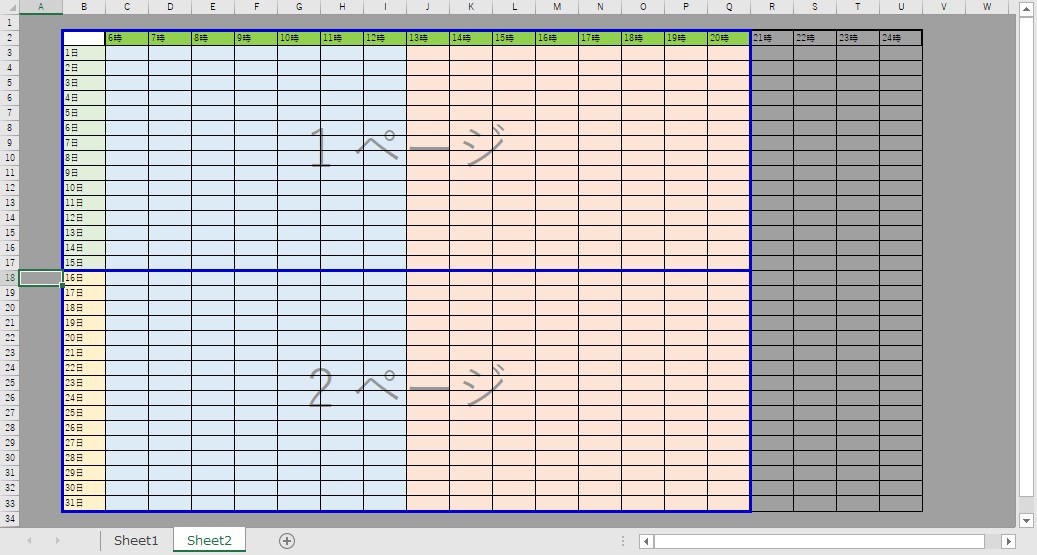
先ほどページの区切りは基本的に青の点線になると解説しましたが、上画像のように太線で表示されるケースもあります。
【縦に改ページを入れたい場合】
1. 改ページを入れたい列を選択し、ページレイアウトから「改ページ」をクリック。
2. 続けて、「改ページの挿入」をクリックします。
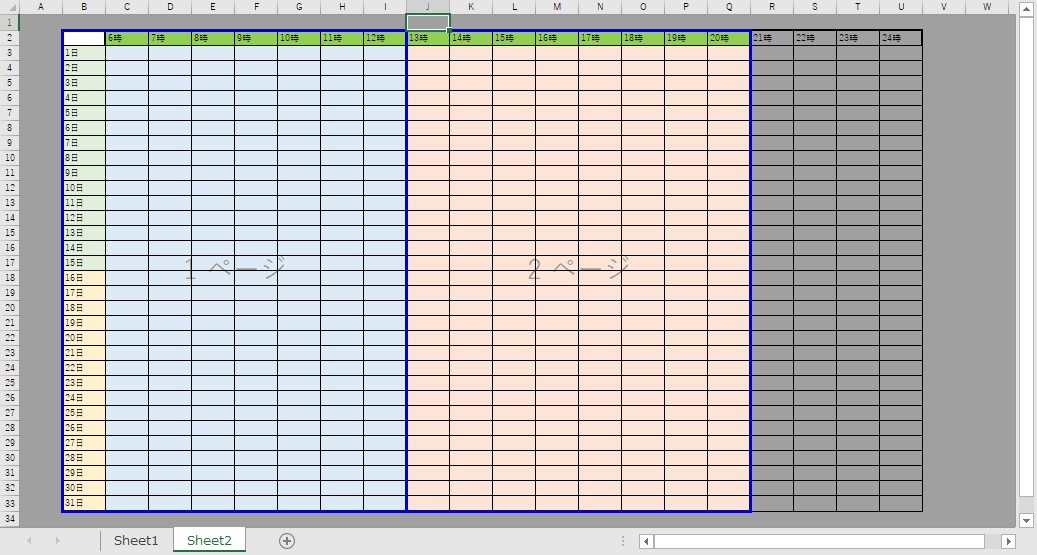
【ページを4分割する場合】
1. ページの区切りになるセルをアクティブにし、ページレイアウトから「改ページ」をクリック。
2. 続けて、「改ページの挿入」をクリックします。
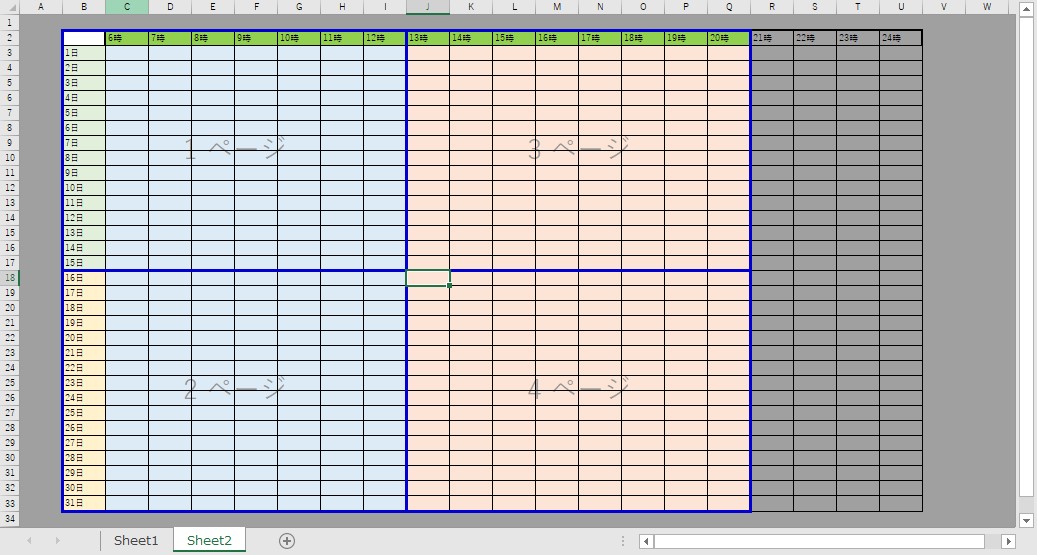
このように、改ページを使うことで、任意の場所でページを区切ることが可能です。
改ページプレビューから画面を戻す方法
改ページプレビューから通常の画面に戻すには、ステータスバーにある標準のアイコンをクリックします。
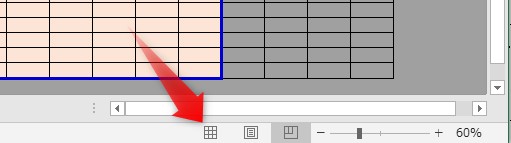
表示タブから、標準をクリックすることでも、改ページプレビューを閉じることが可能です。
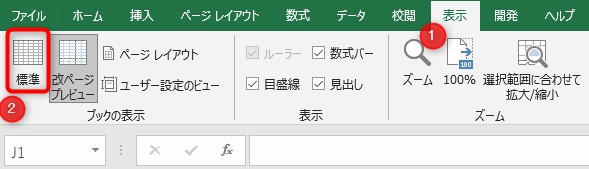
改ページプレビューのアイコンをクリックしても、元の画面には戻らないので、改ページプレビューを閉じたい場合は上記いずれかの方法で「標準」をクリックして、エクセルを元に戻して下さい。
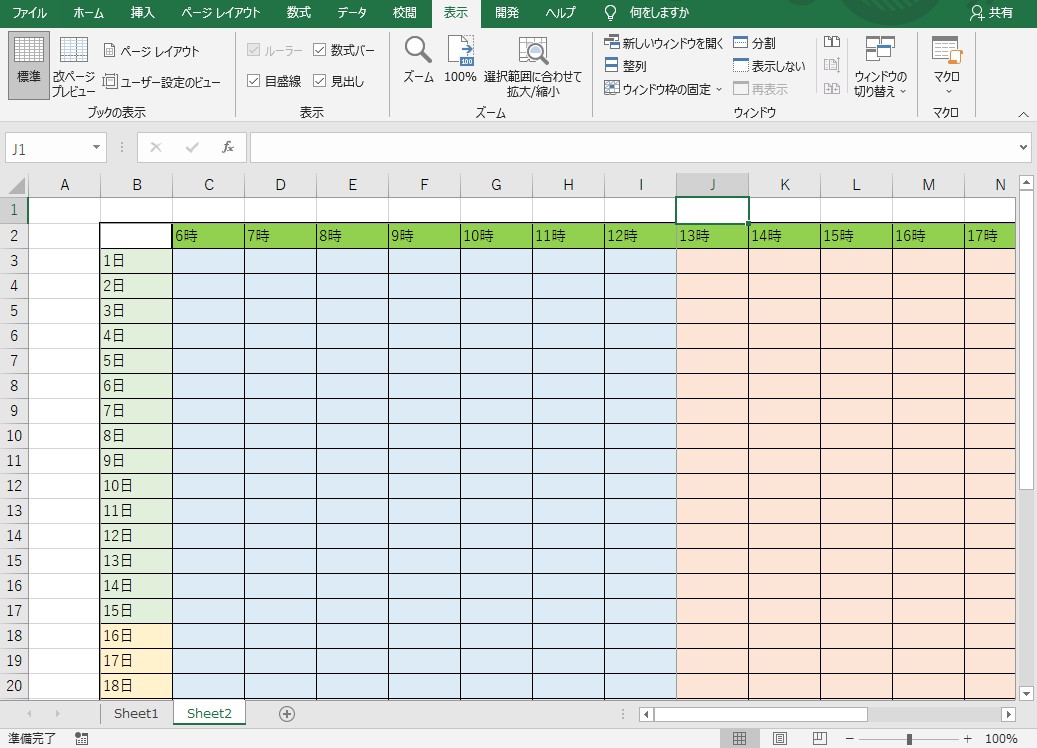
改ページプレビューで青い線が動かせない時の対処法
改ページプレビューで青い線をドラッグ(移動)できなかったことはありませんか。
その場合、エクセルのオプション設定がオフになっているのが原因です。
これから設定をオンにする方法を説明します。
1. ファイルをクリックしてから、オプションをクリックします。
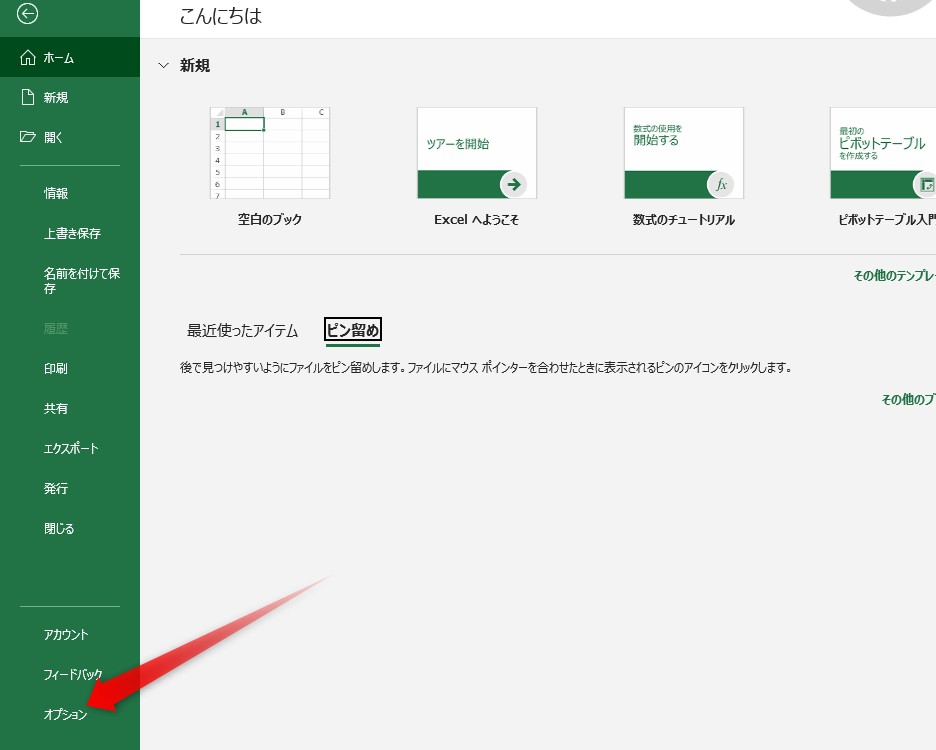
2. 詳細設定を開き、編集オプションにある、「フィルハンドル及びセルのドラッグアンドドロップを使用する」にチェックを入れて、「OK」をクリック。
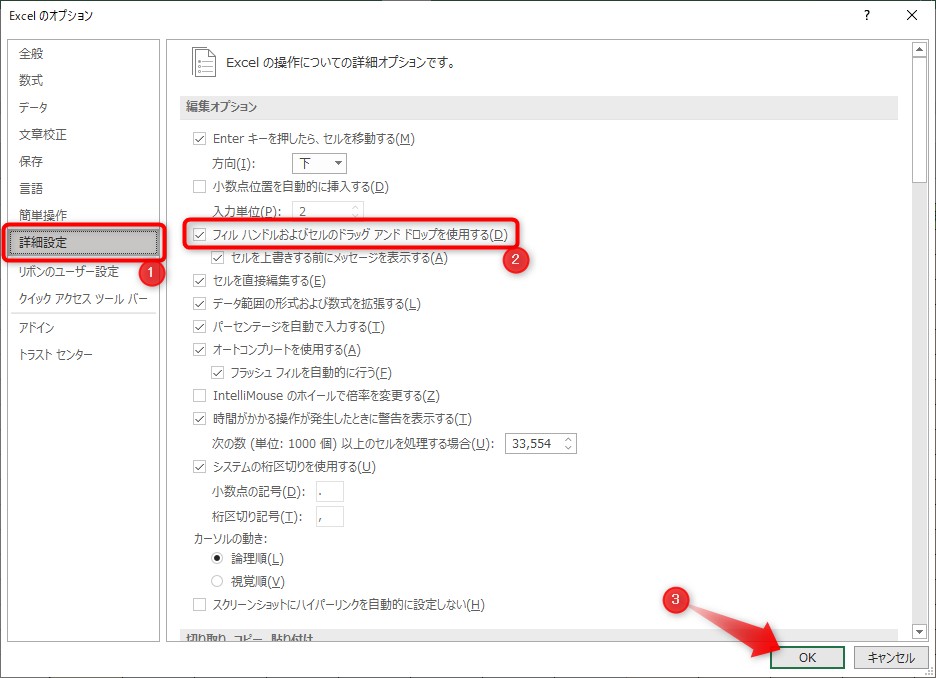
これで、改ページプレビューの青い線を動かせるようになります。
2ページ以降に見出しを固定する方法
表を複数枚に分けて印刷する場合、2ページ以降に見出しや項目が無いと、分かりにくくなってしまいます。
例えば表を4分割した場合、右下の部分は見出しも項目のどちらもなく、データが並んでいるだけになり、そこだけ見せられた側は何のことかさっぱり分からない、ということになりかねません。
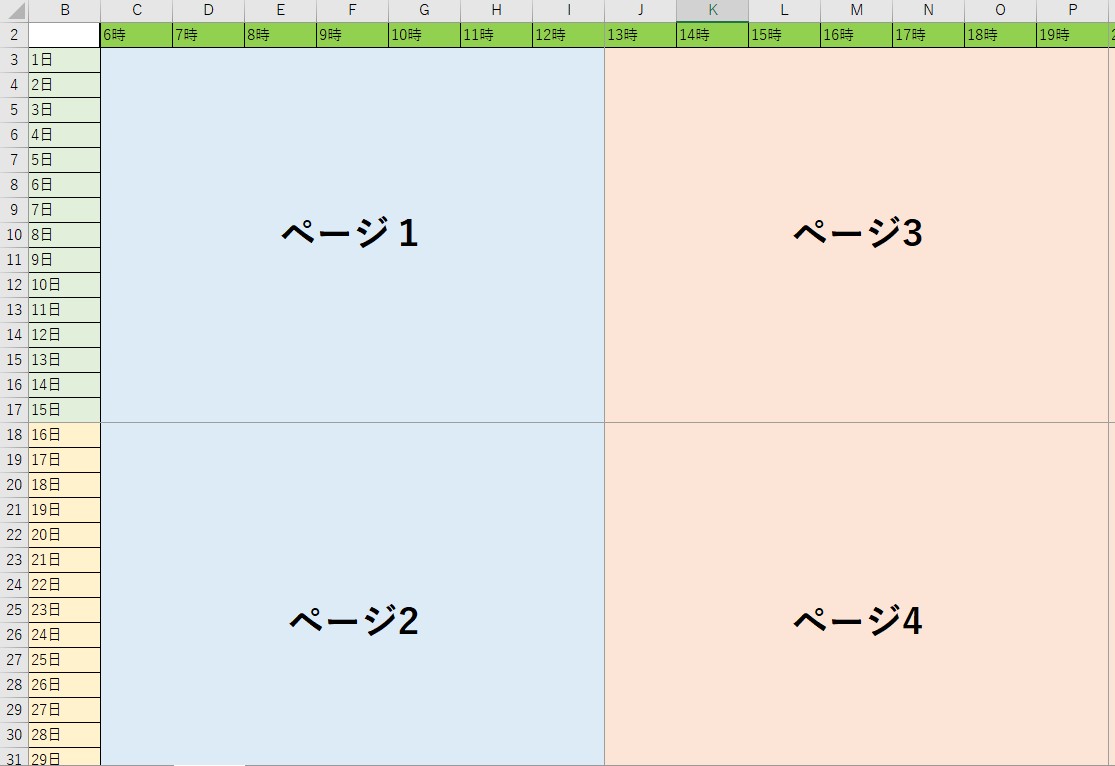
こういった場合は、これから紹介する操作で見出しを固定して印刷することで、問題を解決できます。
1. ページレイアウトタブから、「印刷タイトル」をクリック。
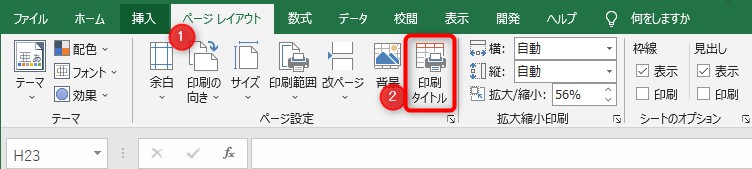
2. ページ設定が開くのでタブをシートに切り替え、印刷タイトルの欄、「タイトル行」「タイトル列」に、固定表示したい見出し・項目がある行・列を選択します。
入力欄、横の上矢印をクリックすれば、行・列の参照モードに切り替えることができます。
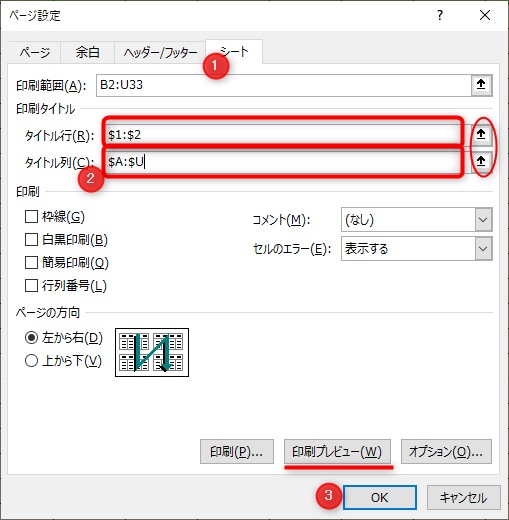
プレビューで確認すると、2枚目以降にも見出しが反映されているのが確認できます。
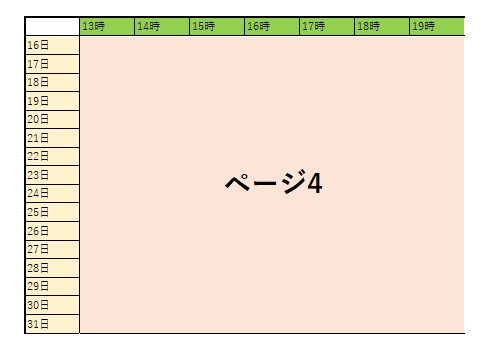
ページの中央に印刷する
エクセルを印刷したら紙の中央からずれてしまった、そういう場合の対処法を紹介します。
1. ページレイアウトタブから、印刷タイトルをクリック。
2. 余白のタブを開き、ページ中央の下にある、「水平」「垂直」の両方にチェックを入れます。
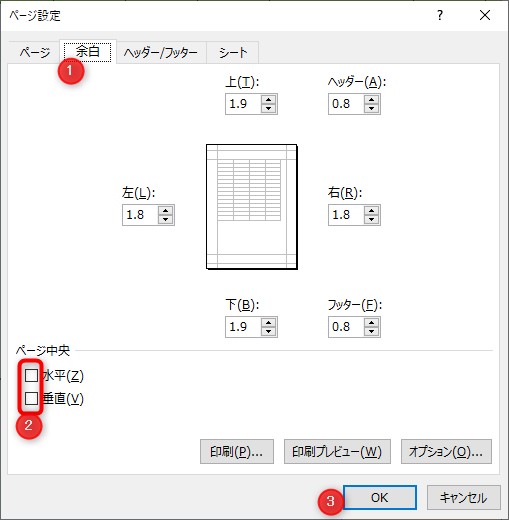
これで、印刷を紙の中央にできます。
A4サイズに合わせて印刷する
ここではA4サイズに合わせて印刷する方法を説明します。
1. まずは、サイズをA4に合わせます。
ページレイアウトタブから、サイズをクリックしてプルダウンリストを開き、A4を選択。
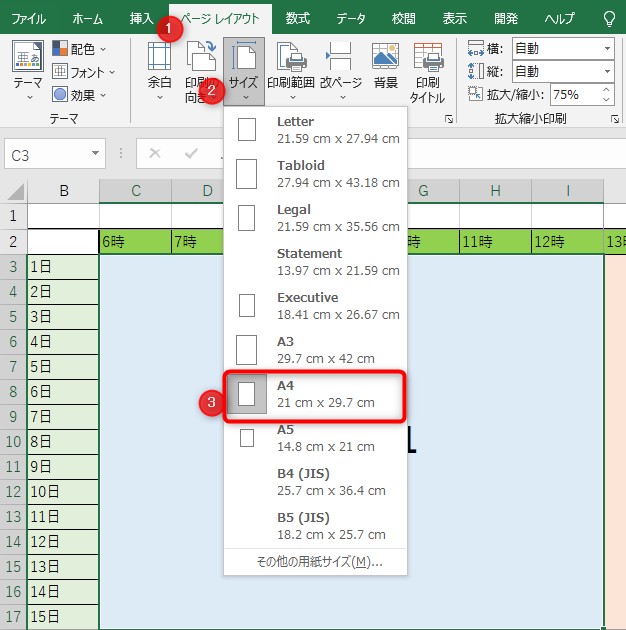
2. サイズを選んだら、改ページプレビューを使って印刷範囲が1ページに収まるように調整。
印刷される対象がA4サイズに対して小さく、余白が気になるのなら、次に紹介する拡大して印刷する方法で、印刷対象の大きさを調整してください。
拡大して印刷する
エクセルではサイズに合わせて対象が自動で縮小されるのですが、表などを拡大して印刷するのは手動で設定を行う必要があります。
これから対象を拡大して印刷する方法を説明します。
1. ファイルから印刷をクリックし、「拡大縮小の設定」をクリックしてプルダウンリストを開きます。
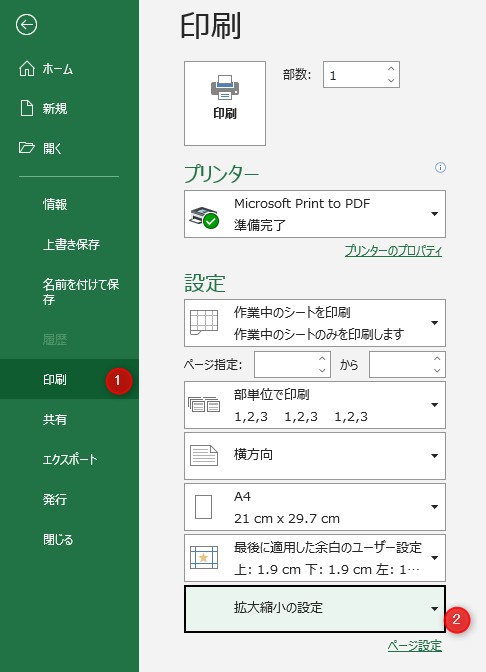
2. 「拡大縮小オプション」をクリック。
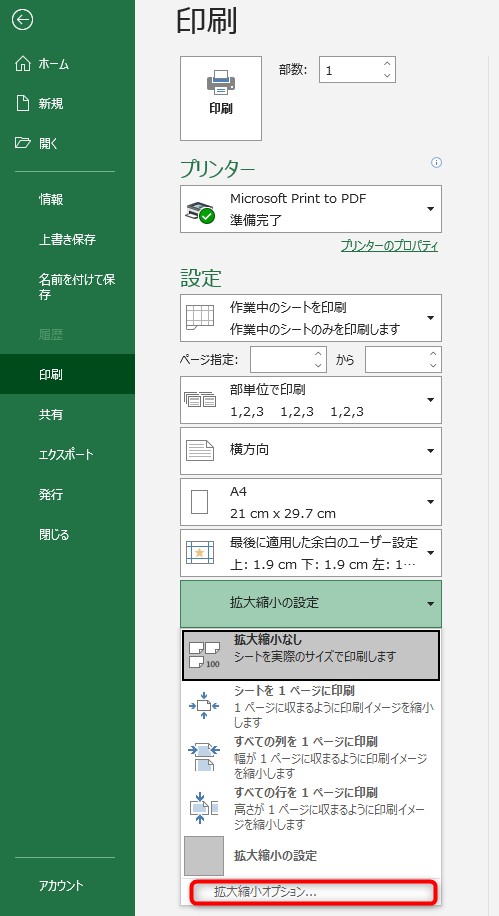
3. ページタブにある、拡大縮小印刷の%を変更することで、印刷の倍率を変更することができます。
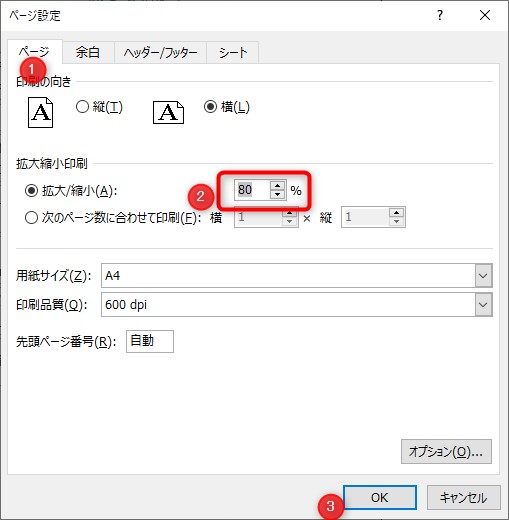
プレビュー画面で見ながら調整すると、拡大されているのが分かりやすくなります。
あまり拡大しすぎると1ページにおさまらなくなるので、プレビューを見ながら大きさを調整し、印刷サイズを決めていくと良いです。
まとめ
エクセルでは自由に印刷範囲を決めることが可能です。
印刷範囲の確認は、印刷プレビューを見るよりも、改ページプレビューを使った方が、見やすくなります。
改ページプレビューからはそのまま改ページの位置の調整、印刷範囲の調整ができるので、視覚的な操作で印刷範囲の管理が可能です。
もし改ページプレビューの線が動かせない場合は、オプションの詳細設定から、「フィルハンドルおよびセルのドラッグアンドドロップを使用する」にチェックを入れてみてください。
見出しの固定や印刷の拡大を使えば、よりエクセルの印刷を見やすいように制作できます。
今回紹介した印刷範囲の設定方法をお試しいただき、お仕事の効率化に繋げてみてくださいね。
操作方法が分からない方はパソコン教室やパソコンのサポートにご加入するのもおすすめです。
在宅ワークが続く中、パソコン操作に困っているという方は、電話での操作案内や画面を拝見してサポートができるサービスもあるので、ぜひ検討してみてください。
ノジマではパソコンでお困りの方のために、「あんしんPCサポート」をご用意しております。
電話での操作案内だけでなく、遠隔操作により問題のPC画面を一緒に見ながらサポートいたします。
自宅から簡単に質問ができるので、外出が難しい時にも便利です。
1年間利用でき、月で換算すると約1,000円でご利用いただけます。
ぜひノジマのあんしんPCサポートを利用してみてください。
ノジマでは皆様のお悩み解決に努めています。
また店舗スタッフが「コンサルティングセールス」を行い、メーカーに忖度することなく一人ひとりのお客様にあった商品をおすすめしております。
初めてパソコンを買う方、パソコンは欲しいけど何を買ったら良いか分からない方は、ぜひお近くのノジマへお立ち寄りください。
関連記事はこちら
Excel(エクセル)の曜日を日付から自動で入れる方法|土日に色を付ける手順も解説
Excel(エクセル)グラフの作り方|2軸表示や円グラフ、折れ線グラフ、棒グラフなどを解説
Excel(エクセル)が改行できない場合の対処方法!セル内やMac、置換や削除など解説!
【Officeにもサポート終了期限があった】最新Microsoft Officeの違いについて
Windows11正式発表!Androidアプリにも対応!Win10からは無償アップグレード あなたのPCは対応している?チェックの手順も紹介!
【2021年版】ノートパソコンのおすすめ18選|選び方や安い初心者向けPC、人気メーカーも解説
【2021年最新版】デスクトップパソコンのおすすめ11選!失敗しない選び方解説も
メディア(家電小ネタ帳®)に関するお問い合わせ
お問い合わせ人気記事ランキング
-
1位

【2025年】ドコモ新料金プラン「ドコモ MAX」「ドコモ mini」とは?旧プランとの比較も
-
2位

【一眼レフ並み!】カメラ性能が高いスマホをランキング形式でご紹介
-
3位

【2025年版】auの料金プランを徹底比較!一覧やおすすめプランをご紹介
-
4位

【2025年10月まで】Windows10サポート終了!期限延長やどうすればいいのか解説
-
5位

VAIO 最新ノートパソコン実機レビュー|使ってわかった評判とおすすめ機種
関連記事
-
 2025.5.9
2025.5.9【2025年10月まで】Windows10サポート終...
-
 2025.4.22
2025.4.22VAIO 最新ノートパソコン実機レビュー|使ってわか...
-
 2025.4.22
2025.4.22【Lenovo】IdeaPad Slim 5i Ge...
-
 2025.4.22
2025.4.22【図説】Excel(エクセル)をPDF変換する方法|...
-
 2024.5.15
2024.5.15【発売開始】新型iPad Pro 11/13インチの...
-
 2024.5.15
2024.5.15【発売開始】新型iPad Air 11/13インチの...
-
 2025.4.22
2025.4.22【図説】 Excel(エクセル)グラフの作り方|円グ...
-
 2025.4.22
2025.4.22見やすいExcelの表の作り方|枠の作成方法や自動計...
-
 2025.4.22
2025.4.22【図説】 Excel(エクセル)での文字数カウント方...
-
 2025.7.18
2025.7.18現役販売員がおすすめ!ノートパソコン22選【2025...
-
 2024.3.8
2024.3.8パソコンの種類や選び方をわかりやすく解説!
-
 2024.3.17
2024.3.17M3チップ搭載の新型「MacBook Air」が発表...
-
 2025.5.26
2025.5.26【2025年】大学生におすすめのパソコン14選!文系...
-
 2025.4.22
2025.4.22エクセルで「0」を表示しない方法を解説!表示する方法...
-
 2024.11.12
2024.11.12【図説】Excel(エクセル)四捨五入の設定方法|関...
-
 2024.11.12
2024.11.12【図説】Excel(エクセル)の掛け算を解説!まとめ...
-
 2025.4.22
2025.4.22【図説】Excel(エクセル)の標準偏差の求め方|グ...
-
 2025.4.22
2025.4.22スプレッドシートにプルダウンリストを作成する方法をわ...
-
 2025.4.22
2025.4.22【2025年】格安ノートパソコンのおすすめ7選|価格...
-
 2025.1.21
2025.1.21HPノートパソコンのおすすめ6選【2025】用途別に...
-
 2025.4.22
2025.4.22Excel(エクセル)のVLOOKUP関数の使い方!...
-
 2024.12.17
2024.12.17Dellノートパソコンのおすすめ6選【2025年】I...
-
 2025.4.22
2025.4.22Excel(エクセル)のCOUNTIF関数の使い方!...
-
 2024.11.12
2024.11.12Windows10のスクリーンショットのやり方|範囲...
-
 2024.11.12
2024.11.12【初心者必見】Discord(ディスコード)とは?特...
-
 2023.9.23
2023.9.23Zoom(ズーム)のダウンロード・インストール方法|...
-
 2025.4.22
2025.4.22パソコンの下取りを7社で比較!相場や注意点なども解説
-
 2023.8.24
2023.8.24スプレッドシートの行・列を固定する方法|ウィンドウ枠...
-
 2023.6.19
2023.6.19LIFEBOOK AHシリーズ「FMVA58H2LN...
-
 2024.12.17
2024.12.17【2025年】MacBookのおすすめ機種をご紹介|...














