【再生できないを防ぐ】外付けドライブ(DVD・CD・ブルーレイ)の選び方
更新日時 : 2023-10-20 18:19

最近のノートパソコンは持ち運びがしやすいように、軽量化や薄型が主流となっております。
そのため、DVDやCDなどを読み込むためのDVDドライブが搭載されていないノートパソコンが多く市場にあふれており、DVDやCDを読み込むためには、外付けDVDドライブが必須です。
しかし、種類が多く自分が使っているパソコンに接続できるのか、使い方がわからないといった方は多くいるはずです。
そこでこの記事では、外付けDVDドライブの選び方や使い方などを徹底解説します。

外付けDVDドライブが認識しないときの対処法も紹介しているので、ぜひ最後まで読んで参考にしてくださいね!
目次
外付け光学ドライブとは

外付け光学ドライブとは、DVDなどをパソコンで視聴するための機器のことです。
使用しているノートパソコンにDVDを挿入できない場合、外付け光学ドライブを接続しないと、DVDの視聴はできません。
また、外付け光学ドライブは、DVDの視聴だけでなく、以下のような用途としても利用できます。
- CDで音楽を聴きたいとき
- CDやDVDに写真を保存したい
- DVDで映画やドラマなどを鑑賞したい
- 市販のソフトをインストールしたい
- 大事なデータをバックアップしておきたい

最近のノートパソコンは、軽量化や薄型に特化しているため、内蔵型DVDドライブが排除されています。なのでCDやDVDを利用する方は購入するようにしましょう!
外付け光学ドライブの選び方
外付け光学ドライブの選び方をいくつか紹介します。
どうやって選べばいいかわからない方は、以下の6つを基準に選んでみてください。
- 2種類のタイプから選ぶ
- 書き込み・読み込み速度で選ぶ
- 対応OSで選ぶ
- 対応メディアで選ぶ
- CDメディアは3種類ある
- 自分のパソコンに接続できるUSB端子で選ぶ
- 再生ソフトが付属しているか確認する
- ACアダプターが付属しているか確認する
順番に解説します。
2種類のタイプから選ぶ

外付け光学ドライブには、「据え置き型タイプ」と「ポータブルタイプ」の2種類のタイプがあります。それぞれの特徴は以下のとおりです。
| 外付け光学ドライブの種類 | 特徴 |
|---|---|
 据え置き型タイプ |
コンセントに挿し込んで使用できるので、書き込みや読み込み速度が速い |
 ポータブルタイプ |
コンパクトなので持ち運びしやすく、自宅や外出先など、場所を選ばずに使える |
どちらを選べばいいか迷ったら、持ち運びができるポータブルタイプを選ぶことをおすすめします。
書き込み・読み込み速度で選ぶ

外付け光学ドライブを選ぶ際に重視したいのが、書き込み・読み込み速度です。
書き込みとは、パソコンからDVDなどに画像、映像などを転送する機能のこと。読み込みとは、DVDやCDをパソコンにローディングする機能のことです。
書き込み・読み込み速度が速ければ、当然ですがストレスを感じることなく作業ができます。
書き込み・読み込み速度は「倍速」で表記されていることが多く、6~8倍ほどの速度を目安に選ぶのがおすすめです。
なかには、16倍や24倍のものもありますが、速度が速くなればなるほど、価格も上昇します。
一般的な用途であれば、6~8倍の速度でも十分快適に利用できます。
対応OSで選ぶ

多くの外付け光学ドライブは、WindowsとMacの両方に対応しているモデルが販売されています。
ただ、なかにはWindowsパソコンにしか対応していないなど、1つのOSにしか対応していない外付け光学ドライブもあるので、選ぶ際は注意しましょう。
また、Windows XPやWindows8などの古いOSには対応していない場合もあります。
購入前に、自分が使っているOSのバージョンを確認しておきましょう。
対応メディアで選ぶ

購入する際に気をつけたいのが、外付け光学ドライブが対応しているメディアです。
多くの外付け光学ドライブは、DVDとCDのどちらにも対応していますが、どちらかにしか対応していないものもありますので、確認した上で購入しましょう。
CDメディアは3種類ある

CDメディアに対応している外付け光学ドライブには、「CD-ROM」「CD-R」「CD-RW」の3種類あります。それぞれの特徴は以下のとおりです。
| CDメディアの種類 | 特徴 |
|---|---|
| CD-ROM | 読み込み専用で、CDに保存されているデータをパソコンに読み込むことができる |
| CD-R | 書き込み専用で、空のCDにパソコンのデータを書き写すことができる |
| CD-RW | 1000回以上データを書き込みなどできるので、バックアップに向いている |

用途にもよりますが、基本的には何度も読み書きできる「CD-RW」を選ぶことをおすすめします!
DVDメディアの種類

DVDメディアにも、いくつかの種類があります。
一般的に販売されているのは、映画などを見るための「DVD-ROM」です。
書き込みができるDVDメディアが「DVD±R」、何度も書き込みできるのが「DVD±RW」です。
また、「DVD-RAM」と呼ばれるものもあり、これはDVDの裏面、表面の両面にデータの書き込みができます。
記録容量が大きいので、どのDVDメディアを購入すればいいか迷ったら、「DVD-RAM」対応のものを選ぶことをおすすめします。
自分のパソコンに接続できるUSB端子で選ぶ

パソコンと外付けDVD光学ドライブを接続する、接続端子も確認しておきましょう。最近では、USB接続が一般的になっています。
USBは「2.0」「3.0(3.1)」などのように、転送速度が異なり、数字が大きくなるほど書き込みと読み込みの転送速度が速くなります。
USB3.0は、USB2.0よりも10倍も早いので、USB3.0のUSBを選んでおけばストレスフリーで利用できるでしょう。
また、端子はUSB Type-AとUSB Type-Cのどちらかが販売されています。

最近のパソコンはUSB Type-Cに対応したものが多いですが、接続端子が異なると接続できないので、購入前にパソコンの接続端子をチェックしておきましょう!
再生ソフトが付属しているか確認する

外付けドライブのなかには、データを再生や編集するためのソフトが付属している場合もあります。
再生ソフトが付属していない場合でも、フリーソフトをインストールすれば再生できます。
しかし、場合によってはウイルスに感染する可能性もあるので、再生ソフトがついているかどうかも選ぶポイントの1つです。
ACアダプターが付属しているか確認する
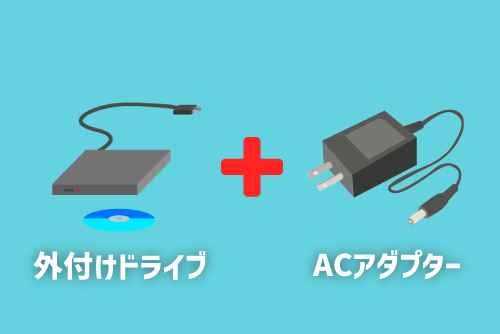
外付けドライブはUSBで接続するタイプとACアダプターで接続するタイプの2つがあります。
USBタイプだと、ノートパソコンと接続したときに電力不足で、再生できない場合もございます。
なので、電力不足が心配な方は、ACアダプター付属の外付けドライブを購入することをおすすめします。
外付け光学ドライブの使い方
ここからは、外付け光学ドライブの使い方を紹介します。
Windows10とWindows11では、使用方法が少し異なるので、対応したバージョンの使い方をチェックしてください。
Windows10で外付けDVDを使う方法

Windows10で外付けDVDを使う方法を紹介します。
- キーボードの「Windows」+「I」を同時に押す
- 一覧からデバイスを選択
- 「自動再生」を選択する
- リムーバブルドライブをクリックして、「毎回動作を確認する」をオンにする
- 外付けDVDドライブを接続して、CDやDVDを挿入する
- Windows Media Playerなどで再生する
操作方法はカンタンなので、初めて利用する方でもすぐにDVDなどを再生できるでしょう。
Windows11で外付けDVDを使う方法

Windows11で外付けDVDを使う方法を紹介します。
- DVD再生ソフトウェアがインストールされていることを確認する
- キーボードの「Windows」+「I」を同時に押す
- 一覧からデバイスを選択
- 左下の「自動再生」を選択する
- 「CDまたは他のメディアの自動再生」をクリック
- 「DVDムービー」のドロップダウンリストから、使用するDVD再生ソフトを選択
- 外付けDVDドライブをパソコンに接続して再生する
Windows10とは再生方法が少し異なるので注意しましょう。
Windows10・11でDVDやCDを再生するには再生ソフトのインストールが必要
ノートパソコンでDVDやCDを再生するには、外付けDVDドライブの他に、動画などを再生するためのソフトウェアをインストールする必要があります。
しかし、Windows10や11には、今まで利用できたWindows Media Playerなどのソフトウェアがインストールされていません。
そこで、ここではおすすめの再生ソフトウェアを2つご紹介します。
メーカー製のソフトウェア
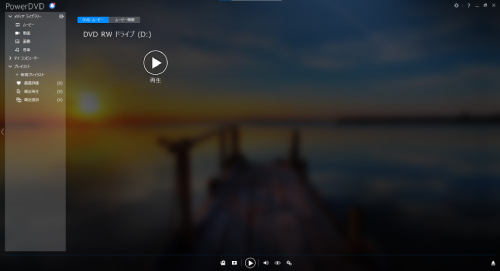
メーカーによっては、あらかじめDVDを再生できるソフトウェアが搭載されているパソコンがあります。
例えばNECの「LAVIE」には、「Power DVD」といったDVD再生ソフトウェアがインストールされています。
パソコンを販売している、主なメーカーに搭載されたDVD再生ソフトウェアをまとめたものが以下になります。
| メーカー名 | 再生ソフトウェア |
|---|---|
NEC(LAVIE) |
PowerDVD |
 SONY(VAIO) |
PowerDVD |
 東芝(dynabook) |
TOSHIBA VIDEO PLAYER |
富士通(LIFEBOOK等) |
WinDVD |
 マウスコンピューター(mouse等) |
PowerDVD for Mousecomputer |
Windows DVDプレーヤー
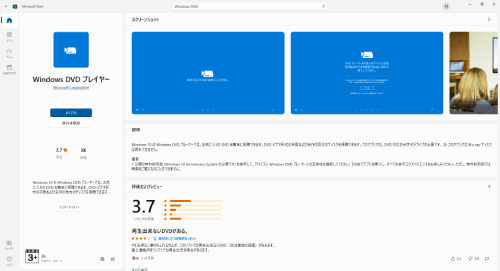
「Windows DVDプレーヤー」は、Windows11で利用できるWindowsの純正ソフトウェアです。
シンプルなデザインと操作性が特徴的で、必要最低限の機能で利用できます。純正ソフトウェアということもあり、Windowsとの相性は抜群です。
Microsoft Storeの検索バーで、「Windows dvd」と検索すれば候補に出てきます。
ただ、有料アプリで1,750円の料金がかかるので、7日間のお試し期間で利用してみて、良いソフトだなと感じた方は購入するのもよいでしょう。
外付け光学ドライブが認識しないときの対処法3つ

外付け光学ドライブが認識しないときの対処法を3つ紹介します。
順番に解説します。
再生アプリを再インストールする

再生アプリに何らかの不具合が発生している可能性があります。
面倒ではありますが、再生アプリをパソコンから完全に削除してください。
再インストールすることで正常な状態で利用できる可能性があります。
USBケーブルを接続し直す

再生アプリに問題がない場合、パソコンと外付け光学ドライブが、接触障害を起こしている可能性があります。
その場合は、USB接続をし直すことで、改善できるでしょう。
電力不足が原因の可能性もある

外付け光学ドライブへの電力不足が原因である可能性もあります。
USB3.0の外付け光学ドライブを使って、USB2.0対応のノートパソコンに接続すると電力不足が起きやすいです。
電力不足が原因かもしれない場合は、電力を供給できるACアダプターを使うことで改善できます。
外付け光学ドライブとACアダプターを接続しつつ、パソコンとも接続すれば、充電しつつ利用できます。
まとめ

この記事では、外付け光学ドライブの選び方や使い方、認識しないときの対処法などを紹介しました。
最後に、外付け光学ドライブの選び方をまとめておきます。
パソコンにDVDドライブが内蔵されていない方は、外付けタイプを購入することでDVDやCDの再生ができます。
豊富な種類が販売されているので、自分の用途にあった外付け光学ドライブを選びましょう。
メディア(家電小ネタ帳®)に関するお問い合わせ
お問い合わせ人気記事ランキング
-
1位

【2025年】ドコモ新料金プラン「ドコモ MAX」「ドコモ mini」とは?旧プランとの比較も
-
2位

【一眼レフ並み!】カメラ性能が高いスマホをランキング形式でご紹介
-
3位

【2025年版】auの料金プランを徹底比較!一覧やおすすめプランをご紹介
-
4位

【2025年10月まで】Windows10サポート終了!期限延長やどうすればいいのか解説
-
5位

VAIO 最新ノートパソコン実機レビュー|使ってわかった評判とおすすめ機種
関連記事
-
 2024.8.23
2024.8.23【雷対策】雷サージからコンセントを守るには?パソコン...
-
 2024.5.10
2024.5.10バッファローから低価格の「WSR-1500AX2L」...
-
 2025.1.21
2025.1.21【2025年版】Wi-Fiルーターのおすすめ32選!...
-
 2025.3.28
2025.3.28エプソンの「EW-M754T」を実機レビュー!エコタ...
-
 2024.12.20
2024.12.20NECのWi-Fiルーターのおすすめ11選【2025...
-
 2023.10.20
2023.10.20【再生できないを防ぐ】外付けドライブ(DVD・CD・...
-
 2022.12.27
2022.12.27モニターおすすめ10選!ゲームや仕事など用途別にご紹...
-
 2022.12.13
2022.12.13LANハブとは?選び方・使い方やルーターとの違いを解...
-
 2022.11.23
2022.11.23プリンターインクの種類とは? 純正・汎用・リサイクル...
-
 2022.11.1
2022.11.1WEBカメラとは?種類や失敗しない選び方を解説!広角...
-
 2022.11.6
2022.11.6電源タップの用途別おすすめの選び方!USBやスイッチ...
-
 2022.10.3
2022.10.3【新発表】Wi-Fi 6E対応ルーターとは?NECの...
-
 2022.8.30
2022.8.30テンキーとは? ワイヤレスなど種類や選び方を解説
-
 2022.9.19
2022.9.19SSDとは?HDDやUSBメモリの違い、容量や種類な...
-
 2024.11.12
2024.11.12SDカードリーダーとは?使い方別におすすめの選び方を...
-
 2022.9.2
2022.9.2キーボードの種類と選び方|配列の違いからワイヤレスま...
-
 2022.9.2
2022.9.2LANケーブルの選び方は?規格や長さ、速度などおすす...
-
 2022.8.15
2022.8.15マウスの選び方!ワイヤレス、トラックボールの違いや設...
-
 2022.8.15
2022.8.15電池の種類と選び方を解説! アルカリとマンガンの違い...
-
 2024.11.11
2024.11.11HDMIケーブルの種類や選び方とは?購入時に確認する...
-
 2022.9.23
2022.9.23USBハブとは?タイプCポートなどの選び方や使い方別...
-
 2022.7.25
2022.7.25USBメモリの選び方を徹底解説! 容量や速度、メーカ...
-
 2024.10.25
2024.10.25プリンターおすすめ33選!コスパや人気メーカーの製品...
-
 2022.1.22
2022.1.22電池・電球・インクの捨て方は?ノジマなら下取りクーポ...
-
 2021.12.9
2021.12.9スプレッドシートにチェックボックスを作成する方法|連...
-
 2022.3.29
2022.3.29Googleスプレッドシートの使い方を解説|共有、保...
-
 2021.11.13
2021.11.13ヘッドセットおすすめ10選|コスパがいいモデルやビジ...
-
 2021.11.6
2021.11.6SSDおすすめ8選|パソコン、PS4など用途別のおす...
-
 2021.10.31
2021.10.31Excel(エクセル)パスワードの設定・解除方法!パ...
-
 2021.11.3
2021.11.3マウスのおすすめ16選|ワイヤレスやBluetoot...













