脱ハンコ!判子が廃止?電子印鑑の作成方法をワードやエクセル、Macなどで解説!
更新日時 : 2021-09-11 11:37

近年「脱ハンコ」など、紙媒体ではなく電子書類に署名できる電子印鑑の存在が注目されています。
従来の判子とは違って目に見えないことから、どのような印鑑なのかイメージが湧かない方もいるのではないでしょうか。
そこで今回は、電子印鑑の概要をはじめ、電子印鑑が注目される背景や電子印鑑の作成方法について解説します。
身近なエクセルソフトやMacのアプリで作成する方法も紹介しているので、電子印鑑に興味がある方はぜひ参考にしてみてください。
電子印鑑とは?注目される背景

電子印鑑とは、PDFやオフィスデータなどのデジタル書類に貼り付けられる画像データの印影です。つまり、パソコンやタブレットといった電子機器で利用できる印鑑です。
電子印鑑を用いれば、紙媒体にインクをつけた判子を押す必要もなくなります。しかしなぜ、電子印鑑が急速に注目されるようになったのでしょうか?
電子印鑑が本当に必要なのか気になっている方もいるかも知れません。ここからは電子印鑑が注目される背景とともに、電子印鑑を作成するメリットを紹介します。
ハンコはもういらない?電子印鑑が注目される背景

菅政権になりデジタル化が進む中、河野太郎行政改革担当相が、行政手続きにおける脱ハンコに向けて取り組んでいるとのことです。9割以上の行政手続きでハンコを使わなくて済むとの発言も話題となりました。
防衛省内局、統幕、陸幕、海幕、空幕、装備庁、防大は、内部決裁を全て電子決裁にしました。省外からの書類に関しても印鑑証明が要らないものは印鑑を不要とします。印鑑証明に代わる証明については、総務省が検討中のシステムで行います。
— 河野太郎 (@konotarogomame) April 27, 2020
行政手続き上の押印廃止について各省ほぼ出揃いました。銀行印が必要なものや法律で押印が定められているものなど、検討対象が若干ありますが、大半は廃止できそうです。
— 河野太郎 (@konotarogomame) September 30, 2020
国が従来の押印文化を見直し始めたことから、今後は電子印鑑が普及される仕組みが整っていくと予想されます。
すでに電子印鑑を利用する人々も現れ始め、最近では電子印鑑を作成するフリーソフトなども見受けられるようになりました。
しかし、あくまで電子印鑑は認印として利用されるにとどまっており、重要な契約についてはいまだに紙媒体に印鑑を押すケースがほとんどです。
いずれにせよ、押印は業界を問わず必要な文化であり、電子印鑑に関する世論は誰しも他人事ではありません。今後は電子印鑑の動向を把握しつつ、柔軟に対応できるような心づもりをしておくことが大切です。
電子印鑑が活用できる書類
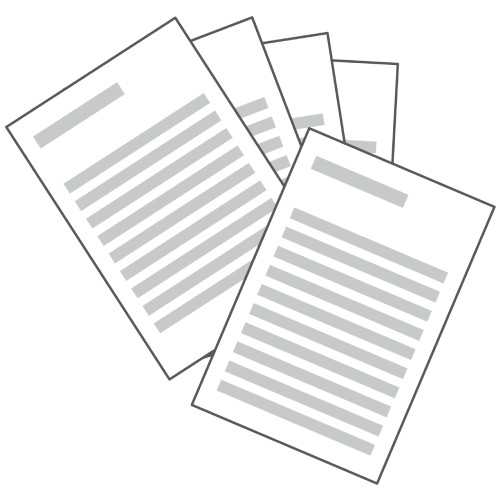
電子印鑑が活用できる書類について具体的なイメージが湧かない方もいるかもしれません。
たとえば、企業ではお金のやり取りで請求書を作成することがあります。電子化された請求書には電子印鑑を活用できるのでしょうか。
法律上では、紙媒体の請求書に印鑑を押す必要はそもそもありません。ただ、印鑑を押すことで正式に発行された書類であることを取引先に示し、信頼感を与えることは可能です。
その点、電子化された請求書についても認証された証しがあると望ましく、電子印鑑を活用したほうがよいと考えられます。
では、請求書以外に電子印鑑を活用できる書類には何があるのでしょうか。2005年には、文書ファイルにおける電磁的記録の保存を認める「e-文書法」という法律が施行されています。
e-文書法では、電子化による保存において「完全性」という要件を一部として定めており、書類の改変や消去を防ぐための措置をとらなければなりません。たとえば、電子署名とタイムスタンプの活用によって、正しい日付で保存されていることを証明する措置が挙げられます。
e-文書法では、電磁的記録による保存が可能となった規定が定められており、具体的な保存対象の一部を挙げると下記の通りです。
- 見積書
- 納品書
- 領収書
- 契約書
- 会計帳簿
- 事業報告書
- 取締役会議事録
- 定款
- 組合員名簿
「完全性」を技術要件としている書類に関しては、電子印鑑が必要だと考えられます。具体的な書類について気になる方は、首相官邸による資料を一度確認してみるとよいでしょう。
※参考
e-文書法によって電磁的記録による保存が可能となった規定(首相官邸)
電子印鑑を作成するメリット
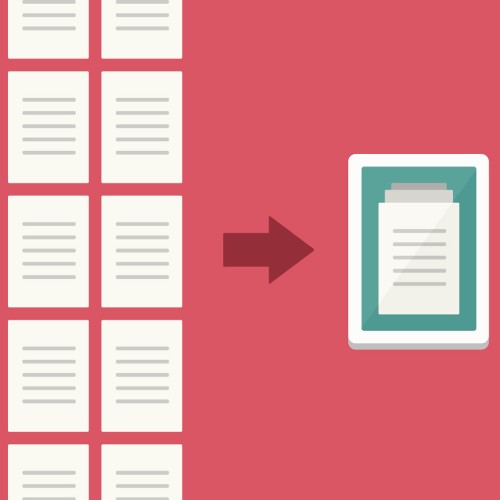
電子印鑑には、従来の印鑑にないさまざまなメリットがあります。早速、電子印鑑を作成するメリットについて紹介します。
メリット1.事務作業を効率化できる

パソコンで作成した書類について、承認印を押すためだけに出力するのを面倒に感じた経験はないでしょうか?
たとえば、紙に押印してからPDF化して上司に送信する作業が良い例でしょう。電子印鑑なら紙で印刷せずに貼り付けできます。
また、承認をもらいたいときに上司が事務所にいなくて、手続きが滞ってしまうというケースもよくありがちです。そのようなケースでも、電子印鑑であれば上司が外出先からでも承認できます。
このように電子印鑑を活用すれば、さまざまな観点から事務作業の効率化を図れるでしょう。
メリット2.印刷費を削減できる
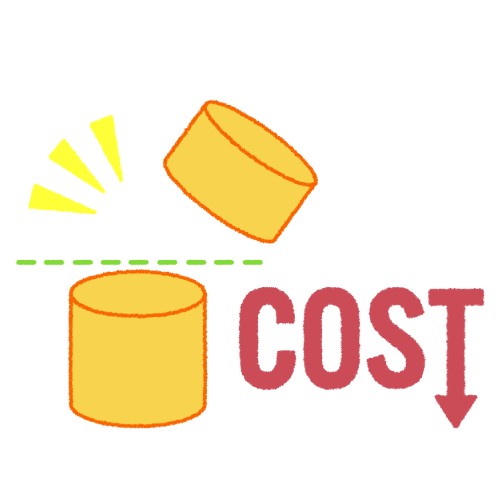
印鑑を押す機会に比例して、紙の書類が増えます。紙で印刷するには、コピー用紙やインクが必要です。また、印鑑がうまく押せなかった場合に、再び出力しなければならないケースも少なくありません。
電子印鑑を利用すれば、紙で印刷する必要がなくなるので、コピー用紙やインク代を節約できます。
メリット3.押し間違いの負担を減らせる

通常の印鑑は正しく押したつもりでも、印影が一部しかうつらなかったり、かすんでしまったりするケースも少なくありません。そのような場合、再度書類を印刷してから印鑑を押し直す方もいることでしょう。
電子印鑑であれば画像データなので、ワードやエクセルファイルに画像を配置したとき、印影の形が崩れるという失敗はありません。
印鑑を押すときの精神的なプレッシャーも減らせるのは、誰にとっても魅力的なメリットにうつるのではないでしょうか。
電子印鑑の種類
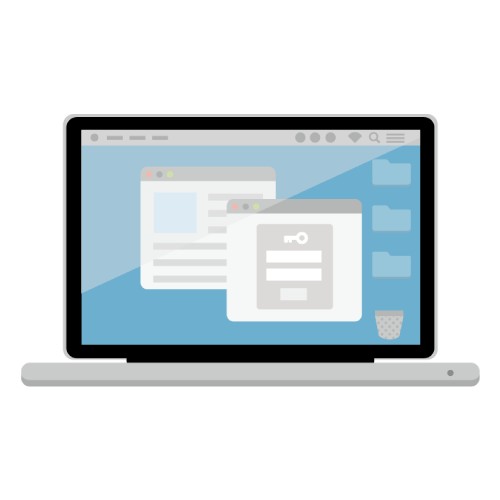
電子印鑑を作成するにあたって知っておきたいことが、電子印鑑には2つの種類があることです。単に印影を画像化した電子印鑑と、印影に使用者や日付などのデータが付与された電子印鑑です。
自分でスキャナーで取り込んだアナログ印影を画像化した電子印鑑
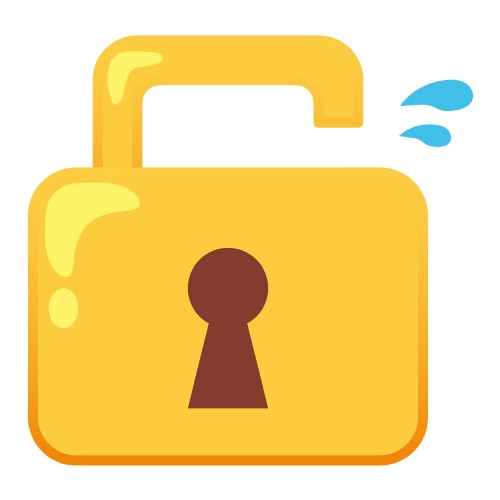
自分でスキャナーで取り込んだアナログ印影を画像化した電子印鑑は、フリーソフトを使ったり、印影の画像をネットで購入したりできます。場合によっては無料で作成できるので、費用をかけずに電子印鑑を利用することが可能です。
ただ、印影画像だけだと複製されてしまう恐れがあるので、あくまで重要な書類には活用しにくい点は知っておきましょう。
識別情報が付与されている電子印鑑
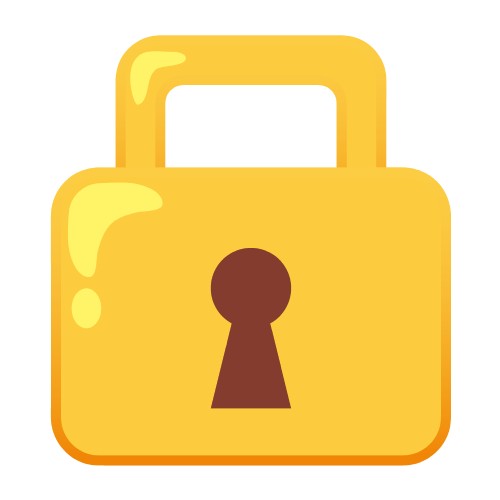
書面の契約では、役場や銀行に届け出した実印を押印することによって、印鑑の信頼性が確保されていました。
しかし、単なる印影を電子化した電子印鑑では、気軽にコピーや貼り付けができるので信頼性が低い点が否めません。
その点、印影に使用者や日付などの識別情報が付与された電子印鑑は、押印した人物や押印のタイミングなども把握できるので、印影画像のみの電子印鑑よりも信頼度が高い点に特徴があります。
電子印鑑の種類によっては、一つひとつの電子印鑑にIDが割り振られ、使用する際にユーザーの認証が必要な電子印鑑もあります。
このようにセキュリティーの観点を重視するのであれば、単なる印影画像の電子印鑑ではなく、識別情報や利用制限のある電子印鑑を選択するとよいでしょう。
電子印鑑の作成方法

電子印鑑に興味があるけれど、作り方がわからない方もいることでしょう。電子印鑑は身近なソフトやアプリを使ったり、印鑑会社に作成を依頼したりする方法があります。
早速、それぞれのケースについて印鑑の作成方法を解説していきましょう。
ワードで作成する
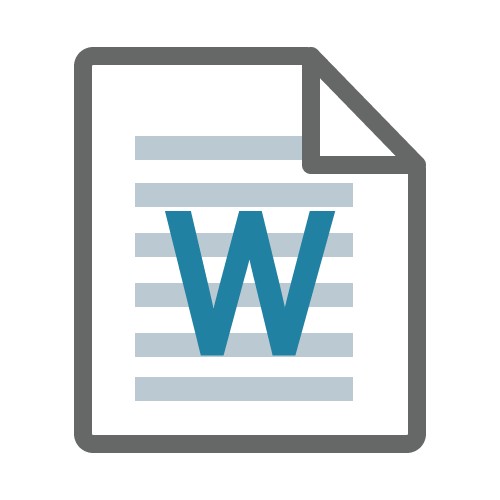
電子印鑑を気軽に作成できる方法の一つがワードソフトの利用です。思い立ったときに費用をかけずに作成できます。
また、知名度が高いソフトであることから、フリーソフトによるウイルスを気にしないで済むのもメリットです。電子印鑑のデザインにこだわらないのであれば、ぜひ検討してみるとよいでしょう。
ワード2013の作り方です。
ステップ1.円形を挿入する
ワードには図の挿入機能があり、基本的な図形をファイル内で作成できます。円形をデザインしたい場合は、まずワードのファイル内で「挿入タブ」→「図形」の順番にクリックします。
すると、さまざまな形のイラストが表示されるので、その中から「楕円」を選択します。選択するとマウスのカーソルが+印に変化するので、円形を作りたい部分でクリックすると図形を挿入できます。
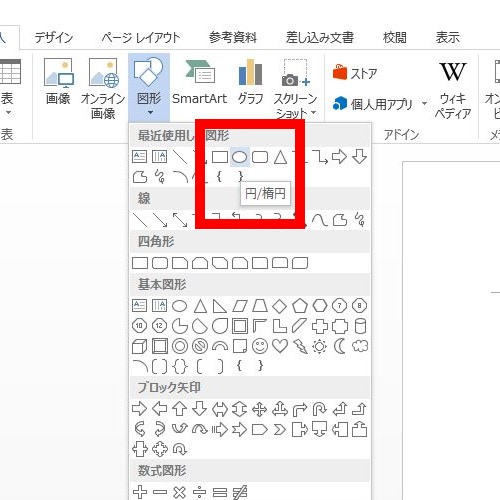
円の大きさを調整するときはShiftキーを押しながらサイズ変更をすると、正円のまま(比率を変えずに)大きさが変えられます。そうしないと楕円形になってしまうので注意しましょう。
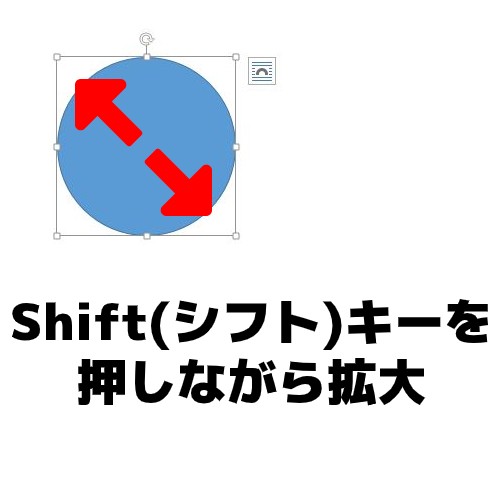
ステップ2.円を白抜きにする
円を作成したら内側の色を消す作業に移ります。円を右クリックして「図形の書式設定」を押し、「塗りつぶし」タブにある「塗りつぶしなし」を選択しましょう。
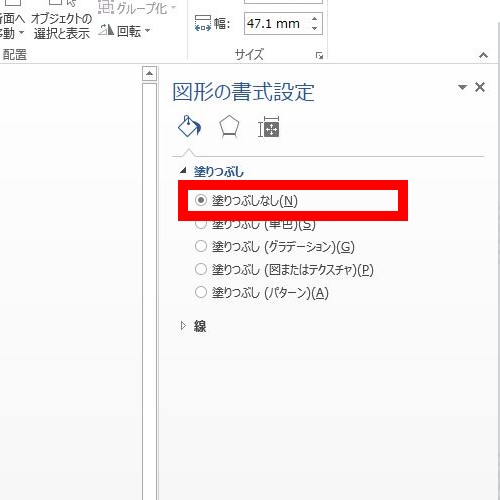
すると、円の外側に枠線が残って中身が白抜きの状態に仕上がります。
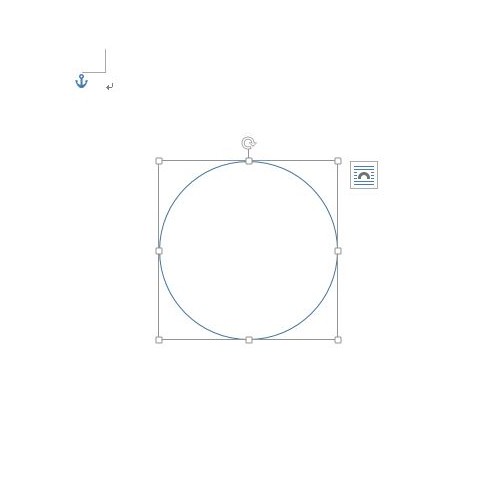
ステップ3.名前を入力する
名前を入力するには、円を右クリックして「テキストの編集」を押します。すると円の中に入力カーソルが出てきますが、横書きになってしまうので縦書きにする必要もあります。
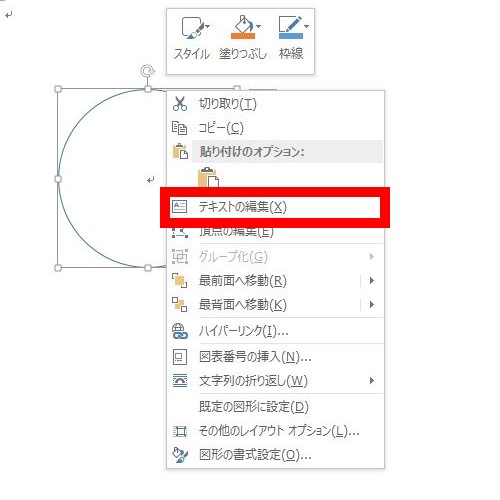
カーソルが点滅している部分で右クリックして、「縦書きと横書き」のメニューを押しましょう。すると文字を縦に入力されているイラストが表示されるので、選択してからOKボタンを押します。
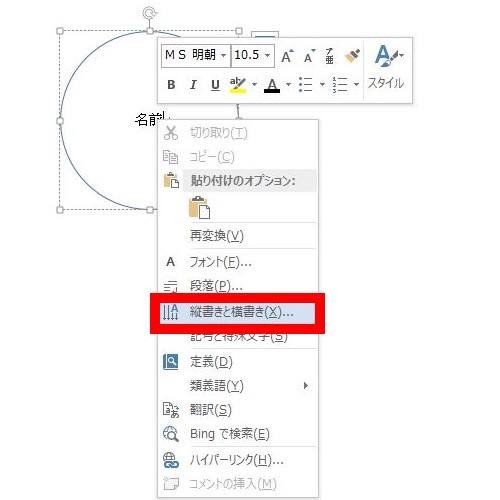
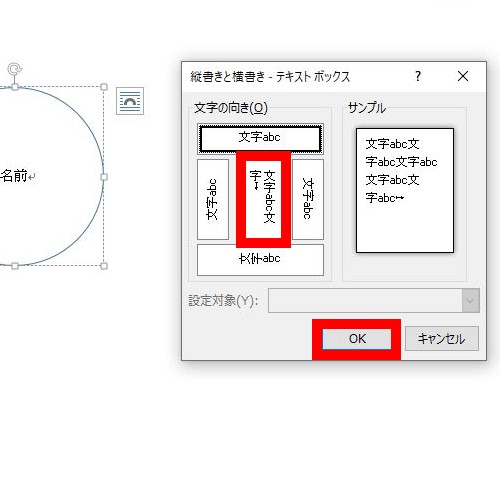
その後、縦書きの設定になるので名前を入力します。デフォルトでは文字の色が白、枠線がブルーになっているので、それぞれを赤色に設定するのを忘れないようにしましょう。
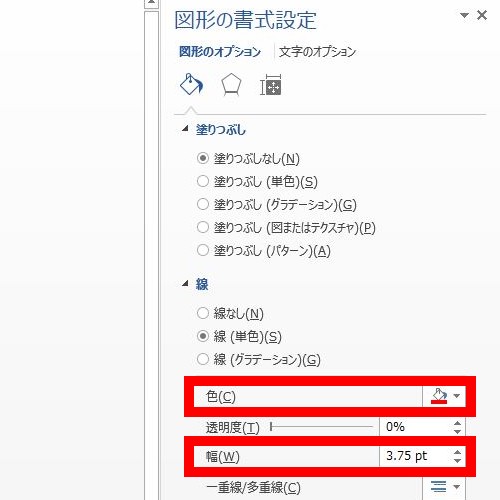
ステップ4.名前の大きさを調整
デフォルトの入力では名前の大きさが円に対して小さいので、フォントサイズを調整します。
図をクリックしてから、ワードのホームタブにあるフォントサイズのボタンで段階的に大きさを引き上げていきます。一定以上大きくすると名前の部分が崩れてしまうので注意しましょう。
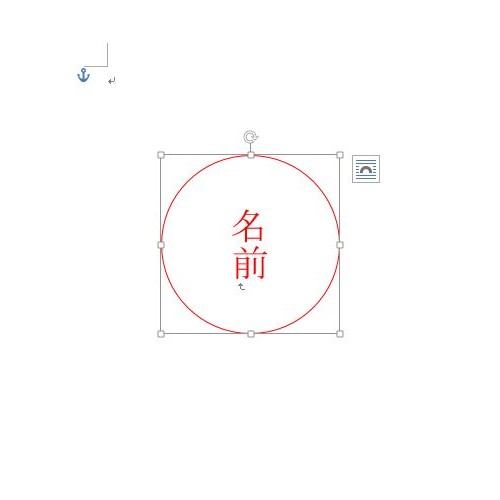
ステップ5.図として保存する
図を単に右クリックしても、図として保存するメニューが現れないので、下準備が必要です。図を切り取り、ペイントなどのツールで再度図として貼り付けます。
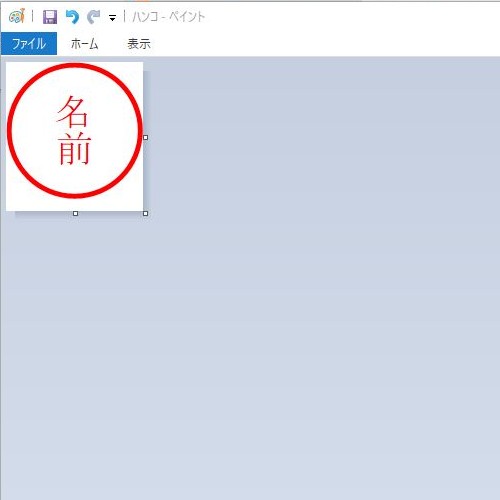
ファイル名を入力して好きなフォルダに保存します。完成した画像は捺印したいPDFデータなどで自由に貼り付けられるようになります。

エクセルで作成する
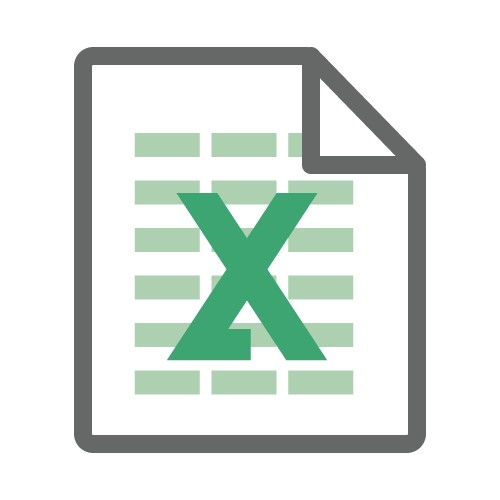
エクセルソフトもワード同様に、思い立ったときに費用をかけずに作成できます。エクセルはワードと少しだけ手順が異なります。エクセル2013の作り方です。
ステップ1.円形を挿入する
エクセルには図の挿入機能があり、基本的な図形をファイル内で作成できます。円形をデザインしたい場合は、まずエクセルのファイル内で「挿入タブ」→「図形」の順番にクリックします。
すると、さまざまな形のイラストが表示されるので、その中から「楕円」を選択します。選択するとマウスのカーソルが+印に変化するので、円形を作りたい部分でクリックすると図形を挿入できます。
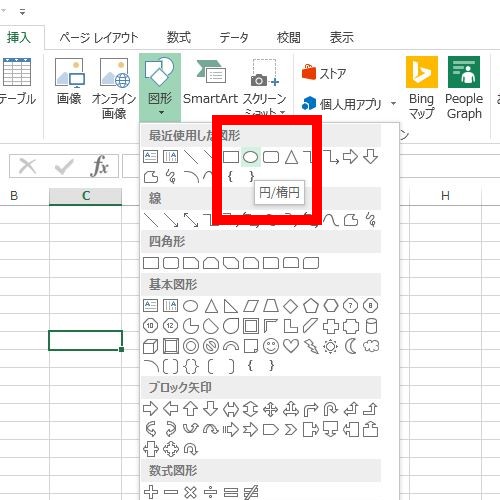
円の大きさを調整するときはShiftキーを押しながらサイズ変更をすると、正円のまま(比率を変えずに)大きさが変えられます。そうしないと楕円形になってしまうので注意しましょう。
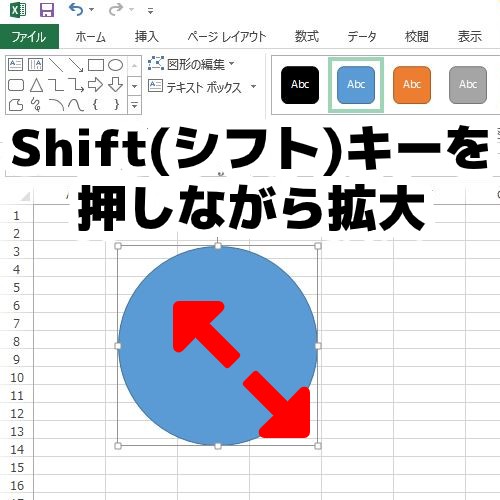
ステップ2.名前を入力する
名前を入力するには、円を右クリックして「テキストの編集」を押します。
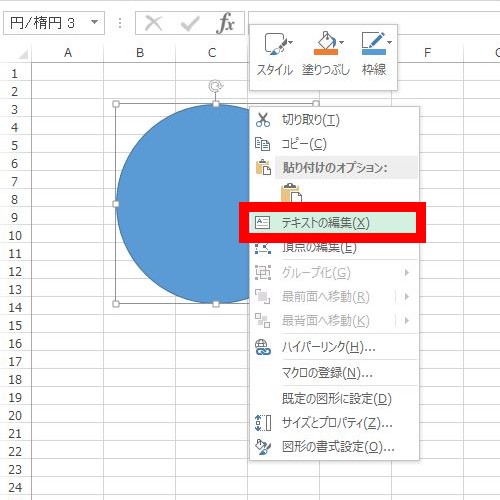
エクセルだとデフォルトで「上揃え・左揃え」になるので、「中央揃え・中央揃え」に変更しましょう。
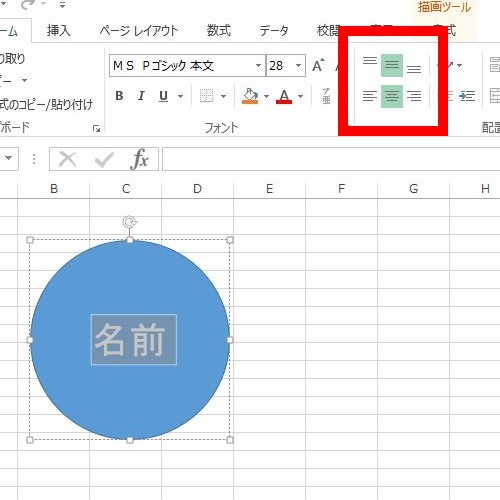
ステップ3.円を白抜きにする
円を作成したら内側の色を消す作業に移ります。円を右クリックして「図形の書式設定」を押し、「塗りつぶし」タブにある「塗りつぶしなし」を選択しましょう。
その後、縦書きの設定になるので名前を入力します。デフォルトでは文字の色が白、枠線がブルーになっているので、それぞれを赤色に設定し太さを変更するのを忘れないようにしましょう。
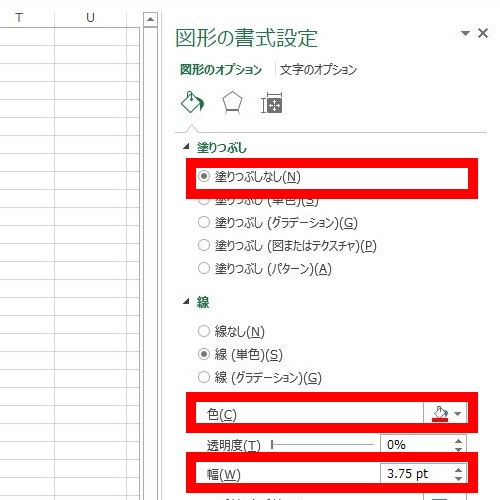
ステップ4.名前の大きさを調整
デフォルトの入力では名前の大きさが円に対して小さいので、フォントサイズを調整します。
図をクリックしてから、エクセルのホームタブにあるフォントサイズのボタンで段階的に大きさを引き上げていきます。一定以上大きくすると名前の部分が崩れてしまうので注意しましょう。
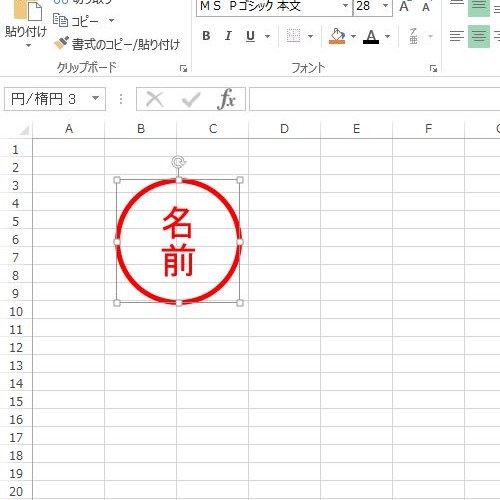
ステップ5.図として保存する
図を単に右クリックしても、図として保存するメニューが現れないので、下準備が必要です。図を切り取り、ペイントなどのツールで再度図として貼り付けます。
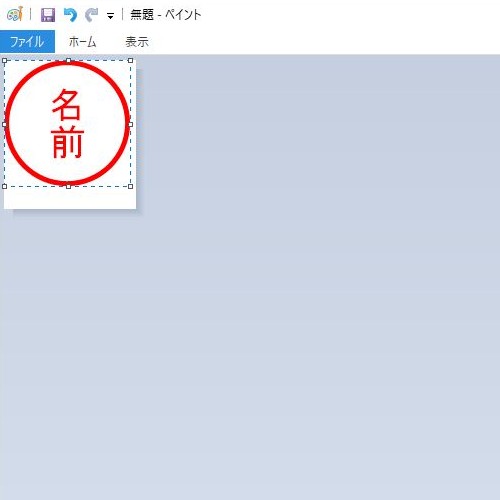
ファイル名を入力して好きなフォルダに保存します。完成した画像は捺印したいPDFデータなどで自由に貼り付けられるようになります。

エクセルで電子印鑑を作成したいという方もいることでしょう。
基本的にワードとエクセルの図形作成機能は大きな違いはないので、エクセルで電子印鑑を作るときもワードと同じ手順を踏めばほとんど問題ありません。

パソコン・スマホ・周辺機器の設定やウイルス、ネットが繋がらないなどのトラブルは何でもノジマにお任せください!
確かな知識を持ったスタッフがご自宅まで出張し解決いたします!
土日祝日・日本全国・朝晩の時間帯でも出張可能です!
Macのアプリで作成する
ここまで電子印鑑の作成方法をお伝えしましたが、実はMacのOSでは電子印鑑機能が標準でサポートされています。
プレビューアプリに搭載されている署名機能です。登録した印影データをPDFに重ねて利用でき、印影については内蔵カメラを使って作成できます。作成・利用の流れは下記の通りです。
- Macの「プレビュー」アプリで鉛筆マーク(マークアップツールバー表示ボタン)をクリック
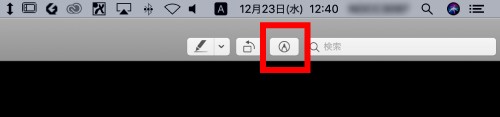
- 「署名」、「カメラ」の順にクリックする
- 印影のうつった紙を持ってカメラに向かい、印影がウィンドウの青い線と同じ高さになるように調整する
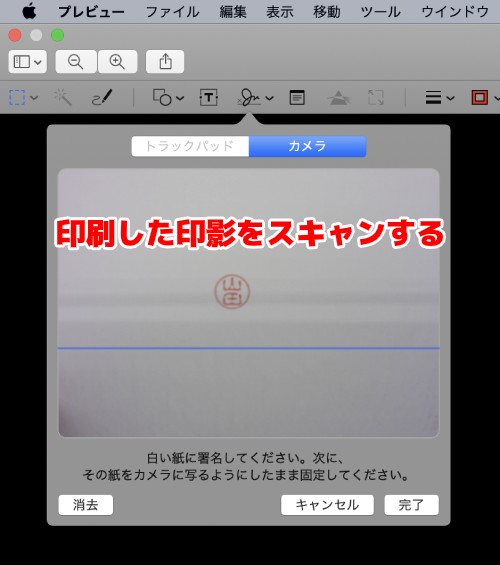
- 書類がウィンドウに表示されたら「完了」を押す
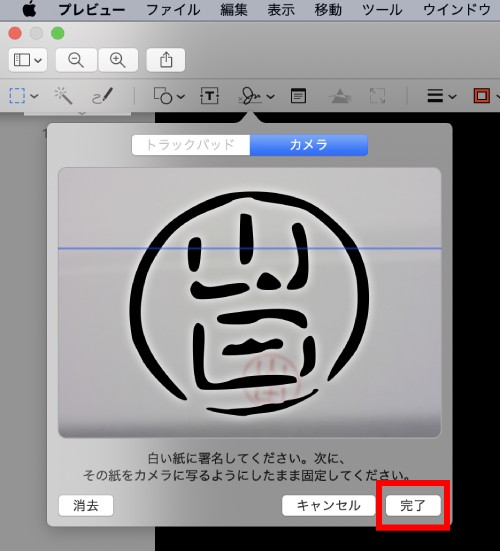
- うまくいかなかったら「消去」をクリックしてやり直し
- 作成した印影を選択して目的の箇所にドラッグして移動させる
- ハンドルを使って印影のサイズ調整する

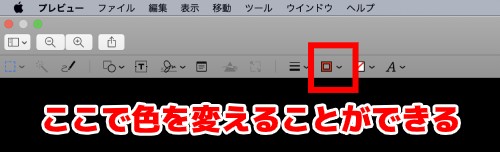
紙が透けてしまうことがあるので、紙の後ろに白紙を数枚重ねて、なるべく紙に光があたるようにカメラの角度を変えるのがポイントです。
印影を取り込むだけで電子印鑑を利用できるので、Macを利用している方は活用しない手はないといえます。
ぜひ、プレビューアプリによる電子印鑑機能を一度試してみてはいかがでしょう。
電子印鑑を作成するときの注意点

以上、電子印鑑の概要をはじめ、電子印鑑が注目される背景や、電子印鑑の作成方法などについて解説しました。
電子印鑑がワードやエクセルで作成できることを知り、早速作ってみたいと思えた方もいるのではないでしょうか。
ただ、電子印鑑を作成するときには注意点があります。 たとえば、電子印鑑を作成しても、取引先が電子印鑑の使用を認めていないケースが考えられます。電子印鑑の知名度が高まっているからといって必ず使えるとは限りません。
取引先に確認をとったうえで電子印鑑を作成するようにしましょう。 とはいえ、国が率先して電子印鑑を推進する流れが見受けられます。
電子印鑑が必要になったときに対応できるよう、最低限の作成方法だけは押さえておくことをおすすめします。
ノジマではいつでもパソコンのご相談をお受けしております。お困りのお客様は、ぜひノジマへお気軽にご相談ください。

パソコン・スマホ・周辺機器の設定やウイルス、ネットが繋がらないなどのトラブルは何でもノジマにお任せください!
確かな知識を持ったスタッフがご自宅まで出張し解決いたします!
土日祝日・日本全国・朝晩の時間帯でも出張可能です!
※パソコンのご相談は有料になる場合もございます。
※この記事は2021年1月時点の情報を元に作成しています。
関連記事
【2020年】ノートパソコンのおすすめ10選|選び方や初心者向けPC、人気メーカーを紹介
【やさしいパソコン用語辞典】ハードディスク、CPU、メモリって何のこと?
言えますか?HDDとSSDの違いは?ポータブルSSDの活用方法
【2020年版】Windows7のサポート終了! 何が問題?対策方法は?
【Officeにもサポート終了期限があった】最新Microsoft Officeの違いについて
光回線のおすすめ比較【2020年版】マンションや戸建てタイプ共に紹介
Wi-fiが繋がらない・遅い・不安定・・・原因はルーターの〇〇にあった!?
おすすめ製品記事
Wi-Fiルーターのおすすめ11選!選び方や自宅用人気製品を紹介
キーボードのおすすめ10選|失敗しないキーボードの選び方も解説
メディア(家電小ネタ帳®)に関するお問い合わせ
お問い合わせ人気記事ランキング
-
1位

【2025年】ドコモ新料金プラン「ドコモ MAX」「ドコモ mini」とは?旧プランとの比較も
-
2位

【一眼レフ並み!】カメラ性能が高いスマホをランキング形式でご紹介
-
3位

【2025年版】auの料金プランを徹底比較!一覧やおすすめプランをご紹介
-
4位

【2025年10月まで】Windows10サポート終了!期限延長やどうすればいいのか解説
-
5位

VAIO 最新ノートパソコン実機レビュー|使ってわかった評判とおすすめ機種
関連記事
-
 2025.5.2
2025.5.2【2025年】 母の日はいつ?ギフト・プレゼントに何...
-
 2025.5.9
2025.5.9【2025年10月まで】Windows10サポート終...
-
 2025.4.22
2025.4.22VAIO 最新ノートパソコン実機レビュー|使ってわか...
-
 2025.2.28
2025.2.28ひな祭りとは?意味や由来、歌詞、食べ物、飾りなどを紹...
-
 2025.2.6
2025.2.6バレンタインデーの由来は?いつ?海外との違いや本当の...
-
 2025.1.31
2025.1.312025年の節分は2月2日!恵方巻・豆まきの由来や方...
-
 2024.12.20
2024.12.20グアム旅行の費用やおすすめ時期は?観光スポットや持ち...
-
 2024.12.14
2024.12.14大掃除のやり方のコツは?順番や必要なもの、チェックリ...
-
 2024.12.25
2024.12.25【2025年巳年】年賀状印刷はノジマがおすすめ!干支...
-
 2024.8.23
2024.8.23【雷対策】雷サージからコンセントを守るには?パソコン...
-
 2025.4.22
2025.4.22【Lenovo】IdeaPad Slim 5i Ge...
-
 2025.4.22
2025.4.22【図説】Excel(エクセル)をPDF変換する方法|...
-
 2024.6.20
2024.6.20【2024年】今年の父の日はいつ? 由来や始まった時...
-
 2024.11.22
2024.11.22【神奈川県】ノジマも参加!「はじめてばこ」とは?気に...
-
 2024.5.15
2024.5.15【発売開始】新型iPad Pro 11/13インチの...
-
 2024.5.15
2024.5.15【発売開始】新型iPad Air 11/13インチの...
-
 2025.4.22
2025.4.22【図説】 Excel(エクセル)グラフの作り方|円グ...
-
 2025.4.22
2025.4.22見やすいExcelの表の作り方|枠の作成方法や自動計...
-
 2025.4.22
2025.4.22【図説】 Excel(エクセル)での文字数カウント方...
-
 2025.4.22
2025.4.22現役販売員がおすすめ!ノートパソコン17選【2025...
-
 2024.3.8
2024.3.8パソコンの種類や選び方をわかりやすく解説!
-
 2024.3.17
2024.3.17M3チップ搭載の新型「MacBook Air」が発表...
-
 2024.2.27
2024.2.27【速報】大谷翔平選手のオープン戦、生中継放送が決定!...
-
 2025.3.28
2025.3.28CES2024現地レポート!最新家電など見どころをご...
-
 2025.5.26
2025.5.26【2025年】大学生におすすめのパソコン14選!文系...
-
 2025.4.22
2025.4.22エクセルで「0」を表示しない方法を解説!表示する方法...
-
 2024.11.12
2024.11.12【図説】Excel(エクセル)四捨五入の設定方法|関...
-
 2024.11.12
2024.11.12【図説】Excel(エクセル)の掛け算を解説!まとめ...
-
 2024.1.26
2024.1.26【速報】日経社歌コンテスト2024でノジマが第2位&...
-
 2025.4.22
2025.4.22【図説】Excel(エクセル)の標準偏差の求め方|グ...












